학습 목표
- 합계를 계산하는 합계 함수를 사용합니다.
- 절대 참조를 사용하여 합계의 백분율을 계산합니다.
- 카운트 함수를 사용하여 셀 위치를 숫자 값으로 계산합니다.
- 평균 함수를 사용하여 산술 평균을 계산합니다.
- 최대 및 최소 함수를 사용하여 셀 범위에서 가장 높은 값과 가장 낮은 값을 찾습니다.
- 셀 위치에 서식이 적용되지 않고 수식을 복사하여 붙여넣는 방법을 알아봅니다.
- 중복된 값 또는 출력이 있는 데이터 세트에 대해 다중 레벨 정렬 시퀀스를 설정하는 방법에 대해 알아봅니다.
수식 외에도 엑셀에서 수학적 계산을 수행하는 또 다른 방법은 함수를 사용하는 것입니다. 통계 함수는 워크시트의 셀 그룹에 수학적 프로세스를 적용합니다. 예를 들어,합계 함수는 셀 범위에 포함된 값을 추가하는 데 사용됩니다. 일반적으로 사용되는 통계 함수의 목록은 표 2.4 에 나와 있습니다. 함수는 셀 그룹에 수학적 프로세스를 적용할 때 수식보다 더 효율적입니다. 수식을 사용하여 셀 범위의 값을 추가하는 경우 각 셀 위치를 한 번에 하나씩 수식에 추가해야 합니다. 수백 개의 셀 위치에 값을 추가해야하는 경우 매우 시간이 많이 걸릴 수 있습니다. 그러나 함수를 사용할 때 한 단계만으로 합산하려는 값이 포함된 모든 셀을 강조 표시할 수 있습니다. 이 섹션에서는 개인 예산 통합 문서에 추가할 다양한 통계 함수를 보여 줍니다. 이 섹션에서는 함수를 시연하는 것 외에도 총 계산의 백분율 및 절대 참조 사용을 검토합니다.
표 2.4 일반적으로 사용되는 통계 함수
| 기능 | 출력 |
| 숫자의 절대값 | |
| 평균 | 숫자 그룹의 평균 또는 산술 평균 |
| 숫자 문자가 포함된 범위의 셀 위치 개수 | |
| 카운트 | 텍스트 또는 숫자를 포함하는 범위의 셀 위치 수입니다 |
| 최대 | 숫자의 그룹 |
| 중앙값 | 숫자 그룹의 중간 숫자(그룹의 숫자의 절반은 중앙값보다 높고 그룹의 숫자의 절반은 중앙값보다 낮습니다) |
| 최소 | 숫자 그룹에서 가장 낮은 숫자 값 |
| 모드 | 숫자 그룹에서 가장 자주 나타나는 숫자 |
| 생성물 | 셀 위치 범위의 모든 값을 곱한 결과 |
| 제곱근 | 양의 제곱근 의 숫자 |
| 표준.에스 | 샘플을 기반으로 한 숫자 그룹의 표준 편차 |
| 합계 | 그룹의 모든 숫자 값의 합계 |
합계 함수는 워크시트에서 셀 범위 또는 선택한 셀 그룹에 대한 합계를 계산해야 할 때 사용됩니다. 예산 세부 워크시트와 관련하여 합계 함수를 사용하여 12 행의 합계를 계산합니다. 워크시트에 함수를 추가하는 방법에는 여러 가지가 있으며,이 장에서는 이 장의 나머지 부분에서 설명합니다. 다음은 함수를 셀 위치에 입력하여 워크시트에 추가할 수 있는 방법을 보여 줍니다:
- 예산 세부 사항 워크시트 탭을 클릭하여 워크시트를 엽니다.
- 셀을 클릭하십시오.
- 등호=를 입력합니다.
- 함수 이름 합계를 입력합니다.
- 열린 괄호를 입력합니다(.
- 셀 씨 3 을 클릭하고 셀 씨 11 로 드래그합니다. 이 함수에 범위 씨 3:씨 11 을 배치합니다.
- 닫는 괄호를 입력하십시오).
- 키를 누릅니다. 이 함수는$1,496 인 월별 지출 열의 합계를 계산합니다.
그림 2.11 은 엔터 키를 누르기 전에 예산 세부 워크시트에 추가된 합계 함수의 모양을 보여줍니다.
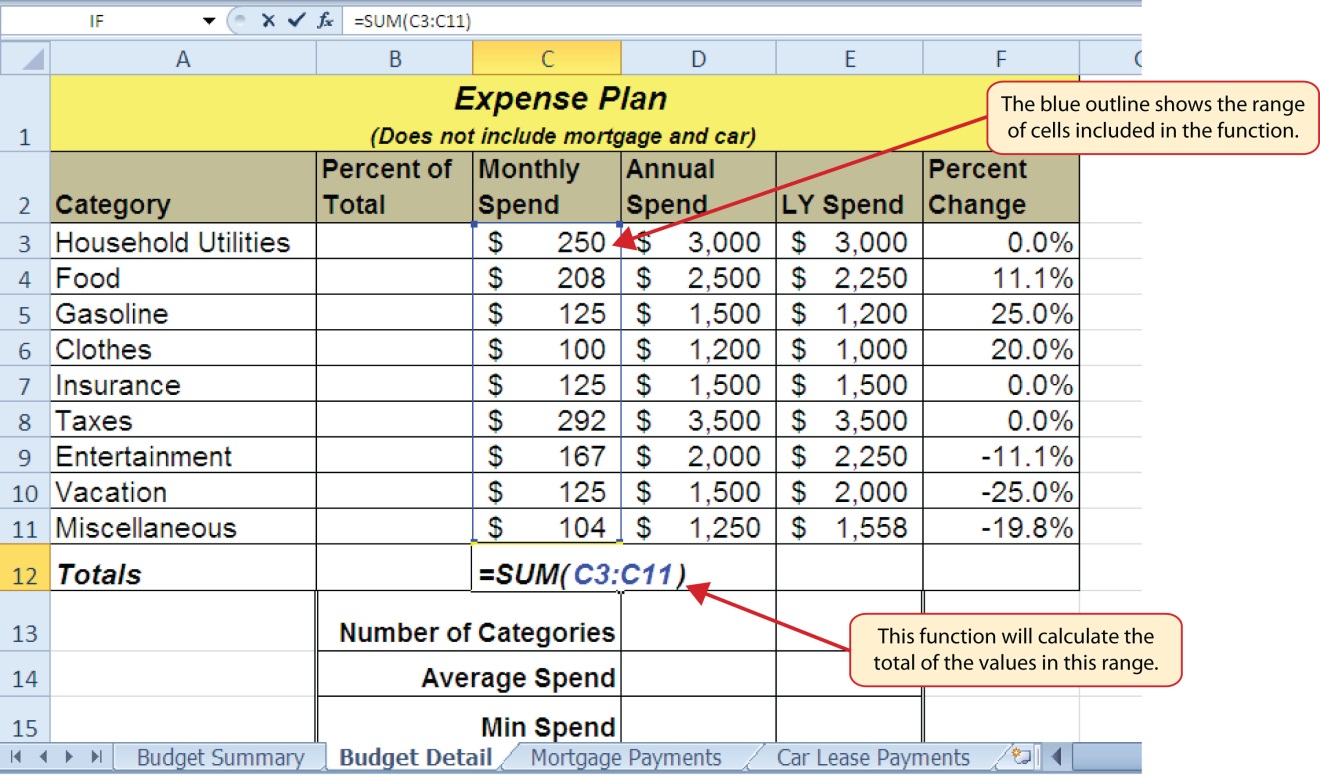
그림 2.11 과 같이 합계 함수를 셀에 추가했습니다. 그러나 이 함수는 연간 지출 및 지출 열의 합계를 계산하는 데에도 필요합니다. 이 함수는 복사 때문에 상대 참조의 이러한 셀 위치에 붙여 넣을 수 있습니다. 상대 참조는 수식과 함수에 대해 동일한 용도로 사용됩니다. 다음은 총 행이 완성되는 방법을 보여 줍니다:
- 예산 세부 사항 워크시트에서 셀을 클릭합니다.
- 리본의 홈 탭에서 복사 버튼을 클릭합니다.
- 리본의 홈 탭에서 붙여넣기 단추를 클릭합니다. 이 셀에 합계 함수를 붙여 넣습니다 디 12 과 이자형 12 이러한 열에 대한 합계를 계산합니다.100000000000
- 리본의 홈 탭에서 복사 버튼을 클릭합니다.
- 셀을 클릭 에프 12,다음 리본의 홈 탭에서 붙여 넣기 버튼을 클릭합니다. 이제 12 행에 합계가 있으므로 백분율 변경 수식을 이 행에 붙여 넣을 수 있습니다.
하이라이트 세포 D12 및 E12.
그림 2.12 는 셀에 추가 된 합계 함수의 출력을 보여줍니다. 또한 백분율 변경 수식을 복사하여 셀에 붙여 넣었습니다. 이 버전의 예산은 작년에 비해 지출이 1.7%감소 할 계획입니다.셀 범위에 합계가 추가됨:이자율 12 및 퍼센트 변경 수식을 셀에 붙여 넣음 에프 12 지출이 작년에 비해 1.7%감소 함을 나타냅니다.
무결성 검사
통계 함수의 셀 범위
워크시트의 셀 범위에 통계 함수를 사용하려는 경우 쉼표가 아닌 콜론으로 구분된 두 개의 셀 위치가 있는지 확인합니다. 쉼표로 구분 된 두 개의 셀 위치를 입력하면 함수는 출력을 생성하지만 셀 범위 대신 두 개의 셀 위치에만 적용됩니다. 예를 들어,그림 2 에 표시된 합계 함수.13 은 셀 값만 추가합니다 씨 3 과 씨 11,범위가 아닌 씨 3:씨 11.
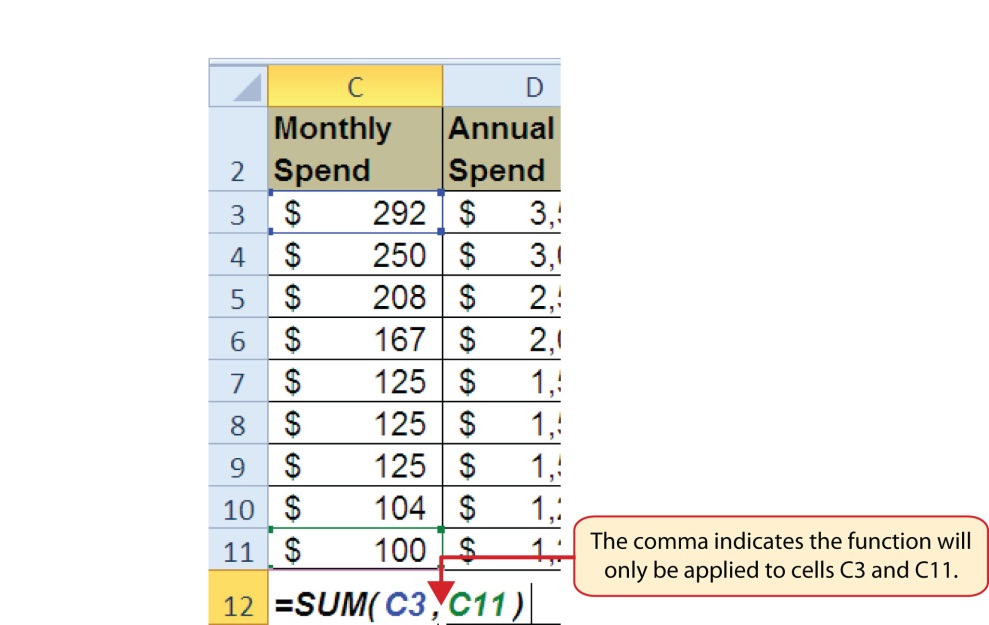
절대 참조(합계의 백분율 계산)
데이터 파일:2 채널 개인 예산을 계속하십시오.
예산 세부 사항 워크시트의 행 12 에 합계가 추가되었으므로 총 계산의 백분율을 셀 비 3 에서 시작하는 열에 추가 할 수 있습니다. 총 계산의 백분율은 셀의 합계에 대한 연간 지출 열의 각 값에 대한 백분율을 표시합니다. 수식이 생성 된 후 그러나,그것은 복사 및 열에서 셀 위치의 나머지 부분에 수식을 붙여 넣기 전에 엑셀의 상대 참조 기능을 해제해야합니다. 엑셀의 상대 참조 기능을 해제하면 절대 참조를 통해 수행됩니다. 다음 단계에서는 이 작업을 수행하는 방법을 설명합니다:
- 예산 세부 사항 워크시트에서 셀을 클릭합니다.
- 등호=를 입력합니다.
- 셀을 클릭합니다.
- 슬래시/를 입력합니다.3404>를 클릭합니다.
- 키를 누릅니다. 가정용 유틸리티가 연간 지출 예산의 16.7%를 차지한다는 것을 알 수 있습니다(그림 2.14 참조).
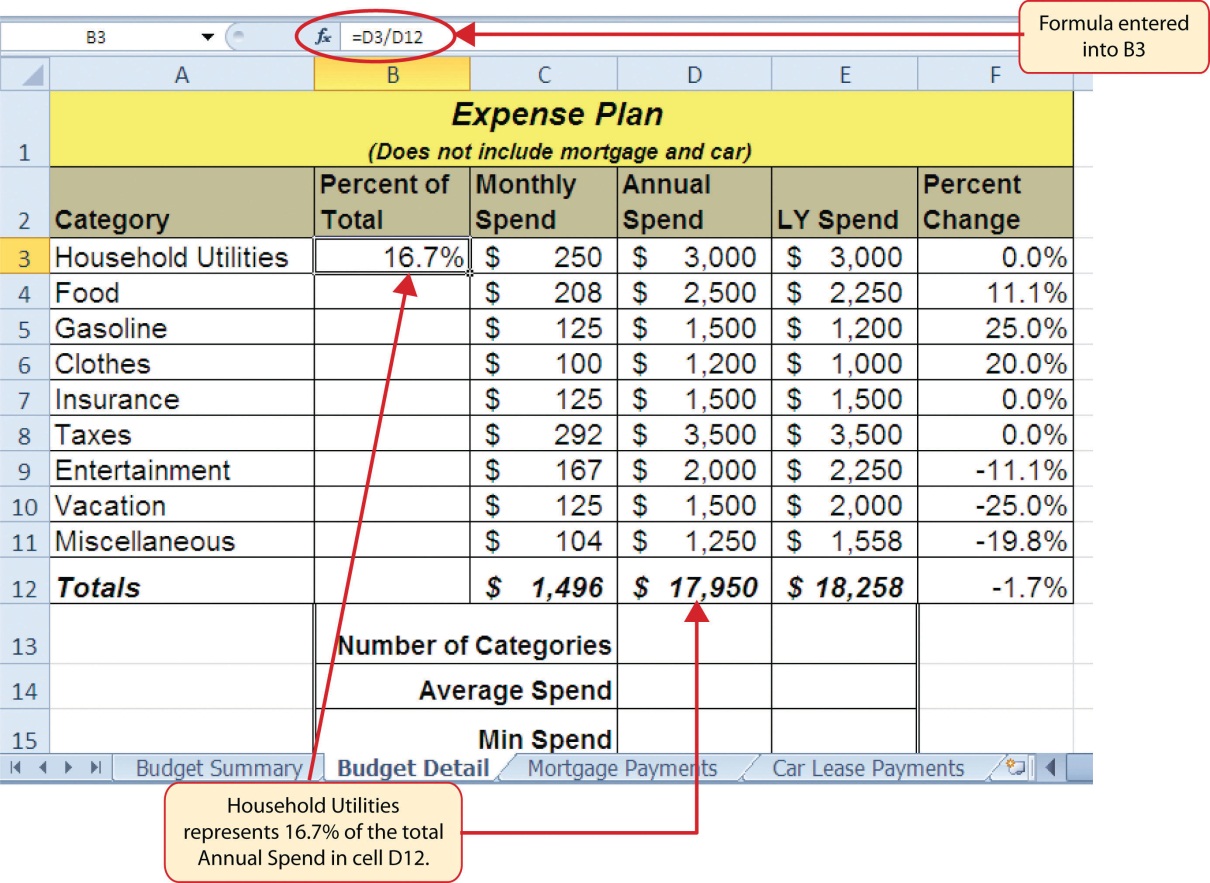
의 백분율을 계산하는 수식을 추가합니다.14 는 가정용 유틸리티 연간 지출이 예산에 대한 총 연간 지출에 나타내는 비율을 계산하는 완성 된 수식을 보여줍니다. 일반적으로 이 수식을 복사하여 비 4:비 11 범위에 붙여 넣습니다. 그러나 상대 참조로 인해 수식을 아래 셀에 붙여 넣을 때 두 셀 참조가 한 행 씩 증가합니다. 이 값은 수식의 첫 번째 셀 참조(디 3)에 대해서는 괜찮지 만 두 번째 셀 참조(디 12)에는 적합하지 않습니다. 그림 2.15 는 현재 상태에서 수식을 비 4:비 12 범위에 붙여 넣으면 어떻게 되는지 보여줍니다. 에러 코드를 생성한다. 이 엑셀은 불가능 0 으로 숫자를 분할하려고하는 것을 의미한다. 셀의 수식을 보면 첫 번째 셀 참조가 디 3 에서 디 4 로 변경된 것을 알 수 있습니다. 이제 보험에 대한 연간 지출을 셀 12 의 총 연간 지출로 나누기를 원하기 때문에 괜찮습니다. 그러나 엑셀은 또한 디 12 셀 참조를 디 13 으로 변경했습니다. 셀 위치 디 13 이 비어 있기 때문에 수식은#디비전/0 오류 코드를 생성합니다.
그림 2.15 에 표시 된 0 으로 나누기 오류를 제거 하려면 셀 디 12 수식에 절대 참조를 추가 해야 합니다. 절대 참조는 상대 참조가 수식의 셀 참조를 변경하지 못하도록 합니다. 이를 셀 잠그기라고도 합니다. 다음은 이 작업을 수행하는 방법에 대해 설명합니다:
- 셀을 두 번 클릭하십시오.
- 마우스 포인터를 디 12 앞에 놓고 클릭합니다. 깜박이는 커서는 셀 참조 디 12 에서 디 앞에 있어야합니다.
- 열 문자 앞에 달러 기호($)가 추가되고 행 번호 12 가 표시됩니다. 열 문자 및 행 번호 앞에 달러 기호를 입력할 수도 있습니다.
- 키를 누릅니다.
- 셀을 클릭합니다.
- 리본의 홈 탭에서 복사 버튼을 클릭합니다.
- 범위를 강조 표시합니다.
- 리본의 홈 탭에서 붙여넣기 단추를 클릭합니다.
그림 2.16 은 절대 참조가 추가 된 총 수식의 백분율을 보여줍니다. 셀 참조는 그림 2.15 에서와 같이 디 13 으로 변경하는 대신 디 12 로 남아 있습니다. 또한 열의 나머지 셀에서 백분율이 계산되고 0 으로 나누기 오류가 제거되었음을 알 수 있습니다.
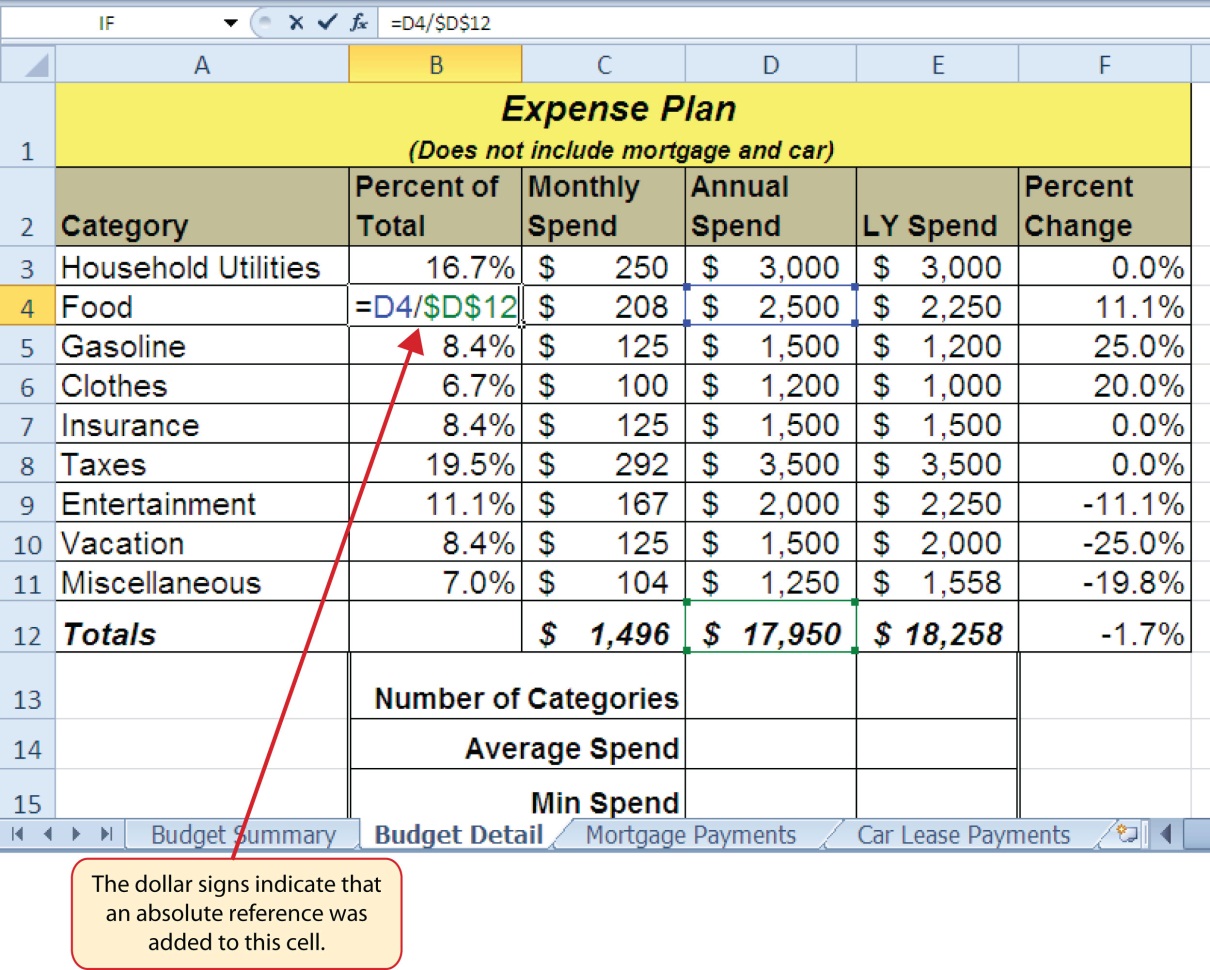
기술 리프레셔
절대 참조
- 수식 또는 함수를 새 셀 위치에 붙여넣을 때 변경하지 않으려는 수식 또는 함수에서 셀 참조의 열 문자 앞을 클릭합니다.
- 셀 참조의 열 문자 및 행 번호 앞에 달러 기호$를 입력하거나 누릅니다.
카운트 기능
데이터 파일:2 채널 개인 예산을 계속하십시오.
예산 세부 워크시트에 추가할 다음 함수는 카운트 함수입니다. 개수 함수는 숫자 항목을 포함하는 범위의 셀 수를 결정하는 데 사용됩니다. 카운트 기능은 텍스트 또는 다른 숫자가 아닌 항목을 계산 작동하지 않습니다. 예산 세부 사항 워크시트에 대 한 계산 함수를 사용 하 여 연간 지출 열(열 디)에 계획 된 항목의 수를 계산 합니다. 다음은 함수 목록을 사용하여 개수 함수가 워크시트에 추가되는 방법에 대해 설명합니다:
- 예산 세부 사항 워크시트에서 셀을 클릭합니다.
- 등호=를 입력합니다.
- 함수 목록의 스크롤 막대에서 아래쪽 화살표를 클릭하고(그림 2.17 참조)단어 수를 찾습니다.
- 함수 목록에서 단어 수를 두 번 클릭합니다.
- 범위를 강조 표시합니다.
- 당신은 닫는 괄호를 입력 할 수 있습니다)다음 입력 키를 누르거나 단순히 입력 키를 누르면 엑셀은 당신을 위해 기능을 닫습니다. 이 함수는 워크 시트에 9 개의 항목이 계획되어 있기 때문에 9 의 출력을 생성합니다.
그림 2.17 은 카운트 함수에 대해 2 단계와 3 단계를 완료한 후 나타나는 함수 목록 상자를 표시합니다. 함수 목록은 워크시트에 함수를 추가하는 대체 방법을 제공합니다.2417>
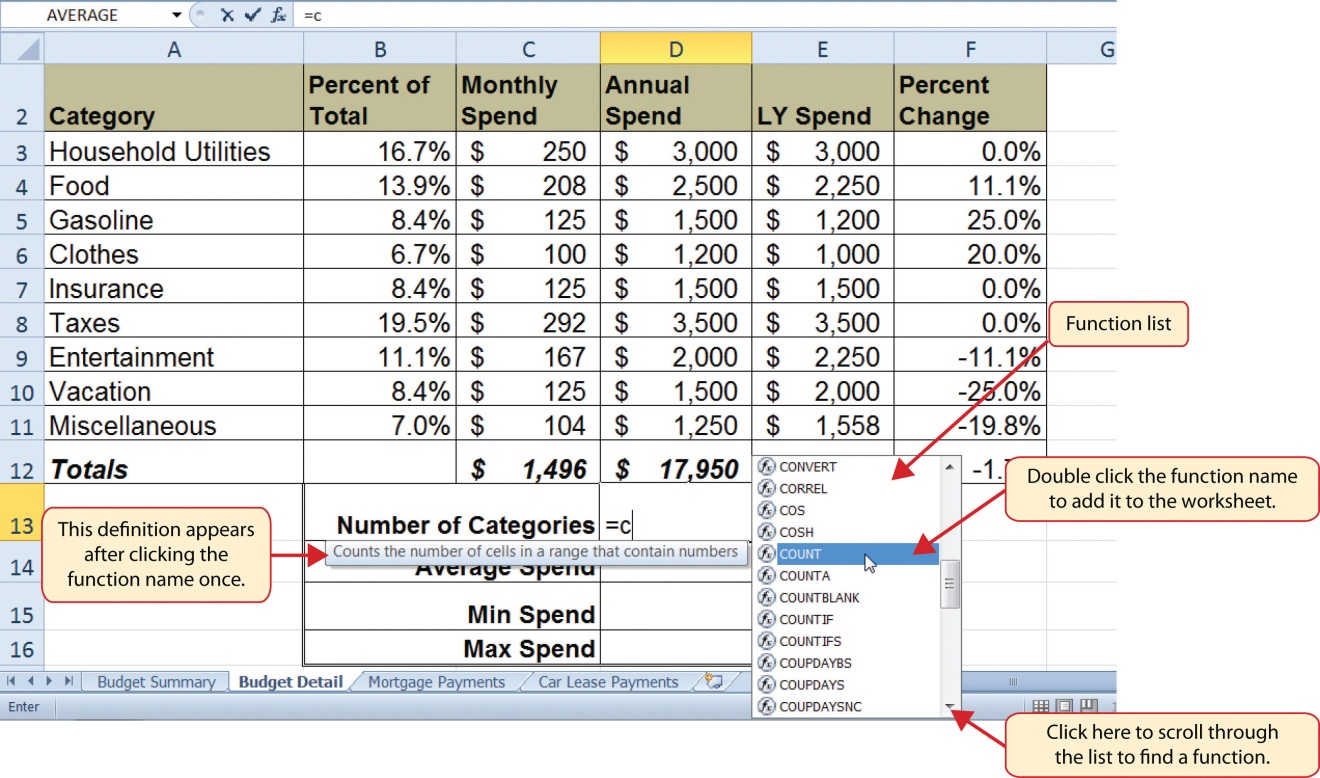
그림 2.18 은 엔터 키를 누른 후 카운트 함수의 출력을 보여줍니다. 이 함수는 숫자 값을 포함하는 범위의 셀 수를 계산합니다. 9 의 결과는이 예산에 대해 계획된 9 가지 범주가 있음을 나타냅니다.
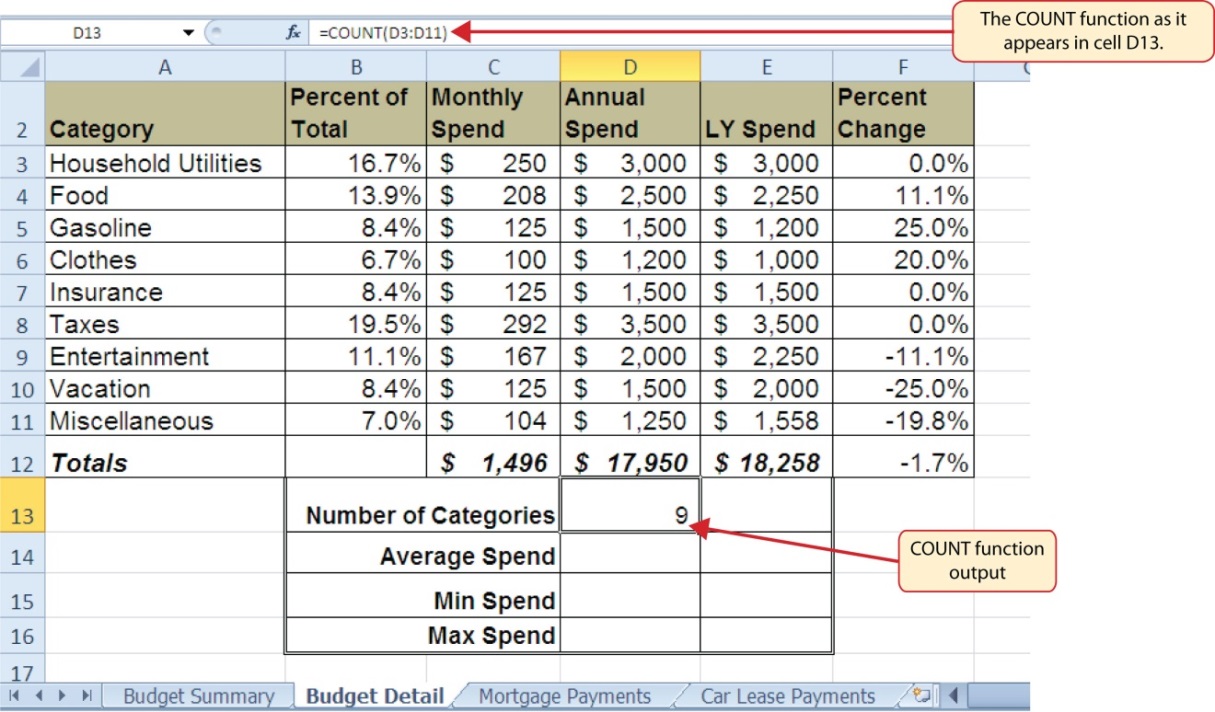
평균 함수
예산 세부 워크시트에 추가할 다음 함수는 평균 함수입니다. 이 함수는 숫자 그룹에 대한 산술 평균을 계산하는 데 사용됩니다. 예산 세부 사항 워크시트의 경우 이 함수를 사용하여 연간 지출 열의 값 평균을 계산합니다. 함수 라이브러리를 사용하여 워크시트에 추가합니다. 다음 단계에서는 이 작업을 수행하는 방법을 설명합니다:
- 예산 세부 사항 워크시트에서 셀을 클릭합니다.
- 리본 메뉴의 수식 탭을 클릭합니다.
- 명령의 함수 라이브러리 그룹에서 더 많은 함수 버튼을 클릭합니다.
- 옵션 드롭다운 목록에서 통계 옵션 위에 마우스 포인터를 놓습니다.
- 메뉴에 나타나는 함수 목록에서 평균 함수 이름을 클릭합니다(그림 2.19 참조). 그러면 함수 인수 대화 상자가 열립니다.
- 함수 인수 대화 상자에서 축소 대화 단추를 클릭합니다(그림 2.20 참조).
- 범위를 강조 표시합니다.
- 함수 인수 대화 상자에서 확장 대화 단추를 클릭합니다(그림 2.21 참조). 또한 동일한 결과를 얻기 위해 입력 키를 누를 수 있습니다.
- 함수 인수 대화 상자에서 확인 단추를 클릭합니다. 이렇게 하면 워크시트에 평균 함수가 추가됩니다.
그림 2.19 에서는 리본의 수식 탭에 있는 함수 라이브러리에서 함수를 선택하는 방법을 보여 줍니다.
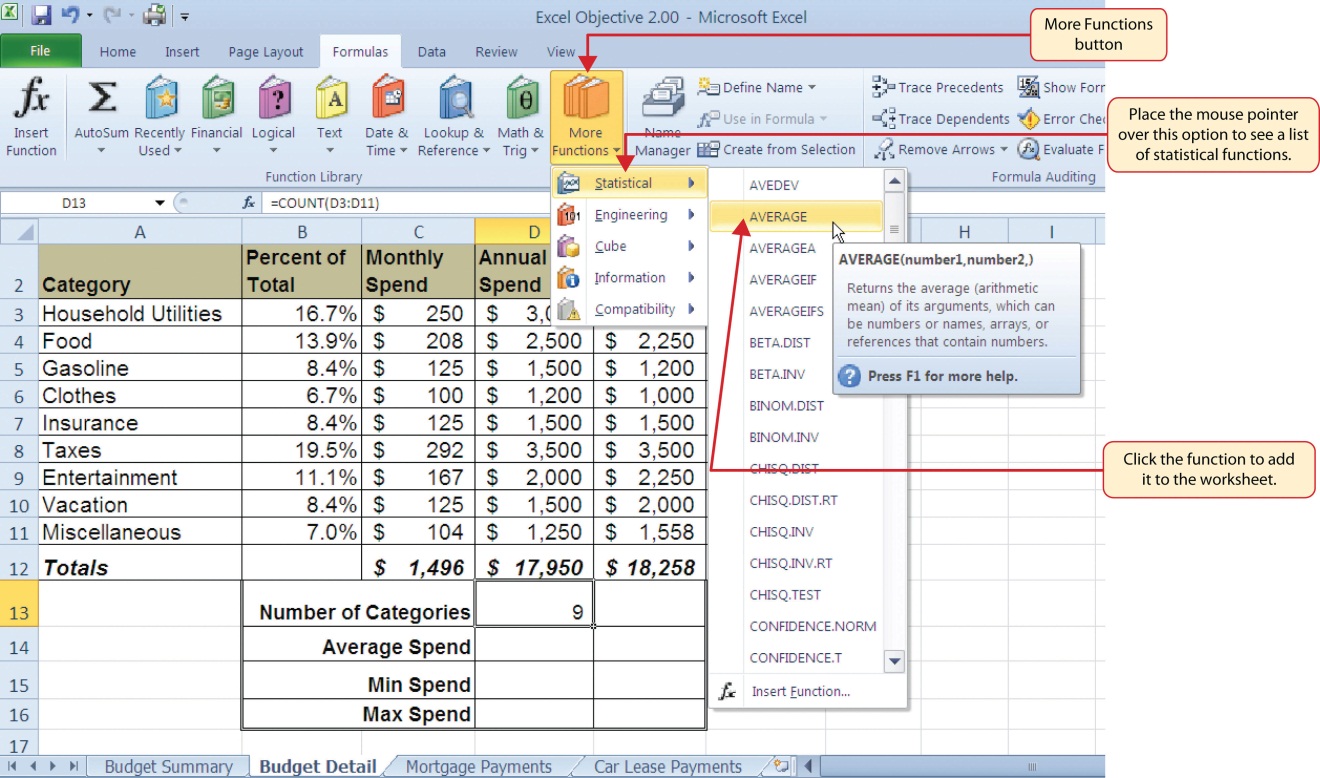
그림 2.20 에서는 함수 인수 대화 상자가 표시됩니다. 이 기능은 함수 라이브러리에서 함수를 선택한 후에 나타납니다. 축소 대화 단추는 워크시트에서 셀 범위를 강조 표시한 다음 함수에 추가할 수 있도록 대화 상자를 숨기는 데 사용됩니다.
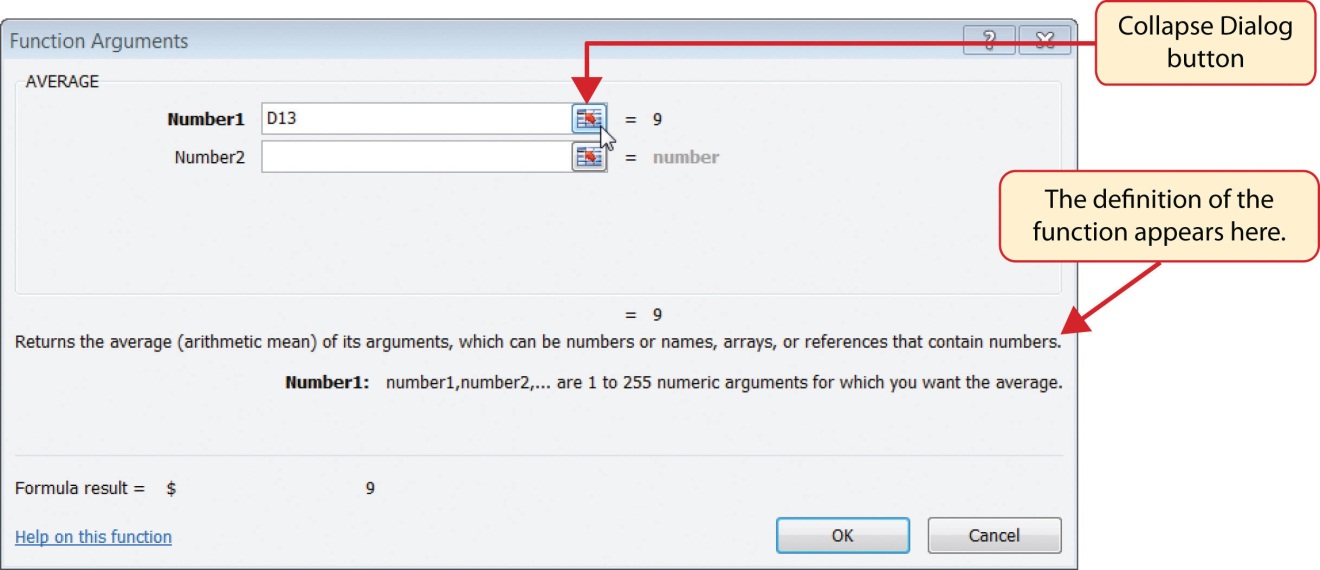
그림 2.21 은 함수 인수 대화 상자가 축소되면 셀 범위를 선택할 수 있는 방법을 보여줍니다.
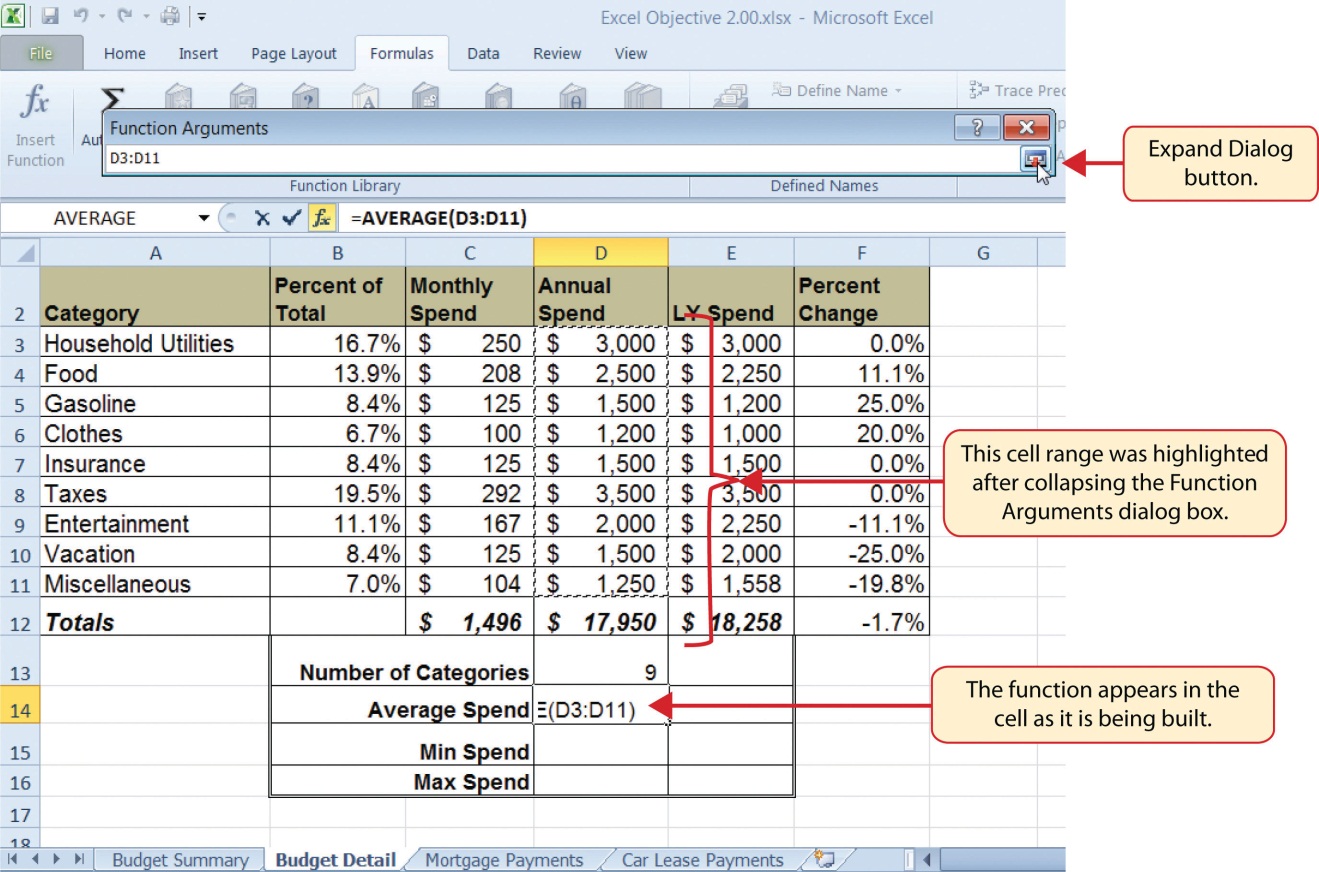
그림 2.22 는 평균 함수에 대해 셀 범위가 정의된 후 함수 인수 대화 상자를 표시합니다. 이 대화 상자에는 셀 위치에 추가되기 전에 함수의 결과가 표시됩니다. 이렇게 하면 함수 출력을 평가하여 워크시트에 추가하기 전에 함수 출력이 적합한지 여부를 확인할 수 있습니다.
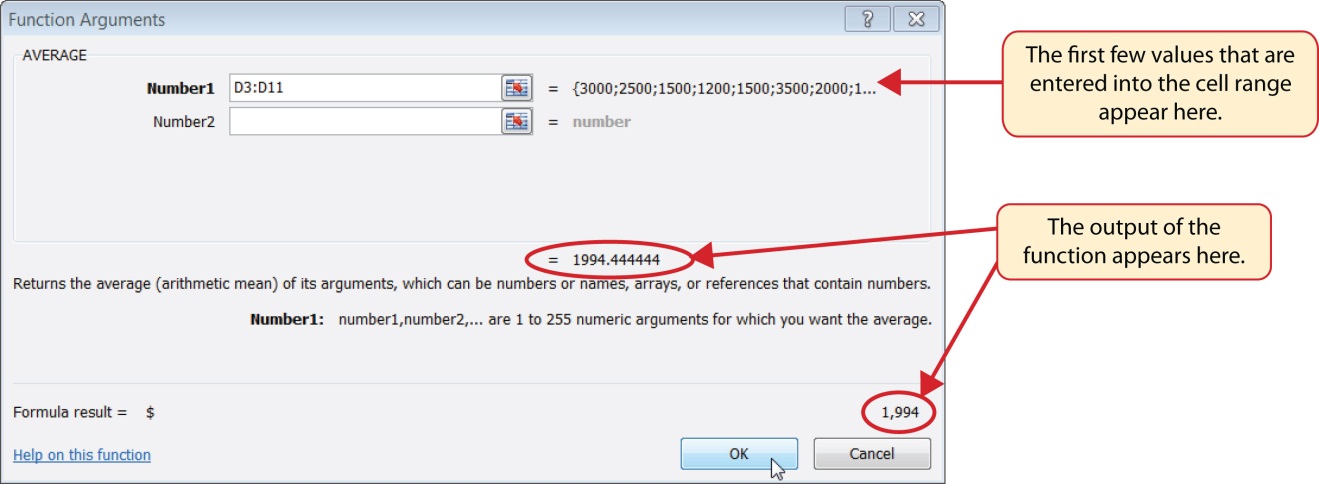
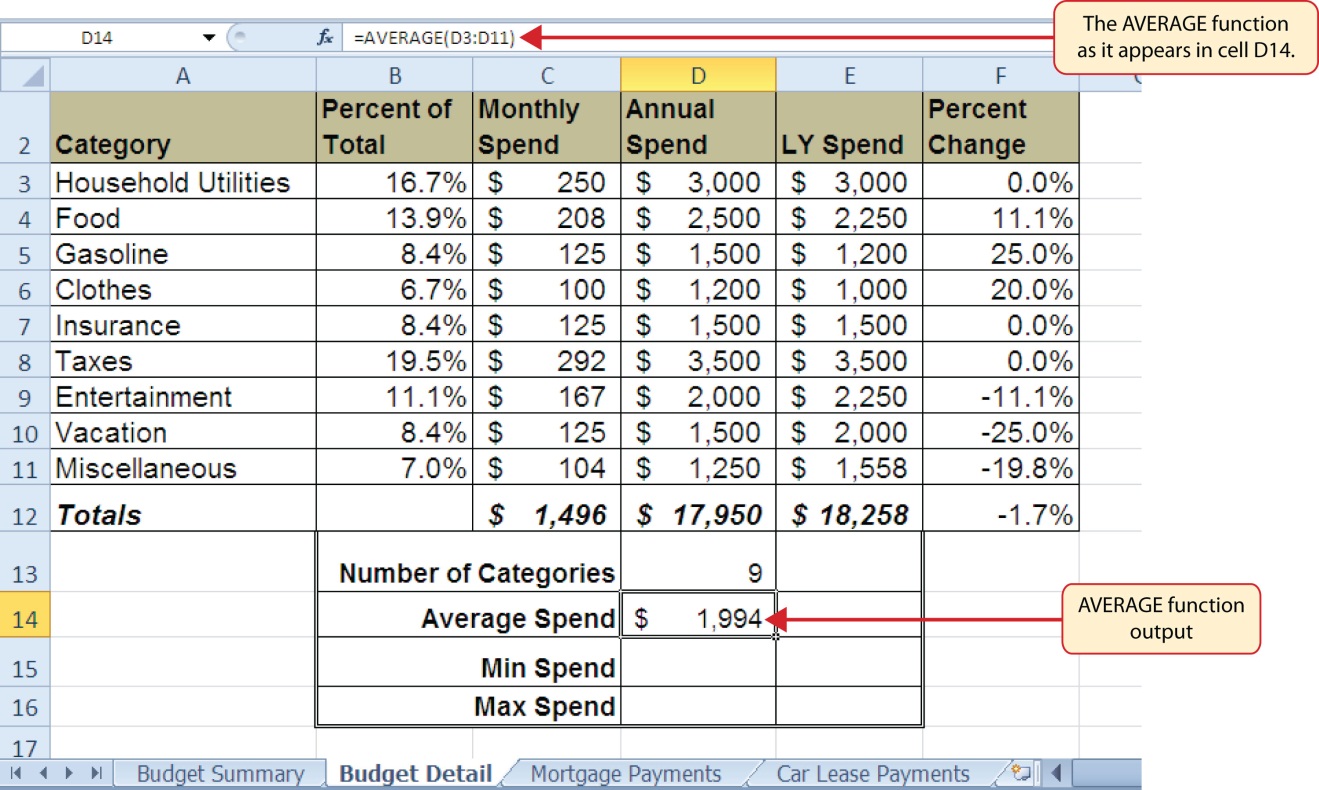
최대 및 최소 함수
데이터 파일:2 채널 개인 예산 계속.
우리가 예산 세부 워크 시트에 추가 할 마지막 두 통계 함수는 최대 및 최소 함수입니다. 이 함수는 셀 범위에서 가장 높은 값과 가장 낮은 값을 식별합니다. 다음 단계에서는 예산 세부 사항 워크시트에 이러한 함수를 추가하는 방법을 설명합니다:
- 예산 세부 사항 워크시트에서 셀을 클릭합니다.
- 등호=를 입력합니다.
- 최소 단어를 입력합니다.
- 열린 괄호를 입력합니다(.
- 범위를 강조 표시합니다.
- 닫는 괄호를 입력)및 키를 입력 누르거나 단순히 키를 입력 누르면 엑셀은 당신을 위해 기능을 닫습니다. 최소 함수는 연간 지출 열에서 가장 낮은 값인$1,200 의 출력을 생성합니다(그림 2.24 참조).3404>를 클릭합니다.
- 등호=를 입력합니다.
- 최대 단어를 입력합니다.
- 열린 괄호를 입력합니다(.
- 범위를 강조 표시합니다.
- 닫는 괄호를 입력)및 키를 입력 누르거나 단순히 키를 입력 누르면 엑셀은 당신을 위해 기능을 닫습니다. 최대 기능은$3,500 의 출력을 생성합니다. 이는 연간 지출 열에서 가장 높은 값입니다(그림 2.25 참조).
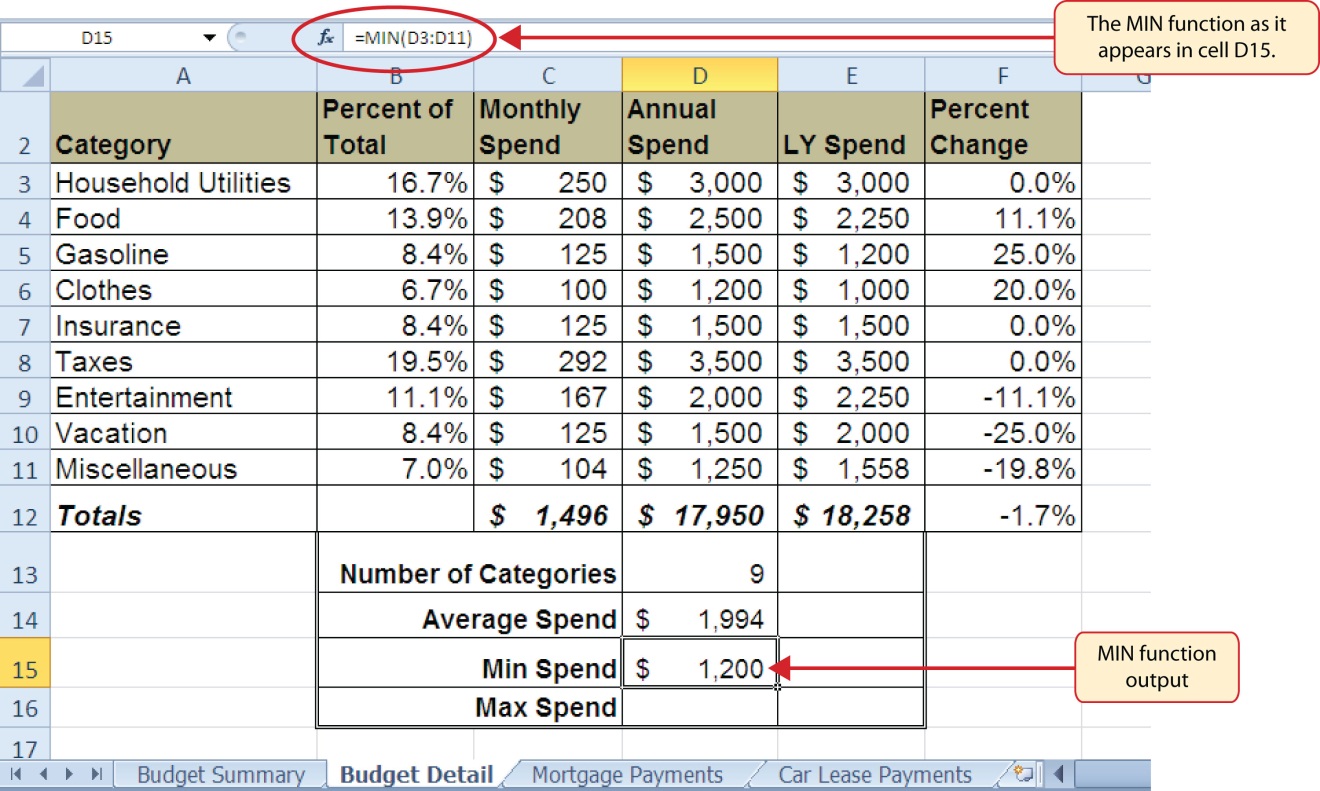
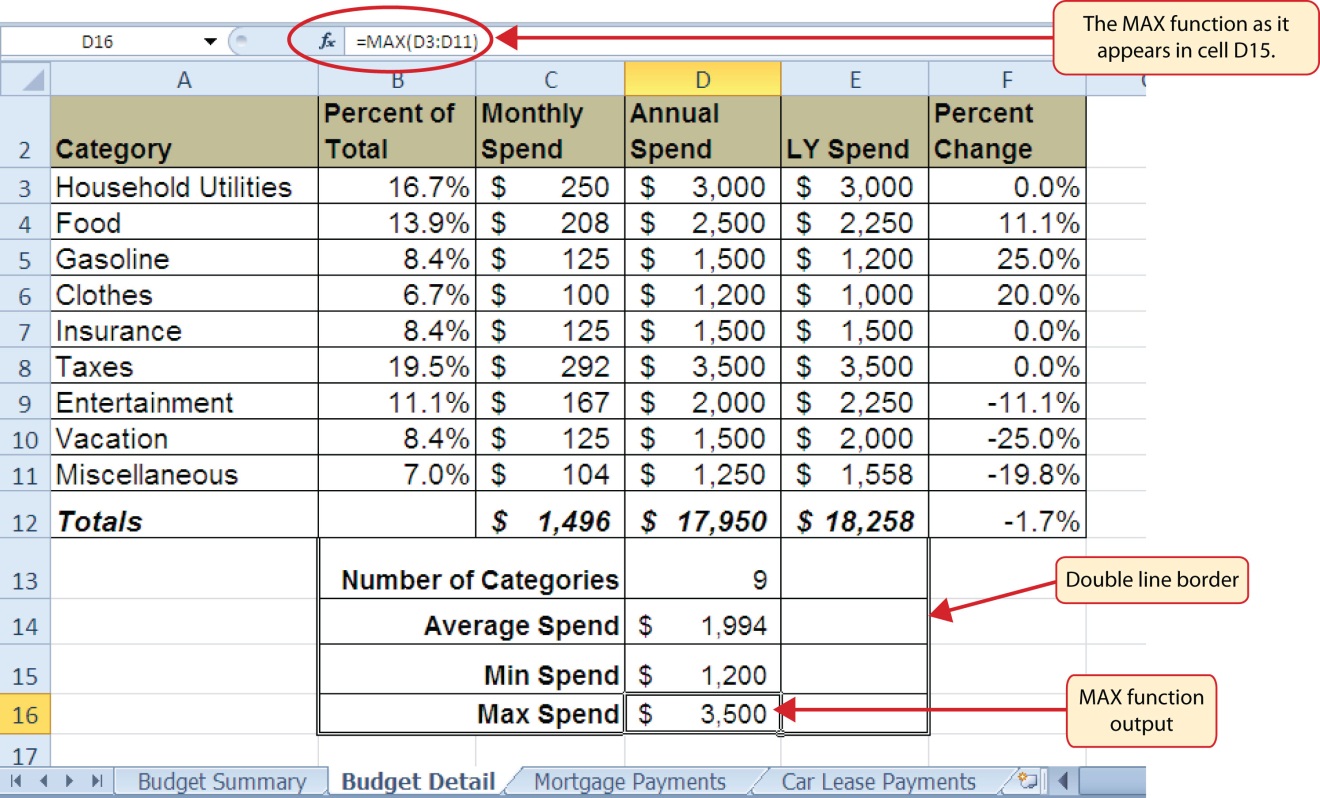
스킬 리프레셔
통계 함수
- 등호=를 입력합니다.
- 함수 이름 뒤에 열린 괄호를 입력합니다(또는 함수 목록에서 함수 이름을 두 번 클릭합니다.
- 워크시트에서 범위를 강조 표시하거나 개별 셀 위치 다음에 쉼표를 클릭합니다.
- 닫는 괄호 입력)를 누르고 엔터 키를 누르거나 엔터 키를 눌러 기능을 닫습니다.
수식 복사 및 붙여넣기(형식 없이 붙여넣기)
데이터 파일:2 채널 개인 예산을 계속합니다.
그림 2.25 와 같이 개수,평균,최소 및 최대 함수는 연간 지출 열의 데이터를 요약합니다. 또한 이러한 함수를 복사하여 붙여 넣을 공간이 있음을 알 수 있습니다. 이를 통해 우리는 작년에 지출 한 것과 올해 지출 할 계획을 비교할 수 있습니다. 일반적으로,우리는 단순히 복사 범위에 이러한 기능을 붙여 것 이자형 13:이자형 16. 그러나 범위의 둘레에 사용된 이중선 스타일 테두리를 알았을 수 있습니다. 일반 붙여넣기 명령을 사용한 경우 범위 오른쪽에 있는 이중 줄이 한 줄로 대체됩니다. 따라서 특수 붙여넣기 명령 중 하나를 사용하여 서식 지정 처리 없이 기능만 붙여넣을 것입니다. 이 작업은 다음 단계를 통해 수행됩니다:
- 예산 세부 사항 워크시트에서 범위를 강조 표시합니다.
- 리본의 홈 탭에서 복사 버튼을 클릭합니다.
- 셀을 클릭하십시오.
- 리본의 홈 탭에서 붙여 넣기 버튼 아래의 아래쪽 화살표를 클릭하십시오.
- 단추 드롭다운 목록에서 수식 옵션을 클릭합니다(그림 2.26 참조).
그림 2.26 은 리본의 홈 탭에서 붙여넣기 단추 아래의 아래쪽 화살표를 클릭할 때 나타나는 단추 목록을 보여줍니다. 이러한 옵션에 대해 주목해야 할 한 가지는 옵션 위에 마우스 포인터를 드래그하여 선택을하기 전에 당신이 그들을 미리 볼 수 있다는 것입니다. 그림과 같이 마우스 포인터를 수식 단추 위에 놓으면 선택하기 전에 함수가 어떻게 표시되는지 확인할 수 있습니다. 이 옵션을 미리 볼 때 이중선 테두리는 변경되지 않습니다. 이 선택은 대신 일반 붙여 넣기 옵션을 만든 이유입니다.
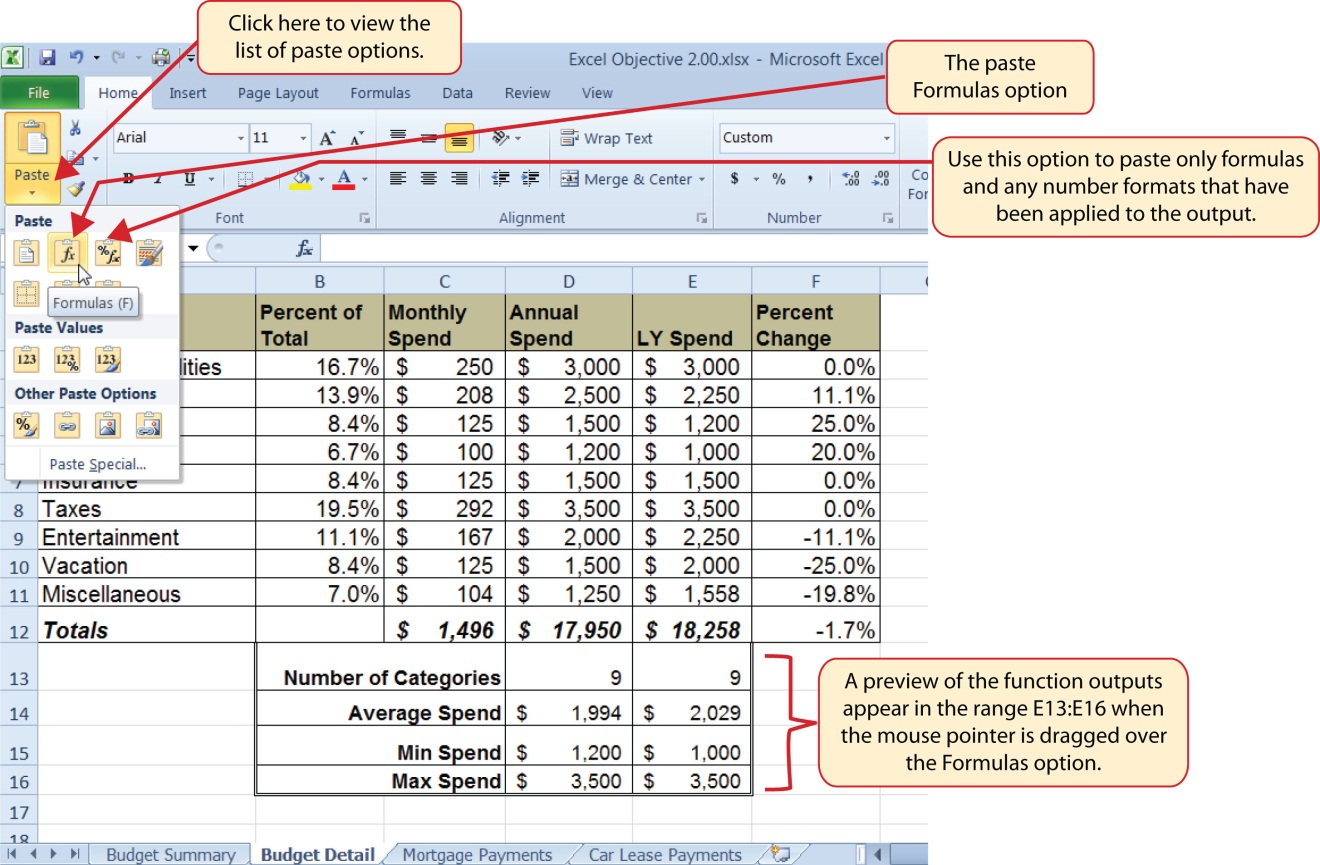
스킬 리프레셔
수식 붙여넣기
- 수식 또는 함수가 포함된 셀 위치를 클릭합니다.
- 리본의 홈 탭에서 복사 버튼을 클릭합니다.
- 수식 또는 함수를 붙여넣을 셀 위치 또는 셀 범위를 클릭합니다.
- 리본의 홈 탭에서 붙여 넣기 버튼 아래의 아래쪽 화살표를 클릭하십시오.
- 단추 붙여넣기 그룹 아래의 수식 단추를 클릭합니다.