이미지에서 필름 그레인 시뮬레이션 방법
1 단계:50%회색으로 채워진 새 레이어 추가 및 오버레이 설정
포토샵 문서에 새 레이어를 추가하여 필름 그레인을 배치하여 어떤 방식 으로든 원본 이미지에 해를 끼치 지 않도록하겠습니다. 일반적으로,새 레이어를 추가하려면,우리는 단순히 레이어 패널의 하단에있는 새 레이어 아이콘을 클릭하고 포토샵은 우리를 위해 새로운 빈 레이어를 추가,하지만 우리는 회색으로 우리의 새로운 레이어를 작성하고 혼합 모드를 변경해야합니다,그래서 한 번 새 레이어 대화 상자를 사용하여 이러한 모든 일을 할 수 있습니다. 포토샵에서 레이어 패널에서 새 레이어 아이콘을 클릭:당신의 고도(승리)/옵션(맥)키를 누른 상태에서 새 레이어 아이콘을 클릭합니다.
새 레이어 아이콘을 클릭하면 포토샵이 레이어를 추가하기 전에 새 레이어 대화 상자를 열도록 지시합니다. 대화 상자 상단의 새 레이어 필름 그레인의 이름을 지정한 다음 모드를 오버레이로 변경하고 체크 박스 내부를 클릭하여 바로 아래에있는 오버레이 중립 색상(50%회색)으로 채우기 옵션을 선택하십시오.

대화 상자를 닫으면 확인을 클릭합니다. 아무것도 문서 창에서 이미지에 일어날 나타납니다,하지만 우리는 레이어 패널에서 보면,우리는 포토샵이 배경 레이어 위에”필름 그레인”라는 이름의 새 레이어를 추가 한 것을 볼 수 있습니다. 레이어는 우리를 위해 오버레이 혼합 모드로 설정되어,우리는 레이어가 50%회색(직접 검은 색과 흰색 사이의 회색 음영)로 채워집니다 레이어의 이름의 왼쪽에있는 레이어의 미리보기 썸네일에서 볼 수 있습니다. 문서에서 회색을 볼 수 없는 이유는 오버레이 혼합 모드로 인해 50%회색 영역이 투명해지기 때문입니다. 이 효과를 완성하기 위해 이 점을 이해할 필요는 없지만,더 자세히 알고 싶다면 사진 편집 튜토리얼을 위한 5 가지 필수 혼합 모드를 확인하십시오.
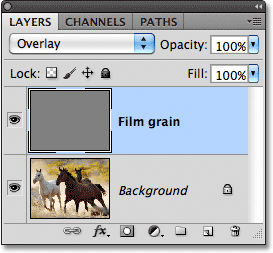
2 단계:새 레이어를 스마트 오브젝트로 변환
이 단계를 건너 뛸 수 있습니다. 레이어 패널의 오른쪽 상단에 있는 작은 메뉴 아이콘을 클릭합니다:
![]()
나타나는 메뉴에서 스마트 오브젝트로 변환을 선택합니다:

다시 말하지만,문서 창에서 아무 일도 일어나지 않는 것처럼 보이지만,필름 그레인 레이어의 미리보기 썸네일의 오른쪽 하단에 작은 아이콘이 표시되어 레이어가 스마트 오브젝트로 변환되었음을 알려줍니다. 즉,레이어에 적용하는 모든 필터는 스마트 필터로 추가되며 나중에 볼 수 있듯이 효과가 완료된 후에도 완전히 편집 가능한 상태로 유지됩니다.
![]()
3 단계:노이즈 필터 추가 적용
화면 상단의 메뉴 막대에서 필터 메뉴로 이동하여 노이즈를 선택한 다음 노이즈 추가를 선택하십시오.
노이즈 추가 대화 상자가 열립니다. 우리가 여기에 추가하는 소음은 우리의 필름 그레인이 될 것입니다. 양 슬라이더를 오른쪽으로 드래그하여 이미지에 적용되는 노이즈 양을 늘립니다. 약 10%의 금액 값은 일반적으로 잘 작동하지만 슬라이더를 드래그하여 이미지에 가장 적합한 값을 결정할 때 항상 문서 창을 주시하는 것이 좋습니다. 대화 상자 아래쪽에서 가우스 및 단색 옵션이 선택되어 있는지 확인합니다:

노이즈 추가 대화 상자를 닫으면 확인을 클릭합니다. 여기에 추가 된 노이즈를 쉽게 볼 수 있도록 내 이미지의 클로즈업입니다:

2 단계에서 필름 그레인 레이어를 스마트 오브젝트로 다시 변환하면 레이어 패널의 필름 그레인 레이어 아래에 노이즈 추가 필터가 스마트 필터로 표시됩니다. 우리는 곧 다시 올 것이다:

4 단계:가우시안 블러 필터 적용
노이즈가 필름 그레인 효과에 비해 너무 가혹해 보이므로 약간 흐리게 처리하여 부드럽게 만듭니다. 화면 상단의 필터 메뉴로 돌아가서 이번에는 블러를 선택한 다음 가우시안 블러 선택:

대화 상자 하단의 반지름 값을 약 0.5 픽셀로 설정합니다. 즉,너무 흐릿하지 않고 노이즈를 부드럽게하기에 충분해야한다:

확인을 클릭하여 대화 상자를 닫으면 완료됩니다! 이제 시뮬레이션된 필름 그레인이 이미지에 추가되었습니다.

결과 미세 조정
필름 그레인이 너무 강하면 효과를 미세 조정하는 한 가지 방법은 필름 그레인층의 불투명도를 낮추는 것입니다. 당신은 레이어 패널의 오른쪽 상단 모서리에있는 불투명도 옵션을 찾을 수 있습니다. 불투명도를 더 낮출수록 아래의 원본 이미지가 더 많이 표시됩니다:

필름 그레인을 더욱 미묘하게 보이게 만드는 또 다른 방법은 필름 그레인층의 블렌드 모드를 오버레이에서 소프트 라이트로 변경하는 것인데,이는 오버레이 블렌드 모드의 낮은 콘트라스트 버전이다:


포토샵은 내가 이미지에 더 많거나 적은 노이즈를 추가하는 양 값을 조정할 수 있도록 나를 위해 필터의 대화 상자를 다시 엽니 다. 완료되면 확인을 클릭하여 필터의 대화 상자를 다시 닫을 수 있습니다. 스마트 필터는 포토샵에 큰 최근 추가하고 여전히 이전 버전을 사용하는 경우 업그레이드를 고려하는 많은 이유 중 하나입니다:
