
Før vi begynner… Denne versjonen av Vår Sparkle Trail opplæringen ble skrevet For Photoshop CS5 og tidligere. Hvis Du bruker Photoshop CC ELLER CS6, vil du følge med på vår oppdaterte Og utvidede Photoshop Sparkle Brush og Motion Trail Effect tutorial.
i Denne Photoshop Effects-opplæringen lærer vi hvordan du legger til en sparkle trail til et bilde ved hjelp av en tilpasset Photoshop sparkle brush vi skal lage. Jeg fikk ideen til denne opplæringen etter å ha sett plakaten for filmen «Mr. Magorium’ S Wonder Emporium», men selvfølgelig har sparkle trails eksistert siden peter Pan og Tinkerbell, og jeg er sikker på lenge før det. Heldigvis Gjør Photoshop dem ekstremt enkle å lage takket være de kraftige børstekontrollene som ble introdusert I Photoshop 7, som fortsatt er like kraftige og nyttige i dag!
Her er bildet jeg skal begynne med:

jeg kommer til å gjøre henne tryllestav ser litt mer magisk ved å legge en gnisten sti. Slik ser det ut når vi er ferdige:

denne opplæringen er fra Vår Bildeeffekter serien. La oss komme i gang!
Trinn 1: Åpne Et Nytt Photoshop-Dokument
som jeg nevnte, lager vi vår sparkle trail ved hjelp av en skreddersydd Photoshop» sparkle » børste, og det første vi må gjøre er å lage vår pensel. For å begynne, gå opp Til Fil-menyen øverst på skjermen og velg Ny, som bringer Opp Photoshops nye Dokumentdialogboks. Du kan også få tilgang til Dialogboksen Nytt Dokument ved hjelp Av hurtigtasten Ctrl+N (Win) / Command + N. Skriv inn 200 piksler For Bredden og 200 piksler For Høyden, og sørg For At Bakgrunnsinnhold-alternativet nær bunnen er satt Til Hvitt, slik at vårt nye dokument har en hvit bakgrunn, og klikk DERETTER OK:
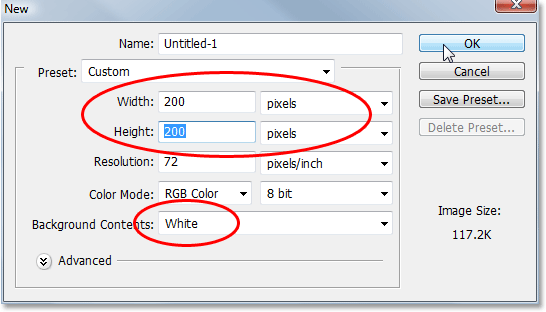
Photoshop åpner et nytt 200×200-dokument med en solid hvit bakgrunn:

Trinn 2: Velg Penselverktøyet
Med vårt nye dokument opprettet, velg Penselverktøyet fra verktøypaletten, eller trykk bare på bokstaven B På tastaturet for å få tilgang til det med snarveien:

Trinn 3: Sett Forgrunnsfargen Til Svart
vi trenger svart som Forgrunnsfarge, som Er fargen Photoshop bruker til å male med når Vi har Valgt Penselverktøyet, så hvis svart ikke er forgrunnsfargen din, trykker du på bokstaven D på tastaturet for raskt å tilbakestille Forgrunnen og Bakgrunnsfargene, som setter svart som Forgrunnsfarge (hvit blir Bakgrunnsfargen din). Vi kan se våre nåværende Forgrunns – og Bakgrunnsfarger i fargeprøver nær bunnen av Verktøypaletten (fargeprøven øverst til venstre er Forgrunnsfargen og den nederst til høyre Er Bakgrunnsfargen):

Trinn 4: Velg Børsten» Stjerne 70 Piksler»
den «sparkle» pensel vi skaper er egentlig bare en kombinasjon av flere andre børster som leveres Med Photoshop, og du kan eksperimentere på egen hånd hvis du liker med ulike pensel kombinasjoner for å lage din egen unike «sparkle» pensel, siden det er flere børster som ville fungere godt for denne effekten.
jeg skal starte Med Star 70 pixels brush, så bytt til Penselpaletten din, klikk på ord Penselforhåndsinnstillinger øverst til venstre for å se en liste over forhåndsinnstilte børster til høyre, og bla nedover listen til du kommer til «Star 70 pixels» – børsten.
Klikk på den for å velge den:

Trinn 5: Klikk På Noen Få Tilfeldige Flekker Inne I Dokumentet Med Børsten
med» Star 70 pixels «børsten valgt, klikk på noen få tilfeldige flekker inne i dokumentet for å legge til våre første få «sparkles». Tre eller fire klikk bør gjøre utslaget:

Trinn 6: Velg» Airbrush Soft Round 17 » – Børsten
etter at du har lagt til de første gnistene, bytt tilbake Til Penselpaletten og bla opp listen over forhåndsinnstilte pensler til Du kommer Til Airbrush Soft Round 17-børsten. Klikk på Den for å velge den:

Trinn 7: Klikk På Noen Få Tilfeldige Flekker Inne I Dokumentet Med Den Nye Børsten
akkurat som vi gjorde med den forrige børsten for et øyeblikk siden, klikker du på tre eller fire tilfeldige flekker inne i dokumentet med den nye børsten. Dette legger til flere «sparkles», samt et lite utvalg til dem:
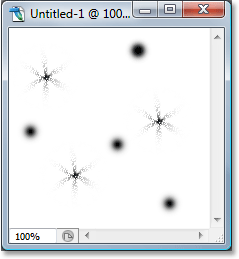
Trinn 8: Velg «Assorterte Børster»
Bytt tilbake til Penselpaletten igjen, og denne gangen klikker du på den lille høyrepilen øverst på paletten for å få tilgang til rullegardinmenyen og velg Assorterte Børster fra listen over flere børster nederst:

Photoshop vil dukke opp en melding som spør om du vil erstatte de eksisterende penslene med de nye penslene. Klikk På Tilføy-alternativet For Å Få Photoshop til å legge til de nye penslene med de eksisterende penslene i stedet for å erstatte dem:

Trinn 9: Velg» Starburst – Small » Brush
Med De Forskjellige Børstene lagt til I Penselpaletten, bla nedover listen til Du kommer Til Starbust-Small brush og klikk på den for å velge den:

Trinn 10: Klikk I Tre Eller Fire Tilfeldige Flekker Inne I Dokumentet
med «Starburst – Small» pensel valgt, klikk i ytterligere tre eller fire tilfeldige flekker inne i dokumentet for å legge til resten av våre sparkles:

Trinn 11: Definer En Ny Pensel Forhåndsinnstilling
Vi har lagt til alle våre sparkles. Alt vi trenger å gjøre nå er å lagre dem som en børste. For å gjøre det, gå opp Til Rediger-menyen øverst på skjermen og velg Definer Pensel Forhåndsinnstilling. Photoshop vil dukke opp en dialogboks som ber deg om å navngi børsten. Jeg skal nevne min «Sparkle Brush»:

Klikk OK etter at DU har skrevet inn et navn og den nye penselen er opprettet! Du kan lukke ut av penseldokumentet på dette punktet, siden vi ikke lenger trenger å ha det åpent. Du trenger ikke å lagre det Når Photoshop spør, siden børsten allerede er opprettet.
Trinn 12: Åpne Et Bilde Og Legg Til Et Nytt Tomt Lag
med vår «sparkle brush» nå opprettet, kan vi legge til vår sparkle trail til et bilde, så fortsett og åpne bildet du vil bruke hvis det ikke allerede er åpent. Deretter klikker Du På Det nye lagikonet nederst På Lagpaletten for å legge til et nytt tomt lag over Bakgrunnslaget, som er laget som inneholder bildet vårt. Photoshop vil automatisk navngi det nye laget «Layer 1». Dobbeltklikk direkte på navnet og gi det nytt navn til «Sparkles»:
![]()
Trinn 13: Velg Penselverktøyet Igjen
vi må velge «Sparkle Brush» vi nettopp opprettet,men for å velge Det, må vi først ha Børsteverktøyet valgt, så fortsett og velg det fra verktøypaletten eller trykk B på tastaturet:

Trinn 14: Sett Forgrunnsfargen Til Hvit
vår gnistspor ser ikke veldig imponerende ut, vi opprettet den i svart, så vi må sette Forgrunnsfargen til hvit. For å gjøre Det, trykk Bare X På tastaturet for å bytte ut gjeldende Forgrunns-Og Bakgrunnsfarger, som vil sette hvit som Forgrunnsfarge(svart blir Bakgrunnsfargen). Igjen kan vi se dette i fargeprøver nær bunnen Av Verktøypaletten:

Trinn 15: Velg Sparkle Brush
Bytt tilbake til Penselpaletten, klikk igjen på ordene «Penselforhåndsinnstillinger» øverst til venstre på paletten hvis alternativet ikke allerede er valgt, rull deretter helt ned til bunnen av listen over forhåndsinnstilte pensler til høyre. Din «Sparkle Brush» (eller hva du heter det) vises nederst:

Trinn 16: Velg Alternativet » Shape Dynamics «
Klikk direkte på ordene Shape Dynamics til venstre på Pensler-paletten for å velge alternativene» Shape Dynamics», som vises til høyre på paletten. Pass på at du klikker direkte på ordene og ikke bare klikk inne i boksen til venstre:

Trinn 17: Sett «Size Control» Til «Fade»
med» Shape Dynamics «valgt, hvis du ser øverst til høyre på Pensler-paletten, ser du et» Size Jitter » – alternativ, og rett under det ser du Et Kontrollalternativ. Dette» Kontroll «- alternativet er teknisk «Størrelseskontroll» – alternativet, og det tillater oss å spesifisere hva, om noe, vil påvirke størrelsen på børsten når vi maler med den. Klikk på pil ned og velg Fade fra listen, og skriv deretter inn 25 i boksen ved siden av den:
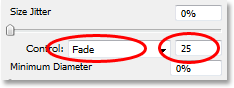
Ved å sette Størrelsesreguleringsalternativet til «Fade», Vil Photoshop gradvis falme diameteren på børsten vår ned til null når vi maler et penselstrøk, og Det vil gjøre det ved å bruke antall «trinn» vi har angitt, som i dette tilfellet er 25. Du vil sannsynligvis trenge å eksperimentere med antall trinn for å få sparkle trail til å fade ut riktig med bildet ditt, men 25 er et godt sted å starte.
Trinn 18: Velg» Spredning » – Alternativet
Klikk direkte på ordene Spredning til venstre på Penselpaletten, under ordene «Formdynamikk», for å få opp» Spredning » – alternativene. Igjen, sørg for at du klikker direkte på ordene og ikke bare klikk inne i boksen til venstre. Vi vil at alternativene «Spredning» skal vises til høyre for Penselpaletten, og for det må vi klikke direkte på ordene:

Trinn 19: Angi Spredningsalternativene
Når Spredningsalternativene vises til høyre på Pensler-paletten, skriver du inn 110% For Spredningsbeløpet, og deretter skriver du inn 3 for Tellealternativet Og 35% For Tellejitteren:
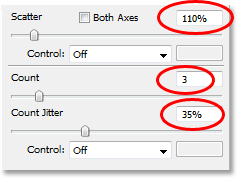
igjen vil du mest sannsynlig finne at du må eksperimentere med disse verdiene litt, siden bildet ditt vil være annerledes.
Trinn 20: Sett Penselen «Spacing» Til 50%
Klikk direkte På ordet Penseltupp Øverst til venstre på penselpaletten, under ordene «Penselforhåndsinnstillinger». Deretter angir Du Avstandsalternativet til omtrent 50% nær bunnen av Penslerpaletten:

I dette tilfellet bestemmer «Spacing» – alternativet maksimal lengde på penselstrøket (vår «sparkle trail»), og som med» Shape Dynamics «og» Scattering » – alternativene, kan det være nødvendig med litt eksperimentering for å få sparkle trail til riktig lengde for bildet ditt.
Trinn 21: Dra Ut Sparkle Trail
Vår «Sparkle Brush» er opprettet, og alternativene er satt i Penselpaletten, så med hvit som Forgrunnsfarge kan vi gå videre og legge til vår sparkle trail! For å gjøre det, klikk enten eller eller bare ved siden av objektet som skaper sparkle trail (jentens tryllestav i bildet mitt) og dra deretter ut et penselstrøk i retningen du vil at sparkle trail skal komme fra. Du må sannsynligvis endre størrelsen på børsten først, og den enkleste måten å gjøre det på er å bruke venstre og høyre brakettaster på tastaturet. Den venstre brakettnøkkelen gjør børsten mindre og høyre brakettnøkkel gjør den større.
jeg kommer til å klikke bare til venstre for jentas tryllestav og deretter dra min pensel over hodet og ned på høyre side, som om gnisten stien ble skapt av henne vinke tryllestaven. Legg merke Til Hvordan Photoshop fades størrelsen på børsten som penselstrøk blir lenger og lenger fra utgangspunktet, før penselen til slutt fades til ingenting, takket være alternativene vi satt I Pensler paletten:

Trinn 22: Dupliser Sparkles-Laget
med» Sparkles » – laget valgt i lagpaletten, bruk hurtigtasten Ctrl+J (Win) / Command+J (Mac) for å duplisere laget. En kopi av laget vil vises over originalen i Lagpaletten:

Trinn 23: Bruk» Gaussian Blur » – Filteret
Vi skal legge til litt glød til gnistene våre, og vi gjør det ved å legge til en liten uskarphet i duplikatlaget vi nettopp opprettet. Gå opp Til Filter-menyen øverst på skjermen, velg Uskarphet, og velg Deretter Gaussisk Uskarphet. Når Dialogboksen Gaussisk Uskarphet vises, angir Du En Radiusverdi på ca. 4 piksler:
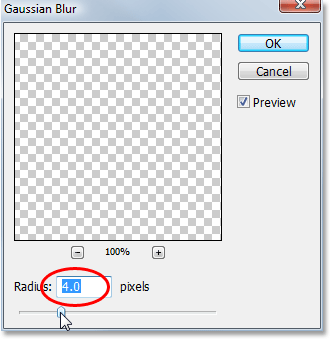
det kan være lurt å gå litt høyere hvis du bruker et bilde med høy oppløsning. Tanken er ganske enkelt å legge til nok av en uskarphet at gnistene ser ut til å ha en svak glød rundt dem:

Trinn 24: Dupliser «Sparkles Copy» – Laget
for å øke lysstyrken på sparkles, med «Sparkles copy» – laget valgt, bruk igjen hurtigtasten Ctrl+J (Win) / Command+J (Mac) for å lage en duplikat av Det, som vises øverst på Lagpaletten:

Trinn 25: Legg Til En» Ytre Glød » Lagstil
for å fullføre effekten, la oss legge litt farge til gløden rundt gnistene. For å gjøre det, med det øverste laget valgt I Lagpaletten, klikk På layer Styles-ikonet nederst På Lagpaletten (ikonet som ser ut som bokstaven «f») og velg Outer Glow fra listen:
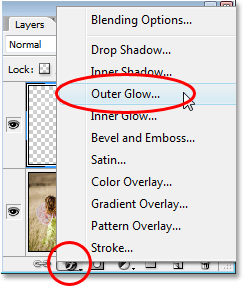
dette viser Dialogboksen Lagstil med alternativene For Ytre Glød i den midterste kolonnen. Velg en farge for gløden din ved å klikke på fargeprøven rett under ordet «Støy» og velge en farge fra Photoshops Fargevelger. Jeg skal velge en rosa-rød farge for meg. Deretter redusere intensiteten av fargen ved å senke Tettheten av gløden. Jeg skal senke min til ca 60%:

Klikk OK for å gå ut av Dialogboksen Lagstil, og du er ferdig! Her, etter å ha lagt litt farge til gløden rundt gnistene, er mitt endelige resultat:

og der har vi det! Slik legger du til en gnistspor på et bilde ved hjelp av en tilpasset børste i Photoshop! Besøk Vår Bildeeffekter seksjon for Mer Photoshop effekter tutorials!