WordPress er skrevet med PHP som skriptspråk og MySQL som databasehåndteringssystem. For Å bruke WordPress trenger du ikke å lære Noen av Dem.
en veldig grunnleggende forståelse av de to kan imidlertid hjelpe deg med å feilsøke problemer, samt øke forståelsen av Hvordan WordPress fungerer (bak kulissene).
i Denne artikkelen vil Vi forklare Hvordan WordPress bruker databasen, inkludert en intro til standard WordPress databasetabeller.
Vi vil også vise deg hvordan du administrerer En WordPress-database ved hjelp av phpMyAdmin, som inkluderer å lage databasebackups, optimalisere WordPress-databasen og mer.

Dette er en omfattende guide På WordPress database management, så vi har lagt til en innholdsfortegnelse for enklere navigering:
- hva er en database og Hvordan WordPress bruker Den?
- hva er phpMyAdmin?
- slik får du tilgang til phpMyAdmin
- Forstå WordPress databasetabeller
- Administrere WordPress database via phpMyAdmin
- Opprette En WordPress database backup ved hjelp av phpMyAdmin
- Importere WordPress database ved hjelp av phpMyAdmin
- optimalisere wordpress-databasen din ved hjelp av phpmyadmin
- fikse wordpress-problemer ved Hjelp Av Phpmyadmin
- Tilbakestill wordpress-passord ved hjelp av phpMyAdmin
- Endre et wordpress-brukernavn bruke phpMyAdmin
- andre nyttige phpmyadmin triks
- Sikre Din WordPress database
Hva Er En Database og Hvordan WordPress Bruker Den?
en database er et system for lagring og henting av data på en organisert måte. Database tillater programvare å administrere data på en programmerbar måte.
For Eksempel: WordPress bruker PHP (programmeringsspråk) til å lagre og hente data fra databasen.
informasjonen som er lagret i En WordPress-database, inneholder innlegg, sider, kommentarer, kategorier, koder, egendefinerte felt, brukere og Andre WordPress-innstillinger. Vi vil utdype dette senere i opplæringen når vi dekker Alle WordPress databasetabeller.
Når Du først installerer WordPress, ber Den deg om å oppgi et databasenavn, vert, brukernavn og passord. Denne informasjonen lagres i konfigurasjonsfilen kalt wp-config.php.

Under installasjonen bruker WordPress informasjonen du oppgir om databasen til å opprette tabeller og lagre standardinstallasjonsdata i disse tabellene.
Etter installasjonen kjører WordPress spørringer til denne databasen for å dynamisk generere HTML-sider for nettstedet ditt eller bloggen din.
Dette er det Som gjør WordPress ekstremt kraftig fordi du ikke trenger å lage en ny .html-fil for hver side du vil opprette. WordPress håndterer alt dynamisk.
Hvor er Min WordPress database lagret?
WordPress bruker MySQL som sitt database management system, som er en programvare installert På Din WordPress hosting server. WordPress-databasen din lagres også på samme server.
denne plasseringen er imidlertid ikke tilgjengelig i de fleste delte vertsmiljøer. Men hvis DU er PÅ EN VPS hosting plan eller en dedikert server, kan du bruke kommandolinjeverktøy for å finne databasen.
oftest er den plassert på følgende bane:
/ var / lib / mysql / your_database_name
dette kan imidlertid avvike fra en vertsleverandør til en annen.
Det er viktig å huske på at du egentlig ikke trenger å få tilgang til selve databasefilen. Du kan bruke andre verktøy som phpMyAdmin for å administrere databasen.
hva er phpMyAdmin?
PhpMyAdmin Er En nettbasert programvare som lar Deg administrere MySQL-databaser ved hjelp av nettleseren din. Det tilbyr et brukervennlig grensesnitt som lar Deg kjøre MySQL kommandoer og databaseoperasjoner.
du kan også bruke den til å bla gjennom og redigere databasetabeller, rader og felt. Den lar deg også importere, eksportere eller slette alle data i en database.
Slik Får Du Tilgang Til PhpMyAdmin?
PhpMyAdmin kommer forhåndsinstallert med alle Topp WordPress hosting selskaper. Du finner Den under Databaser-delen av hostingkontoens cpanel-dashbord. Nedenfor er et eksempel skjermbilde Fra Bluehost kontrollpanel:
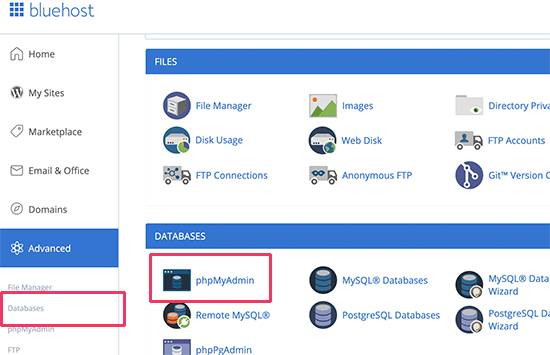
Avhengig av hostingleverandøren din, kan cpanel-grensesnittet se annerledes ut enn skjermbildet ovenfor. Du vil fortsatt kunne finne phpMyAdmin-ikonet under databaser-delen.
Ved Å Klikke på den, åpnes phpmyadmin-grensesnittet der Du kan velge Din WordPress-database fra venstre kolonne. Etter det vil phpMyAdmin vise alle tabellene i WordPress-databasen din.

La Oss ta en titt På WordPress-databasetabellene.
Forstå WordPress Databasetabeller
Hver WordPress-installasjon har 12 standardtabeller i databasen. Hver databasetabell inneholder data for Ulike seksjoner, funksjoner Og funksjonalitet I WordPress.
ser du på strukturen til disse tabellene, kan du lett forstå hvor ulike deler av nettstedet ditt er lagret. For øyeblikket oppretter En Standard WordPress-installasjon følgende tabeller:
Merk: wp_ før hvert tabellnavn er databaseprefikset du velger under installasjonen. Det kan være annerledes hvis du endret det på installasjonstidspunktet.
wp_commentmeta: denne tabellen inneholder metainformasjon om kommentarer lagt ut På Et WordPress-nettsted. Tabellen har fire felt meta_id, comment_id, meta_key og meta_value. Hver meta_id er relatert til en comment_id. Et eksempel på kommentar meta informasjon lagret er status for kommentar(godkjent, ventende, søppel, etc).
wp_comments: som navnet antyder inneholder denne tabellen Dine WordPress-kommentarer. Den inneholder kommentarforfatternavn, url, e-post, kommentar, etc.
wp_links: for å administrere blogrolls opprett ved tidligere versjoner Av WordPress eller Link Manager plugin.
wp_options: denne tabellen inneholder De Fleste av WordPress-innstillingene dine for hele nettstedet, for eksempel: nettadresse, admin-e-post, standardkategori, innlegg per side, tidsformat og mye mye mer. Alternativtabellen brukes også av Mange WordPress-plugins for å lagre plugin-innstillinger.
wp_postmeta: denne tabellen inneholder metainformasjon om WordPress-innlegg, sider og tilpassede innleggstyper. Eksempel på post metainformasjon ville være hvilken mal som skal brukes til å vise en side, egendefinerte felt, etc. Noen plugins vil også bruke denne tabellen til å lagre plugin data som WordPress SEO informasjon.
wp_posts: navnet sier innlegg, men faktisk inneholder denne tabellen alle innleggstyper eller skal vi si innholdstyper. Denne tabellen inneholder alle innlegg, sider, revisjoner og egendefinerte innleggstyper.
wp_termmeta: denne tabellen lar utviklere lagre egendefinerte metadata for vilkår under deres egendefinerte taksonomier. For Eksempel Bruker WooCommerce den til å lagre metadata for produktattributter og kategorier.
Wp_terms: WordPress har et kraftig taksonomisystem som lar deg organisere innholdet ditt. Individuelle taksonomielementer kalles vilkår, og de lagres i denne tabellen. For Eksempel Er Dine WordPress-kategorier og koder taksonomier, og hver kategori / tag i dem er et begrep.
wp_term_relationships: denne tabellen håndterer forholdet Mellom WordPress posttyper med vilkår i wp_terms-tabellen. For eksempel er dette tabellen som hjelper WordPress bestemme post X er I y kategori.
wp_term_taxonomy: denne tabellen definerer taksonomier for termer definert i wp_terms-tabellen. For eksempel, hvis du har et begrep «WordPress Tutorials», inneholder denne tabellen dataene som sier at den er knyttet til en taksonomi kalt kategori. Kort sagt, denne tabellen har dataene Som hjelper WordPress å skille mellom hvilket begrep som er en kategori, som er en tag, etc.
wp_usermeta: Inneholder metainformasjon om registrerte brukere på nettstedet ditt.
wp_users: Inneholder brukerinformasjon som brukernavn, passord, bruker e-post, etc.
Administrere WordPress-Databasen ved hjelp av phpMyAdmin
WordPress-databasen inneholder viktige WordPress-innstillinger, alle blogginnlegg, sider, kommentarer og mer. Du må være ekstremt forsiktig når du bruker phpMyAdmin, eller du kan ende opp med å slette viktige data ved et uhell.
som en forholdsregel, bør du alltid lage en komplett database backup. Dette vil tillate deg å gjenopprette databasen slik den var før.
La oss ta en titt på hvordan du enkelt lage En WordPress database backup.
Opprette En WordPress-Databasebackup ved hjelp av phpMyAdmin
for å lage en sikkerhetskopi Av WordPress-databasen din fra phpMyAdmin, klikk På WordPress-Databasen din. På toppmenyen, klikk På Kategorien Eksporter.

i nyere versjoner av phpMyAdmin vil den be deg om en eksportmetode. Den raske metoden vil eksportere databasen i en .sql-fil. I den tilpassede metoden vil den gi deg flere alternativer og mulighet til å laste ned backup i komprimert zip eller gzip arkiv.
vi anbefaler å bruke den tilpassede metoden og velge zip som komprimeringsmetode. Den egendefinerte metoden lar deg også ekskludere tabeller fra databasen.
La oss si at hvis du brukte et plugin som opprettet en databasetabell, og du ikke lenger bruker det pluginet, kan du velge å ekskludere det bordet fra sikkerhetskopien hvis du vil.

din eksporterte databasefil kan importeres tilbake til en annen eller samme database ved hjelp av phpmyadmins importfane.
Opprette En WordPress-Sikkerhetskopi ved Hjelp Av Et Plugin
Å Holde regelmessige sikkerhetskopier av WordPress-nettstedet ditt er det beste du kan gjøre for WordPress-sikkerheten din. Mens WordPress-databasen inneholder mesteparten av nettstedinformasjonen din, mangler den fortsatt flere ganske viktige elementer som malfiler, bilder, opplastinger, etc.
alle bildene dine lagres i opplastingsmappen i/ wp-content / – katalogen. Selv om databasen har informasjon som bilde er knyttet til et innlegg, er det ubrukelig hvis bildemappen ikke har disse filene.
ofte nybegynnere tror at databasen backup er alt de trenger. Det er IKKE sant. Du må ha en full side backup som inkluderer temaer, plugins, og bilder.
mens de fleste hostingfirmaer hevder at de har daglige sikkerhetskopier, anbefaler vi at du holder sikkerhetskopier selv bare i tilfelle.
Merk: hvis du er på en administrert WordPress hosting løsning Som WPEngine, så lager de daglige sikkerhetskopier.
for de fleste av oss som ikke er På WPEngine, bør Du bruke En WordPress backup plugin for å sette opp automatiserte WordPress backup på nettstedet ditt.
Importere En WordPress Database Backup via phpMyAdmin
PhpMyAdmin lar deg også enkelt importere Din WordPress database. Bare start phpMyAdmin og velg Deretter WordPress-databasen din.
deretter må du klikke på’ Importer ‘ linken fra toppmenyen.

på neste skjermbilde klikker Du På Velg fil-knappen og velger deretter databasebackupfilen du lastet ned tidligere.
PhpMyAdmin vil nå behandle sikkerhetskopifilopplasting og importere den til WordPress-databasen. Når du er ferdig, vil du se en suksessmelding.

Optimalisering Av WordPress-Databasen i phpMyAdmin
etter Å ha brukt WordPress en stund, blir databasen fragmentert. Det er minne kostnader som øker din generelle database størrelse og spørringen kjøretid.
MySQL kommer med en enkel kommando som lar deg optimalisere databasen. Bare gå til phpMyAdmin og klikk På WordPress-databasen din. Dette vil vise deg en liste Over WordPress-tabellene dine.
Klikk på sjekk alle linken under tabellene. Ved siden av det er det en» Med Valgt » rullegardinmeny, du må klikke på den og velge Optimaliser tabell.

dette vil optimalisere WordPress-databasen din ved å defragmentere valgte tabeller. Det vil gjøre WordPress spørringer kjøre litt raskere og litt redusere størrelsen på databasen.
Fikse WordPress Problemer ved Hjelp Av PhpMyAdmin
som vi nevnte tidligere, er phpMyAdmin et praktisk verktøy for feilsøking og fikse noen vanlige WordPress feil og problemer.
La oss sjekke ut noen vanlige WordPress-problemer som enkelt kan løses ved hjelp av phpMyAdmin.
Tilbakestill WordPress Passord Ved Hjelp Av PhpMyAdmin
hvis Du har glemt Ditt WordPress admin passord og ikke kan gjenopprette det via tapt passord e-post, kan denne metoden raskt tilbakestille WordPress passord.
start først phpMyAdmin og velg WordPress-databasen din. Dette vil vise WordPress-databasetabellene dine der du må bla ved siden av wp_users-tabellen.

Merk: Tabellnavn i WordPress-databasen din kan ha et annet tabellprefiks enn det vi viser i skjermbildet vårt.
du vil nå se radene i WordPress-brukertabellen din. Gå videre og klikk på rediger-knappen ved siden av brukernavnet der du vil endre passordet.

PhpMyAdmin vil vise deg et skjema med alle brukerinformasjonsfeltene.
du må slette verdien i user_pass-feltet og erstatte den med ditt nye passord. Under funksjonskolonnen velger DU MD5 fra rullegardinmenyen og klikker På Gå-knappen.

passordet ditt vil bli kryptert VED HJELP AV MD5 hash og da vil det bli lagret i databasen.
Gratulerer! Du har endret WordPress-passordet ditt ved hjelp av phpMyAdmin.
nå lurer noen av dere kanskje på hvorfor vi valgte MD5 hash for å kryptere passordet.
I den eldre versjonen brukte WordPress MD5 hash til å kryptere passord. Siden WordPress 2.5 begynte Det å bruke sterkere krypteringsteknologi. Imidlertid anerkjenner WordPress FORTSATT MD5 for å gi bakoverkompatibilitet.
Så snart du logger inn med en passordstreng lagret SOM EN MD5-hash, gjenkjenner WordPress Det og endrer det ved hjelp av nyere krypteringsalgoritmer.
Legge Til En Ny Admin-Bruker Til WordPress ved Hjelp Av PhpMyAdmin
la oss anta at du har tilgang Til WordPress-databasen, men ikke WordPress-administrasjonsområdet. Selv om du kan endre administratorbrukerpassordet, vil det forhindre at den andre administratorbrukeren bruker kontoen sin.
en enklere løsning ville være å legge til en ny admin bruker via phpMyAdmin.
først må du starte phpMyAdmin og deretter velge WordPress-databasen. Dette vil vise WordPress-databasetabellene dine der du må klikke På ‘Bla gjennom’ – lenken ved siden av wp_users-tabellen.

phpMyAdmin vil nå vise deg radene inne i wp_users-tabellen. Gå videre og klikk på’ Sett inn ‘ linken fra menyen øverst.

Dette vil hente et skjema som du må fylle opp for å legge til en ny bruker På WordPress-siden din.

slik fyller du ut hvert felt i dette skjemaet.
- ID – DU kan ignorere DENNE SIDEN denne genereres automatisk.
- user_login – Dette Vil Være Ditt WordPress brukernavn som du vil bruke til å logge inn.
- user_pass – dette Er Ditt WordPress-passord du må skrive inn passordet og velge MD5 i funksjonskolonnen.
- user_nicename – DETTE ER URL vennlig brukernavn du kan bruke som innlogging.
- user_email-Skriv inn en gyldig e-postadresse som du kan trenge det for å motta passordtilbakestilling Og WordPress e-postvarsling.
- user_url-Legg til nettadressen din, eller du kan la den stå tom.
- user_registered – DU må velge CURRENT_TIME i funksjonskolonnen for å automatisk sette inn gjeldende tid her.
- user_activation_key – du kan la dette feltet stå tomt også det brukes til å godkjenne brukerregistrering.
- user_status – du kan også la dette feltet være tomt.
- display_name – du kan skrive inn brukerens fulle navn som du vil skal vises på artiklene. Du kan også la det stå tomt.
etter at du har fylt ut skjemaet, klikker Du På Go-knappen for å sette den inn I WordPress-databasen. PhpMyAdmin vil nå kjøre MySQL-spørringen for å sette inn dataene.
vi har lagt til brukeren, men den brukeren har ikke en administratorbrukerrolle på WordPress-siden din. Denne verdien lagres i en annen tabell kalt wp_usermeta.
Før vi kan gjøre denne brukeren til administrator, må vi finne bruker-IDEN. Bare klikk På ‘ Bla ‘ linken ved siden av wp_users tabellen og du vil se en rad som inneholder den nylig lagt til bruker med sin bruker-ID.

Merk ned bruker-IDEN som du trenger den i neste trinn.
la Oss nå åpne wp_usermeta-tabellen ved å klikke På Bla gjennom lenken ved siden av den.

deretter må du klikke På Sett inn-lenken øverst for å legge til en ny rad i tabellen.

Du vil nå se et skjema for å legge inn en ny rad. Det er Her Du forteller WordPress at brukeren du opprettet tidligere, har administratorbrukerrollen.

slik fyller du ut dette skjemaet.
- umeta_id – du må la det stå tomt da det fylles ut automatisk.
- user_id-Skriv inn bruker-IDEN du kopierte tidligere.
- meta_key – du må skrive inn wp_capabilities i dette feltet. Du må imidlertid kanskje erstatte wp_ hvis WordPress-tabellnavnene dine bruker et annet prefiks.
- meta_value – du må skrive inn følgende serialiserte verdi:
a:1:{s:13:"administrator";s:1:"1";}
Til slutt klikker Du På Go-knappen for å lagre endringene dine.
deretter må vi legge til en annen rad for å definere brukernivået. Klikk På Sett inn-lenken på toppmenyen for å legge til en annen rad i usermeta-tabellen.

slik fyller du ut dette skjemaet.
- umeta_id – du må la det stå tomt da det fylles ut automatisk.
- user_id-Skriv inn bruker-IDEN for den nylig tilføyde brukeren.
- meta_key – du må skrive inn wp_user_level i dette feltet. Du må imidlertid kanskje erstatte wp_ hvis WordPress-tabellnavnene dine bruker et annet prefiks.
- meta_value-Her må du skrive inn 10 som brukernivåverdi.
ikke glem å klikke På Gå-knappen for å sette inn dataene.
Det er alt, du kan nå besøke WordPress admin området og logge inn med din nylig lagt admin bruker.
Endre Et WordPress-Brukernavn Via PhpMyAdmin
Du har kanskje lagt merke Til At Mens WordPress lar deg endre brukerens fulle navn eller kallenavn, tillater det deg ikke å endre brukernavnet.
nå ender mange brukere opp med å velge brukernavn under installasjonen som de senere vil endre. Her er hvordan du kan gjøre dette via phpMyAdmin.
Merk: Det er en enklere måte å endre WordPress brukernavn ved hjelp av en plugin.
først må du starte phpMyAdmin fra hostingkontoens cpanel-dashbord. Deretter må du velge WordPress-databasen din.
PhpMyAdmin vil vise Dine WordPress databasetabeller. Du må klikke på’ Bla gjennom ‘ linken ved siden av wp_users tabellen.

denne tabellen vil nå vise alle registrerte brukere på nettstedet ditt. Klikk på rediger-lenken ved siden av brukernavnet du vil endre.

PhpMyAdmin vil nå vise deg brukerdataene. Du må finne user_login-feltet og endre verdien til brukernavnet du vil bruke.

ikke glem å klikke På Go-knappen for å lagre endringene dine. Du kan nå besøke nettstedet ditt og logge inn med ditt nye brukernavn.
Andre Nyttige Phpmyadmin-Triks
WordPress-databasen din er motoren bak nettstedet ditt. Med phpMyAdmin kan du justere innstillinger for å forbedre ytelsen, fikse problemer eller bare endre ting som ikke kan endres fra WordPress admin-området.
Følgende er bare noen få triks du kan bruke med phpMyAdmin.
- Deaktiver Alle WordPress plugins
- Endre WordPress tema via phpMyAdmin
- Dupliser WordPress database via phpMyAdmin
- Finn og erstatt tekst I WordPress database
Sikre Din WordPress Database
før vi kommer inn i dette, vil vi understreke at hvert nettsted kan hackes. Det er imidlertid visse tiltak du kan ta for å gjøre det litt vanskeligere.
Første du kan gjøre er å endre WordPress database prefiks. Dette kan redusere sjansene for SQL-injeksjonsangrep på WordPress-databasen din, fordi ofte hackere målretter nettsteder i masser der de målretter mot standard wp_ table prefiks.
du bør alltid velge et sterkt brukernavn og passord for MySQL-brukeren. Dette vil gjøre det vanskelig for noen å få tilgang Til WordPress-databasen din.
For WordPress-sikkerhet anbefaler vi sterkt At Du bruker Sucuri. Det er Den beste WordPress sikkerhet plugin som ville fange noen forsøk På MySQL injeksjon selv før den når ditt nettsted.
vi håper at denne veiledningen hjalp Deg med å lære WordPress database management og hvordan du bruker phpMyAdmin.
hvis du er den typen person som liker å lære hvordan ting fungerer bak kulissene, så vil du elske våre guider om Hvordan WordPress faktisk fungerer og Hvordan WordPress plugins fungerer.
hvis du likte denne artikkelen, kan du abonnere på Vår YouTube-Kanal For WordPress video tutorials. Du finner oss også På Twitter og Facebook.