Slik Simulerer Du Filmkorn I Et Bilde
Trinn 1: Legg Til Et Nytt Lag Fylt Med 50% Grå Og Sett Til Overlay
La oss begynne Med å legge til et nytt lag I Photoshop-dokumentet vårt for å plassere filmkornet på slik at vi ikke skader det opprinnelige bildet på noen måte. Normalt, for å legge til et nytt lag, klikker vi bare På Det nye lagikonet nederst På Lagpanelet, Og Photoshop legger til et nytt tomt lag for oss, men Vi må fylle vårt nye lag med grått og endre blandingsmodus, så la oss gjøre alle disse tingene samtidig ved hjelp Av Dialogboksen Nytt lag. Hold nede alt (Win) / Option (Mac) – tasten og klikk På New Layer-ikonet:
![]()
Ved Å Holde Nede Alt (Win) / Tilvalg (Mac) når du klikker På Nytt lag-ikonet, forteller Photoshop å åpne Dialogboksen Nytt lag før laget legges til. Navngi det nye lagfilmkornet øverst i dialogboksen, endre Deretter Modusen Til Overlay og velg Alternativet Fyll Med overlay-nøytral farge (50% grå) rett under det ved å klikke i avmerkingsboksen:

Klikk OK NÅR du er ferdig for å lukke dialogboksen. Ingenting ser ut til å skje med bildet i dokumentvinduet, men hvis vi ser I Lagpanelet, ser Vi At Photoshop har lagt til et nytt lag kalt» Filmkorn » over Bakgrunnslaget. Laget er satt Til Overlay blend mode for oss, og vi kan se i lagets forhåndsvisning miniatyr til venstre for lagets navn at laget er fylt med 50% grå (gråtonen direkte mellom svart og hvitt). Grunnen til at vi ikke kan se grå i dokumentet er fordi Overleggsblandingsmodus gjør områder med 50% grå gjennomsiktig. Du trenger ikke å forstå det for å fullføre denne effekten, men sjekk ut Våre Fem Essensielle Blandingsmoduser for Fotoredigeringsopplæring hvis du vil lære mer:
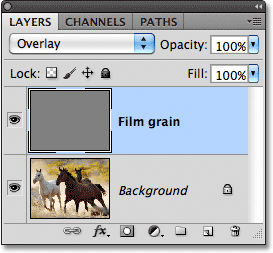
Trinn 2: Konverter Det Nye Laget Til Et Smart Objekt
hvis Du bruker Photoshop CS2 eller tidligere, kan du hoppe over dette trinnet. For Photoshop CS3 og nyere brukere klikker du på det lille menyikonet øverst til høyre I Lagpanelet:
![]()
Velg Konverter Til Smart Objekt fra menyen som vises:

igjen, ingenting vil synes å skje i dokumentvinduet, men et lite ikon vises i nedre høyre hjørne Av Filmkornlaget forhåndsvisning miniatyr la oss vite at laget har blitt konvertert til En Smart Objekt. Dette betyr at eventuelle filtre vi bruker på laget, vil bli lagt til Som Smarte Filtre og vil forbli fullt redigerbare selv etter at effekten er fullført, som vi ser senere:
![]()
Trinn 3: Bruk Legg Til Støyfilter
gå opp Til Filter-menyen i Menylinjen øverst på skjermen, velg Støy, og velg Deretter Legg Til Støy:
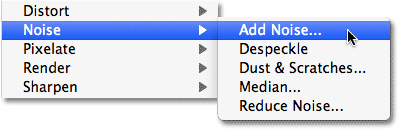
dette åpner Dialogboksen Legg Til Støy. Støyen vi legger til her, blir vår filmkorn. Dra Glidebryteren Beløp mot høyre for å øke mengden støy som brukes på bildet. En Beløpsverdi på rundt 10% fungerer vanligvis bra, men det er alltid lurt å holde et øye med dokumentvinduet mens du drar glidebryteren for å finne verdien som fungerer best for bildet. Kontroller At Gaussiske og Monokromatiske alternativer er valgt nederst i dialogboksen:

Klikk OK NÅR DU er ferdig for å lukke Dialogboksen Legg Til Støy. Her er et nærbilde av bildet mitt for å gjøre det lettere å se støyen som er lagt til:

hvis Du konverterte filmkornlaget til Et Smart Objekt tilbake i Trinn 2, vil Du se Legg Til Støyfilter oppført som Et Smartfilter under filmkornlaget i Lagpanelet. Vi kommer snart tilbake til det:

Trinn 4: Bruk Gaussian Blur Filter
støyen ser litt for hard ut for vår filmkornseffekt, så la oss myke det ved å sløre det litt. Gå tilbake til Filter-menyen øverst på skjermen, og denne gangen velger Du Blur, og velg Gaussian Blur:

Sett Radiusverdien nederst i dialogboksen til rundt 0,5 piksler. Det burde være nok til å myke støyen uten å gjøre det for uklart:

Klikk OK for å lukke dialogboksen, og vi er ferdige! Vi har nå vår simulert film korn lagt til bildet:

Finjustere Resultatene
hvis du finner ut at filmkornet er for intens, er en måte å finjustere effekten ved å senke opaciteten til filmkornlaget. Du finner Opacity-alternativet øverst til høyre i Lagpanelet. Jo lenger du senker opaciteten, desto mer vil det opprinnelige bildet nedenfor vise gjennom:

En annen måte å få filmkornet til å virke mer subtilt på, er ved å endre blandingsmodusen Til Filmkornlaget fra Overlegg Til Mykt Lys, som er en lavere kontrastversjon av Overleggsblandingsmodusen:

Til Slutt, hvis Du bruker Photoshop CS3 eller nyere, Og du har lagt til filtrene dine Så Smarte Filtre som Jeg har, kan du når som helst åpne filterdialogboksene når som helst og gjøre endringer for å finjustere effekten uten tap av bildekvalitet. Du vil se navnene på filtrene som vi brukte, oppført under filmkornlaget i Lagpanelet. For å åpne en av dem, dobbeltklikker du bare på filterets navn. For eksempel dobbeltklikker jeg På Legg Til Støyfilter:

Photoshop åpner filterets dialogboks for meg, slik at jeg kan justere Beløpsverdien for å legge til mer eller mindre støy i bildet. Når jeg er ferdig, kan JEG bare klikke OK for å lukke filterets dialogboks igjen. Smartfiltre er et flott nylig tillegg Til Photoshop, og en av mange grunner til å vurdere å oppgradere hvis DU fortsatt bruker CS2 eller tidligere:
