Med Cloud kan du dele Sketch-dokumenter i nettleseren og invitere andre til å vise, kommentere og til og med inspisere dem for utvikler handoff — helt gratis.
Med Et Teams-abonnement får du et Delt sky-arbeidsområde for enkel tilgang til alle teamets dokumenter. Med en lisensnøkkel får du et personlig arbeidsområde der du kan invitere andre til dokumentene dine via e-post eller med en lenke.
Hvordan Komme i Gang Med Cloud
dokumentasjonen nedenfor dekker alt du trenger å vite for å få mest Mulig Ut Av Cloud og samarbeide om designene dine. Men hvis Du er ny I Skyen og trenger å bli satt opp, kan følgende guider være nyttige:
- slik oppretter Du En Sketch-Konto
- slik administrerer Du Kontoinnstillingene For Sketch
- slik starter Du Et Teams-abonnement og oppretter et delt arbeidsområde
- slik administrerer du et delt teamarbeidsområde
Grunnleggende Om Skyen
du kan arbeide med sky dokumenter i nettleseren og I Mac App. Skydokumenter viser Et Skyikon ved siden av tittelen i Mac-appen, så det er enkelt å skille dem fra lokale dokumenter.
Slik Åpner Du Skydokumenter
I Mac-appen kan Du finne Og åpne skydokumenter i Dokumenter-vinduet. Hvis du er en Del Av Et Team eller har opprettet Prosjekter , ser du disse i sidepanelet. Ved å klikke På Et Team eller Prosjektnavn vil bare Vise Sky dokumenter som tilhører den.
Du kan også åpne Dokumenter-vinduet for Å åpne Et skydokument Ved Å velge Fil > Åpne Skydokument (eller trykk ⌘ + ⇧ + O).
slik åpner du et dokument I Mac-appen Fra Skyen
du kan åpne Et Hvilket Som Helst Skydokument i Mac-appen direkte fra nettleseren din ved Å klikke På Åpne I Skisse-knappen nederst i sidepanelet i dokumentets oversikt. Avhengig av nettleseren din må du kanskje bekrefte denne handlingen før dokumentet åpnes I Mac-appen.
Hvis du viser et Enkelt Illustrasjonsbrett, ser Du et nytt ikon til høyre for zoomkontrollene for å åpne dokumentet som er fokusert på Det bestemte Illustrasjonsbrettet i Mac-appen.
du kan også åpne dokumenter I Mac-appen Fra alle Dokumenter-visningen i arbeidsområdet I Skyen. For å gjøre dette, hold musepekeren over et dokument miniatyrbilde, klikk … og velg Åpne I Skisse.
Merk: denne funksjonen fungerer bare med Versjon 64 eller nyere Av Mac-appen.
Hvordan Lage Skydokumenter
I Mac-appen kan Du enten dobbeltklikke på det nye dokumentminiatyren i Dokumentvinduet, velge Fil > Ny, eller trykke ⌘ + N.
Hvordan Lagre Sky Dokumenter
I Mac app Velg Fil > Lagre (eller trykk ⌘ + S) og velg Sketch Cloud alternativet for å lagre dokumentet Til Skyen. Du kan velge Et Prosjekt for å lagre til (hvis du har opprettet en) og velge et arbeidsområde for å lagre til (hvis Du er en Del Av Noen Grupper).
hvis du lukker et dokument mens det lagres I Skyen, spør vi deg om du vil vente på at lagringen skal fullføres, eller om du vil lukke og avbryte lagringen.
Du kan også lagre et dokument I Skyen ved å klikke På Cloud-knappen i verktøylinjen, velge Et Arbeidsområde (hvis Du er en Del av Et Team) Og Prosjekt
(hvis du har opprettet en) for å lagre Og deretter klikke Last opp.
hvis du har et dokument lagret lokalt (på datamaskinen), kan du dra og slippe det på Dokumenter-vinduet for å lagre Det I Skyen. Når du gjør dette, kan du velge et arbeidsområde Og Prosjekt for å lagre det til. Dette fungerer også med flere dokumenter, noe som gjør det flott hvis du flytter et helt sett med dokumenter Til Skyen for første gang.
slik lagrer Du Skydokumenter i samarbeid i sanntid
når du arbeider med et dokument med andre personer, kan du laste Ned Skydokumentet til datamaskinen, gjøre endringene lokalt og manuelt laste dem opp Til Arbeidsområdet for å opprette en ny versjon av dokumentet. Klikk Og trykk Oppdater Dokument…. Før du laster opp dokumentet, ber vi deg om å bekrefte denne handlingen, da den kan overskrive redigeringer fra andre samarbeidspartnere.
hvis noen jobber med det samme dokumentet som Deg I Cloud, kan du ikke skyve endringer før de er borte.
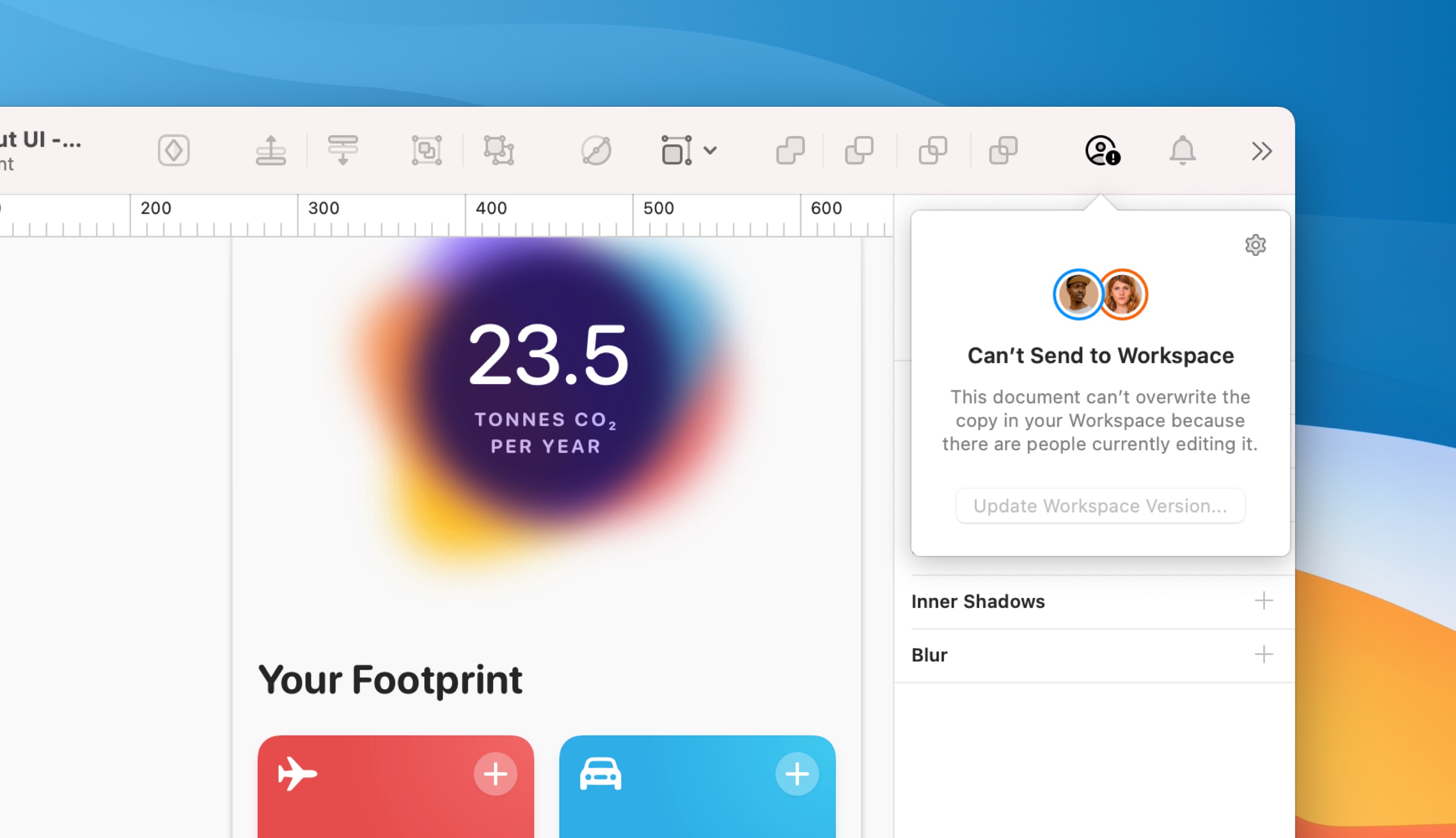
slik lagrer du samarbeidsdokumenter i sanntid frakoblet
hvis du arbeider frakoblet, lagrer vi alle endringene lokalt. Når du er tilkoblet igjen, oppdaterer vi den nyeste versjonen av dokumentet som er tilgjengelig i Arbeidsområdet med alle de nye endringene.
Notat: Hvis noen sletter et objekt du har redigert mens du var frakoblet, kan vi ikke bruke endringer på det objektet.
Slik Gir Du Nytt Navn Til Skydokumenter
Velg Fil > Gi Nytt navn til… I Mac-appen, skriv inn det nye navnet i tittellinjen, og trykk deretter på enter på tastaturet for å lagre.
du kan også dobbeltklikke på et hvilket som helst dokumentminiatyr i Dokumentvinduet (Eller Kontroll-klikk på miniatyrbildet og velg Gi Nytt Navn) for å gi nytt navn til det.
hold musepekeren over miniatyrbildet for dokumentet i nettleseren fra arbeidsområdet eller prosjektvisningen, og velg … Klikk på innstillinger-ikonet øverst til høyre og velg Gi Nytt Navn Til Dokument….
hvordan lage en lokal kopi Av Et Skydokument
I Mac-appen Avhengig Av Innstillingene For Automatisk Lagring, kan Du enten velge Fil > Duplikat (Automatisk Lagring aktivert) Eller Fil > Lagre som… (Automatisk Lagring deaktivert) for å lagre en ny kopi av det gjeldende dokumentet. I lagre-arket kan du velge å lagre det lokalt (på Mac) eller Til Skyen.
Tips: Hvis Du Har Automatisk Lagring aktivert, ser Du Bare Duplikat i Fil-menyen, men du kan holde nede ⌥ for å vise Lagre som … i stedet.
hold musepekeren over miniatyrbildet for dokumentet i nettleseren fra arbeidsområdet eller prosjektvisningen, og Velg … Og Last Ned Dokument. Klikk på innstillinger-ikonet øverst til høyre og velg Last Ned Dokument.
slik sletter Du Skydokumenter
I Mac-appen Kontroll-klikk på et dokuments miniatyrbilde i Dokumenter-vinduet og velg Slett Dokument…, eller klikk en gang på miniatyrbildet for å velge det og trykke på backspace-tasten på tastaturet.
hold musepekeren over miniatyrbildet for dokumentet i nettleseren fra arbeidsområdet eller prosjektvisningen, klikk på … – ikonet og velg Slett Dokument…. Du kan også dra og slippe miniatyrbildet for et dokument til Papirkurven i sidepanelet .
hvis du viser et Enkelt Tegnebrett eller i dokumentets oversikt, kan du klikke på innstillinger øverst til høyre og velge Slett Dokument….
når du sletter et dokument i Arbeidsområdet I Skyen, sender du det Til Papirkurven . Vi sletter automatisk alle dokumenter som har vært I Papirkurven i 90 dager, men frem til det tidspunktet kan du enkelt gjenopprette dem.
slik gjenoppretter du dokumenter
hvis du vil gjenopprette en fil I Papirkurven , klikker du på dokumentets forhåndsvisning og velger Gjenopprett. Du kan også holde musepekeren over dokumentets forhåndsvisning I Papirkurven, klikke
og velge Gjenopprett dokument.
slik sletter du dokumenter permanent
hvis du vil slette et dokument permanent, holder du markøren over miniatyrbildet i Papirkurven, klikker og velger Slett Permanent. Når du sletter et dokument permanent, vil det også fjerne all aktivitet og historie for hele teamet.
hvis Du vil tømme Papirkurven, holder du markøren over Papirkurv-ikonet i sidepanelet klikker du
og velger Tøm Papirkurv. Vær forsiktig-alle i teamet ditt kan tømme Papirkurven, og dette er en permanent handling, så vær sikker før du gjør det!
Merk: På dette tidspunktet kan Du bare få tilgang Til Og tømme Papirkurven fra nettleseren. Vi vil bringe denne funksjonaliteten Til Mac-appen i en fremtidig oppdatering.
slik flytter du dokumenter fra et personlig Arbeidsområde til Et Teamarbeidsområde
i nettleseren kan du flytte dokumenter fra det personlige arbeidsområdet til Teamets arbeidsområde ved å holde markøren over dokumentets miniatyrbilde, klikke på» flere alternativer » – ikonet som vises, og velge Flytt Til Team. Derfra velger du teamet du vil flytte dokumentet til, og klikker På Lagre Endringer for å bekrefte.
Obs!: du kan ikke angre prosessen med å flytte et dokument fra et personlig Til Teamarbeidsområde.
slik sletter du versjoner
åpne dokumentet i nettleseren Og hold musepekeren over versjonen du vil slette i sidepanelet, klikk på og velg Slett Versjon. Du må bekrefte at du vil slette den versjonen ved å klikke På Slett versjon i bekreftelsesvinduet som vises.
hvis det bare finnes en versjon i dokumenthistorikken, kan du ikke slette den.
Deling Av Skydokumenter
I Mac-appen Fra Dokumenter-vinduet Kan Du Kontrollere-klikke på Et Hvilket som Helst Skydokument og velge Kopier Kobling for å kopiere en kobling til dokumentet I Skyen til utklippstavlen.
i et åpent dokument klikker Du På Cloud-knappen i verktøylinjen og velger Kopier Kobling for å kopiere en kobling til dokumentet I Cloud til utklippstavlen.

Du kan også velge Administrer Delingsinnstillinger… for å åpne dokumentets delingsinnstillinger I Skyen i nettleseren. Herfra kan du velge hvem som kan se dokumentet ditt, og hvis de kan kommentere det, laste det ned Eller bruke Det Som Et Bibliotek .
Tips: Du kan finne Både Kopier Kobling og Administrer Delingsinnstillinger… i menylinjen under Fil > Cloud også.
Administrere Delingsinnstillinger
klikk På – ikonet på miniatyrbildet i dokumentet, og velg Dokumentinnstillinger… i nettleseren din .
under Kategorien Generelt finner du informasjon om dokumentet og muligheten til å angi det Som Et Bibliotek.
i Kategorien Deling kan du invitere personer utenfor Gruppen til å vise, inspisere eller redigere dokumentet. Du kan også gjøre dokumentet tilgjengelig via en offentlig kobling.
Notat: Invitere personer utenfor Gruppen påvirker ikke kostnadene for abonnementet, men alle du inviterer Til Å Redigere et dokument må Være En Bidragsyter på et Annet Team eller har en gyldig lisens.
hvis du vil dele et dokument via e-post, skriver du inn e-postadressen til personen du vil invitere, og velger hvilken type tilgang du vil gi dem, ved hjelp av rullegardinmenyen. Klikk På Inviter for å sende ut en e-postinvitasjon.
når du deler et dokument med noen, kan du velge mellom tre forskjellige tilgangsnivåer:
- Se: Se dokumentet og legge igjen kommentarer i nettleseren bare.
- Inspiser: Vis dokumentet, inspiser lag og tegnebrett for levering og last ned ressurser bare i nettleseren.
- Rediger: Alt ovenfor, samt muligheten til å åpne og redigere dokumentet I Mac-appen. Dette tilgangsnivået krever en gyldig Lisens For Bidragsyter-sete på Et Hvilket Som Helst Lag.
Når du har sendt en invitasjon, ser du Et merke Som Venter På Invitasjon ved siden av e-posten til De har godtatt. Du kan oppgradere eller nedgradere tilgangsnivået når som helst og fjerne tilgangen ved å klikke x.
hvis Du vil dele et dokument via en offentlig kobling, angir Du et tilgangsnivå ved Siden Av Alle som har en kobling. Du kan velge Mellom Vis eller Inspiser. Standardnivået Er Ingen tilgang, noe som gjør den offentlige koblingen utilgjengelig og holder dokumentet privat.
Obs!: hvis du viser en eldre versjon av et dokument I Skyen, kan du kopiere OG lime INN NETTADRESSEN for å koble spesifikt til den versjonen. URL-ADRESSEN i Dokumentinnstillingene vil alltid lenke til den nyeste versjonen.
når du velger et tilgangsnivå for alle som har en kobling eller e-postinvitasjon, kan du vise eller skjule kommentarer på Illustrasjonsbrett ved å bytte av i avmerkingsboksen i rullegardinmenyen.

Vise Sky Dokumenter I Nettleseren
Det finnes flere måter å vise sky dokumenter i nettleseren på.
i Mac-appen med Et Skydokument åpent, klikk På Sky-knappen I Menylinjen, eller gå Til Fil > Del, og velg Vis På Sketch Cloud…. Dette åpner dokumentet i et nytt nettleservindu.
I nettleseren Hvis noen har delt et dokument med E-postadressen Din I Skyen, finner du det under Delt Med Meg-fanen i Det Personlige Arbeidsområdet.
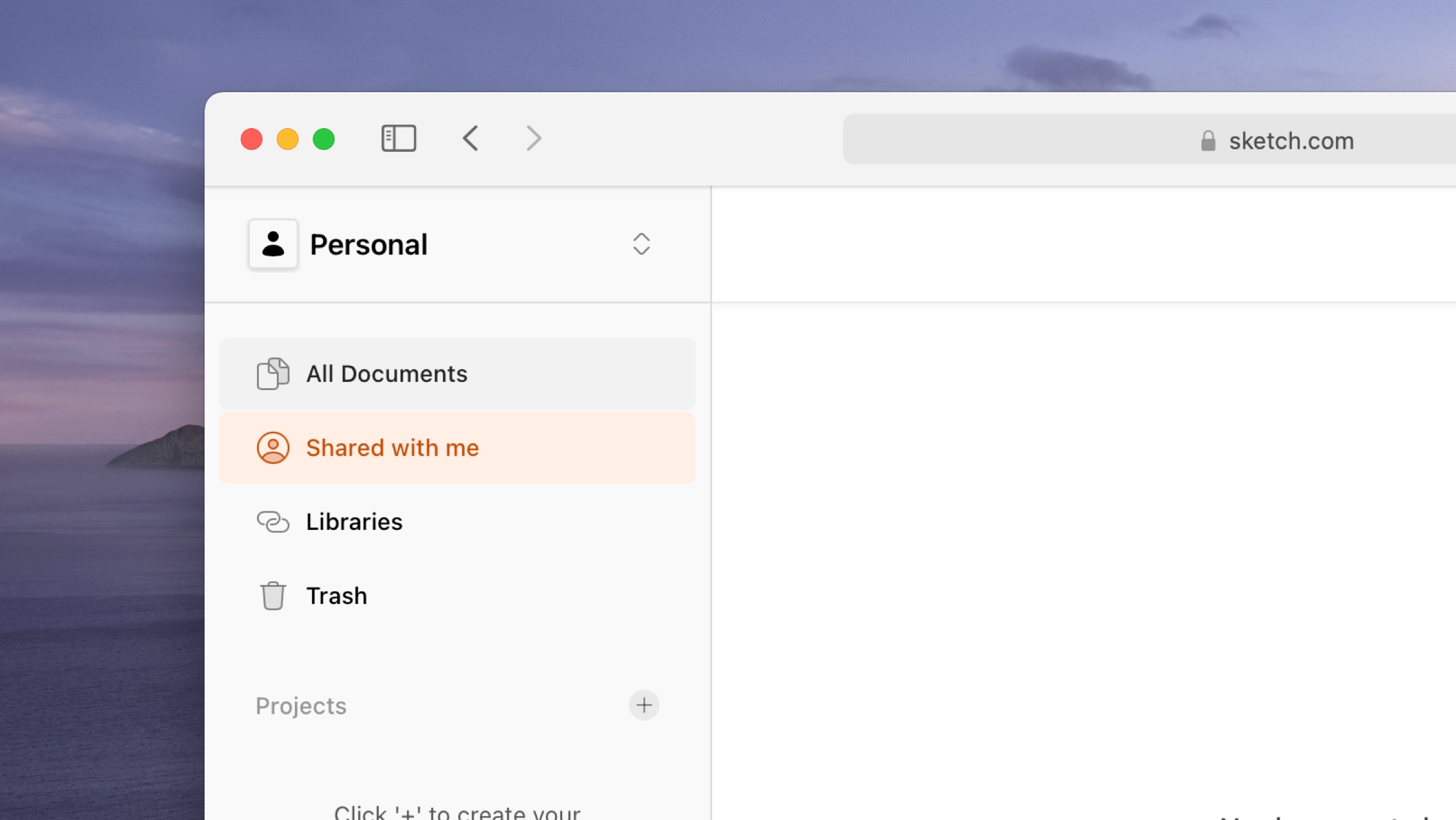
hvis Du er en Del av Et Team (Som Bidragsyter eller Seer), velger Du Teamet ditt fra rullegardinmenyen øverst til venstre I Skyen for å vise alle dokumentene Teamet ditt har delt.
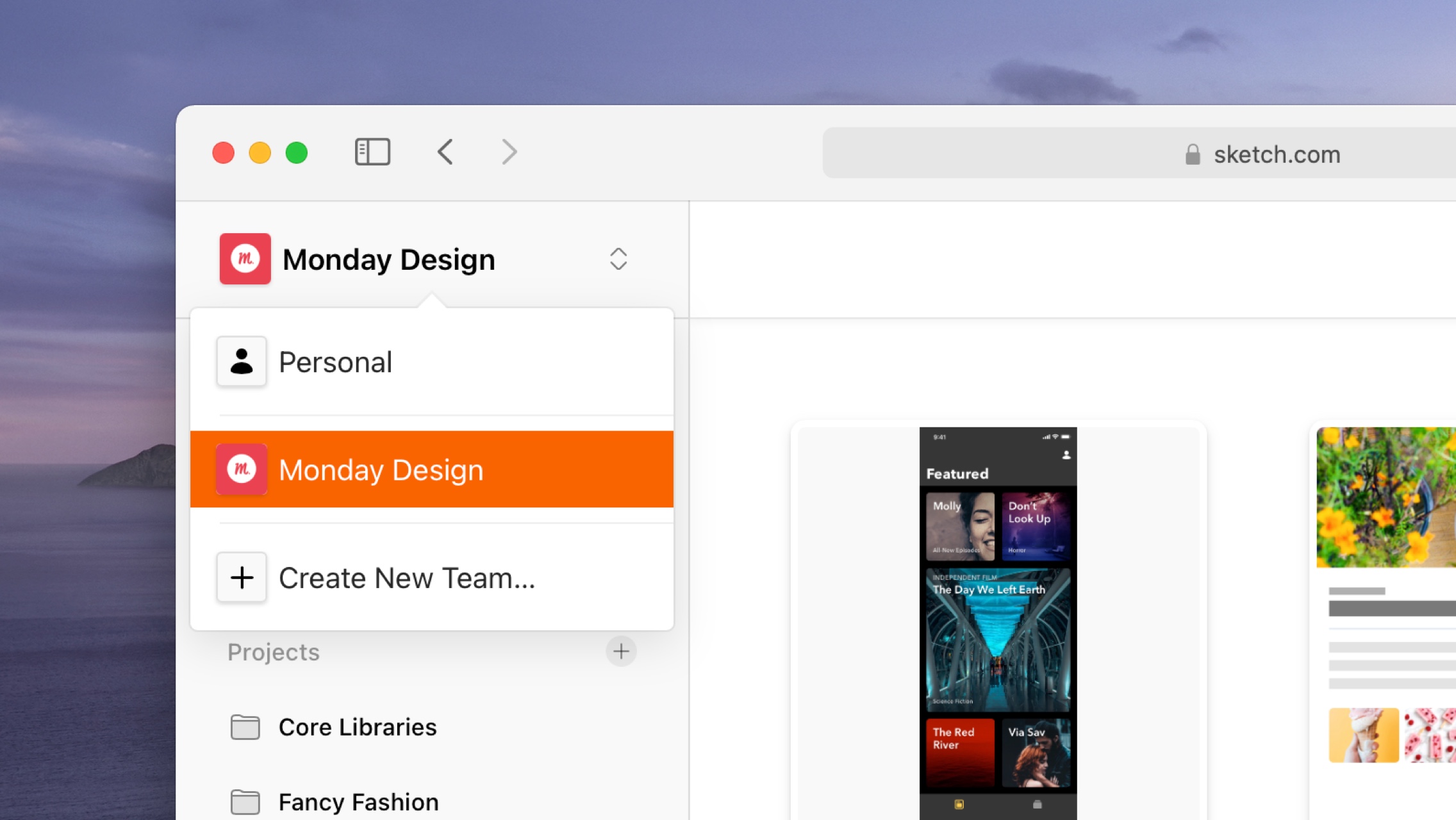
hvis du har blitt sendt en lenke til Et Cloud-dokument, vil det åpnes I Cloud i Et nytt nettleservindu ved å klikke på den lenken.
når du åpner et dokument I Skyen, ser du prototyper, sider, Tegnebrett Og Symboler
. Du kan klikke på noen av disse for å se dem mer detaljert. Du kan også bruke rullegardinmenyen i dokumentets tittel for å vise En bestemt sides Tegnebrett.
når du viser en Individuell Tavle, kan du bruke Piltastene eller klikke på pilene øverst til høyre for å hoppe Mellom De forskjellige Tavle i dokumentet.
Når du ser på en Individuell Tavle , kan du klikke på den for å zoome inn og vise den i full størrelse-eller bruk zoomkontrollene øverst til høyre. Du kan også trykke 0 for å zoome til 100%, 1 for å få Plass Til Tavlen på skjermen, + for å zoome inn (eller = på ikke-AMERIKANSKE tastatur) og-for å zoome ut.
Derfra kan du bla rundt for å se alt innholdet.
Hvordan Kommentere På Cloud Documents
du kan legge til kommentarer mot En Artboard i En Cloud document i nettleseren din. For å komme i gang må du passe på at du viser en Individuell Tavle, at sidepanelet vises til høyre (klikk på sidepanelikonet øverst til høyre for å vise eller skjule det) og at Du har valgt Aktivitet-fanen.
Herfra kan du bla gjennom og legge til kommentarer, eller svare på en kommentar i En Tråd. Hvis du vil redigere eller slette en kommentar, holder du markøren over den, klikker på og velger handlingen du trenger. Du kan bruke emoji, Markdown og nevner i dine kommentarer og svar.
Merk: som standard aktiverer vi kommentarer for alle dokumenter. For å deaktivere kommentarer for et bestemt dokument, gå til oversikten, klikk på tannhjulikonet øverst til høyre og velg Dokumentinnstillinger…. Derfra fjerner du Merket For Kommentaralternativet og velger Lagre.
Slik Bruker Du Kommentartråder
du kan bruke tråder til å svare på en kommentar utenfor hovedfeeden. Tråder gjør det enkelt å organisere diskusjoner og holde styr på ulike samtaler.
for å komme i gang, finn kommentaren du vil svare på og start en tråd mot og klikk På Svar-lenken under Den. Skriv inn din kommentar, trykk deretter på ⌘Enter for å legge den inn.
Kommentarer som allerede har en tråd, viser antall svar under dem i stedet for En Svarkobling. For å åpne opp den tråden, klikk På X Kommentarer linken.
Slik Administrerer Du Kommentarvarsler
Du kan velge å få varsler for nye kommentarer på en bestemt tråd, et Enkelt Tegnebrett (eller et utvalg av dem) eller for hele dokumentet. Som standard aktiverer vi varsler for Alle Skydokumenter du kommenterer, men du kan endre dette når som helst.
for å motta varsler for et helt dokument, gå til dokumentets oversiktsside og velg Følg Dette Dokumentet i rullegardinmenyen i sidepanelet. Velg Stopp Etter Dette Dokumentet for å slutte å motta varsler.
hvis du vil motta varsler for en bestemt Tavle, åpner Du Den Tavlen og velger Følg Denne Tavlen fra rullegardinmenyen i sidepanelet.
Kontrollere varsler for bestemte tråder fungerer på nøyaktig samme måte. Klikk På X Svar-lenken under en kommentar for å se Tråden, og klikk Deretter På Følg Denne Tråden i rullegardinmenyen.
slik viser Du Kommentarvarsler
du får tilgang til alle varslene dine ved å klikke på klokkeikonet øverst til høyre i vinduet. Du får en forhåndsvisning av svarene og omtalene du abonnerer på. For å fullføre lesing eller svare på en kommentar, klikk på varselet.
Klikk på krysset til høyre for varselet for å merke det som lest — eller Velg Merk Alle som lest.
Slik Viser Du Skydokumentprototyper
Når du åpner et dokument I Skyen, ser du Eventuelle Prototyper Det inneholder i en inndeling øverst i dokumentoversikten. Klikk på miniatyrbildet Til En Prototype for å åpne og forhåndsvise det i nettleseren din.
som Forhåndsvisningsvinduet I Mac-appen, vil du klikke hvor som helst På skjermen markere Eventuelle Hotspots eller Koblinger. Hvis du vil gå tilbake et trinn Til forrige Tavle
, klikker du på tilbake-knappen i nettleseren.
hvis du har aktivert kommentarer på dokumentet, kan alle som ser På Prototypen, velge Vis Tegnebrett nederst i vinduet for å forlate Prototypen og angi en statisk visning av Det Tegnebrettet . Derfra kan de legge igjen kommentarer i sidepanelet. Hvis Du vil lukke Prototypen og gå tilbake til dokumentoversikten, velger Du Lukk.
Slik Viser Du Prototyper Uten Hotspots
i nettleseren for å dele En Forhåndsvisning Av Prototyper uten hotspots aktivert, hold musepekeren over Miniatyrbildet Av Prototypen i dokumentoversikten, klikk på … – knappen og velg Kopier kobling Til Prototype med Hotspots deaktivert.
Slik Laster Du Ned Dokumenter Fra Skyen
i nettleseren hvis et dokument i Skyen har nedlastinger aktivert, kan du laste det ned ved å klikke Last Ned Dokument nederst i sidepanelet i dokumentvisningen.
Notat: Hvis Du klikker Last Ned Dokument, lastes alltid ned versjonen av dokumentet du viser for øyeblikket, selv om det er en eldre versjon.
for å aktivere eller deaktivere nedlastinger for et bestemt dokument, åpne Det I Skyen, klikk på» flere alternativer » – ikonet øverst til høyre og velg Innstillinger. Derfra, sjekk eller fjern Merket For Nedlastingsalternativet.
Slik Bruker Du Versjonskontroll med Skydokumenter
når du oppdaterer et dokument du har lagret I Skyen, vises det automatisk som en ny versjon i sidepanelet I Skyen.
du kan også se versjoner For bestemte Tavler (hvis de er endret) i Tavle-visningen.
du kan klikke på hvilken som helst versjon i sidepanelet for å se en eldre versjon. Når du viser en eldre versjon, kan du klikke på Se Nyeste Versjon-knappen øverst til høyre for å gå rett til den nyeste versjonen.
Stjernemerkede oppdateringer
Stjerner er en flott måte å indikere viktige oppdateringer i et dokuments versjonshistorikk. Starring documents vil hjelpe Cloud workspace-medlemmer, Både Bidragsytere og Seere, med å identifisere de mest relevante oppdateringene. Hvis du har delt dokumentet med noen utenfor gruppen din med en kobling — for eksempel gjester som har inspeksjons-og visningstillatelser-vil de bare se stjernemerkede oppdateringer. Hvis det ikke finnes stjernemerkede oppdateringer, viser vi den nyeste oppdateringen som er tilgjengelig. Når Du starter En Biblioteksoppdatering, vil alle som arbeider Med Det Biblioteket, motta alle endringene som er knyttet til stjernemerkingsoppdateringen. Etter det vil ikke eventuelle ustarte oppdateringer umiddelbart sende endringer Til Bibliotekbrukere.
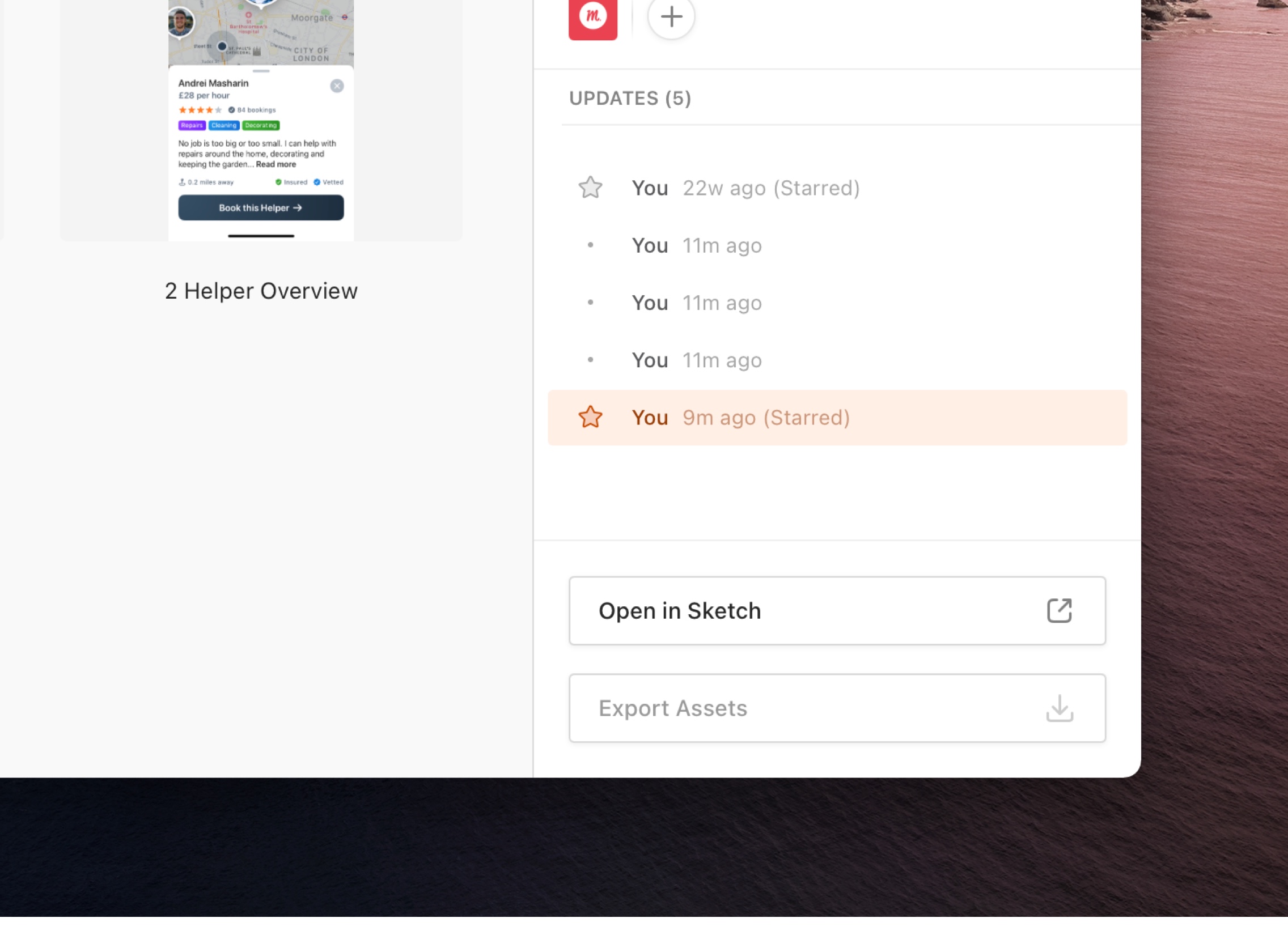
Stjerner i en dokument-tidslinjehjelp angir når bestemte oppdateringer er bemerkelsesverdige eller viktige. De gir deg mer kontroll over hva medlemmer utenfor Arbeidsområdet I Skyen ser, og lar deg redigere Biblioteker uten å sende oppdateringer umiddelbart til folk som bruker Dem.
når skal du bruke stars
- Star en oppdatering for å hjelpe Bidragsytere og medlemmer av arbeidsområdet I Skyen med å identifisere viktige oppdateringer.
- Stjerneoppdateringer for å velge hvilke dokumentoppdateringer du vil at gjestene skal se.
- Stjerne en oppdatering for å ha kontroll over Hvilke Bibliotekoppdateringer som sendes til alle som bruker Biblioteket.
hvordan stjerne en oppdatering
for å stjerne oppdateringer i dokumentet, må du først lagre dokumentet I Skyen.
Fra Mac-appen Velger Du Fil > Lagre Og Stjerne… (eller trykk ⌘+s) og velger Deretter Lagre og Stjerne i bekreftelsesvinduet som vises. Hver gang du lagrer en stjernemerket oppdatering, vil du se et merke i høyre hjørne Av Lerretet med en liten grønn sirkel ved siden av ordene Starred Update Created. Klikk på merket for å se oppdateringen i Arbeidsområdet.
fra webappen i Dokumenter-vinduet klikker du på dokumentets miniatyrbilde for å åpne det. Hver gang du lagrer endringene, vises den automatisk som en ny oppdatering i tidslinjen som du finner i sidepanelet. For å stjerne en oppdatering, gå til tidslinjen, hold musepekeren over prikken ved siden av navnet på personen som lagret oppdateringen, og klikk på den.
du kan også holde markøren over oppdateringen i tidslinjen, klikk og velg Star Update…. Vi ber deg om å bekrefte handlingen da det påvirker hva eksterne brukere ser.
Medvirkende Bibliotekoppdateringer
før vi introduserte stjernemerkede oppdateringer, vil eventuelle endringer du lagret i Et Biblioteksdokument, bli sendt som en oppdatering til alle som bruker Det. Med Stjernemerkede oppdateringer får du nå full kontroll over hvilke lagringer som vises som En Bibliotekoppdatering, slik at du kan arbeide direkte med Bibliotekdokumentet og utforske nye ideer og endringer, uten å bekymre deg for å pinge alle med En Bibliotekoppdatering hver Gang Du trykker På Lagre.
når du starter en oppdatering, vil alle Som har Det Biblioteket synkronisert, se et Shared Library Updates Available – varsel i varslingsikonet I Sketch-vinduet. Ved å klikke på det vil ta dem Til Vinduet Innstillinger slik at de kan laste ned de nye endringene.
Starring flere oppdateringer
Star og unstar så mange oppdateringer som du trenger. Du ser en oransje stjerne ved siden av den nyeste stjernemerkede oppdateringen og en grå for eldre stjernemerkede oppdateringer.
slik fjerner du en oppdatering
Klikk på en stjerne i tidslinjen For å fjerne en oppdatering. Alternativt kan du sveve over oppdateringen, klikk og velg Unstar Update…. Hvis du fjerner stjernen i den nyeste stjernemerkede oppdateringen, vil Seerne se den neste oppdateringen med siste stjerne.
Hvem kan stjerne en oppdatering
Bare Bidragsytere i Arbeidsområdet eller gjester med redigeringstillatelser kan stjerne eller oppheve oppdateringer.
Standard dokumentvisninger for Medlemmer og gjester I arbeidsområdet i Skyen
Medlemmer i arbeidsområdet I Skyen og gjester med redigeringstillatelser vil se hele dokumenttidslinjen i webappen. Hvis du er gjest med visning eller inspeksjon av tillatelser, ser du bare stjernemerkede oppdateringer. Når det ikke finnes stjernemerkede oppdateringer, viser vi den nyeste tilgjengelige oppdateringen.
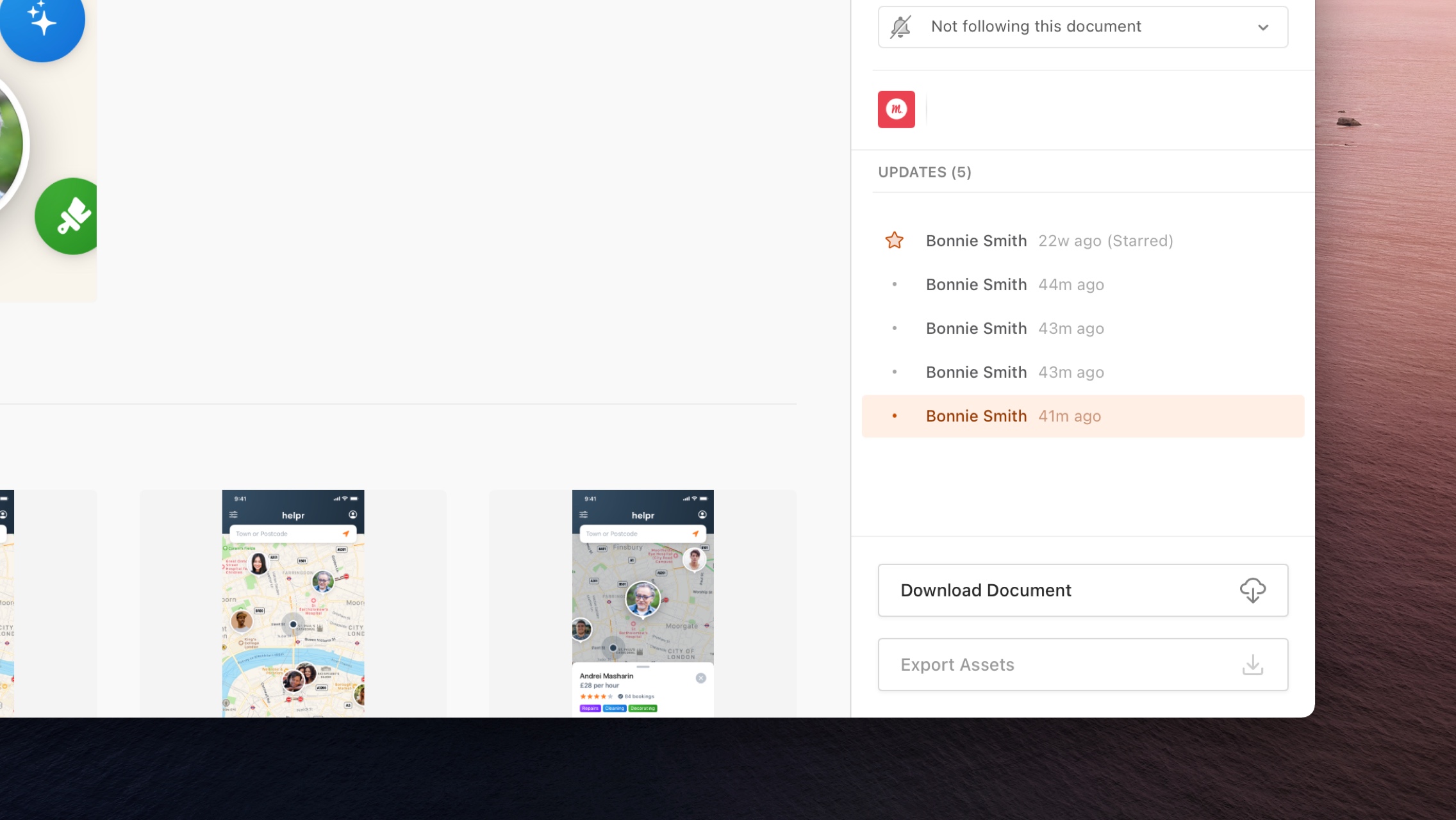
skyarbeidsområdemedlemmer, vil se både stjernemerkede og ikke-merkede oppdateringer.

Gjester med inspeksjons-og visningstillatelser og personer med en kobling, vil bare se stjernemerkede oppdateringer.
Prosjekter
Du kan bruke Prosjekter til å organisere Sky dokumenter etter klient, status eller annen gruppering som passer deg eller teamet ditt.
I nettleseren Prosjekter vises i sidepanelet. Hvis du bare vil vise dokumenter som er en del av et bestemt prosjekt, klikker du prosjektets navn i sidepanelet.
under alle Dokumenter – fanen ser du hvert dokument i gruppen eller det personlige arbeidsområdet som standard. Hvis du vil skjule dokumenter som allerede er en del av Et prosjekt
, kan du fjerne merket For Inkluder Dokumenter i Prosjekter øverst til høyre.
I Mac-appen Vises Prosjekter i sidepanelet I Dokumenter-vinduet, organisert etter arbeidsområdet de tilhører.
hvordan lage et prosjekt
i nettleseren Klikker du på +Ved Siden Av Prosjektene overskriften i sidepanelet. I dialogboksen som vises, gi prosjektet et navn (Emoji støttes, Men Ikke Markdown) og klikk Opprett Prosjekt for å fullføre. Du skal nå se prosjektet i sidepanelet klar til å flytte dokumenter inn.
I Mac-appen Klikker du på ikonet + ved siden av arbeidsområdenavnet i sidepanelet I Dokumenter-vinduet for å legge til et prosjekt i det arbeidsområdet. Skriv inn et navn på prosjektet, og trykk enter på tastaturet for å bekrefte det.
slik flytter du dokumenter til prosjekter
Dra dokumentet du vil flytte i nettleseren, og slipp det på prosjektmappen i sidepanelet. Du kan også, sveve over et dokument miniatyrbilde og klikk på ikonet for å få opp sine alternativer. Derfra velger Du Flytt Til Prosjekt. I vinduet som vises, velg prosjekt
du vil flytte dokumentet til fra rullegardinmenyen og klikk Deretter Flytt.
Slik fjerner du dokumenter Fra Prosjekter
I nettleseren Holder Du Markøren over et dokuments miniatyrbilde og klikker på Ikonet for å få opp alternativene. Derfra velger Du Fjern Fra Prosjekt. I vinduet som vises, klikker Du På Fjern for å bekrefte. Hvis du fjerner et dokument fra et prosjekt, kan du finne det I Alle Dokumenter
.
Slik omdøper du prosjekter
I nettleseren Hold Musepekeren Over et prosjekt navn i sidepanelet, og klikk deretter På
– ikonet som vises ved siden av det. Herfra velger Du Gi Nytt navn. Gi prosjektet et nytt navn i dialogboksen som vises, og klikk Deretter På Lagre Endringer for å bekrefte. Dette vil ikke påvirke noen dokumenter i dette prosjektet.
I Mac app Control-klikk på et prosjekts navn i sidepanelet I Dokumenter-vinduet og velg Gi Nytt Navn Til Prosjekt, skriv inn et nytt navn og trykk enter på tastaturet for å bekrefte.
slik sletter du prosjekter
I nettleseren Hold Musepekeren Over et prosjekt navn i sidepanelet, og klikk deretter på
… – ikonet som vises ved siden av det. Herfra velger Du Slett. I dialogboksen som vises, klikker Du Slett for å bekrefte at du forstår at du ikke kan angre denne handlingen. Alle dokumenter i prosjektet du sletter, flyttes Til Alle Dokumenter .
I Mac app Control-klikk på et prosjekt navn i sidepanelet I Dokumenter-vinduet og velg Slett Prosjekt…. I bekreftelsesdialogboksen som vises, velger Du Slett Prosjekt for å bekrefte denne handlingen.
Cloud Inspector
Med Cloud Inspector kan du velge og måle mellom lag På Illustrasjonsbrett, vise lagattributter og kopiere verdier til utklippstavlen. Cloud Inspector er tilgjengelig for alle medlemmer (Bidragsytere og Seere) i et delt teamarbeidsområde som standard. For dokumenter du laster opp til et personlig arbeidsområde, kan du aktivere Cloud Inspector for alle du deler dem med, fra menyen dokumentinnstillinger.
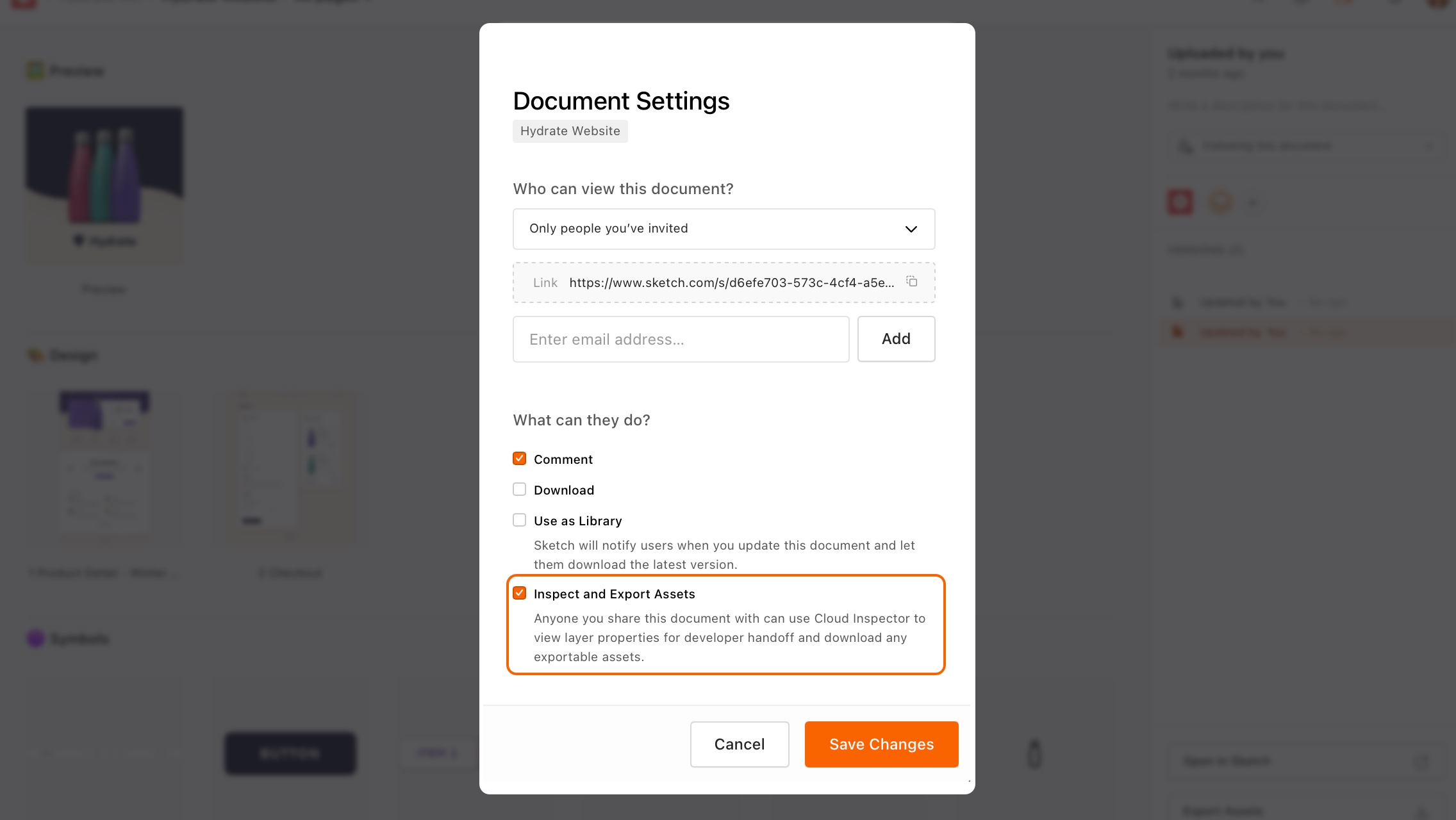
hvis Du vil bruke Cloud Inspector, må Du kontrollere at Du ser på en Individuell Tavle og deretter klikke På Inspiser-fanen i sidepanelet. Du vil da se attributter for Det Tegningstavlen, inkludert dens dimensjoner, en bakgrunnsfarge (hvis den brukes) og eventuelle layoutinnstillinger. Dette er standardvisningen når du ikke har valgt et lag.
slik inspiserer du lag
Velg Inspiser-fanen i sidepanelet, og klikk deretter på et lag. Der lag overlapper hverandre, Kan Du Kontrollere-klikke over laget du vil velge, og velge det fra kontekstmenyen som vises. Når Du velger et lag, oppdateres Inspektøren for å vise attributtene.
Kontroll-klikke på tavlen bringer opp lagvalg-menyen for å velge mellom overlappende lag.
attributtene du ser i sidepanelet, avhenger av hvilken type lag du har valgt, og verdiene for det attributtet. For eksempel er standardverdier som 100% tetthet eller en blandingsmodus Normal skjult for å holde ting enkelt.
Merk: Sketch bruker macOS coordinates-systemet — som måler i punkter – hvor ett punkt er lik en piksel på en @1x – skjerm. For handoff er poengene i Sketch stort sett de samme som CSS px målinger. Les mer om målinger i Sketch.
hvordan måle mellom lag
velg et lag på Tavlen, og hold musepekeren over et annet for å vise målinger som viser de relative avstandene mellom dem.
slik kopierer du lagattributter
for å kopiere et individuelt attributt i Cloud Inspector, hold musepekeren over det og klikk på kopieringsikonet som vises ved siden av Det. Du ser et varsel for å bekrefte at du har kopiert det til utklippstavlen.

Kopiering av individuelle attributter kopierer bare selve verdien (ikke attributtnavnet) til utklippstavlen, for eksempel:
#000000Attributter med flere verdier (for eksempel en gradient, som har forskjellige farger, opasiteter, en vinkel og gradertype), vil inkludere både verdien og attributtnavnet til utklippstavlen, for eksempel:
Type: LinearAngle: 180˚Color Stop 0Color: #8763FFPosition: 0%Color Stop 1Color: #6236FFPosition: 100%slik kopierer du flere attributtverdier
hvis du vil kopiere flere attributtverdier samtidig (for eksempel alle verdiene som utgjør et tekstlag eller alle verdiene i en skygge), holder du markøren over overskriften over verdigruppen (f. eks. Skygger, Kantlinjer, Tekst) og klikk på kopier-ikonet som vises. Dette vil kopiere alle verdiene som er relatert til det bestemte attributtet for laget du har valgt.
slik kopierer du farger Og Fargevariabler
hvis du vil kopiere en fargeverdi til utklippstavlen, holder du markøren over den og klikker på kopier-ikonet som vises ved siden av den. For å endre formatet (Til Obj – C eller Swift, for eksempel), klikk på pilen ved siden av kopieringsikonet og velg formatet du trenger fra listen.
for å vise og kopiere verdier For Fargevariabler eller gradienter, må du klikke på navnet først. Du kan også kopiere navnet og verdien Til En Fargevariabel eller gradient sammen ved å klikke på kopier-ikonet ved siden av navnet.
I dette eksemplet velger vi et format for å eksportere Fargevariabelen og kopiere navn og verdier.
formatene du kan velge mellom er:
- HEX
- RGB
- HSL
- NSColor (Objektiv-C Og Rask)
- UIColor (Objektiv – C og Rask))
Når Du velger et fargeformat, Lagrer Cloud Inspector preferansen din, og kopiering av et annet fargeattributt bruker samme format som det opprinnelige valget.
Merk: For øyeblikket Er Ikke Fargetoner tilgjengelige I Cloud Inspector.
Eksportere Ressurser
i Tillegg til å kunne inspisere dokumenter i Skyen, kan alle som har tilgang til et dokument nå laste ned ressurser som er angitt som eksporterbare. Aktivaeksport skjer på forespørsel og bare for den personen som ber om dem.
slik eksporterer du individuelle ressurser
Gå til Et Tegnebrett i dokumentet ditt I Skyen, og velg Inspektør-fanen i høyre sidefelt. Derfra klikker du på et lag på Tavlen for å få Opp Inspektørattributtene.
hvis det laget har hatt eksportalternativer angitt for det i Det opprinnelige Skissedokumentet, ser du disse eksportalternativene nederst i sidepanelet.
Klikk på last ned-knappen ved siden av noen av eksportalternativene for å laste ned laget i dette formatet. Hvis du velger et format som har flere størrelser eller oppløsninger, vil nedlastingen inkludere alle størrelser eller oppløsninger for dette formatet.
I dette eksemplet ER PNG-eksporten tilgjengelig med 1x og 2x oppløsning, slik at DISSE vises sammen og lastes ned I EN ZIP-fil.
hvis du vil laste ned ressursen du har valgt, i alle formater, størrelser og oppløsninger, klikker du last ned-knappen Ved Siden Av Alle Formater.
Notat: Hvis Du velger et lag og forventer å se eksportalternativer, men Cloud Inspector ikke viser deg noen, kan det være at det eksporterbare laget er skjult bak et annet lag eller i en gruppe. Prøv Kontroll + klikke på laget for å vise valgmenyen og se etter et lag Med Slice ikon. Dette indikerer at et lag har eksportalternativer.
slik eksporterer du alle aktiva
for å eksportere alle aktiva i Et skydokument, naviger til oversiktssiden og klikk På Eksporter Aktiva-knappen nederst i høyre sidefelt. Du får muligheten til å laste ned de endelige filene I ZIP-format.
det kan være en kort ventetid for ressursene å behandle før du kan laste dem ned, avhengig av størrelsen.
Avhengig av den totale størrelsen på ressursene du eksporterer, kan du kanskje laste ned ressursene umiddelbart, eller du kan se et varsel som forklarer at eksporten behandles, og at vi varsler deg når den er fullført.
hvis du må vente på at en eksport skal behandle, ikke bekymre deg, du kan navigere bort fra dokumentet ditt I Skyen, og vi sender deg en e-post for å gi deg beskjed når den er ferdig.
slik sørger du for at du kan eksportere ressurser Fra Skyen
for å eksportere og laste ned ressurser fra Skyen må du først ha gjort Følgende I Mac-appen:
- gjør lag, Tegnebrett eller grupper i dokumentet eksporterbart eller;
- Opprett Skiver for eksport
hvis ingen av lagene, Tavler eller grupper i Skissedokumentet er eksporterbare, eller hvis det ikke inneholder noen skiver
, kan du ikke bruke Funksjonen Eksporter Ressurser for dokumentet I Skyen. Hvis Knappen Eksporter Ressurser I Skyen
er nedtonet eller individuelle ressurser ikke viser noen eksportalternativer, er det fordi det ikke er noen lag eller Tegnebrett som kan eksporteres for Det.