denne artikkelen handler om å installere OG konfigurere ZSH På Ubuntu 20.04. Dette trinnet gjelder for Alle Ubuntu-baserte distribusjoner. ZSH Står For Z Shell som er et skallprogram For Unix – lignende operativsystemer. ZSH ER en utvidet versjon Av Bourne Shell som inneholder noen funksjoner I BASH, KSH, TSH.
Zsh-Funksjoner
- Kommandolinjefullføring.
- Historie kan deles mellom alle skjell.
- Utvidet filglobbing.
- Bedre håndtering av variabler og matriser.
- Kompatibilitet med skall som bourne shell.
- stavekontroll og autofyll av kommandonavn.
- Navngitte kataloger.
Installere Zsh I Ubuntu Linux
DET er to måter å installere ZSH i Ubuntu ved hjelp av en apt package manager og installere den fra kilden.
Vi vil bruke apt package manager til å installere ZSH På Ubuntu.
$ sudo apt install zsh
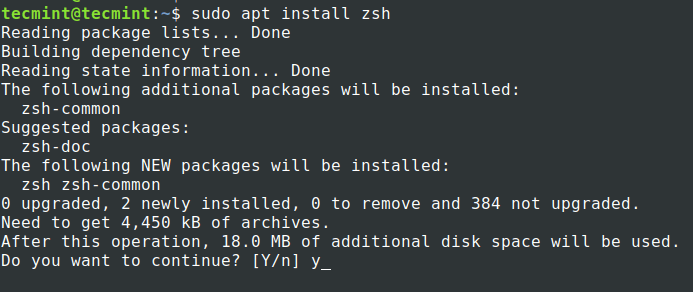
pakkebehandleren vil installere den nyeste versjonen AV ZSH som er 5.8.
$ zsh --versionzsh 5.8 (x86_64-ubuntu-linux-gnu)
Installering AV ZSH vil ikke endre OG sette den som standard skall. Vi må endre innstillingene for Å gjøre ZSH vår standard shell. Bruk kommandoen «chsh» med '-s' flagg for å bytte standardskall for brukeren.
$ echo $SHELL$ chsh -s $(which zsh) or $ chsh -s /usr/bin/zsh
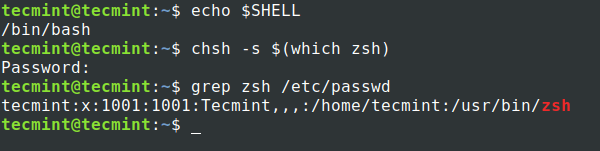
nå for å bruke det nye zsh-skallet, logg ut av terminalen og logg inn igjen.
Sette Opp Zsh I Ubuntu Linux
Sammenlignet med andre skall SOM BASH, KREVER ZSH noen første gangs konfigurasjon å bli tatt vare på. Når DU starter ZSH for første gang, vil det kaste deg noen alternativer for å konfigurere. La oss se hva disse alternativene er og hvordan du konfigurerer disse alternativene.
Velg alternativ "1" på første side som tar oss til hovedmenyen.

hovedmenyen viser noen anbefalte alternativer for å konfigurere.
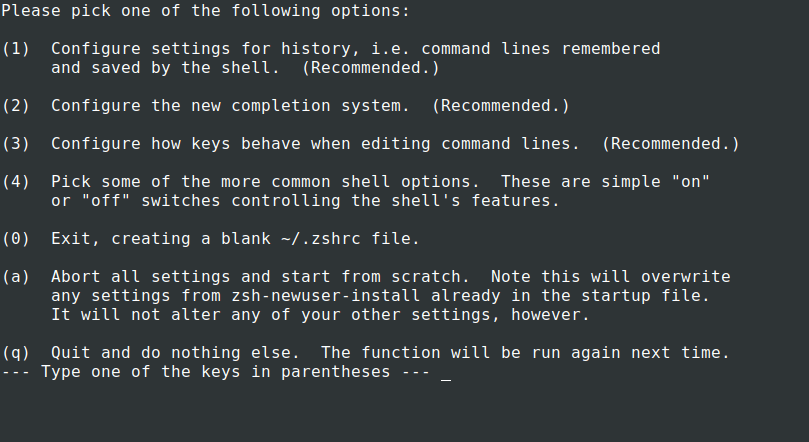
Trykk på 1, det vil ta deg å konfigurere Historikkrelaterte parametere som hvor mange historikklinjer som skal beholdes og historikkfilplassering. Når du er på «History Configuration page» kan du bare skrive "1" eller "2" eller "3" for å endre den tilhørende konfigurasjonen. Når du gjør endring status vil bli endret fra «ennå ikke lagret» til «set men ikke lagret».
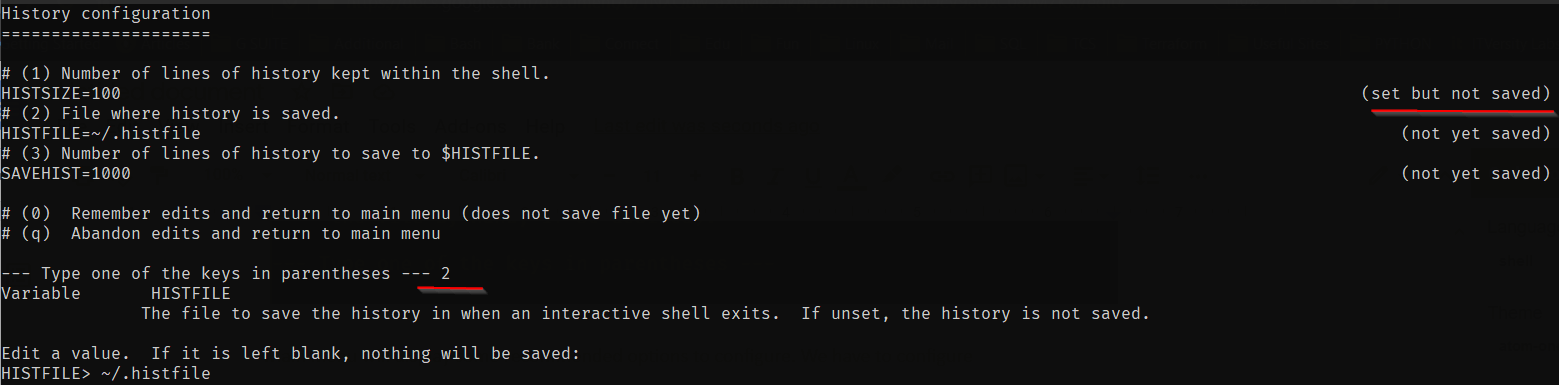
Trykk "0"for å huske endringene. Når du kommer ut til hovedmenyen status vil endre seg fra » anbefalt «til» Ulagrede endringer».

på Samme måte må du endre konfigurasjonen for fullføringssystem, nøkler og vanlige shell-alternativer. Når du er ferdig, trykk » 0 » for å lagre alle endringene.
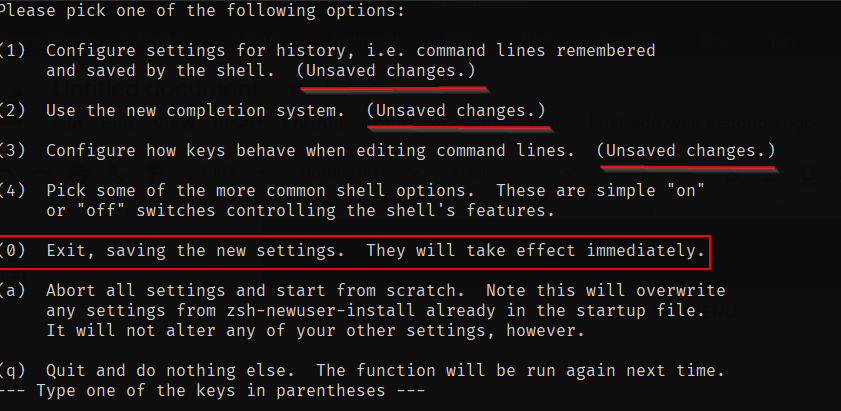
Oppsettet er fullført nå, og Det tar deg til skallet. Fra neste gang skallet ikke vil kjøre gjennom disse innledende oppsett, men du kan kjøre kommandoen ny bruker installere igjen som vist i bildet nedenfor når det trengs.
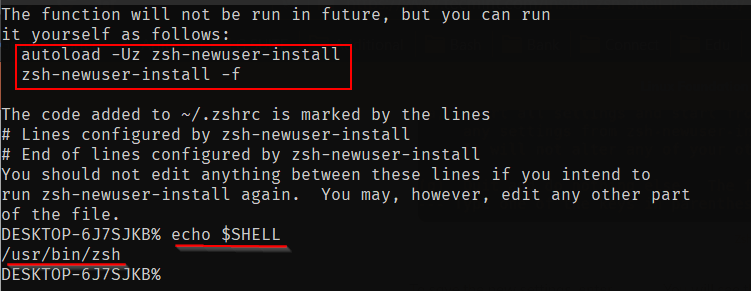
det er en alternativ og enkel måte i stedet for å konfigurere hver konfigurasjon manuelt. Dette er måten jeg foretrekker normalt. I stedet for å velge alternativet "1" og gå til hovedmenyen for å angi hver innstilling, kan vi velge alternativ "2" som vil fylle .zshrc – filen med standardparametere. Vi kan endre parametrene direkte i filen .zshrc.
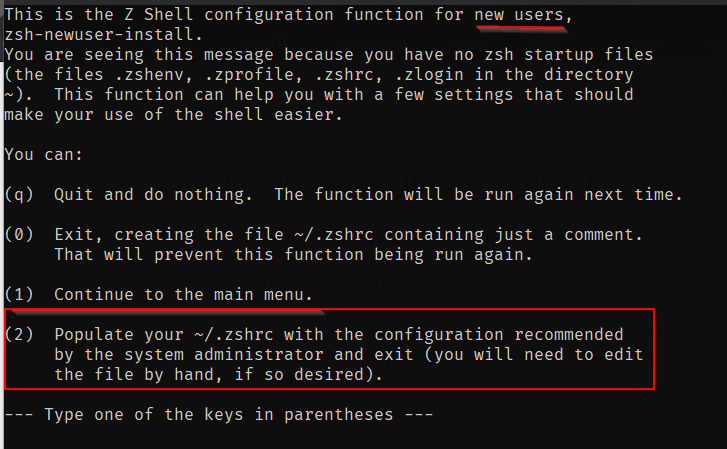
Gå Tilbake Til Gammelt Bash-Skall
hvis du vil gå tilbake til det gamle skallet, må du følge trinnene nedenfor.
$ sudo apt --purge remove zsh$ chsh -s $(which "SHELL NAME")
åpne nå en ny økt for å se at endringene skal være effektive
Det er alt for denne artikkelen. Ta en titt på vår artikkel om installasjon og konfigurering av oh-my-zsh på ubuntu 20.04. Installer ZSH og utforske dens funksjoner og dele dine erfaringer med oss.