WordPress is geschreven met behulp van PHP als scripttaal en MySQL als database management systeem. Om WordPress te gebruiken, je hoeft niet echt nodig om een van hen te leren.
echter, een zeer basiskennis van de twee kan u helpen problemen op te lossen en uw begrip van hoe WordPress werkt (achter de schermen) te vergroten.
In dit artikel zullen we uitleggen hoe WordPress de database gebruikt, inclusief een intro naar standaard WordPress database tabellen.
we zullen u ook laten zien hoe u een WordPress-database beheert met behulp van phpMyAdmin, waaronder het maken van databaseback-ups, het optimaliseren van de WordPress-database en meer.

Dit is een uitgebreide gids over WordPress database management, dus we hebben een inhoudsopgave toegevoegd voor eenvoudiger navigatie:
- Wat is een database en hoe WordPress het gebruikt?
- Wat is phpMyAdmin?
- toegang krijgen tot phpMyAdmin
- WordPress-databasetabellen
- WordPress-database beheren via phpMyAdmin
- een WordPress-back-up maken met behulp van een plugin
- WordPress-database importeren met behulp van phpMyAdmin
- uw WordPress-database optimaliseren met behulp van phpMyAdmin
- WordPress-problemen oplossen met behulp van phpMyAdmin
- WordPress-wachtwoord opnieuw instellen met behulp van phpMyAdmin
- een nieuwe WordPress-beheerder toevoegen via phpMyAdmin
- een WordPress-gebruikersnaam wijzigen phpMyAdmin
- andere nuttige phpMyAdmin trucs
- uw WordPress-database beveiligen
Wat is een Database en hoe WordPress deze gebruikt?
een database is een systeem voor het opslaan en ophalen van gegevens op een georganiseerde manier. Database maakt het mogelijk software om gegevens te beheren op een programmeerbare manier.
bijvoorbeeld: WordPress gebruikt PHP (programmeertaal) om gegevens uit de database op te slaan en op te halen.
de informatie die is opgeslagen in een WordPress-database bevat berichten, pagina ‘ s, opmerkingen, categorieën, tags, aangepaste velden, gebruikers en andere WordPress-instellingen. We zullen hier later in de tutorial op ingaan wanneer we alle WordPress database tabellen behandelen.
wanneer u WordPress voor het eerst installeert, wordt u gevraagd een databasenaam, host, gebruikersnaam en wachtwoord op te geven. Deze informatie wordt opgeslagen in het configuratiebestand genaamd wp-config.php.

tijdens de installatie gebruikt WordPress de informatie die u verstrekt over de database om tabellen te maken en standaard installatiegegevens in die tabellen op te slaan.
na de installatie voert WordPress queries uit naar deze database om dynamisch HTML-pagina ‘ s voor uw website of blog te genereren.
Dit is wat WordPress extreem krachtig maakt omdat u geen nieuwe hoeft te maken .html-bestand voor elke pagina die u wilt maken. WordPress behandelt alles dynamisch.
Waar is mijn WordPress-database opgeslagen?
WordPress gebruikt MySQL als databasebeheersysteem, een software die op uw WordPress hosting server is geïnstalleerd. Uw WordPress database wordt ook opgeslagen op dezelfde server.
deze locatie is echter niet toegankelijk op de meeste gedeelde hostingomgevingen. Echter, als u op een VPS hosting plan of een dedicated server, dan kunt u command line tools gebruiken om de database te lokaliseren.
meestal bevindt het zich op het volgende pad:
/ var/lib/mysql / your_database_name
dit kan echter verschillen van de ene hostingprovider tot de andere.
het is belangrijk om in gedachten te houden dat u niet echt toegang hoeft te krijgen tot het databasebestand zelf. U kunt andere tools zoals phpMyAdmin gebruiken om uw database te beheren.
Wat is phpMyAdmin?
PhpMyAdmin is een webgebaseerde software waarmee u MySQL-databases kunt beheren met behulp van uw webbrowser. Het biedt een eenvoudig te gebruiken interface die u toelaat om MySQL commando ‘ s en database operaties uit te voeren gebruiken.
u kunt het ook gebruiken om door databasetabellen, rijen en velden te bladeren en te bewerken. Hiermee kunt u ook alle gegevens in een database importeren, exporteren of verwijderen.
Hoe krijg ik toegang tot PhpMyAdmin?
PhpMyAdmin wordt voorgeïnstalleerd bij alle top WordPress Hosting Bedrijven. U kunt het vinden onder de Databases sectie van uw hosting account cPanel dashboard. Hieronder is een voorbeeld screenshot van Bluehost control panel:
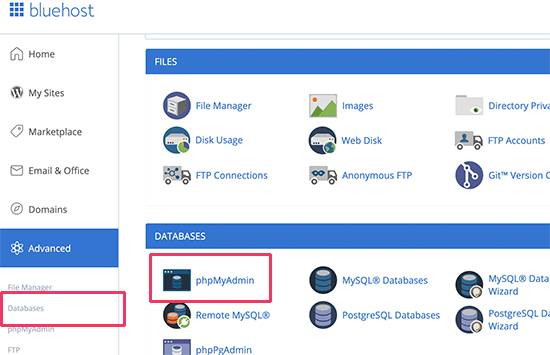
afhankelijk van uw hosting provider, kan uw cPanel interface er anders uitzien dan de bovenstaande screenshot. Je zou nog steeds in staat zijn om phpMyAdmin icoon te vinden onder de databases sectie.
door erop te klikken opent u de phpMyAdmin interface waar u uw WordPress database kunt selecteren in de linker kolom. Na, dat phpMyAdmin zal alle tabellen in uw WordPress database weer te geven.

laten we eens kijken naar de WordPress database tabellen.
inzicht in WordPress-databasetabellen
elke WordPress-installatie heeft 12 standaardtabellen in de database. Elke database tabel bevat gegevens voor verschillende secties, functies en functionaliteit van WordPress.
Als u de structuur van deze tabellen bekijkt, kunt u gemakkelijk begrijpen waar verschillende delen van uw website zijn opgeslagen. Momenteel maakt een standaard WordPress installatie de volgende tabellen:
opmerking: wp_ voor elke tabelnaam is het databasevoorvoegsel dat u kiest tijdens de installatie. Het kan anders zijn als je het veranderd op het moment van de installatie.
wp_commentmeta: deze tabel bevat meta-informatie over reacties op een WordPress-website. De tabel heeft vier velden meta_id, comment_id, meta_key en meta_value. Elke meta_id is gerelateerd aan een comment_id. Een voorbeeld van commentaar meta-informatie opgeslagen is de status van commentaar (goedgekeurd, in behandeling, prullenbak, etc).
wp_comments: zoals de naam al doet vermoeden bevat deze tabel uw WordPress-opmerkingen. Het bevat commentaar auteur naam, url, e-mail, commentaar, enz.
wp_links: voor het beheren van blogrolls gemaakt door eerdere versies van WordPress of de Link Manager plugin.
wp_options: deze tabel bevat de meeste van uw WordPress site-brede instellingen, zoals: site url, admin e-mail, standaard categorie, berichten per pagina, tijd formaat, en nog veel meer. De optietabel wordt ook gebruikt door tal van WordPress plugins om plugin-instellingen op te slaan.
wp_postmeta: deze tabel bevat meta-informatie over uw WordPress-berichten, pagina ‘ s en aangepaste posttypen. Voorbeeld van post meta-informatie zou zijn welke sjabloon te gebruiken om een pagina weer te geven, aangepaste velden, enz. Sommige plug-ins zouden deze tabel ook gebruiken om plug-ingegevens op te slaan, zoals WordPress SEO-informatie.
wp_posts: de naam zegt berichten, maar eigenlijk bevat deze tabel alle posttypen of moeten we zeggen inhoudstypen. Deze tabel bevat al uw berichten, pagina ‘ s, revisies en aangepaste berichttypen.
wp_termeta: deze tabel stelt ontwikkelaars in staat om aangepaste metadata op te slaan voor termen onder hun aangepaste taxonomieën. WooCommerce gebruikt het bijvoorbeeld om metadata voor productattributen en categorieën op te slaan.
wp_terms: WordPress heeft een krachtig taxonomiesysteem waarmee u uw inhoud kunt organiseren. Individuele taxonomie items worden termen genoemd, en ze worden opgeslagen in deze tabel. Bijvoorbeeld, uw WordPress categorieën en tags zijn taxonomieën, en elke categorie / tag binnen hen is een term.
wp_term_relationships: deze tabel beheert de relatie van WordPress post types met termen in wp_terms tabel. Dit is bijvoorbeeld de tabel die WordPress helpt bepalen post X is in y categorie.
wp_term_taxonomy: deze tabel definieert taxonomieën voor termen gedefinieerd in de wp_terms-tabel. Bijvoorbeeld, als je een term “WordPress Tutorials”, dan is deze tabel bevat de gegevens die zegt dat het wordt geassocieerd met een taxonomie genaamd categorie. Kortom, deze tabel heeft de gegevens die WordPress helpt onderscheid te maken tussen welke term is een categorie, dat is een tag, enz.
wp_usermeta: bevat meta-informatie over geregistreerde gebruikers op uw website.
wp_users: bevat gebruikersinformatie zoals gebruikersnaam, wachtwoord, e-mail, enz.
WordPress-Database beheren met behulp van phpMyAdmin
uw WordPress-database bevat belangrijke WordPress-instellingen, al uw blogberichten, pagina ‘ s, opmerkingen en meer. Je moet uiterst voorzichtig zijn bij het gebruik van phpMyAdmin, of je kan uiteindelijk per ongeluk verwijderen van belangrijke gegevens.
uit voorzorg moet u altijd een complete database back-up maken. Dit zou u toelaten om uw database te herstellen zoals het was voor.
laten we eens kijken hoe je eenvoudig een WordPress database back-up kunt maken.
een WordPress Database back-up maken met behulp van phpMyAdmin
om een back-up van uw WordPress database te maken vanuit phpMyAdmin, klikt u op uw WordPress Database. Klik in het bovenste menu op het tabblad exporteren.

in nieuwere versies van phpMyAdmin zal het u vragen om een exportmethode. De snelle methode zal uw database exporteren in een .SQL-bestand. In de aangepaste methode biedt het u meer opties en de mogelijkheid om back-up te downloaden in gecomprimeerd zip-of gzip-archief.
we raden aan de aangepaste methode te gebruiken en zip als compressiemethode te kiezen. Met de aangepaste methode kunt u ook tabellen uit de database uitsluiten.
stel dat u een plugin hebt gebruikt die een databasetabel heeft gemaakt, en u gebruikt die plugin niet meer, dan kunt u ervoor kiezen om die tabel uit te sluiten van de back-up als u dat wilt.

uw geëxporteerde databasebestand kan terug geïmporteerd worden in een andere of dezelfde database met behulp van phpMyAdmin ‘ s import tab.
een WordPress back-up maken met behulp van een Plugin
regelmatige back-ups maken van uw WordPress site is het beste wat u kunt doen voor uw WordPress beveiliging. Hoewel de WordPress database bevat de meerderheid van uw site informatie, het ontbreekt nog steeds een aantal vrij belangrijke elementen zoals template bestanden, afbeeldingen, uploads, enz.
al uw afbeeldingen worden opgeslagen in de map uploads in uw /wp-content/ map. Hoewel de database de informatie heeft welke afbeelding aan een bericht is gekoppeld, is het nutteloos als de afbeeldingsmap deze bestanden niet heeft.
vaak denken beginners dat de back-up van de database alles is wat ze nodig hebben. Het is niet waar. U moet een volledige site back-up die uw thema ‘ s, plugins, en afbeeldingen omvat hebben.
hoewel de meeste hostingbedrijven beweren dat ze dagelijks back-ups hebben, raden we u aan om zelf back-ups te houden voor het geval dat.
Opmerking: Als u op een beheerde WordPress hosting oplossing zoals WPEngine, dan maken ze dagelijks back-ups.
voor de meerderheid van ons die niet op WPEngine, moet u een WordPress back-up plugin gebruiken om geautomatiseerde WordPress back-ups op uw site.
het importeren van een WordPress Database back-up via phpMyAdmin
met PhpMyAdmin kunt u ook eenvoudig uw WordPress database importeren. Start gewoon phpMyAdmin en selecteer vervolgens uw WordPress database.
vervolgens klikt u op de link’ importeren ‘ in het bovenste menu.

klik op het volgende scherm op de knop Bestand kiezen en selecteer vervolgens uw database back-upbestand dat u eerder hebt gedownload.
PhpMyAdmin zal nu uw back-upbestand uploaden en importeren in uw WordPress-database. Eenmaal klaar, zult u een succes bericht te zien.

uw WordPress-Database optimaliseren in phpMyAdmin
na een tijdje gebruik van WordPress wordt uw database gefragmenteerd. Er zijn geheugen overheadkosten die uw totale database grootte en query uitvoeringstijd te verhogen.
MySQL wordt geleverd met een eenvoudig commando waarmee u uw database kunt optimaliseren. Ga gewoon naar phpMyAdmin en klik op uw WordPress database. Dit toont u een lijst van uw WordPress tabellen.
klik op de link Alle controleren onder de tabellen. Daarnaast is er een” met geselecteerd ” drop-down, je nodig hebt om erop te klikken en kies tabel optimaliseren.

dit optimaliseert uw WordPress-database door geselecteerde tabellen te defragmenteren. Het zal uw WordPress queries draaien een beetje sneller en iets verminderen van de grootte van uw database.
WordPress-problemen oplossen met behulp van PhpMyAdmin
zoals we eerder al vermeldden, is phpMyAdmin een handig hulpmiddel voor het oplossen en oplossen van veelvoorkomende WordPress-fouten en problemen.
laten we eens kijken naar een aantal veelvoorkomende WordPress problemen die gemakkelijk kunnen worden opgelost met behulp van phpMyAdmin.
WordPress wachtwoord resetten met behulp van PhpMyAdmin
als u uw WordPress admin wachtwoord bent vergeten en niet kunt herstellen via e-mail met verloren wachtwoord, dan kunt u met deze methode snel het WordPress wachtwoord resetten.
start eerst de phpMyAdmin en selecteer uw WordPress database. Dit zal uw WordPress database tabellen waar je nodig hebt om te bladeren naast wp_users tabel weer te geven.

opmerking: tabelnamen in uw WordPress-database kunnen een ander tabelvoorvoegsel hebben dan degene die we in onze screenshot laten zien.
u ziet nu de rijen in uw WordPress-gebruikerstabel. Ga je gang en klik op de knop Bewerken naast de gebruikersnaam waar u het wachtwoord wilt wijzigen.

PhpMyAdmin zal u een formulier tonen Met alle velden met gebruikersinformatie.
u moet de waarde in het veld user_pass verwijderen en vervangen door uw nieuwe wachtwoord. Onder de functie kolom, selecteer MD5 in het drop-down menu en klik op de Go knop.

uw wachtwoord wordt versleuteld met de hash MD5 en vervolgens opgeslagen in de database.
Gefeliciteerd! U hebt met succes uw WordPress wachtwoord veranderd met behulp van phpMyAdmin.
nu vragen sommigen zich misschien af waarom we de MD5 hash hebben geselecteerd om het wachtwoord te versleutelen.
in de oudere versie gebruikte WordPress MD5 hash om wachtwoorden te versleutelen. Sinds WordPress 2.5, Het begon met behulp van sterkere encryptie-technologieën. Echter, WordPress erkent nog steeds MD5 achterwaartse compatibiliteit te bieden.
zodra u zich aanmeldt met behulp van een wachtwoordreeks opgeslagen als een MD5 hash, herkent WordPress deze en wijzigt deze met behulp van de nieuwere encryptie-algoritmen.
een nieuwe Admin-gebruiker toevoegen aan WordPress met behulp van PhpMyAdmin
stel dat u toegang hebt tot de WordPress-database, maar niet het WordPress-admin-gebied. Terwijl u het wachtwoord van de admin-gebruiker kunt wijzigen, voorkomt het dat de andere admin-gebruiker zijn account gebruikt.
een eenvoudiger oplossing zou zijn om een nieuwe admin gebruiker toe te voegen via phpMyAdmin.
eerst moet u de phpMyAdmin starten en vervolgens uw WordPress database selecteren. Dit toont uw WordPress database tabellen waar u moet klikken op de’ Browse ‘ link naast wp_users tabel.

phpMyAdmin zal u nu de rijen in de wp_users-tabel tonen. Ga je gang en klik op de’ Invoegen ‘ link in het menu aan de bovenkant.

dit geeft een formulier weer dat u moet invullen om een nieuwe gebruiker aan uw WordPress-site toe te voegen.

zo moet u elk veld in dit formulier invullen.
- ID-U kunt deze negeren omdat deze automatisch wordt gegenereerd.
- user_login-Dit is uw WordPress gebruikersnaam die u zult gebruiken om in te loggen.
- user_pass-dit is uw WordPress wachtwoord dat u nodig hebt om het wachtwoord in te voeren en MD5 te selecteren in de functiekolom.
- user_nicename-Dit is de URL vriendelijke gebruikersnaam die u kunt gebruiken als uw login.
- user_email-voer een geldig e-mailadres in als u het nodig hebt om e-mails met wachtwoordreset en WordPress-meldingen te ontvangen.
- user_url-voeg uw website URL toe of u kunt deze leeg laten.
- user_registered-u moet de CURRENT_TIME selecteren in de functiekolom om de huidige tijd hier automatisch in te voegen.
- user_activation_key-u kunt dit veld ook leeg laten het wordt gebruikt om gebruikersregistratie goed te keuren.
- user_status-u kunt dit veld ook leeg laten.
- display_name-u kunt de volledige naam van de gebruiker invoeren zoals u op de artikelen wilt weergeven. Je kunt het ook leeg laten.
nadat u het formulier hebt ingevuld, klikt u op de knop Go om het in uw WordPress-database in te voegen. PhpMyAdmin zal nu de MySQL query uitvoeren om de gegevens in te voegen.
we hebben de gebruiker toegevoegd, maar die gebruiker heeft geen gebruikersrol als beheerder op uw WordPress site. Deze waarde wordt opgeslagen in een andere tabel genaamd wp_usermeta.
voordat we deze gebruiker een beheerder kunnen maken, moeten we het gebruikers-ID vinden. Klik gewoon op de ‘Browse’ link naast wp_users tabel en je ziet een rij met uw nieuw toegevoegde gebruiker met hun gebruikers-ID.

Noteer het gebruikers-ID zoals u het nodig hebt in de volgende stap.
laten we nu de tabel wp_usermeta openen door op de Bladerlink ernaast te klikken.

vervolgens moet u op de link invoegen bovenaan klikken om een nieuwe rij aan de tabel toe te voegen.

u zult nu een formulier zien om een nieuwe rij in te voeren. Dit is waar je WordPress vertellen dat de gebruiker die je eerder hebt gemaakt heeft de beheerder gebruiker rol.

zo vult u dit formulier in.
- umeta_id-u moet het leeg laten omdat het automatisch wordt ingevuld.
- user_id-Voer de gebruikers-ID in die u eerder hebt gekopieerd.
- meta_key-u moet wp_capabilities invoeren in dit veld. Het kan echter nodig zijn om wp_ te vervangen als uw WordPress tabelnamen een ander voorvoegsel gebruiken.
- meta_value-u moet de volgende seriële waarde invoeren:
a:1:{s:13:"administrator";s:1:"1";}
Klik tot slot op de knop gaan om uw wijzigingen op te slaan.
vervolgens moeten we nog een Rij toevoegen om het gebruikersniveau te definiëren. Klik op de link invoegen in het bovenste menu om een andere rij toe te voegen aan de usermeta tabel.

zo vult u dit formulier in.
- umeta_id-u moet het leeg laten omdat het automatisch wordt ingevuld.
- user_id-Voer de gebruikers-ID in voor uw nieuw toegevoegde gebruiker.
- meta_key-u moet in dit veld wp_user_level invoeren. Het kan echter nodig zijn om wp_ te vervangen als uw WordPress tabelnamen een ander voorvoegsel gebruiken.
- meta_value-hier moet u 10 invoeren als de waarde op gebruikersniveau.
vergeet niet op de knop Go te klikken om de gegevens in te voegen.
dat is alles, u kunt nu de WordPress admin gebied bezoeken en inloggen met uw nieuw toegevoegde admin gebruiker.
een WordPress-gebruikersnaam wijzigen via PhpMyAdmin
u hebt misschien gemerkt dat, hoewel WordPress u toestaat om de volledige naam of bijnaam van de gebruiker te wijzigen, het u niet toestaat om de Gebruikersnaam te wijzigen.
nu kiezen veel gebruikers Gebruikersnamen tijdens de installatie die ze later willen veranderen. Hier is hoe je dit kunt doen via phpMyAdmin.
Opmerking: Er is een eenvoudiger manier om WordPress Gebruikersnaam te veranderen met behulp van een plugin.
eerst moet u de phpMyAdmin starten vanaf het cPanel dashboard van uw hostingaccount. Daarna, je nodig hebt om uw WordPress database te selecteren.
PhpMyAdmin zal uw WordPress database tabellen tonen. U moet klikken op de’ Browse ‘ link naast wp_users tabel.

deze tabel toont nu alle geregistreerde gebruikers op uw website. Klik op de link Bewerken naast de gebruikersnaam die u wilt wijzigen.

PhpMyAdmin zal u nu de gebruikersgegevens tonen. U moet het veld user_login vinden en de waarde wijzigen in de gebruikersnaam die u wilt gebruiken.

vergeet niet op de Go-knop te klikken om uw wijzigingen op te slaan. U kunt nu uw website bezoeken en inloggen met uw nieuwe gebruikersnaam.
andere nuttige phpMyAdmin trucs
uw WordPress-database is de motor achter uw website. Met phpMyAdmin kunt u instellingen aanpassen om de prestaties te verbeteren, problemen op te lossen, of gewoon dingen veranderen die niet kunnen worden gewijzigd vanuit WordPress admin gebied.
Hieronder volgen nog een paar trucs die je kunt gebruiken met phpMyAdmin.
- Deactiveer alle WordPress plugins
- verander WordPress thema via phpMyAdmin
- Dupliceer WordPress database via phpMyAdmin
- zoek en vervang tekst in WordPress database
Beveilig uw WordPress Database
voordat we in deze, willen we benadrukken dat elke site kan worden gehackt. Er zijn echter bepaalde maatregelen die u kunt nemen om het een beetje moeilijker te maken.
het eerste wat u kunt doen is het WordPress-databasevoorvoegsel wijzigen. Dit kan de kans op SQL injectie aanvallen op uw WordPress database aanzienlijk verminderen, omdat vaak hackers richten sites in massa ‘ s waar ze zich richten op de standaard wp_ Tabel prefix.
u moet altijd een sterke gebruikersnaam en wachtwoord kiezen voor uw MySQL-gebruiker. Dit zal het moeilijk maken voor iemand om toegang te krijgen tot uw WordPress database.
voor WordPress beveiliging raden we u ten zeerste aan Sucuri te gebruiken. Het is de beste WordPress security plugin die elke poging tot MySQL injectie zou vangen, zelfs voordat het uw website bereikt.
we hopen dat deze gids u helpt om WordPress database management te leren en hoe u phpMyAdmin kunt gebruiken.
als u het soort persoon bent die graag achter de schermen leert hoe dingen werken, dan zou u graag onze gidsen over hoe WordPress eigenlijk werkt en hoe WordPress plugins werken.
als u dit artikel leuk vond, abonneer u dan op ons YouTube-kanaal voor WordPress video tutorials. U kunt ons ook vinden op Twitter en Facebook.