delen is zorgzaam!
- afdrukken
met behulp van Cricut print en cut functie is een gemakkelijke manier om alles te personaliseren. Laten we leren hoe het te gebruiken met een video tutorial en project ideeën!
heeft u zich afgevraagd hoe u de print then cut-functie op uw Cricut kunt gebruiken of wilt u gewoon wat ideeën over waarvoor u deze kunt gebruiken? Dan ben je op de juiste plaats.
vandaag duiken we in de Cricut-ontwerpruimte en leren we alles over deze eenvoudige functie. Het grote ding over het is dat je het kunt gebruiken met elke Cricut snijmachine.
dit is een lange post met veel informatie en een volledige video van elke stap onderaan, dus heb geduld!
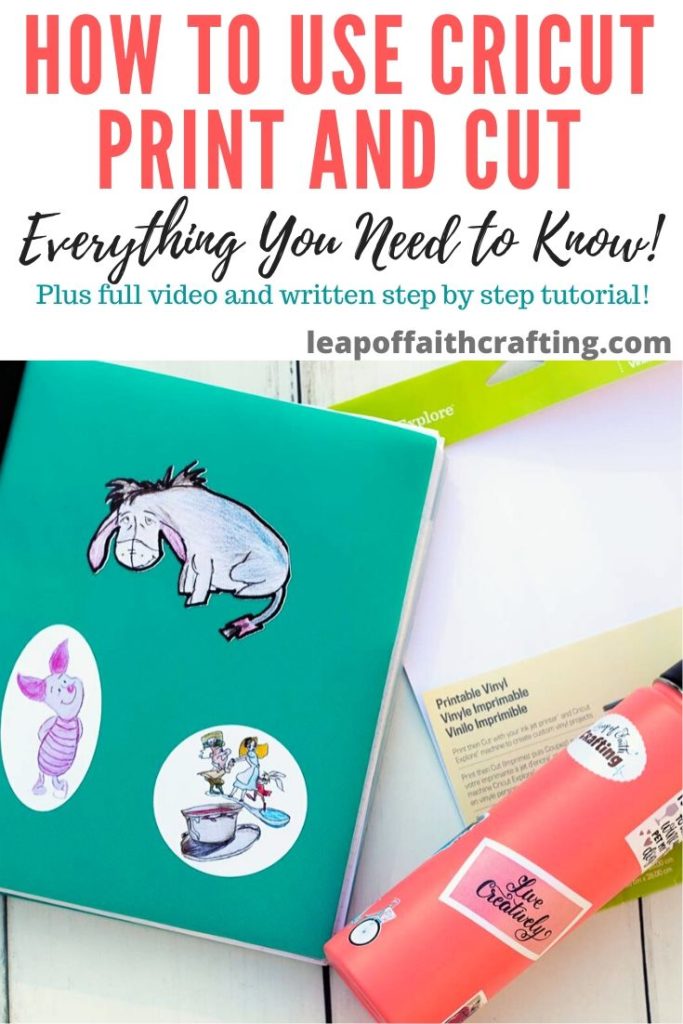
Wat is Cricut Print en Cut?
afdrukken en knippen is iets anders dan normaal snijden van vinyl en opstrijken van vinyl. Je eigenlijk nodig hebt om een printer te gebruiken samen met uw Cricut verkennen lucht of Cricut Maker.
de Cricut drukt uw afbeelding niet echt af. (Je Cricut kan tekenen / schrijven met markeringen, maar dat is anders.) Ontwerp ruimte stuurt het naar een aangesloten printer om uw afbeelding af te drukken en dan plaats je het gedrukte vel papier of karton op uw Cricut mat en de Cricut zal het uit te snijden.
zie het op deze manier… niet meer proberen om die zeer ingewikkelde afbeeldingen die je met een schaar print uit te knippen. Laat uw Cricut het werk voor u doen, zodat er geen oneffen randen of gewonde handen meer zijn!

welke materialen kunt u afdrukken en knippen?
een van de belangrijkste manieren waarop mensen gebruik maken van de Cricut print functie is het maken van stickers. Wat uw printer kan afdrukken, de Cricut zal snijden.
het enige nadeel is dat u alleen kunt afdrukken op een 8,5×11 inch vel, dat is wat typische printers toch kunnen verwerken.
u kunt afdrukbaar stickerpapier, helder afdrukbaar stickerpapier, waterglijbaanpapier, afdrukbaar opstrijkbaar vinyl, afdrukbaar vinyl, papier en karton vinden in de vereiste grootte van 8,5 x 11 inch.
voor de meeste materialen wordt echter een inkjetprinter aanbevolen omdat de dikkere materialen in een laserprinter blijven steken. Zorg ervoor dat u altijd de aanwijzingen op uw materialen leest.
zoals ik al zei, kunnen zowel de Cricut Explore familie als de Cricut Maker printen en knippen, maar er zijn een aantal verschillen tussen hen. De Cricut Explore Air kan alleen wit materiaal snijden, terwijl de Maker wit tot medium gekleurd papier kan snijden.
Cricut limiet voor afdrukken en knippen
een ander nadeel is de grootte van de afbeeldingen die u kunt afdrukken en knippen. Ze waren vroeger afhankelijk van welke browser u gebruikt. Nu is de limiet 9,25 x 6,75 inch. Als u een afbeelding of bestand groter dan dat probeert af te drukken, krijgt u een foutmelding die u vertelt om de grootte te verkleinen.
u kunt meerdere van dezelfde afbeelding of verschillende afbeeldingen knippen en afdrukken totdat u de maximale grootte hebt bereikt. Cricut groepeert alle afdrukbare afbeeldingen samen en knip ze tegelijkertijd uit.

u zult zien dat er een zwarte rechthoek rond uw gehele afbeelding/ afbeeldingen op uw Make It scherm staat en ook op uw papier is afgedrukt. Dit is de sensormarkering die de Cricut moet scannen zodat hij weet waar hij moet snijden. Het is geweldig om dit proces te zien!
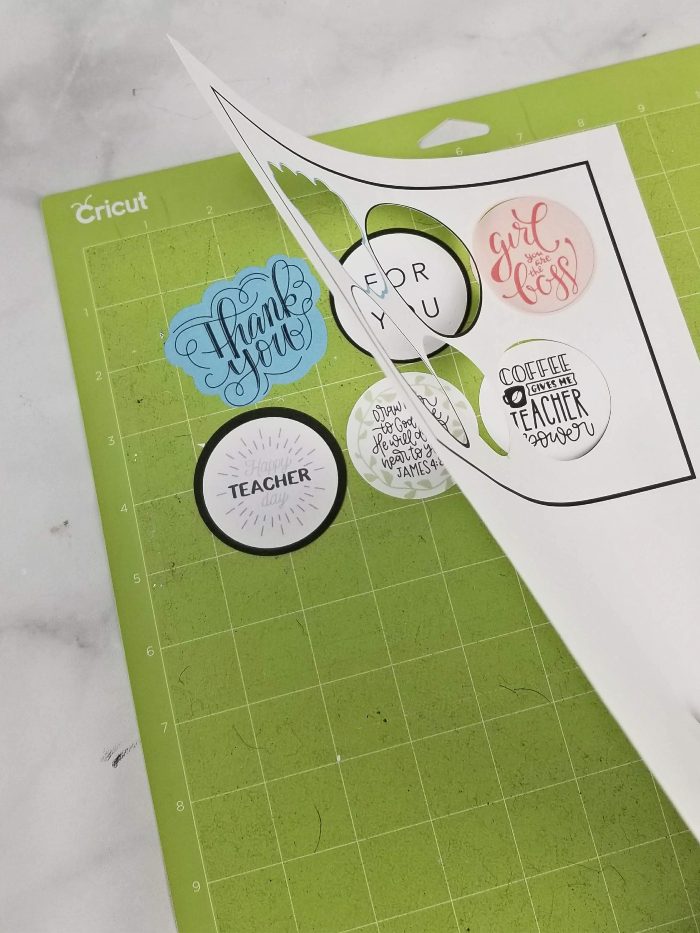
deze afbeeldingen zijn uitgesneden op karton en toegevoegd aan mijn koffiekop-cadeaubonhouder die ik heb gemaakt.
Cricut print en knip Stickers
dus laten we print en knip gebruiken om wat stickers voor een waterfles te maken! Aangezien deze stickers nat gaan worden wilde ik zien welk materiaal het beste te gebruiken zou zijn.
Cricut adviseert een inkjetprinter te gebruiken bij beide papiersoorten. Laserprinters verwarmen het papier tijdens het printproces waardoor de lagen aan elkaar kunnen smelten. Van wat ik heb gelezen, hebben de meeste mensen geen problemen, maar als je een laserprinter hebt en problemen ondervindt met afdrukken op stickerpapier of afdrukbare vinyl, is dat waarschijnlijk de reden!
afdrukbaar Vinyl Versus stickerpapier
over het algemeen is stickerpapier veel dikker en hebben sommige mensen problemen om het door hun printer te krijgen. Het is permanent en zeer moeilijk te verwijderen. Afdrukbare vinyl is dunner en plakt heel goed, maar als je het er af wilt halen, kun je het wel en laat het niet veel residu achter.
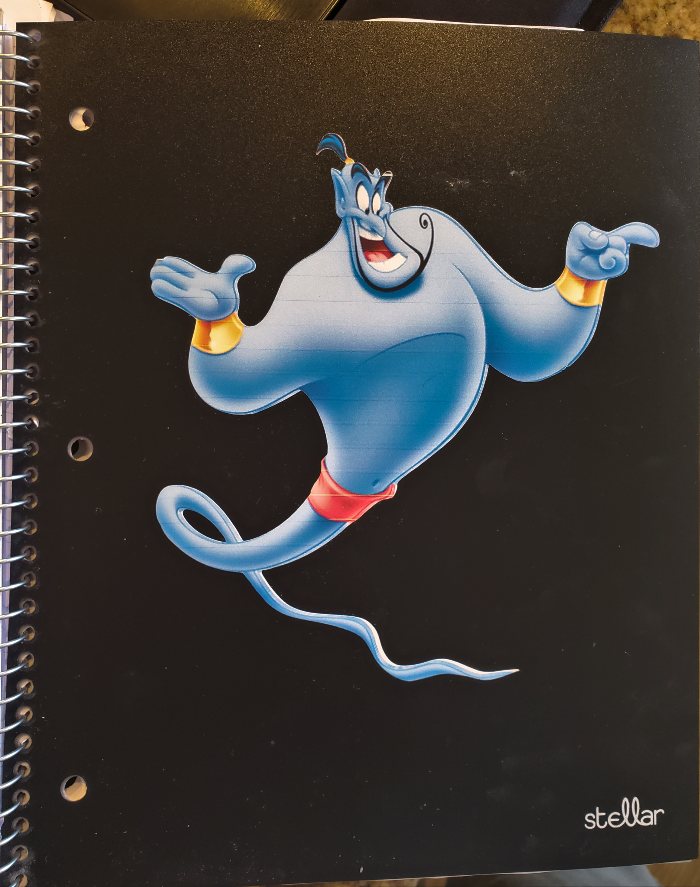

testen!
ik heb Cricut-afdrukbaar vinyl en Cricut-stickerpapier op de proef gesteld om te zien welke geschikt is voor het wassen.
ik knip drie van dezelfde print en knip afbeeldingen op afdrukbare vinyl en drie op stickerpapier. Ik heb ze afgedrukt met een basic inkjet kleurenprinter en vervolgens toegepast op een Cricut mat te snijden (we zullen gaan over al deze stappen in detail later!)
I laat de inkt 24 uur drogen. Daarna heb ik een laag Mod Podge over een van de sticker papier stickers en een van de afdrukbare vinyl afbeeldingen aangebracht. Ik heb ook op elk een emaille coating gespoten. De andere twee foto ‘ s heb ik zo achtergelaten.

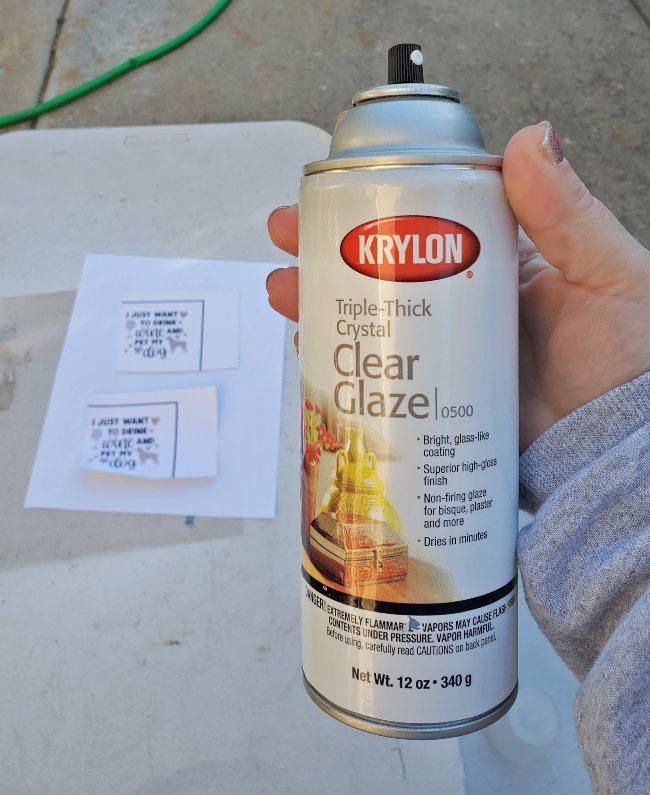
ik laat de kit 24 uur drogen. Ik wilde zien of ze zelfs tegen water zouden staan voordat ik ze aan een waterfles toevoegde, dus legde ik de stickers onder stromend water.
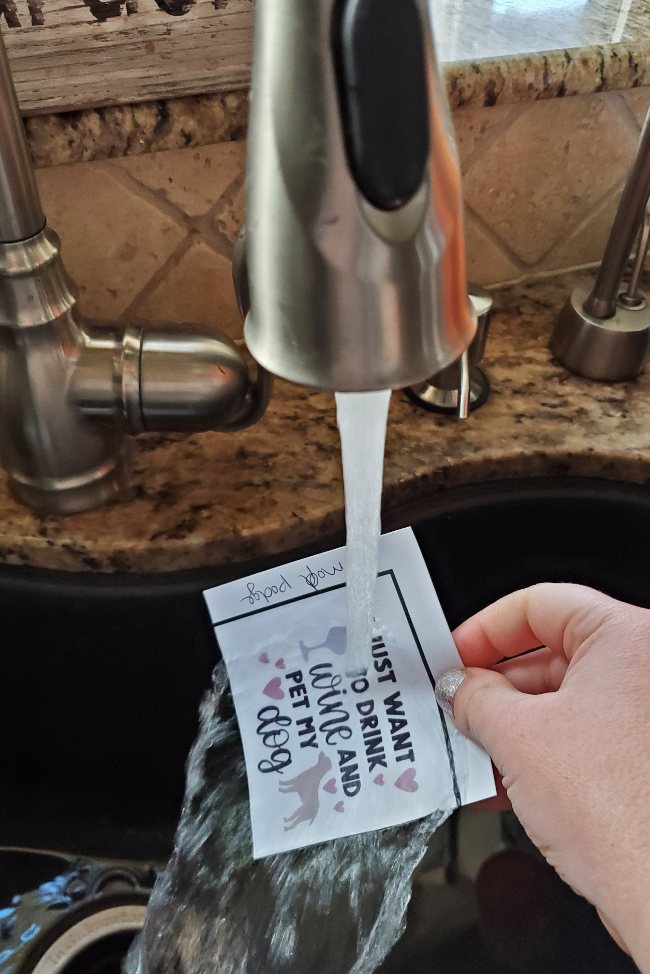


na eenmaal nat te zijn, deden ze het allemaal vrij goed naast het stickerpapier Zonder afdichting. Ik kon het nauwelijks van het laken krijgen en het viel gewoon uit elkaar.
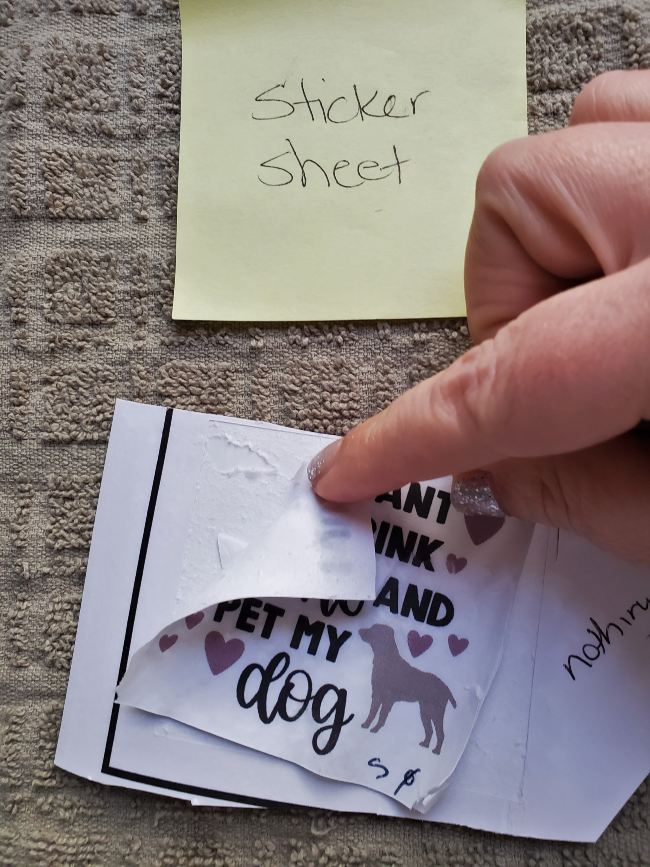
ik laat de rest volledig drogen en daarna heb ik ze op een rvs tumbler aangebracht en ze nog 24 uur laten zitten.
toen heb ik de beker drie keer met de hand gewassen met milde zeep en water en dit is wat er gebeurde!
het stickerpapier begon te pellen aan de randen van beide stickers met afdichtingsmiddelen.
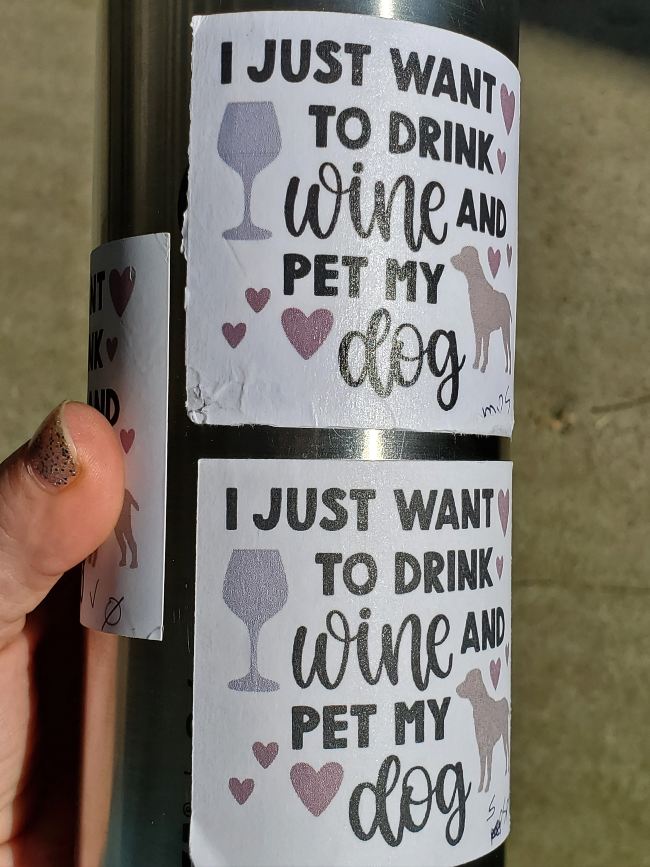
maar het afdrukbare vinyl deed geweldig! Eigenlijk alle drie van de test stickers gehouden, zelfs die zonder een kit! Er was een beetje van afgebroken kleur op de ene zonder iets, maar ik was nog steeds onder de indruk.
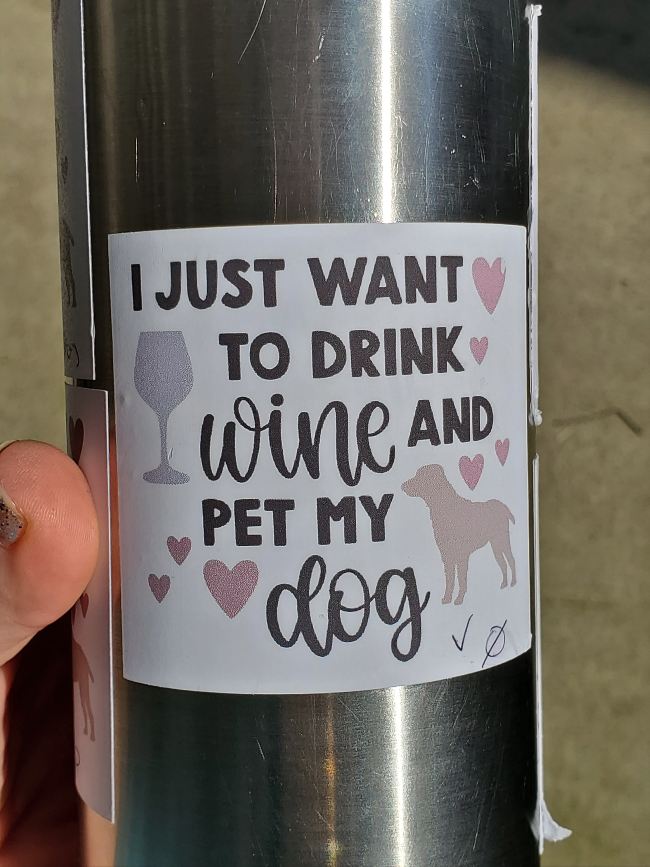
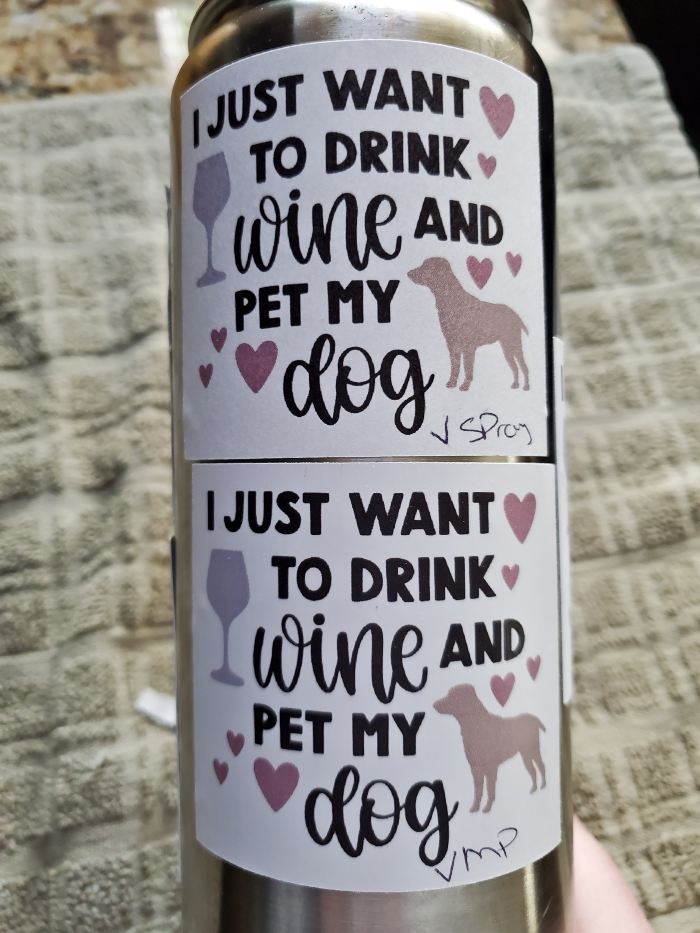
hoewel het afdrukbare vinyl verwijderbaar is, bewoog het helemaal niet tijdens het handwasproces!
na de test besloot ik dat ik de afbeeldingen leuk vond op afdrukbaar vinyl met een laag Mod Podge voor een waterfles.
afbeeldingen ontwerpen voor afdrukken dan knippen
dus laten we beginnen in Cricut ontwerpruimte over hoe we eigenlijk enkele afbeeldingen kunnen ontwerpen om te gebruiken voor afdrukken en knippen. Er zijn verschillende opties en ik wilde op de meeste van hen.
dit alles staat in de video aan het einde als het meer helpt om mij dit in CD ‘ s te zien doen!
afbeeldingen gebruiken van Cricut Access
als u Cricut Access hebt, dan hebt u tonnen afbeeldingen binnen handbereik. Er zijn zelfs afbeeldingen genaamd “printables” specifiek voor afdrukken en knippen. Om deze te vinden, klikt u op afbeeldingen aan de linkerkant, typt u iets in waarnaar u op zoek bent en klikt u op Filter aan de rechterbovenhoek en scroll naar beneden en vink afdrukbare afbeeldingen aan.

deze afbeeldingen zijn gemaakt voor afdrukken en knippen, zodat u ze niet meer hoeft te bewerken als u ze op uw canvas plaatst. Je kunt zien dat er een regel is die zegt knippen / afdrukken op het paneel lagen (dit is wat je altijd wilt voordat je print! Eén regel)

u kunt ook bijna elke afbeelding in Cricut-toegang in slechts een paar stappen gebruiken. Dit is waar u de Flatten tool zal gebruiken.
klik op een afbeelding om in te voegen op uw canvas en klik vervolgens terwijl het is geselecteerd op de Vlak knop rechtsonder. Alle lagen van de afbeelding zullen samen plat tot één afdrukbare afbeelding.
bijvoorbeeld, stel dat u Mickey Mouse wilt afdrukken. Zoek een afbeelding in Cricut Access en breng het op uw canvas. Ik hou van een kleine witte rand rond mijn stickers, dus ik zorg ervoor dat de schaduwlaag zichtbaar is-klik op de oogbal in het paneel lagen zodat de slag weg gaat (maar dit is optioneel!)
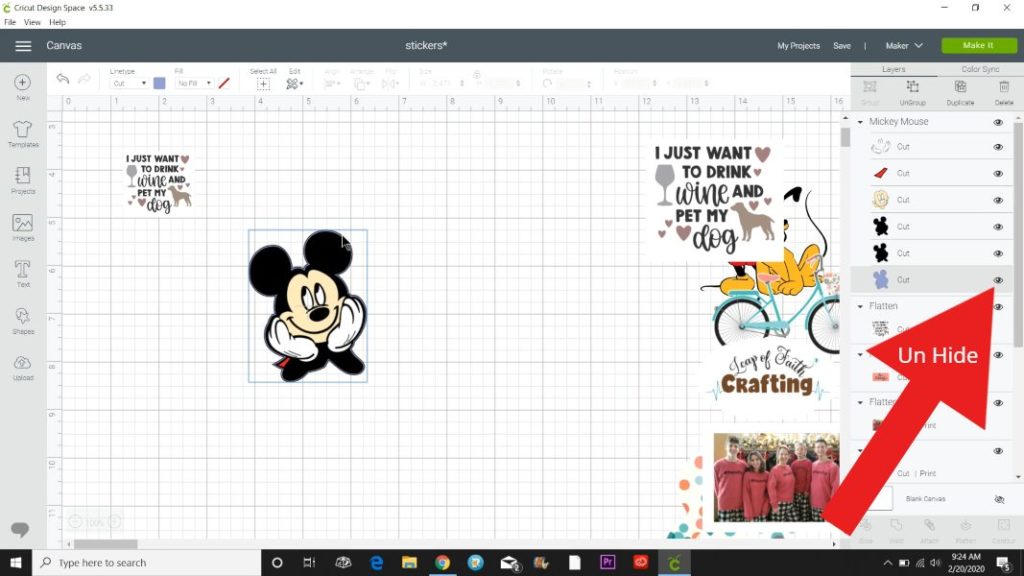
u kunt zien dat het nog steeds een gesneden afbeelding is door alle lagen die zeggen knippen in het paneel lagen.

zodra alle lagen die u wilt weergeven, Gebruik uw cursor en muis om een kader rond de hele afbeelding te slepen. Klik vervolgens op plat. Dat is het!
u zult merken dat de zes afzonderlijke stukken op het paneel lagen nu naar één regel gaan die zegt knippen/afdrukken. Maat het en het is klaar om te printen!
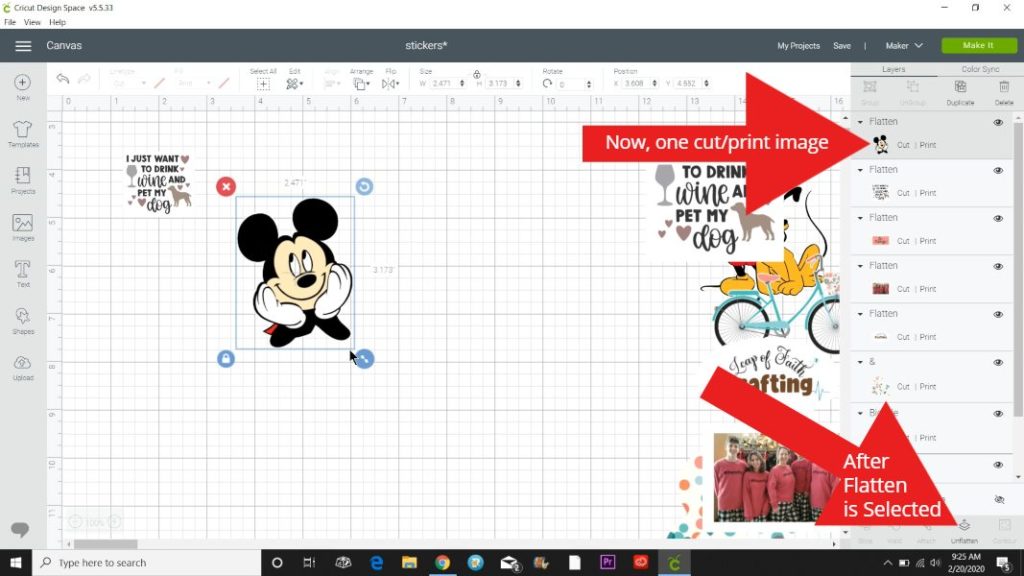
maar wat als u een gezegde of citaat afdrukt, hoe krijgt u het om rond de rand te snijden en niet om elke letter? Ik ben blij dat je het vraagt!
de makkelijkste manier die ik vond was om een vorm achter het gesneden bestand te plaatsen. Ik ben een grote fan van honden en wijn, dus vond ik dit super schattige bestand in Access. (zoeken “hond en wijn”)
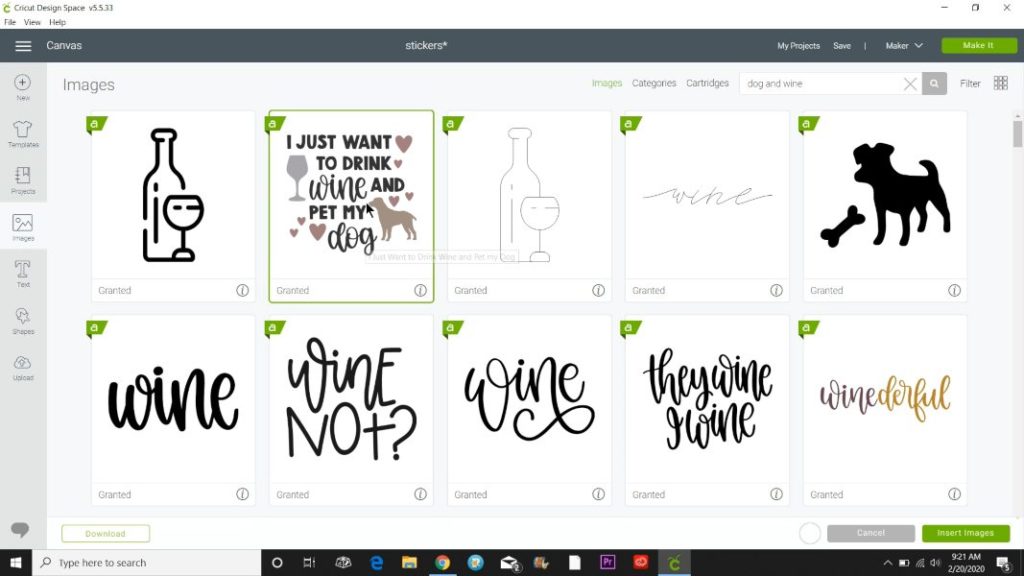
nu als u deze in te brengen, plat, en ga om het te knippen, kunt u boos zijn om te zien dat het snijdt elke letter afzonderlijk uit. Of afhankelijk van wat je doet, wil je dat misschien.
maar als u dat niet doet, plaatst u een vierkant door te klikken op vormen aan de linkerkant. Verander het naar de kleur van de achtergrond die u wilt (Ik kies meestal wit). En schik het naar achteren indien nodig (klik op schik op de bovenste werkbalk en selecteer terugsturen)
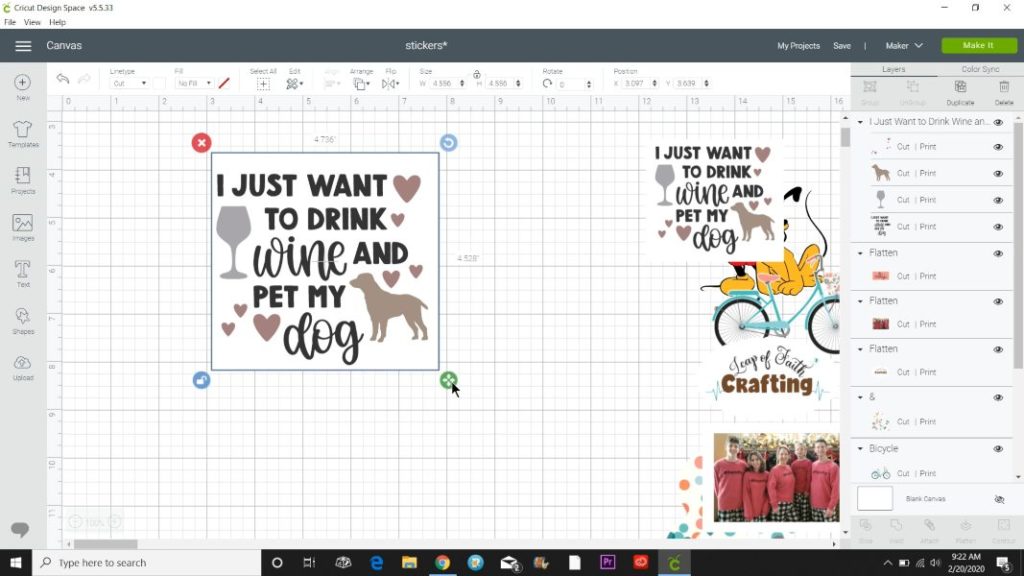
ik ontgrendelde het witte vierkant omdat deze afbeelding niet perfect vierkant is en sleepte het groene vierpijlpictogram totdat het de grootte was die ik wilde. Dan gewoon voor een goede maatregel, ik gebruikte mijn cursor om beide te selecteren en klikte op uitlijnen van de bovenste werkbalk en geselecteerde centrum.
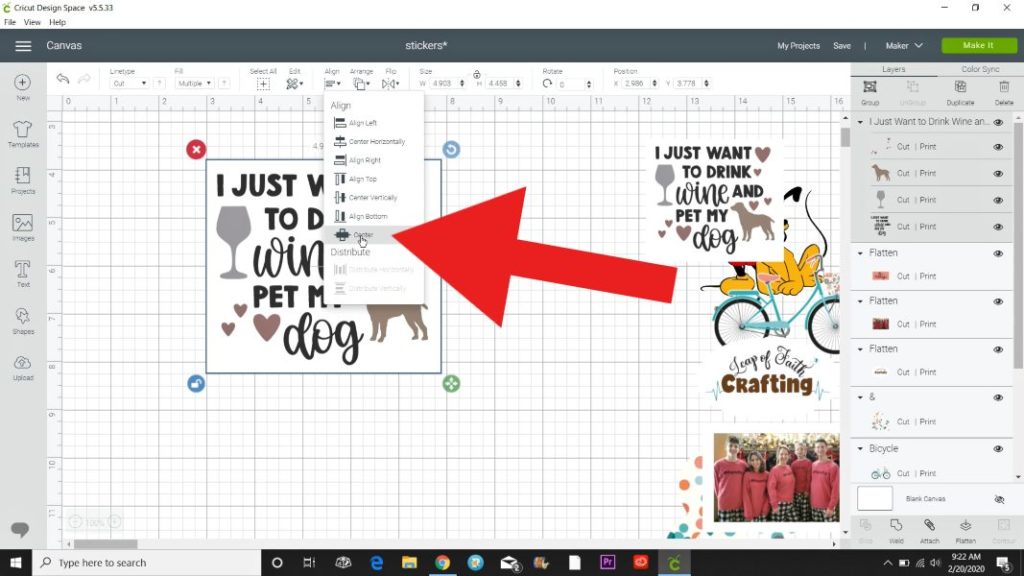
nu met de afbeelding en vierkant geselecteerd, klik ik op de Vlak knop. Alle lagen gaan in een lijn op het paneel lagen dus het is goed om te gaan!
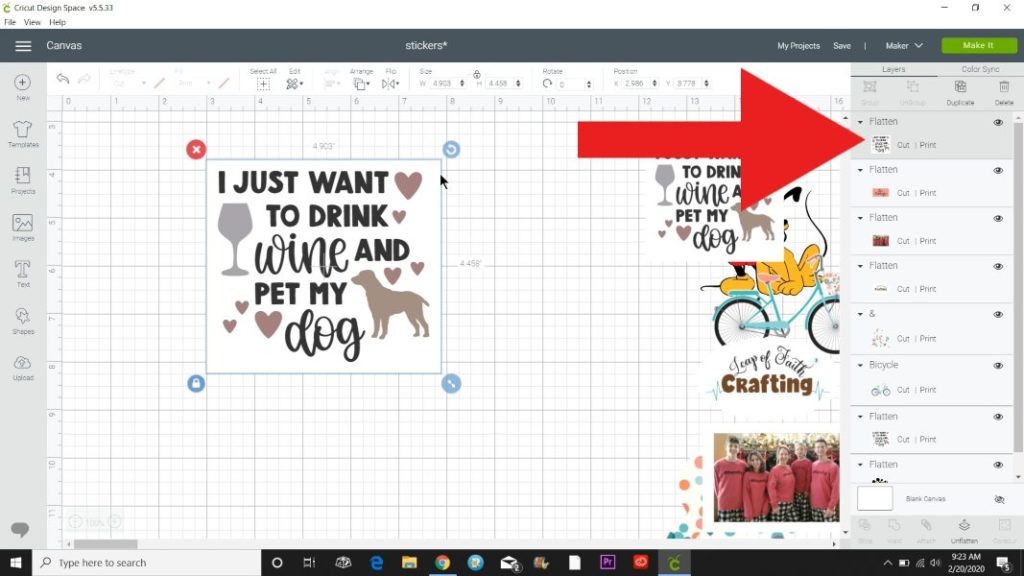
Update: U kunt nu de offset-functie in de ontwerpruimte gebruiken en het maakt het maken van omgevingen voor stickers zo veel gemakkelijker!
foto ’s als Stickers gebruiken
uw eigen foto’ s als stickers gebruiken is super eenvoudig in de Cricut-software. Klik op de upload knop en blader. Zoek een foto die u wilt gebruiken op uw computer drive en klik op Openen.

de foto zal uploaden en invoegen op het opruimscherm. Het kan een tijdje duren, afhankelijk van de grootte van uw foto (u wilt misschien de grootte te verminderen als het super groot).
klik op Complex zodat het alle details afdrukt en klik vervolgens op Doorgaan.

klik op het volgende scherm op de “Afbeelding opslaan als Afdrukken en dan knippen” en klik op Doorgaan. Nu is het in uw Upload sectie voor u om in te voegen op uw canvas.

als u een rand eromheen wilt, herhaal dan de stappen die we hierboven deden. Plaats een vierkant en verander het in de gewenste kleur (Ik gebruikte Wit).
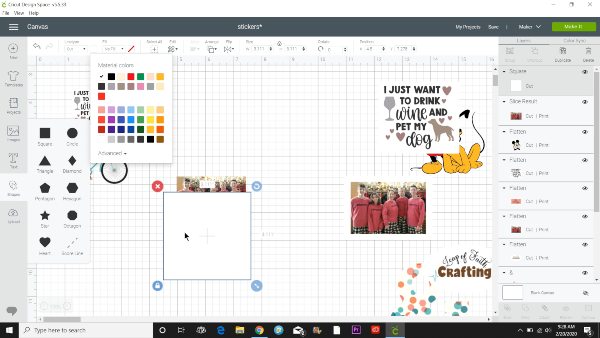
Pas de grootte aan zodat deze achter de foto past, selecteer ze beide en gebruik het keuzemenu uitlijnen om ze met elkaar te centreren.

terwijl ze beide zijn geselecteerd, drukt u op het pictogram vlak.

gebruik de blauwe pijl om het groter of kleiner te maken en het is klaar om te printen!
afbeeldingen uploaden van Google naar Print
een van mijn favoriete aspecten van Cricut Design Space is de mogelijkheid om bijna elke afbeelding van het internet te uploaden en het te gebruiken als een print en vervolgens gesneden afbeelding.
voordat we verder gaan, moet ik u herinneren aan de copyright wetten. Alleen omdat je een afbeelding kunt uploaden, betekent niet dat je moet of dat je ook mag. Vooral als je iets wilt verkopen, moet je ervoor zorgen dat je toestemming hebt om het te gebruiken voor commercieel gebruik.
. com is een van mijn favoriete sites om illustraties voor commercieel gebruik te vinden.
er zijn veel geweldige sites die afbeeldingen gratis aanbieden voor persoonlijk gebruik, wat ik je zal laten zien. U zult het beste van geluk hebben met behulp van een PNG die transparante achtergronden heeft. Je kunt nog steeds JPEG gebruiken, je hoeft alleen maar de achtergrond binnen CD ‘ s te verwijderen. De familiefoto die ik hierboven liet zien was een JPEG.
ik begin met typen waar ik naar zoek google.com en voeg dan PNG toe aan het einde ervan. Dit zal brengen meer illustraties vs foto ‘ s. Voor dit voorbeeld, Ik google aquarel zeeschildpadden PNG. Ik vond er een die ik leuk vond en klikte op de afbeelding.

deze bracht me bij kindpng.com die eruit ziet als een website met een heleboel verschillende PNG ‘ s voor persoonlijk gebruik. Hier vond ik ook de Fortnite beelden.
ik volgde de aanwijzingen om de PNG te downloaden.

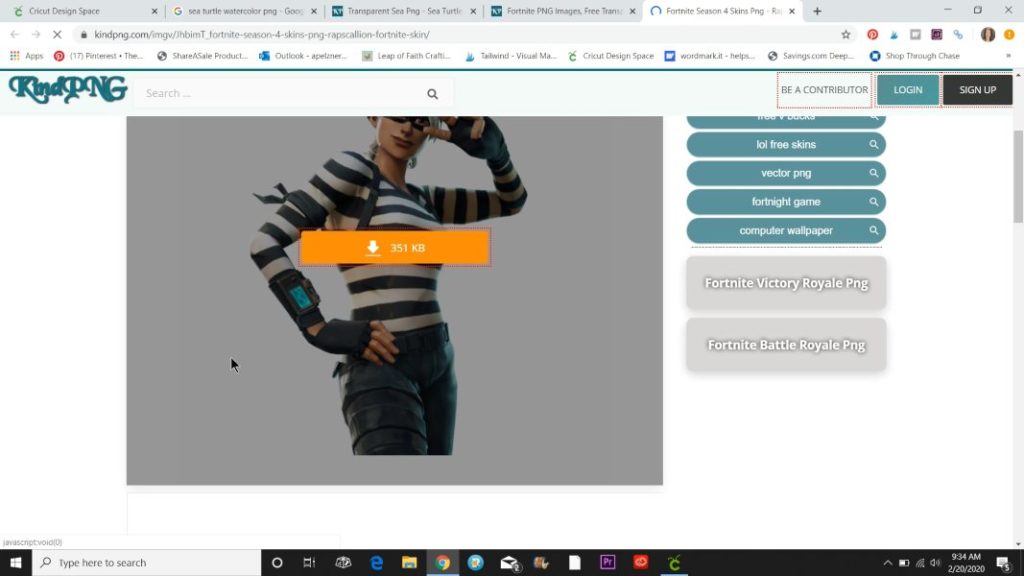
zodra het op mijn computer is gedownload, ging ik terug naar de ontwerpruimte en klikte op Uploaden linksonder. Klik vervolgens op de knop Bladeren en vind de afbeelding op uw computer. Klik op Openen of invoegen.
na het uploaden van de afbeelding klikt u op Complex en vervolgens op Doorgaan. Als het een PNG is, hoeft u de afbeelding niet op te ruimen, dus klik op Doorgaan op het volgende scherm.


klik vervolgens op”Opslaan als een Print dan knip afbeelding”.

klik op de afbeelding en vervolgens Invoegen om het op uw canvas te brengen. Je kunt hier stoppen en het aanpassen aan je behoeften en klaar zijn, maar ik wilde zien of ik er een kleine grens omheen kon krijgen.
veel afbeeldingen die geen cirkels of vormen zijn, doen het niet goed bij het maken van schaduwlagen, maar deze deed het prima. Ik klikte op de afbeelding en dan druk op duplicate op de rechterbovenhoek. (Ik heb wel een bericht over hoe je schaduw lagen te maken binnen CD ‘ s als je meer informatie over het wilt.)
Toen maakte ik die afbeelding in een gesneden afbeelding door de vulling (linkerhoek van de bovenste werkbalk) te veranderen in geen vulling. Dit maakt het allemaal een kleur en ik heb het dan veranderd in Wit.

ik stuurde het terug en trok de dubbele pijlen om het iets groter te maken.

toen centreerde ik de zeeschildpad eroverheen, gebruikte mijn cursor om beide afbeeldingen te selecteren en raakte plat.
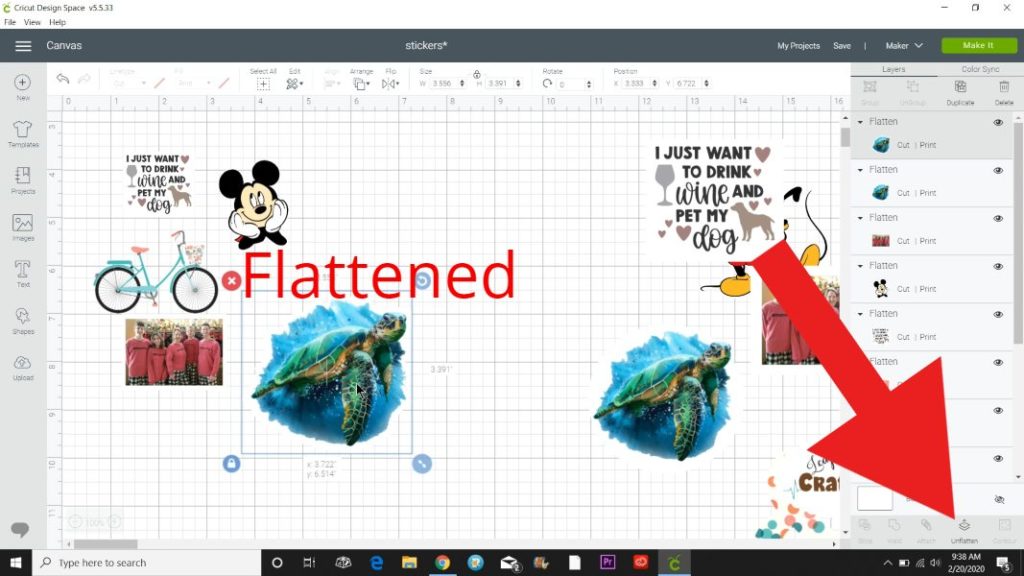
alle afdrukbare afbeeldingen zijn nu één regel in het paneel lagen die zegt knippen/afdrukken. Nu is het tijd om te printen!
een handgetekende afbeelding gebruiken
een ander leuk ding om stickers van te maken zijn handgetekende afbeeldingen. Ik hou van het maken van sentimentele geschenken met behulp van mijn kind ‘ s handschrift en kunstwerk. Ik heb zelfs Vaderdag shirts gemaakt met hun handschrift en tekeningen door het uit ijzer-op vinyl te snijden.
maar voor dit project wilde ik wat stickers maken voor mijn waterfles met de schattige tekeningen van mijn dochter. Ik probeerde eerst een aantal van haar tekeningen te gebruiken die op een polka-gestippelde achtergrond stonden en het was vrij tijdrovend om op te ruimen. (Ik praat hier meer over in de video).

ik liet haar tekenen op een wit velletje papier. Ze gebruikt graag kleurpotloden, maar ik zou het gebruik van stiften aanraden. Het snijden rond de randen van iets dat werd getekend met potloden duurde lang!! En snijd er wat in!

nadat de Cricut er heel lang over had gedaan om de afbeelding hierboven te knippen, pakte ik een stift en tekende over de randen om deze te schetsen. Het Nam zeker weg van de lichtere kleuren van de kleurpotloden, maar het gesneden veel gemakkelijker.
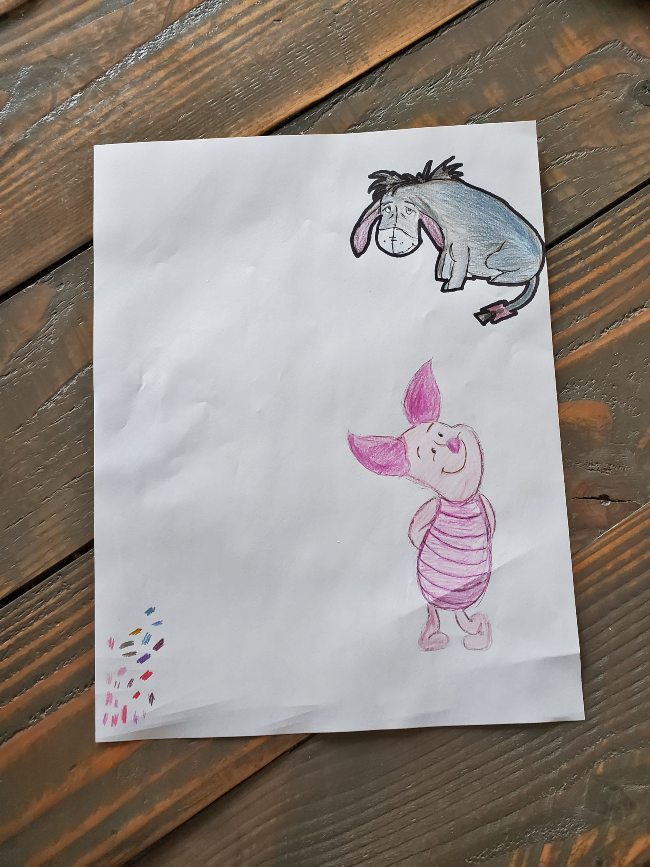
Maak een foto van de tekening met een smartphone. Mijn telefoon uploadt automatisch al mijn foto ‘ s in mijn Google drive, zodat ik ze gemakkelijk op mijn computer kan openen. Als u deze optie niet hebt, e-mail deze dan naar uzelf of gebruik een USB-kabel om over te zetten naar uw computer.

Download het op uw computer en gebruik dan dezelfde methoden als hierboven om het te uploaden in de ontwerpruimte. Deze foto ‘ s doen een beetje extra werk in het opruimen scherm, dat is de reden waarom een foto met het scherpe contrast werkt het beste.

zodra de afbeelding verschijnt, klik op Complex en vervolgens op Doorgaan.

als er een rand is die u wilt verwijderen, klikt u op het pictogram bijsnijden in de rechterbovenhoek. Houd de cursor ingedrukt om alleen het gewenste deel in een vak te markeren.

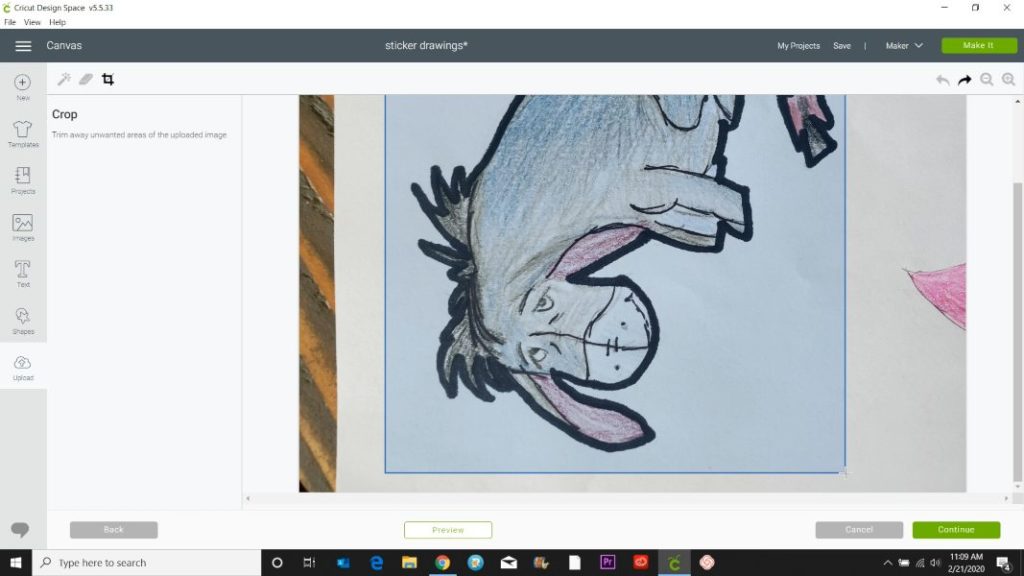
en selecteer het toverstokje in de rechterbovenhoek. Plaats uw cursor ergens op de achtergrond van de afbeelding die u wilt verwijderen en klik erop. De achtergrond moet veranderen in een geruit patroon wat betekent dat het nu transparant is.
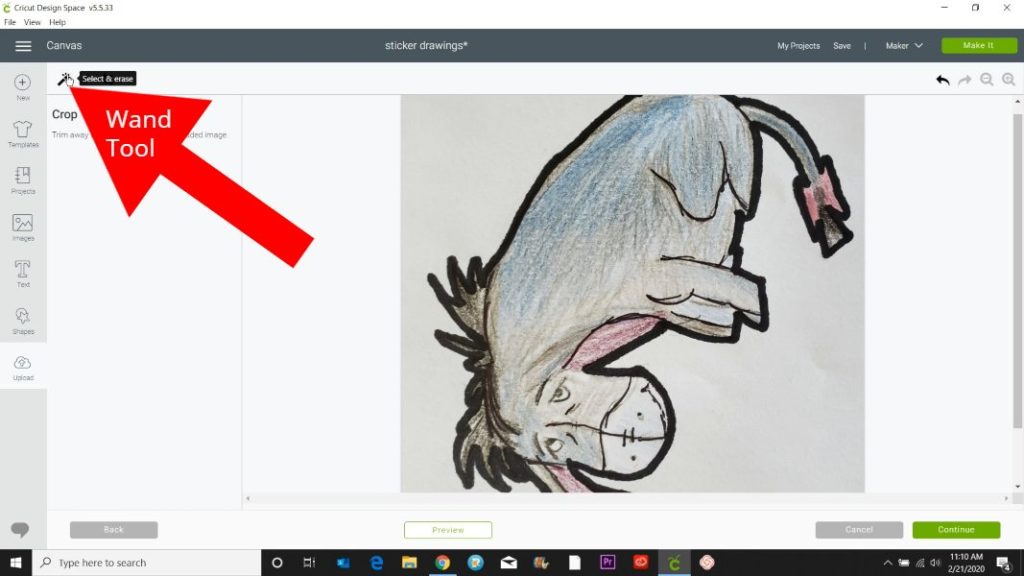

dan wil ik een voorbeeld van mijn afbeelding door te klikken op de knop Voorvertoning in het midden onderaan. Dit toont alle delen van de afbeelding die zullen worden gesneden.
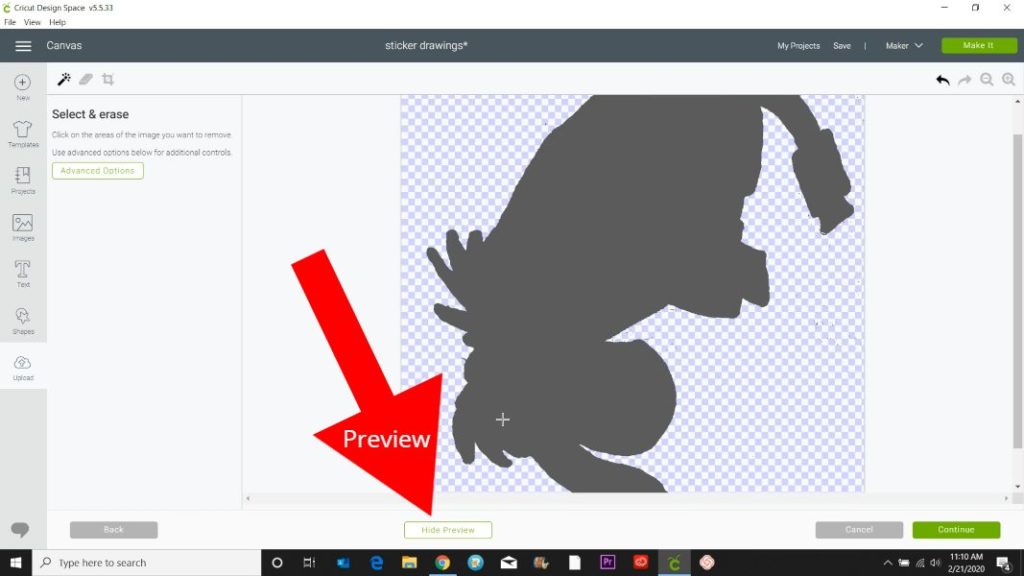
als er enkele zwarte vlekken op plaatsen zijn, klik ik op het wissen gereedschap en terwijl ik mijn cursor ingedrukt houd, loop ik de cirkel over de extra vlekken die Ik wil verwijderen. Zorg ervoor dat u de video hieronder bekijken als dit niet zinvol!
zodra u het wilt, klikt u op Doorgaan en op het volgende scherm klikt u op de linker afbeelding die zegt “opslaan als een Print en knip afbeelding”.
nu weet u de belangrijkste manieren om afbeeldingen te gebruiken voor Cricut knippen en dan afdrukken, laten we verder gaan met het eigenlijke afdrukproces.
Wordt Cricut Afgedrukt?
Nee, Een Cricut drukt geen afbeeldingen af, maar de Cricut-software stuurt de afbeeldingen naar uw thuiscomputer om een materiaal van 8,5×11 inch af te drukken. Er verschijnt een dialoogvenster Afdrukken waarin u een printer kunt selecteren en u kunt de geavanceerde opties gebruiken om papieropties te selecteren als u dat wilt.
u hoeft ook niet te knippen na het afdrukken! Als u iets anders met uw afbeeldingen wilt doen of ze zelf wilt uitsnijden, annuleert u de snede na de afdrukstap.
laten we nu verder gaan met het eigenlijke project! Woo Hoo!
materialen die nodig zijn voor Waterflesstickers
openbaarmaking: dit bericht bevat affiliate links van Shareasale en Amazon.com ik ontvang een kleine commissie zonder kosten voor u wanneer u een aankoop met behulp van mijn links (paarse tekst). Als een Amazon Associate, ik verdien aan kwalificerende aankopen.
- Afdrukbare Vinyl
- Cricut snijmachine – Verkennen of Maker
- Mod uit podge en platte penseel
- Roestvrij Staal Tumbler
Afdrukken Knip dan met een Cricut

Je zal merken wanneer je naar het scherm afdrukken, dat een lijn aan de binnenzijde van de doos zal zeggen Toevoegen Bloeden en hebben een schakelaar. Een bloeding is een kleine vlek die uw printer zal toevoegen aan de rand van de afbeelding, zodat wanneer de Cricut snijdt, het zal niet snijden in uw afbeelding en ook zal niet een deel van het witte papier op de rand.

als u de afbeelding niet door Cricut wilt laten uitsnijden, kunt u de afloopafloop uitzetten zodat er geen vlekkerige lijn rond uw sticker zit. Maar ik laat bijna altijd de bloeding aan als ik druk en snij met mijn Cricut.
de software zal zoveel mogelijk afbeeldingen plaatsen in dat maximale afdrukgebied van 6,75 x 9,25 inch. Dan voeg ik een vel afdrukbaar vinyl toe aan mijn printer en klik op Print.
leg het materiaal na het afdrukken op een Cricut gesneden mat. Gebruik het keuzemenu om afdrukbare Vinyl of welk materiaal u ook gebruikt te selecteren.


Laad de mat in uw Cricut en wanneer het snijlicht begint te knipperen, druk erop! Vergeet niet dat de lichtsensor eerst de rechthoek leest en vervolgens uw afbeeldingen uitsnijdt. De tijd die het duurt zal afhangen van de randen van uw printables en hoe ingewikkeld ze zijn.
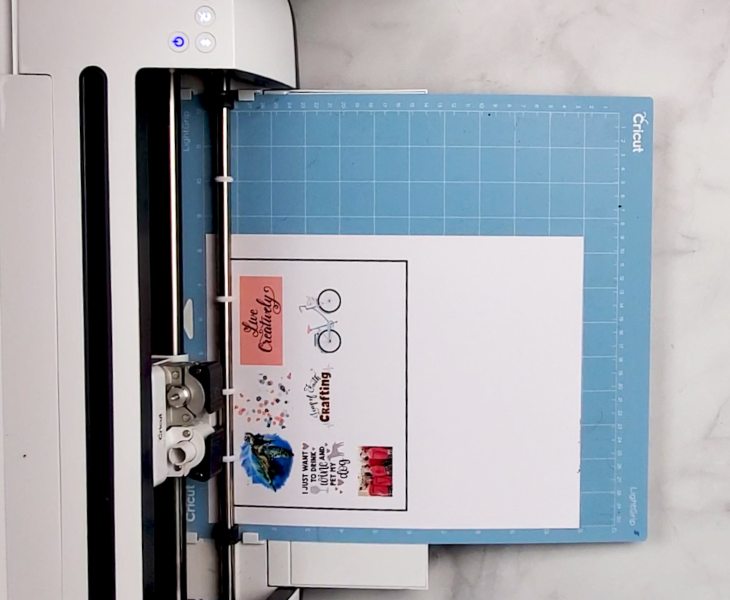

wanneer het lampje weer knippert nadat het klaar is druk op de ontlaadknop. Als u uw nieuwe stickers niet op een waterfles wilt plaatsen, kunt u hier stoppen en de stickers toevoegen aan wat u maar wilt. Ik zet ze graag op notitieboekjes.
om de sticker te behouden, heb ik een laag Mod Podge met een platte pijnborstel over de stickers aangebracht. Daarna laat ik ze een paar uur drogen tot ‘ s nachts.

ik heb mijn mok gereinigd met alcohol en vervolgens mijn stickers toegevoegd.

ik laat het een paar dagen zitten voordat ik het nat kreeg. Je zult merken dat het afdrukbare vinyl niet beweegt als ik het met de hand wast.
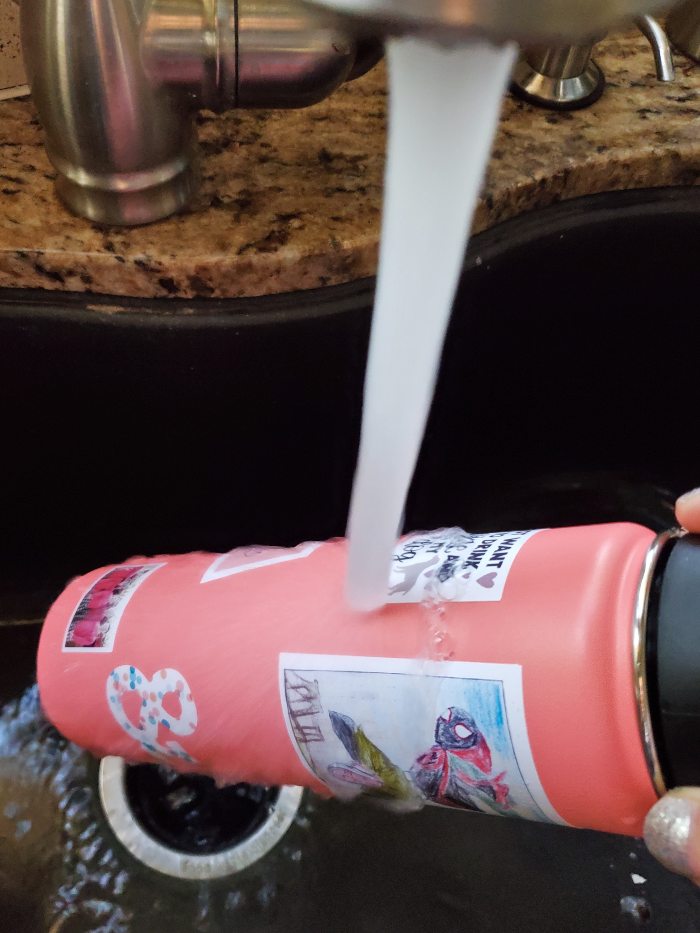

ik ben dol op mijn nieuwe waterfles! Als u meer manieren wilt leren om tuimelaars aan te passen, zorg ervoor dat u check out mijn gids voor gepersonaliseerde roestvrijstalen flessen.




ik heb ook een aantal van de stickers aan een notitieboekje toegevoegd. Ik heb hier geen Mod Podge aan toegevoegd. Ik heb ze gewoon afgedrukt en geknipt en ze vervolgens van het vel gepeld en toegevoegd aan het notitieboekje.
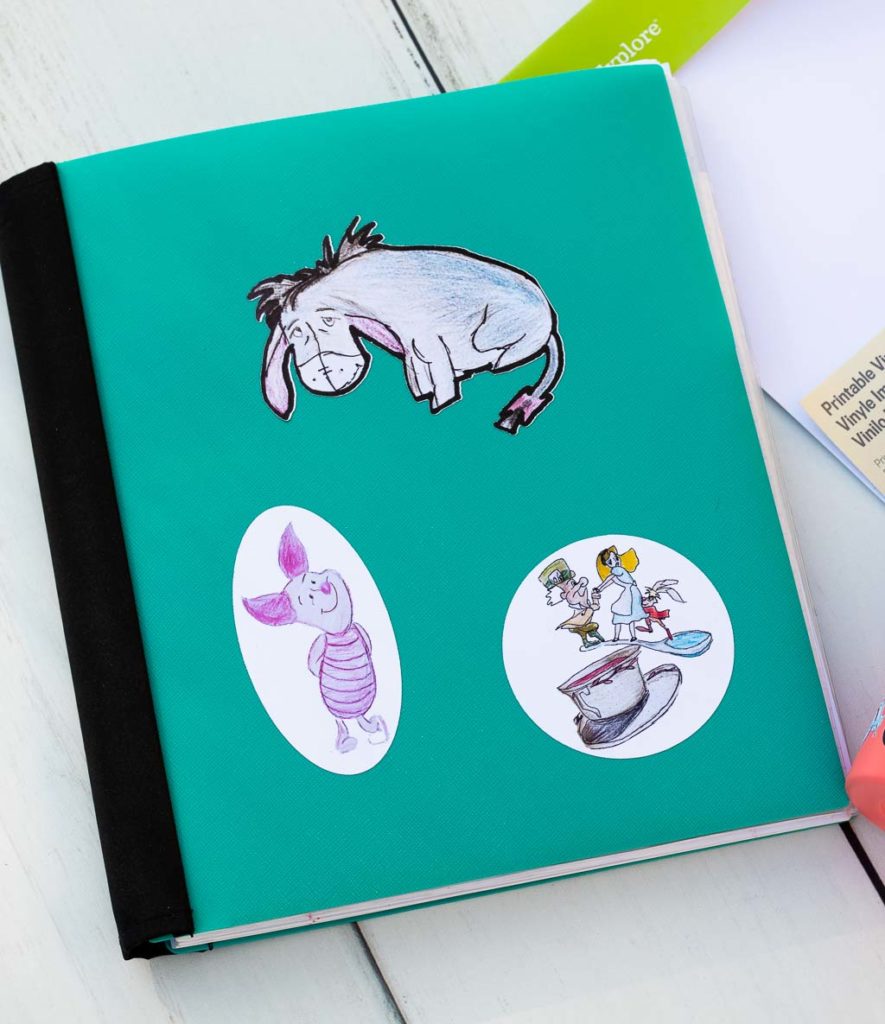

Cricut Print vervolgens knippen Video Tutorial
Ok, dus hier is de volledige 45-minuten video tutorial. Ik verontschuldig me, mijn software gaf me een aantal gekke problemen, dus er zijn een paar rare rode lijnen tijdens het. Laat het me weten als je vragen hebt door hieronder commentaar te geven!
en hier zijn eenvoudige afdrukbare richtingen.
materialen
- afdrukbaar Vinyl-of stickerpapier
Tools
- Cricut Explore or Maker
instructies
- upload een afbeelding of kies een afbeelding uit de Cricut-ontwerpruimte die u als sticker wilt gebruiken.
- als de afbeelding woorden bevat, plaats er dan een vierkant of cirkel achter die iets groter is dan de afbeelding om het een rand te geven. Zorg ervoor dat u de kleur die u wilt de rand te kiezen. Ik kies meestal wit.
- centreer de afbeelding en vorm en met beide items geselecteerd, klik plat aan de rechteronderzijde. Formaat niet groter dan 6.75 x 9.25 inch.
- Klik Op Doorgaan. Ontwerp ruimte zal het naar uw printer te sturen. Laat de bloeding op AAN staan.
- een zwarte rechthoek zal rond de afbeelding worden afgedrukt, dit is een sensorgeleider voor de Cricut.
- plaats het gehele vel in lijn met de linkerbovenhoek van een Cricutmat. Stel je materiaal in op afdrukbaar vinyl, laad je mat en klik op de knipperende knop.
- als u de stickers op een waterfles wilt aanbrengen, breng dan een laag Mod Podge over de sticker aan. Laat het enkele uren drogen en voeg het dan toe aan een tumbler.
- laat de stickers enkele dagen zitten voordat u ze nat krijgt. Geniet van uw nieuwe gepersonaliseerde stickers!
Notes
lees het volledige bericht voor gedetailleerde stap voor stap instructies en om de volledige video tutorial te zien.
aanbevolen producten
als Amazon Associate en lid van andere affiliate programma ‘ s verdien ik aan kwalificerende aankopen.
-
 Cricutmaker, Champagne
Cricutmaker, Champagne
heb jij dit project gemaakt?
laat een reactie achter op de blog of deel een foto op Instagram
heel erg bedankt voor het langskomen en hebben een creatieve dag!

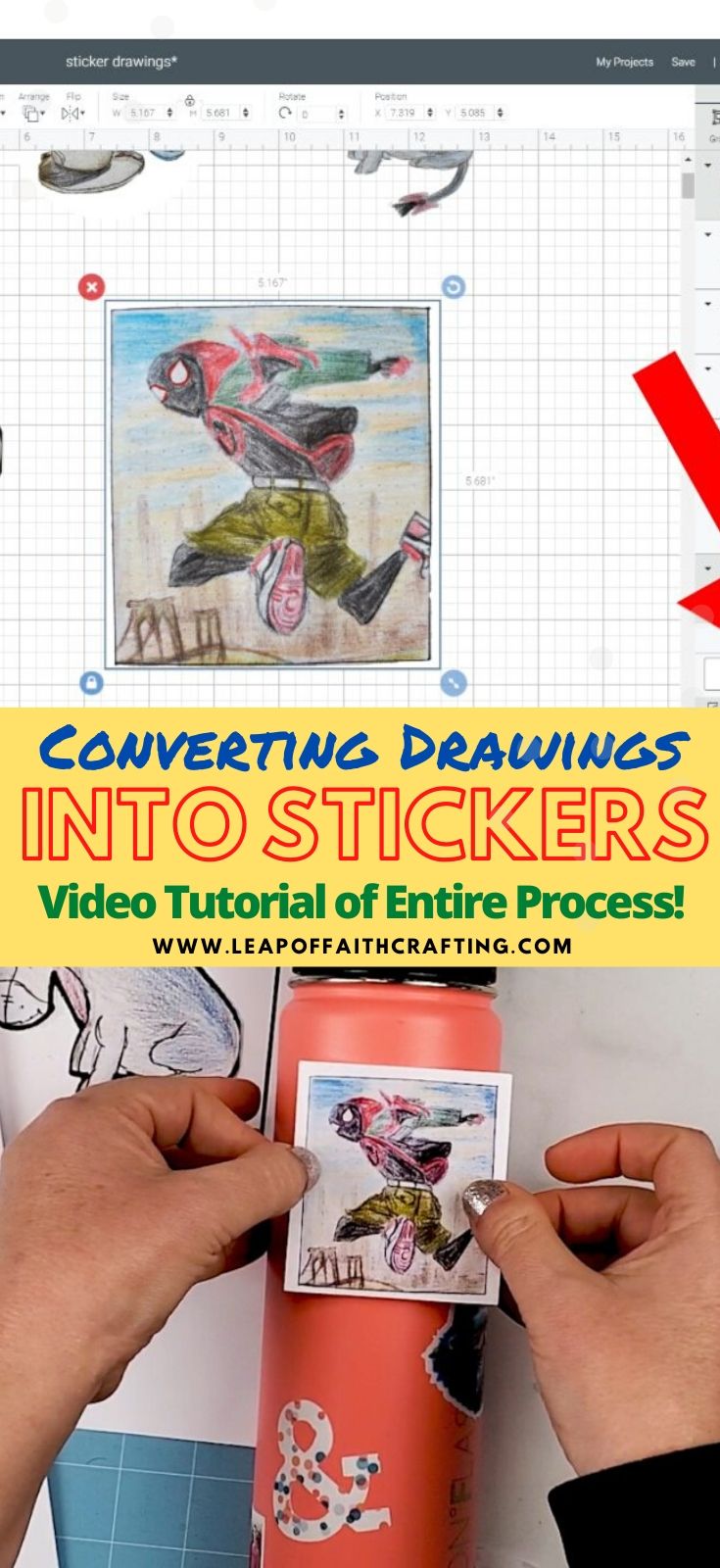
delen is zorgzaam!