
voordat we beginnen… Deze versie van onze Sparkle Trail tutorial is geschreven voor Photoshop CS5 en eerder. Als u Photoshop CC of CS6 gebruikt, wilt u onze bijgewerkte en uitgebreide Photoshop Sparkle Brush en Motion Trail Effect tutorial volgen.
in deze Photoshop effecten tutorial leren we hoe we een sparkle trail aan een foto kunnen toevoegen met behulp van een aangepaste Photoshop sparkle brush die we gaan maken. Ik kreeg het idee voor deze tutorial na het zien van de poster voor de film “Mr.Magorium ‘ s Wonder Emporium”, maar natuurlijk sparkle trails zijn al rond sinds de dagen van Peter Pan en Tinkerbell, en ik weet zeker zelfs lang daarvoor. Gelukkig, Photoshop maakt ze zeer eenvoudig te maken dankzij de krachtige penseel controles die werden geïntroduceerd in Photoshop 7, die nog steeds net zo krachtig en nuttig vandaag!
hier is de afbeelding waarmee ik begin:

ik ga haar toverstaf een beetje magisch maken door een sparkle trail toe te voegen. Dit is hoe het eruit zal zien als we klaar zijn:

deze tutorial komt uit onze foto-effecten serie. Laten we beginnen!
Stap 1: Open een nieuw Photoshop-Document
zoals ik al zei, maken we onze sparkle trail met behulp van een op maat gemaakte Photoshop “sparkle” – penseel, en het eerste wat we moeten doen is ons penseel maken. Om te beginnen gaat u naar het menu Bestand boven aan het scherm en kiest u nieuw, waarin het dialoogvenster Nieuw Document van Photoshop wordt weergegeven. U kunt ook het dialoogvenster Nieuw Document openen met de sneltoets Ctrl+N (Win) / Command+N. voer 200 pixels in voor de breedte en 200 pixels voor de hoogte, en zorg ervoor dat de achtergrondinhoud optie onderaan is ingesteld op wit, zodat ons nieuwe document een witte achtergrond heeft en klik vervolgens op OK:
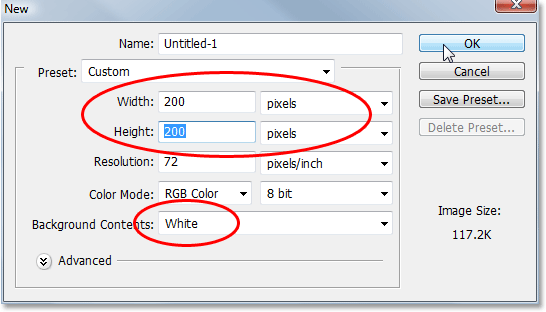
Photoshop opent een nieuw 200×200 document met een stevige witte achtergrond:

Stap 2: Selecteer het penseelgereedschap
selecteer het penseelgereedschap in het gereedschap-palet of druk op de letter B op uw toetsenbord om het te openen met de sneltoets:

Stap 3: Zet je voorgrondkleur op zwart
we hebben zwart nodig als voorgrondkleur, de kleur die Photoshop gebruikt om mee te tekenen als we het penseel geselecteerd hebben, dus als zwart op dit moment niet je voorgrondkleur is, druk dan op de letter D op je toetsenbord om snel je voorgrondkleur en achtergrondkleur te resetten, die zwart als voorgrondkleur stelt (wit wordt je achtergrondkleur). We kunnen onze huidige voor-en achtergrondkleuren zien in de kleurstalen aan de onderkant van het gereedschap palet (het staal linksboven is de voorgrondkleur en het staal rechtsonder is de achtergrondkleur):

Stap 4: Selecteer het penseel “Star 70 Pixels”
de “sparkle” borstel die we maken is eigenlijk gewoon een combinatie van verschillende andere borstels die Schip met Photoshop, en u kunt experimenteren op uw eigen als je wilt met verschillende penseel combinaties om uw eigen unieke “sparkle” borstel te creëren, omdat er verschillende borstels die goed zou werken voor dit effect.
ik ga beginnen met het penseel Star 70 pixels, dus schakel over naar je penselen Palet, Klik op woorden penseel voorinstellingen in de linkerbovenhoek om een lijst met voorinstellingen te zien aan de rechterkant, scroll dan naar beneden in de lijst tot je bij het penseel “Star 70 pixels” komt.
Klik erop om het te selecteren:

Stap 5: Klik op een paar willekeurige plekken in het Document met het penseel
met het penseel “Star 70 pixels” geselecteerd, klik op een paar willekeurige plekken in het document om onze eerste paar “sparkles”toe te voegen. Drie of vier klikken zijn voldoende:

Stap 6: Selecteer” Airbrush Soft Round 17 ” penseel
nadat u de eerste paar sparkles hebt toegevoegd, schakelt u terug naar het Penselenpalet en scrolt u door de lijst met vooringestelde penselen tot u bij het penseel Soft Round 17 komt. Klik erop om het te selecteren:

Stap 7: Klik op een paar willekeurige plekken in het Document met het nieuwe penseel
net als bij het vorige penseel zojuist, klik op drie of vier willekeurige plekken in het document met het nieuwe penseel. Dit voegt meer “sparkles”, evenals een beetje variatie aan hen:
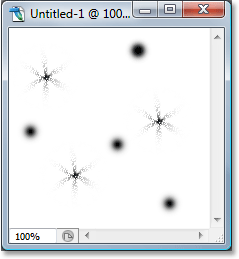
Stap 8: Selecteer de”Assorted Brushes”
schakel opnieuw terug naar het palet en klik deze keer op de kleine pijl naar rechts boven in het palet om toegang te krijgen tot het vervolgkeuzemenu en selecteer Assorted Brushes uit de lijst met extra penselen onderaan:

Photoshop verschijnt een bericht met de vraag of u de bestaande penselen wilt vervangen door de nieuwe penselen. Klik op de optie Toevoegen om Photoshop gewoon de nieuwe penselen toe te voegen met de bestaande penselen in plaats van ze te vervangen:

stap 9: Selecteer het penseel “Starburst-Small”
met de verschillende penselen toegevoegd in het palet penselen, scroll naar beneden in de lijst totdat u bij het penseel Starbust – Small komt en klik erop om het te selecteren:

stap 10: Klik op drie of vier willekeurige plekken in het Document
met het penseel” Starburst – Small ” geselecteerd, klik op nog eens drie of vier willekeurige plekken in het document om de rest van onze sparkles toe te voegen:

stap 11: Definieer een nieuwe Penseelvoorkeuze
We hebben al onze sparkles toegevoegd. Het enige wat we nu moeten doen is ze bewaren als een borstel. Om dat te doen, ga naar het menu Bewerken aan de bovenkant van het scherm en kies Define Brush Preset. Photoshop verschijnt een dialoogvenster waarin u wordt gevraagd het penseel een naam te geven. Ik ga mijn naam “Sparkle Brush”:

klik op OK nadat u een naam hebt ingevoerd en uw nieuwe penseel is aangemaakt! U kunt sluiten uit het penseel document op dit punt, omdat we niet langer nodig hebben om het open te hebben. Het is niet nodig om het op te slaan wanneer Photoshop vraagt, omdat het penseel al is gemaakt.
stap 12: Open een foto en voeg een nieuwe lege laag toe
met onze “sparkle brush” nu aangemaakt, kunnen we onze sparkle trail toevoegen aan een foto, dus ga je gang en open de foto die je wilt gebruiken als deze nog niet open is. Klik vervolgens op het pictogram Nieuwe laag onder in het lagen palet om een nieuwe lege laag toe te voegen boven de achtergrondlaag, de laag die onze afbeelding bevat. Photoshop zal de nieuwe laag automatisch de naam “Layer 1” geven. Dubbelklik direct op de naam en hernoem deze naar “Sparkles”:
![]()
stap 13: Selecteer nogmaals het penseelgereedschap
we moeten het “Sparkle Brush” selecteren dat we zojuist gemaakt hebben, maar om het te selecteren, moeten we eerst het penseelgereedschap geselecteerd hebben, dus ga je gang en selecteer het in het gereedschap palet of druk op B op je toetsenbord:

stap 14: zet je voorgrondkleur op wit
onze sparkle trail zou er niet erg indrukwekkend uitzien het is zwart, dus we moeten onze voorgrondkleur op wit zetten. Om dat te doen, drukt u gewoon op X op ons toetsenbord om uw huidige voor-en achtergrondkleuren te verwisselen, die wit zal instellen als uw voorgrondkleur (zwart wordt uw achtergrondkleur). Nogmaals, we kunnen dit zien in de kleurstalen aan de onderkant van het gereedschap palet:

stap 15: Selecteer de Sparkle Brush
schakel terug naar uw penselen Palet, Klik nogmaals op de woorden “Brush Presets” in de linkerbovenhoek van het palet als de optie nog niet is geselecteerd, scrol dan helemaal naar beneden naar de lijst met penselen vooringesteld aan de rechterkant. Uw “Sparkle Brush” (of hoe u het ook noemt) zal onderaan verschijnen:

stap 16: Selecteer de optie “Shape Dynamics”
klik direct op de woorden Shape Dynamics links van het penselen palet om de opties “Shape Dynamics” te selecteren, die rechts van het palet verschijnen. Zorg ervoor dat u direct op de woorden klikt en klik niet alleen in het selectievakje aan de linkerkant:

stap 17: Stel de “Size Control” in op “Fade”
met “Shape Dynamics” geselecteerd, als je rechtsboven in het penselen palet kijkt, zie je een “Size Jitter” optie, en direct daaronder zie je een Control optie. Deze” Control “optie is technisch De” Size Control ” optie en het stelt ons in staat om te specificeren wat, als er iets, zal invloed hebben op de grootte van de borstel als we schilderen met het. Klik op de pijl naar beneden en kies Fade uit de lijst, voer vervolgens 25 in in het vak ernaast:
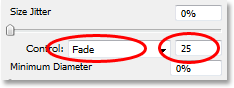
door de optie grootte in te stellen op “Fade”, zal Photoshop de diameter van onze penseel geleidelijk vervagen tot nul wanneer we een penseelstreek tekenen, en het zal dit doen met behulp van het aantal “stappen” dat we hebben opgegeven, wat in dit geval 25 is. Je zult waarschijnlijk moeten experimenteren met het aantal stappen om je sparkle trail goed te laten vervagen met je afbeelding, maar 25 is een goede plek om te beginnen.
stap 18: Selecteer de optie ” verstrooiing “
klik direct op de woorden verstrooiing aan de linkerkant van het penselen-palet, onder de woorden” Shape Dynamics”, om de opties” verstrooiing ” te openen. Nogmaals, zorg ervoor dat u direct klikt op de woorden en niet alleen klikken in het selectievakje aan de linkerkant. We willen dat de “verstrooiing” opties rechts van het penselen palet verschijnen en daarvoor moeten we direct op de woorden klikken:

stap 19: Stel de Verstrooiingsopties in
wanneer de Verstrooiingsopties rechts van het penselen-palet verschijnen, voert u 110% IN voor het Verstrooiingsbedrag, voert u vervolgens 3 in voor de Count-optie en 35% voor de Count-Jitter:
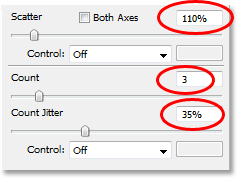
nogmaals, u zult waarschijnlijk vinden dat u een beetje met deze waarden moet experimenteren, omdat uw afbeelding anders zal zijn.
stap 20: Zet de penseel “spatiëring” op 50%
klik direct op de woorden penseel Tip vorm in de linkerbovenhoek van het penseel palet, onder de woorden “penseel Voorinstellingen”. Vervolgens, onderaan in het Penselenpalet, zet u de spatiëring op ongeveer 50%:

in dit geval bepaalt de “spatiëring” optie de maximale lengte van onze penseelstreek (onze “sparkle trail”), en net als bij de “Shape Dynamics” en “Scattering” opties, kan er wat experimenteren nodig zijn om je sparkle trail op de juiste lengte voor je afbeelding te krijgen.
stap 21: sleep je Sparkle Trail
onze “Sparkle Brush” is gemaakt en de opties zijn ingesteld in het penselen palet, dus met wit als onze voorgrondkleur, kunnen we doorgaan en onze sparkle trail toevoegen! Om dat te doen, klik op een of of gewoon naast het object dat het creëren van de sparkle trail (de magische toverstaf van het meisje in mijn afbeelding) en sleep dan een penseelstreek in de richting die u wilt dat de sparkle trail te komen uit. U zult waarschijnlijk eerst de grootte van uw penseel moeten wijzigen, en de makkelijkste manier om dat te doen is door de linker-en rechterbeugeltoetsen op uw toetsenbord te gebruiken. De linkerbeugelsleutel maakt de borstel kleiner en de rechterbeugelsleutel maakt hem groter.
ik klik links van het toverstokje van het meisje en sleep mijn kwast over haar hoofd en naar de rechterkant, alsof het sparkle trail is gemaakt door haar met het toverstokje te zwaaien. Merk op hoe Photoshop de grootte van het penseel vervaagt naarmate de penseelstreek verder en verder van het beginpunt komt, totdat het penseel uiteindelijk vervaagt tot niets, dankzij de opties die we hebben ingesteld in het penselen palet:

stap 22: dupliceer de Sparkles laag
met de “Sparkles” laag geselecteerd in het lagen palet, gebruik de sneltoets Ctrl + J (Win) / Command+J (Mac) om de laag te dupliceren. Een kopie van de laag verschijnt boven het origineel in het lagen palet:

stap 23: Pas het” Gaussian Blur ” Filter
toe We gaan een beetje gloed toevoegen aan onze fonkelingen, en dat doen we door een licht vervagend effect toe te voegen aan de duplicaatlaag die we zojuist hebben gemaakt. Ga naar het filtermenu bovenaan het scherm, Kies vervagen en kies Gaussiaans vervagen. Wanneer het dialoogvenster Gaussiaans vervagen verschijnt, voert u een Radiuswaarde in van ongeveer 4 pixels:
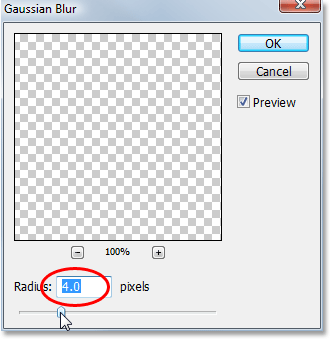
u wilt misschien iets hoger gaan als u een afbeelding met hoge resolutie gebruikt. Het idee is gewoon om genoeg vervagen toe te voegen dat de fonkelingen een zwakke gloed om hen heen lijken te hebben:

stap 24: dupliceer de laag ” Sparkles Copy “
om de helderheid van onze sparkles te verhogen, met de laag” Sparkles copy ” geselecteerd, gebruik nogmaals de sneltoets Ctrl+J (Win) / Command+J (Mac) om er een duplicaat van te maken, dat bovenaan het lagen palet verschijnt:

stap 25: voeg een” Outer Glow ” laag stijl
om het effect te voltooien, laten we een beetje kleur toevoegen aan de gloed rond de sparkles. Om dat te doen, met de bovenste laag geselecteerd in het lagen palet, klikt u op het pictogram laagstijlen onderaan het lagen palet (het pictogram dat lijkt op de letter “f”) en selecteert u Buitengloed in de lijst:
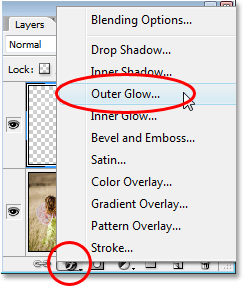
dit opent het dialoogvenster Laagstijl met de buitenste Gloeiopties in de middelste kolom. Kies een kleur voor uw gloed door te klikken op het kleurstaal direct onder het woord “ruis” en het kiezen van een kleur uit Photoshop ‘ s Kleurkiezer. Ik kies een roze-rode kleur voor de mijne. Verlaag vervolgens de intensiteit van de kleur door de dekking van de gloed te verlagen. Ik ga de mijne verlagen tot ongeveer 60%:

klik op OK om het dialoogvenster Laagstijl te verlaten en u bent klaar! Hier, na het toevoegen van wat kleur aan de gloed rond de sparkles, is mijn eindresultaat:

en daar hebben we het! Dat is hoe je een sparkle trail toe te voegen aan een foto met behulp van een aangepaste penseel in Photoshop! Bezoek onze sectie Foto-effecten voor meer Photoshop effecten tutorials!