hoe filmkorrel simuleren in een afbeelding
Stap 1: Voeg een nieuwe laag toe gevuld met 50% grijs en ingesteld op Overlay
laten we beginnen met het toevoegen van een nieuwe laag aan ons Photoshop-document om onze filmkorrel op te plaatsen, zodat we de originele afbeelding op geen enkele manier beschadigen. Normaal gesproken, om een nieuwe laag toe te voegen, klikken we gewoon op het pictogram Nieuwe laag onderaan het paneel lagen en Photoshop voegt een nieuwe lege laag voor ons toe, maar we moeten onze nieuwe laag vullen met grijs en de Mengmodus ervan wijzigen, dus laten we al deze dingen tegelijk doen met behulp van het dialoogvenster Nieuwe laag. Houd uw Alt (Win) / Option (Mac) toets ingedrukt en klik op het pictogram Nieuwe laag:
![]()
terwijl u Alt (Win) / Option (Mac) ingedrukt houdt wanneer u op het pictogram Nieuwe laag klikt, wordt Photoshop gevraagd het dialoogvenster Nieuwe laag te openen voordat de laag wordt toegevoegd. Geef de nieuwe laag filmkorrel een naam boven in het dialoogvenster, wijzig vervolgens de modus Overlay en selecteer de vulling met Overlay-neutrale kleur (50% grijs) optie direct eronder door in het selectievakje te klikken:

klik op OK als u klaar bent om het dialoogvenster te sluiten. Er lijkt niets te gebeuren met de afbeelding in het documentvenster, maar als we in het paneel lagen kijken, zien we dat Photoshop een nieuwe laag heeft toegevoegd met de naam “Film grain” boven de achtergrondlaag. De laag is ingesteld op de Mengmodus Overlay voor ons, en we kunnen in de voorbeeldminiatuur van de laag links van de naam van de laag zien dat de laag gevuld is met 50% grijs (de grijstint direct tussen zwart en Wit). De reden dat we het grijs niet kunnen zien in het document is omdat de Mengmodus Overlay gebieden van 50% Grijs Transparant maakt. U hoeft dat niet te begrijpen om dit effect te voltooien, maar Bekijk onze vijf essentiële mengmodi voor fotobewerking als u meer wilt weten:
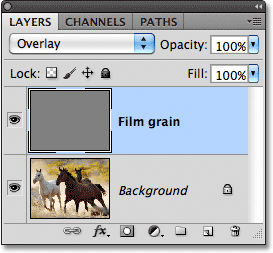
Stap 2: Zet de nieuwe laag om in een slim Object
Als u Photoshop CS2 of eerder gebruikt, kunt u deze stap overslaan. Voor Photoshop CS3 en nieuwere gebruikers, klik op het kleine menu pictogram in de rechterbovenhoek van het paneel lagen:
![]()
Selecteer converteren naar slim Object in het menu dat verschijnt:

nogmaals, er lijkt niets te gebeuren in het documentvenster, maar er verschijnt een klein pictogram in de rechterbenedenhoek van de voorbeeldminiatuur van de Filmkorrellaag om ons te laten weten dat de laag is omgezet in een slim Object. Dit betekent dat alle filters die we toepassen op de laag zullen worden toegevoegd als slimme Filters en volledig bewerkbaar blijven, zelfs nadat het effect is voltooid, zoals we later zullen zien:
![]()
Stap 3: Pas het ruisfilter toevoegen
toe ga naar het filtermenu in de menubalk boven aan het scherm, Kies ruis en kies vervolgens ruis toevoegen:
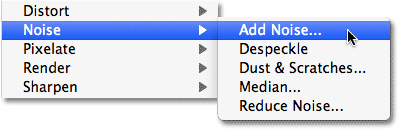
dit opent het dialoogvenster ruis toevoegen. Het lawaai dat we hier toevoegen wordt ons filmkorrel. Sleep de schuifregelaar bedrag naar rechts om de hoeveelheid ruis die wordt toegepast op de afbeelding te verhogen. Een bedrag waarde van ongeveer 10% werkt meestal goed, maar het is altijd een goed idee om een oogje houden op uw document venster als je sleept de slider om de waarde die het beste werkt voor uw afbeelding te bepalen. Zorg ervoor dat de Gaussiaanse en monochromatische opties zijn geselecteerd onder aan het dialoogvenster:

klik op OK als u klaar bent om het dialoogvenster ruis toevoegen te sluiten. Hier is een close-up van mijn afbeelding om het gemakkelijker te maken om de ruis te zien die is toegevoegd:

als u de Filmkorrellaag hebt omgezet in een slim Object in Stap 2, ziet u het ruisfilter toevoegen als een slim Filter onder de Filmkorrellaag in het paneel lagen. We komen er binnenkort op terug:

Stap 4: Pas het Gaussian Blur Filter
toe de ruis ziet er iets te hard uit voor ons filmkorreleffect, dus laten we het verzachten door het iets te vervagen. Ga terug naar het filtermenu boven aan het scherm en kies deze keer vervagen en kies vervolgens Gaussiaans vervagen:

Stel de Radiuswaarde onderaan het dialoogvenster in op ongeveer 0,5 pixels. Dat zou genoeg moeten zijn om de ruis te verzachten zonder het te wazig te maken:

klik op OK om het dialoogvenster te sluiten en we zijn klaar! We hebben nu onze gesimuleerde filmkorrel aan de afbeelding toegevoegd:

Fine-Tuning van de resultaten
als u vindt dat de filmkorrel te intens is, is een manier om het effect te verfijnen door de opaciteit van de Filmkorrellaag te verlagen. U vindt de optie dekking in de rechterbovenhoek van het paneel lagen. Hoe verder u de laagdekking verlaagt, hoe meer de originele afbeelding eronder wordt weergegeven door:

een andere manier om de filmkorrel subtieler te laten lijken is door de Mengmodus van de filmkorrellaag te veranderen van Overlay naar zacht licht, wat een lager contrast is van de Mengmodus van de Overlay:

Als u Photoshop CS3 of nieuwer gebruikt en Uw filters net zo slim hebt toegevoegd als IK, kunt u de dialoogvensters filter op elk gewenst moment opnieuw openen en wijzigingen aanbrengen om het effect te verfijnen zonder verlies van beeldkwaliteit. U ziet de namen van de filters die we hebben gebruikt onder de Filmkorrellaag in het paneel lagen. Om een van hen opnieuw te openen, dubbelklikt u gewoon op de naam van het filter. Ik dubbelklik bijvoorbeeld op het Filter Ruis toevoegen:

Photoshop opent het dialoogvenster van het filter opnieuw voor mij, zodat ik de waarde van de hoeveelheid kan aanpassen om meer of minder ruis aan de afbeelding toe te voegen. Wanneer ik klaar ben, kan ik gewoon klikken OK om het dialoogvenster van het filter opnieuw te sluiten. Slimme Filters zijn een geweldige recente toevoeging aan Photoshop en een van de vele redenen om te overwegen om te upgraden als u nog steeds CS2 of eerder gebruikt:
