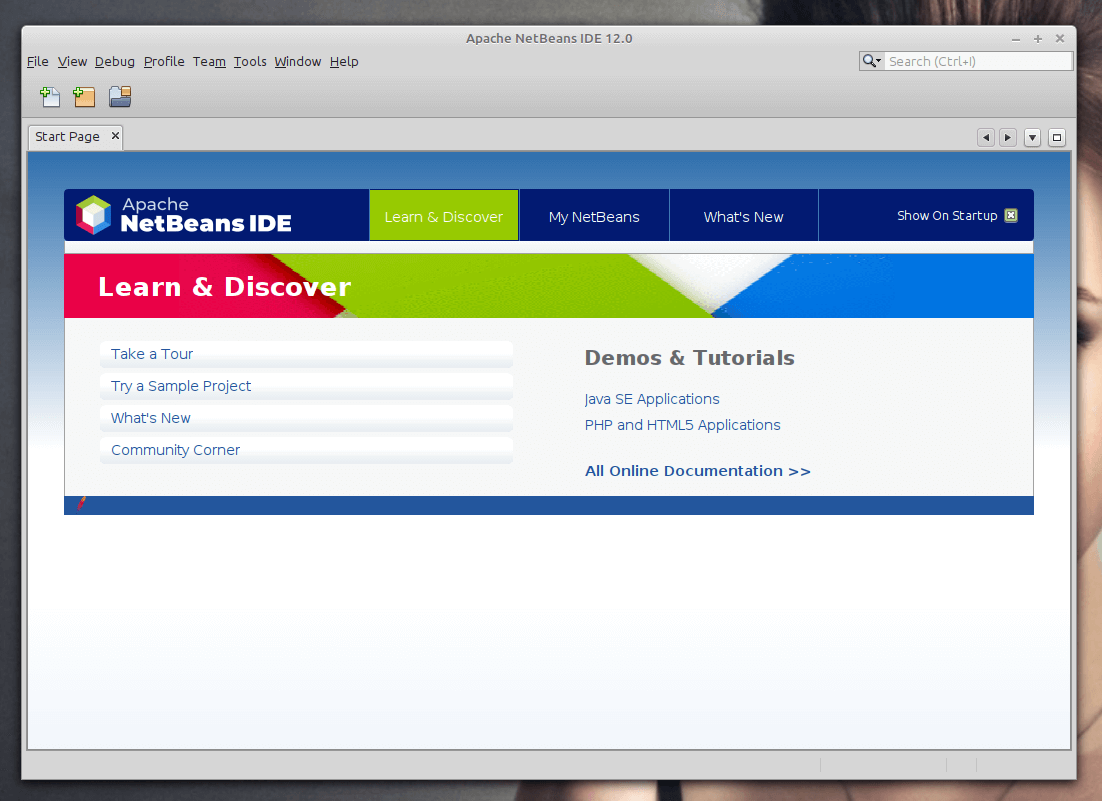de NetBeans (ook bekend als Apache Netbeans) is een open-source en bekroonde IDE (integrated development environment) applicatie voor Windows, Linux, Solaris en Mac. De NetBeans IDE biedt een veel krachtige Java application framework platform waarmee programmeurs gemakkelijk Java-gebaseerde webapplicaties, mobiele applicaties en desktops te ontwikkelen. Het is een van de beste IDEs voor C/C++ programmering, en ook het biedt vitale tools voor PHP programmeurs.
de IDE is de enige eerste editor, die ondersteuning biedt voor vele talen zoals PHP, C/C++, XML, HTML, Groovy, Grails, Ajax, Javadoc, JavaFX, en JSP, Ruby, en Ruby on Rails.
de editor is rijk aan functies en biedt een uitgebreid scala aan tools, sjablonen en voorbeelden; en het is zeer uitbreidbaar met behulp van door de gemeenschap ontwikkelde plugins, waardoor het zeer geschikt is voor softwareontwikkeling.
NetBeans Tools en mogelijkheden
Netbeans IDE wordt geleverd met de volgende functies die uw applicatie-ontwikkeling naar een geheel nieuw niveau tillen.
- een drag and drop GUI design tool voor snelle UI ontwikkeling.
- een functie-rijke code-editor met codesjablonen & refactoring tools.
- integratietools zoals GIT en mercurial.
- ondersteuning voor de nieuwste Java-technologieën.
- een uitgebreide set community plugins.
In dit artikel laten we u verschillende manieren zien die u kunt gebruiken om Apache NetBeans te installeren in Debian -, Ubuntu-en Linux Mint-distributies. Tegen de tijd van het schrijven van dit artikel, de nieuwste release is Apache NetBeans 12 LTS.
vereisten:
- een desktopmachine met een minimum van 2 GB RAM.
- de Java SE Development Kit (JDK) 8, 11 of 14 is vereist om NetBeans IDE te installeren (NetBeans draait niet op JDK9).
Lees ook: Hoe installeer ik NetBeans IDE in CentOS, RHEL en Fedora
Hoe installeer ik de nieuwste NetBeans IDE op Ubuntu, Mint & Debian
1. Om de meest recente stabiele versie van NetBeans IDE 12 te installeren, moet u eerst Java JDK installeren vanuit de standaard repositories zoals getoond.
$ sudo apt update$ sudo apt install default-jdk
controleer vervolgens de Java JDK-versie.
$ java -version
3. Open nu een browser, navigeer naar NetBeans IDE download pagina en download de nieuwste NetBeans IDE installer script (Apache-NetBeans-12.0-bin-linux-x64.sh) voor uw geïnstalleerde Linux distributie.
u kunt ook het NetBeans IDE installer script in uw systeem downloaden via het hulpprogramma wget, door het onderstaande commando uit te voeren.
$ wget -c https://downloads.apache.org/netbeans/netbeans/12.0/Apache-NetBeans-12.0-bin-linux-x64.sh
4. Na het downloaden is voltooid, navigeert u naar de map waar de NetBeans IDE installer is gedownload en geeft u het onderstaande commando uit om het installer script uitvoerbaar te maken en te beginnen met installeren.
$ chmod +x Apache-NetBeans-12.0-bin-linux-x64.sh $ ./Apache-NetBeans-12.0-bin-linux-x64.sh
5. Na het uitvoeren van het installer script hierboven, de installer “Welkom pagina” zal verschijnen als volgt, klik op Volgende om verder te gaan (of pas uw installatie door te klikken op Aanpassen) om de installatie wizard te volgen.
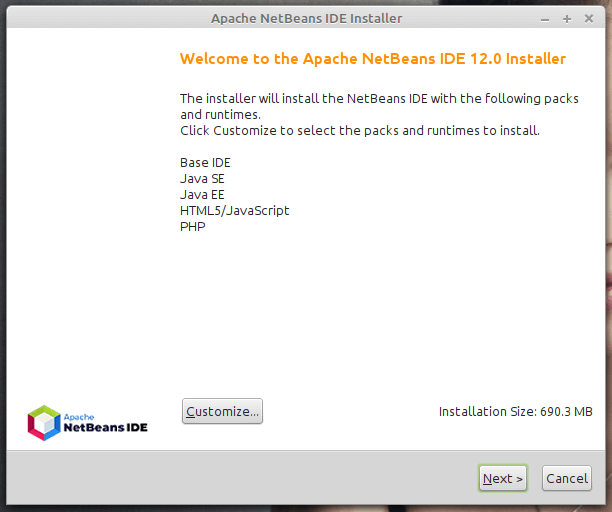
6. Lees en accepteer vervolgens de voorwaarden in de licentieovereenkomst en klik op Volgende om verder te gaan.
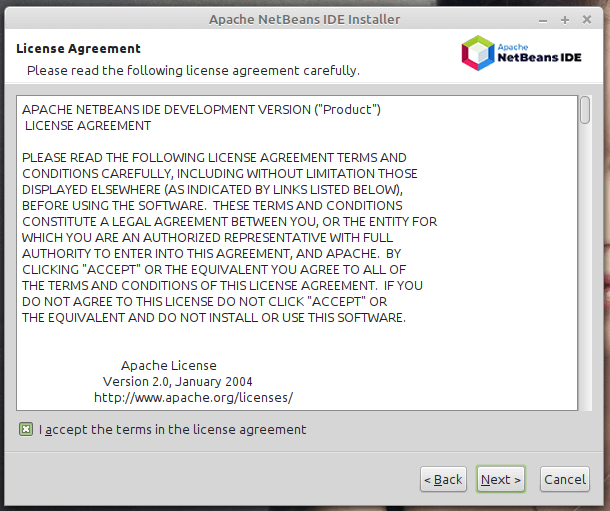
7. Selecteer vervolgens de NetBeans IDE 12.0 installatiemap vanuit de volgende interface, klik vervolgens op Volgende om verder te gaan.
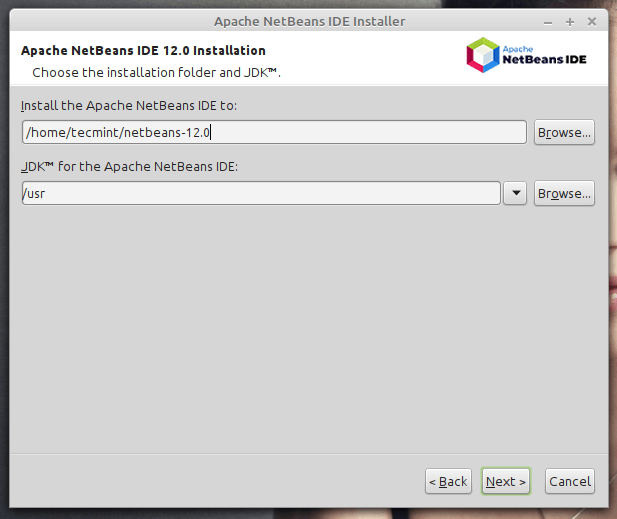
8. Schakel vervolgens auto-updates voor geïnstalleerde plug-ins in via het selectievakje in het volgende scherm dat het installatieoverzicht toont, en klik op Installeren om de NetBeans IDE en runtimes te installeren.

9. Wanneer de installatie is voltooid, klik op Voltooien en herstart de machine om te genieten van NetBeans IDE.
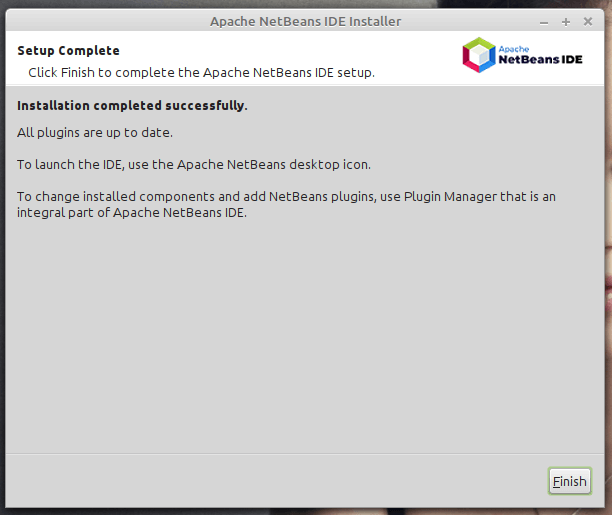
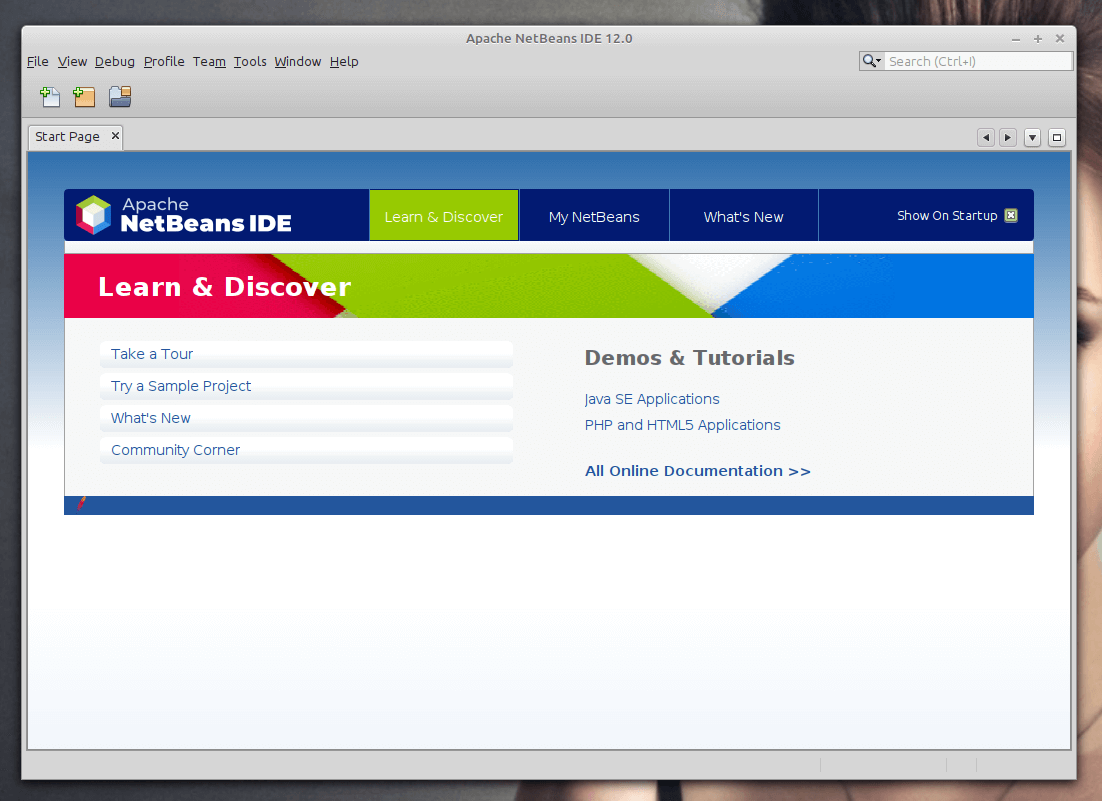
en voila! Het dashboard komt in Beeld en u kunt beginnen met het maken van een project en het bouwen van uw applicaties.
NetBeans installeren met Snap Op Ubuntu, Mint & Debian
NetBeans installeren met een snap-pakketbeheerder is de meest aanbevolen manier omdat u de nieuwste versie van softwarepakketten kunt installeren.
om te beginnen moet u de pakketlijst van uw systeem bijwerken door het volgende commando uit te voeren:
$ sudo apt update
als u Netbeans wilt installeren met de snap package manager, voert u het onderstaande commando uit. Dit downloadt de NetBeans snap op uw systeem.
$ sudo snap install netbeans --classic
na een succesvolle installatie krijgt u een bevestiging dat Apache NetBeans met succes is geïnstalleerd.
eenmaal geïnstalleerd, gebruikt u de application manager om te zoeken naar Netbeans zoals hieronder weergegeven. Klik op het pictogram om het te starten.
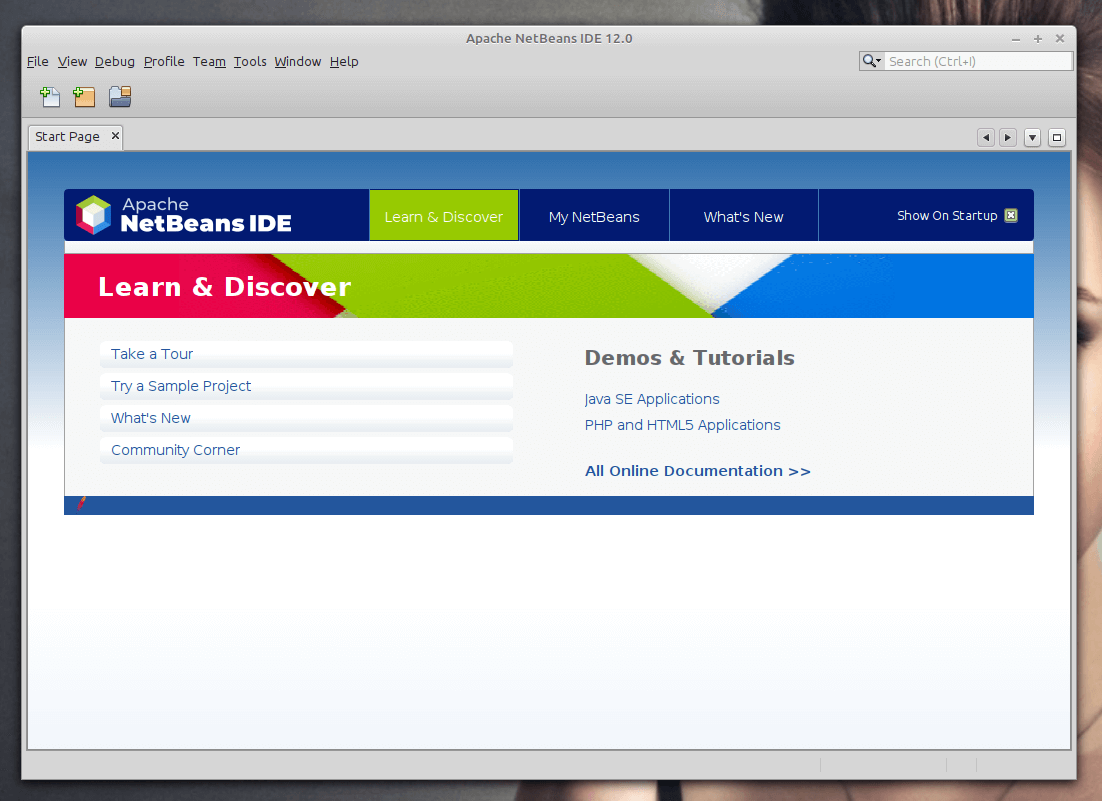
hoe NetBeans te installeren met behulp van Apt op Ubuntu, Mint & Debian
een alternatieve optie voor het gebruik van snap is het gebruik van de goede oude Apt-pakketbeheerder die native is voor alle Debian-gebaseerde distributies. Echter, dit niet de nieuwste versie van NetBeans installeren. Zoals eerder besproken, NetBeans installer en snap is de aanbevolen optie als u wenst om de nieuwste versie te installeren.
voer niettemin het volgende commando uit om Netbeans te installeren:
$ sudo apt install netbeans
dit downloadt een hele hoop pakketten, waaronder JDK, Java interpreter en compiler, en vele andere bijbehorende afhankelijkheden. Wanneer de installatie is voltooid, opnieuw, lokaliseren NetBeans met behulp van de application manager en start het.