Vraag
probleem: hoe beveiligde verbinding te repareren is mislukt?
Hey, Ik heb een probleem waarvan ik dacht dat je me zou kunnen helpen met. Ik ontvang herhaaldelijk een” beveiligde verbinding mislukt ” fout in mijn Firefox webbrowser. Ik heb toegang tot sommige websites, maar verder gebeurt dit gewoon veel te vaak om een toeval te zijn. Kun je me misschien helpen dit probleem op te lossen?
opgelost antwoord
beveiligde verbinding mislukt fout is een veel voorkomend probleem voor Firefox-gebruikers, en ook het komt soms voor op Google Chrome. Wanneer u het URL-adres in uw webbrowser invoert, wordt een verzoek via de DNS ingediend om contact op te nemen met de gewenste pagina. Gedurende deze tijd probeert de browser een beveiligde verbinding tot stand te brengen.
daarom is een fout in de beveiligde verbinding meestal gerelateerd aan het feit dat het beveiligingscertificaat (ook wel SSL genoemd) niet geldig, verlopen of gewoon ontbreekt. Deze melding heeft heel vaak verdienste, als de browser probeert te waarschuwen dat de verbinding niet veilig is, en je zou kunnen lijden aan ernstige problemen als je doorgaat. Bijvoorbeeld, als gevoelige informatie wordt ingevoerd, cybercriminelen zou kunnen stelen als gevolg van een gebrek aan bescherming die moet worden geïmplementeerd door de website die u probeert te openen.
verschillende foutcodes kunnen een fout bij een beveiligde verbinding begeleiden, waaronder:
Als u nog steeds hard nodig hebt om een website die Mozilla Firefox of Google Chrome verhindert u toegang te krijgen, er verschillende manieren waarop u beveiligde verbinding mislukte fout kan repareren. Neem een kijkje hieronder en je zult verschillende methoden vinden om PR_END_OF_FILE_ERROR, SSL_ERROR_RX_MALFORMED_HANDSHAKE en andere versies van deze fout op te lossen.
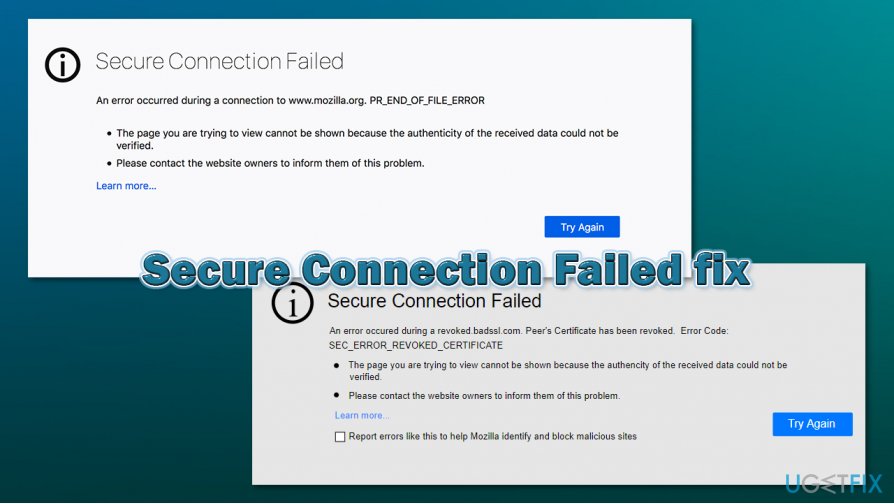
hoe te repareren beveiligde verbinding is mislukt?
Als u graag wilt leren hoe u een beveiligde verbinding op uw machine kunt repareren, bent u hier aan het juiste adres. Onze experts hebben wat onderzoek gedaan naar deze foutcode en ontdekten een aantal bevestigingsmethoden die nuttig voor u kunnen zijn. Daarnaast kunt u altijd automatische computersoftware gebruiken voor het identificeren van de bron van het probleem. Een tool zoals ReimageMac wasmachine X9 kan een aantal beschadigde bestanden of andere inhoud die heeft voorkomen dat u toegang tot een website en veroorzaakt verschillende problemen te lokaliseren.
Fix beveiligde verbinding mislukt op Mozilla Firefox:
methode nr. 1. Controleer de SSL-instellingen in uw browser
- start uw webbrowser toepassing en typ About: Config in de nieuw tabblad Balk.
- druk daarna op Enter.
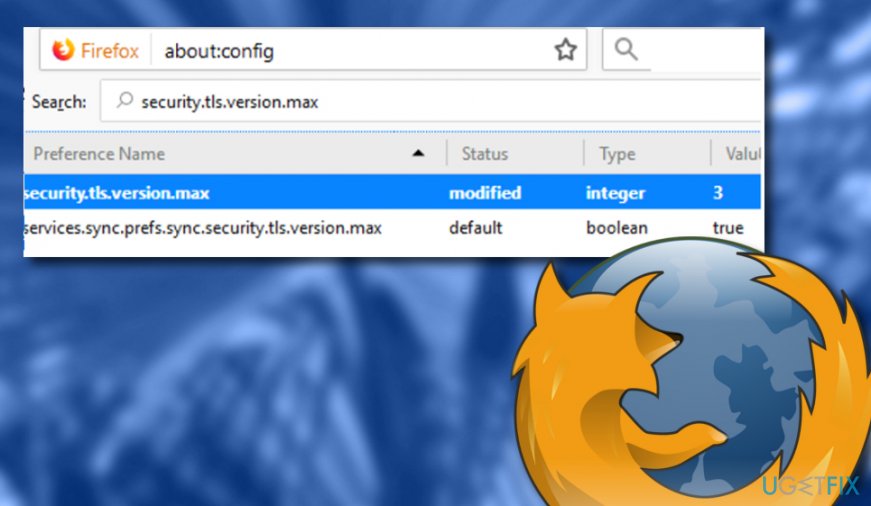
- Zoek de sectie zoekvak en zet beveiliging.ssl.enable_ocsp_stapling tekst erin.
- als u ontdekt dat de waarde veld sectie is ingesteld op true, moet u deze veranderen in false.
- dubbelklikken.
nadat u al deze stappen hebt uitgevoerd, controleert u of de methode u heeft geholpen om een beveiligde verbinding te repareren. Als u nog steeds geen toegang tot uw gewenste website, het probleem zogenaamd is hier niet. Ga hiervoor verder met de volgende technieken.
methode nr. 2. Bezoek de proxy-instellingen sector
- start uw webbrowser en zoek het menu (drie stippen of lijnen in de rechterbovenhoek van uw browservenster).
- Zoek de sectie Hulpmiddelen en ga voor de functie die optie zegt.
- ga daarna naar de sectie Geavanceerd en selecteer de netwerkoptie.
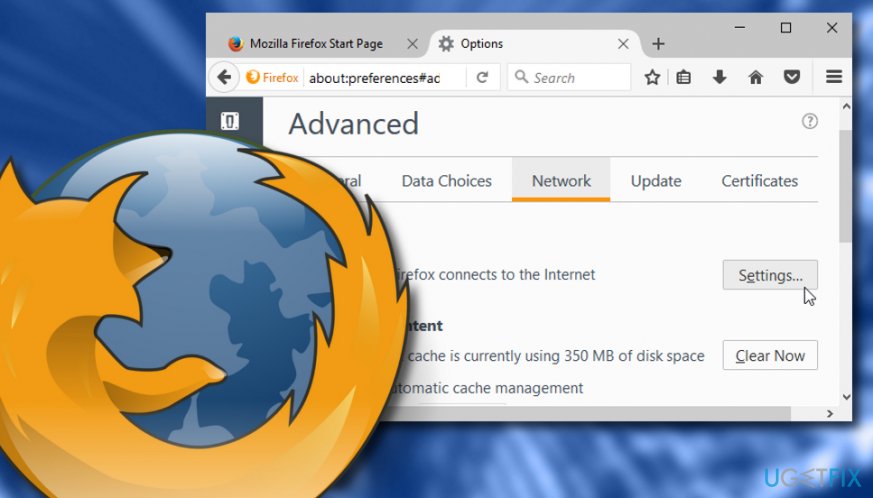
- klik op Instellingen die in de sectie verbinding worden geplaatst.
- Later verschijnt er een Verbindingsinstellingsvenster. Zodra dit gebeurt, controleer of de handmatige Proxy verbinding optie is gekozen daar.
- zo ja, bekijk alle gegevens opnieuw en druk op OK. Zo niet, geen wijzigingen aanbrengen.
Fix beveiligde verbinding mislukt op Google Chrome:
methode nr. 1. Schone SSL-Status in Interneteigenschappen
- Open Chrome en zet chrome: / / instellingen / Tekst in de zoekbalk. Druk Op Enter.
- ga daarna naar de sectie Geavanceerd en kies voor open proxy-instellingen.
- wanneer het venster Interneteigenschappen verschijnt, klikt u op het tabblad Inhoud.
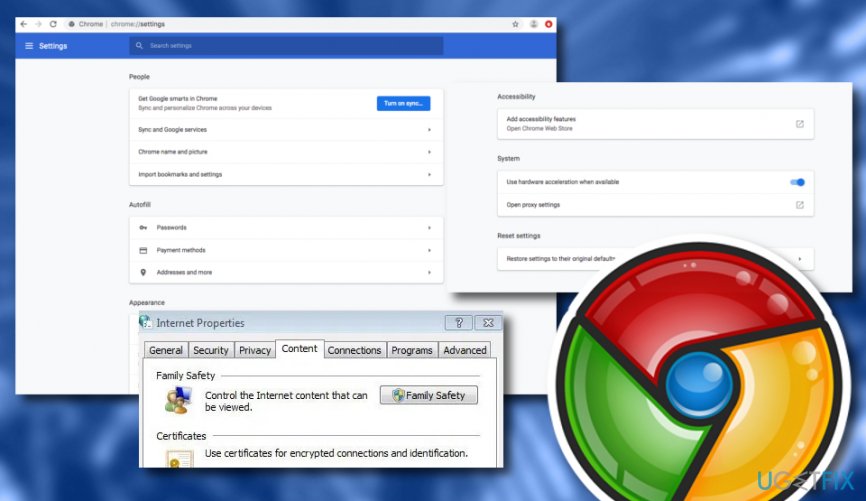
- Selecteer de optie die SSL-status wissen zegt.
als de foutcode van de beveiligde verbinding nog steeds voorkomt bij het betreden van een bepaalde website tijdens het gebruik van Google Chrome, kan het probleem zich ergens anders voordoen en niet met de SSL-Status. Als u deze methode hebt geprobeerd en alle instruerende stappen precies hebt uitgevoerd zoals weergegeven, maar ze hebben geen positieve resultaten gegeven, ga dan verder met methode nr. 2.
methode nr. 2. Deactiveer het QUIC-Protocol
- start Chrome en typ chrome: / / flags / #enable-quic in de adresbalk.
- druk daarna op Enter.
- u zult vermoedelijk zien dat het experimentele QUIC-protocol als standaard is ingesteld.
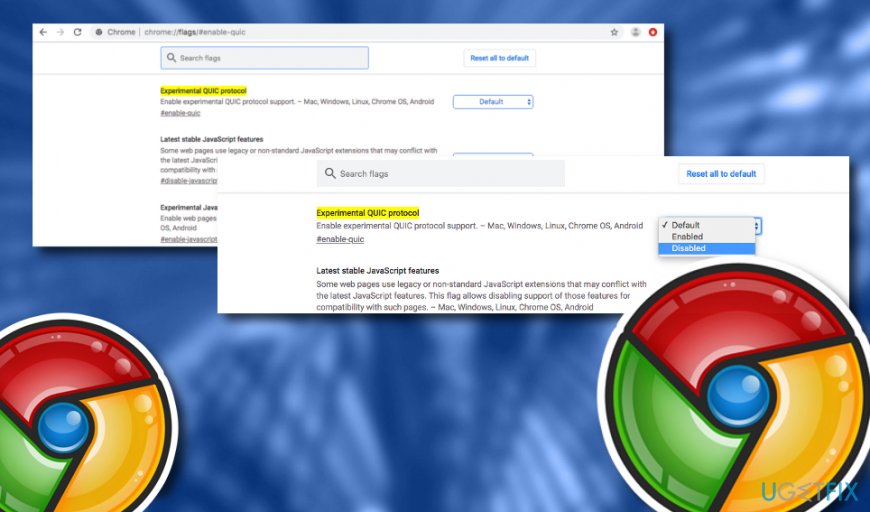
- Selecteer de standaardsleutel en kies voor de uitgeschakelde optie die verschijnt in het vervolgkeuzemenu.
Methode 3. Probeer browsegeschiedenis
- Ga naar Google Chrome en zoek de drie stippen rechtsboven.
- kies voor meer hulpmiddelen in het menu en selecteer de optie Browsegegevens wissen.
- zodra een dialoogvenster verschijnt, kiest u de opties alle tijd en tijdbereik.
- klik op de lege selectievakjes in de buurt van Cookies en andere sitegegevens en afbeeldingen en bestanden in de cache.
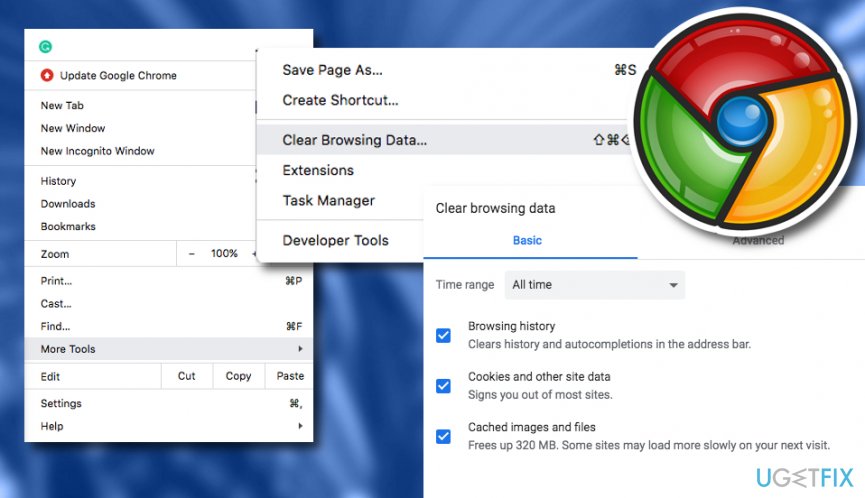
- kies voor de clear data key.
deze methode kan u helpen om een fout in de beveiligde verbinding op uw Google Chrome-webbrowser op te lossen, omdat sommige niet-verwijderde cache en andere inhoud uw browsersessies mogelijk niet goed kunnen laten werken. Echter, als deze techniek lijkt niet erg resultaat-pekelen voor u, is er nog een methode die u kunt proberen. Neem een kijkje beneden.
Methode 4. Controleer gegevens en tijdinstellingen
gegevens-en tijdinstellingen worden meestal automatisch door uw Windows-computer beheerd. Echter, deze instelling kan worden uitgeschakeld om een of andere reden, en het kan verschillende problemen veroorzaken, waaronder de PR_CONNECT_RESET_ERROR, SEC_ERROR_REVOKED_CERTIFICATE, en andere codes met betrekking tot beveiligde verbinding mislukt probleem. Hier is hoe om ervoor te zorgen dat uw klok instellingen correct zijn:
- Klik met de rechtermuisknop op het gebied waar uw tijd en datum wordt weergegeven (in de rechterbenedenhoek van het scherm) en selecteer datum/tijd aanpassen.
- Controleer in het nieuw geopende venster of de instelling tijd automatisch is ingeschakeld.
- hieronder, onder uw klok synchroniseren, klik op Nu synchroniseren.
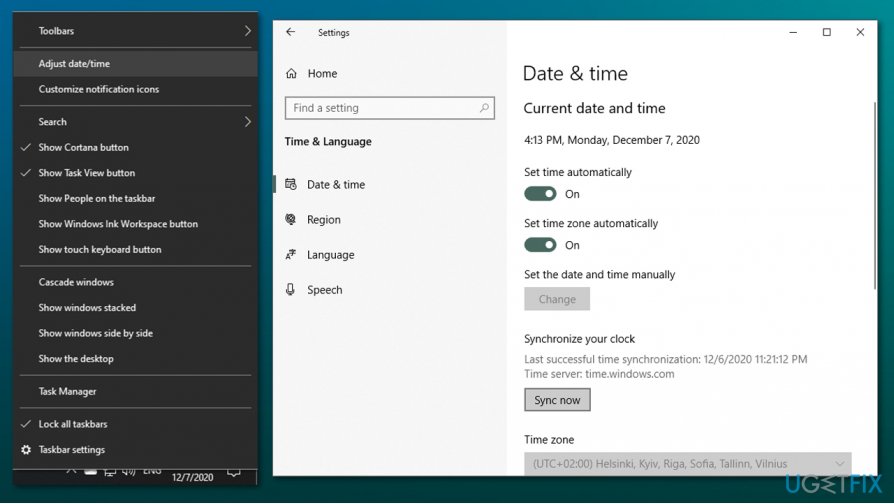
een dergelijke techniek kan nuttig zijn als uw gegevens en tijd niet worden gesynchroniseerd met de webserver die u probeert in te voeren. Echter, als het probleem is niet hier en je hebt geprobeerd alle mogelijke methoden, de enige manier om te proberen om zich te ontdoen van beveiligde verbinding mislukt probleem is om uw systeem te scannen met automatische software.
Repareer uw fouten automatisch
ugetfix.com team probeert zijn best te doen om gebruikers te helpen de beste oplossingen te vinden voor het elimineren van hun fouten. Als u niet wilt worstelen met handmatige reparatietechnieken, gebruik dan de automatische software. Alle aanbevolen producten zijn getest en goedgekeurd door onze professionals. Tools die u kunt gebruiken om uw fout op te lossen worden hieronder weergegeven:
Download Fix
geluk
garantie
Download Fix
geluk
garantie
nog steeds problemen?
als u uw fout niet hebt hersteld met Reimage, kunt u contact opnemen met ons ondersteuningsteam voor hulp. Laat ons alstublieft alle details weten die u denkt dat wij over uw probleem moeten weten.
dit gepatenteerde reparatieproces maakt gebruik van een database van 25 miljoen componenten die elk beschadigd of vermist bestand op de computer van de gebruiker kunnen vervangen.
om een beschadigd systeem te repareren, moet u de gelicentieerde versie van Reimage malware removal tool aanschaffen.