dit artikel gaat over het installeren en configureren van zsh op Ubuntu 20.04. Deze stap is van toepassing op alle op Ubuntu gebaseerde distributies. ZSH staat voor Z Shell, een shell programma voor Unix-achtige besturingssystemen. ZSH is een uitgebreide versie van Bourne Shell die een aantal functies van BASH, KSH, TSH bevat.
zsh Features
- Command-line completion.
- geschiedenis kan gedeeld worden tussen alle shells.
- Extended File globbing.
- betere verwerking van variabele en array.
- compatibiliteit met shells zoals bourne shell.
- spellingcorrectie en automatisch invullen van opdrachtnamen.
- benoemde mappen.
zsh installeren in Ubuntu Linux
er zijn twee manieren om ZSH in Ubuntu te installeren met behulp van een apt-pakketbeheerder en het vanaf de bron te installeren.
we zullen de apt package manager gebruiken om zsh op Ubuntu te installeren.
$ sudo apt install zsh
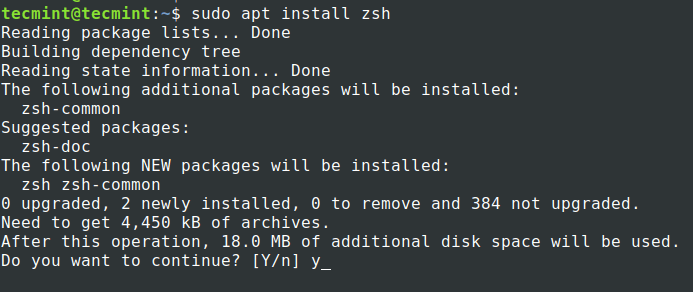
de pakketbeheerder installeert de nieuwste versie van ZSH, die 5.8 is.
$ zsh --versionzsh 5.8 (x86_64-ubuntu-linux-gnu)
het installeren van ZSH zal niet veranderen en het instellen als de standaard shell. We moeten de instellingen aanpassen om ZSH onze standaard shell te maken. Gebruik het” chsh ” commando met '-s' vlag om de standaard shell voor de gebruiker te wisselen.
$ echo $SHELL$ chsh -s $(which zsh) or $ chsh -s /usr/bin/zsh
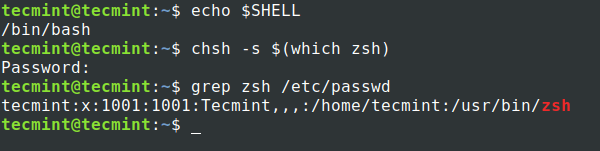
nu in om de nieuwe zsh-shell te gebruiken, log je uit bij de terminal en log je opnieuw in.
Zsh instellen in Ubuntu Linux
vergeleken met andere shells zoals BASH, vereist ZSH een eerste configuratie om te worden verzorgd. Wanneer u zsh start voor de eerste keer zal gooien u een aantal opties om te configureren. Laten we eens kijken wat deze opties zijn en hoe deze opties te configureren.
selecteer optie "1" op de eerste pagina die ons naar het hoofdmenu brengt.

het hoofdmenu toont enkele aanbevolen instellingen.
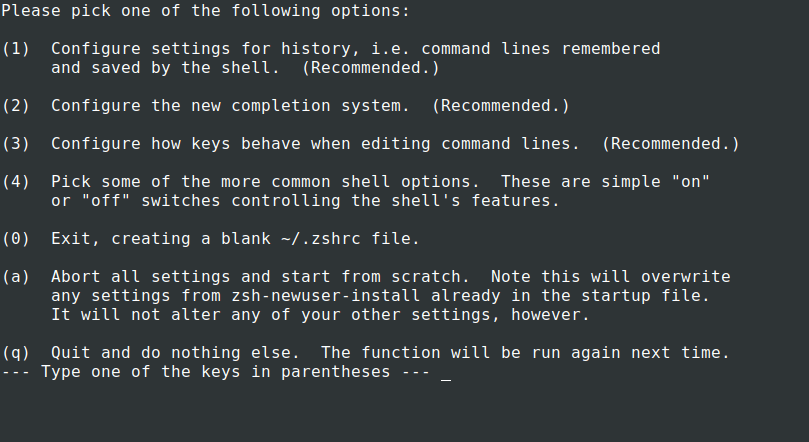
druk op 1, het kost u om de geschiedenis gerelateerde parameters te configureren, zoals hoeveel geschiedenis regels moeten worden bewaard en de locatie van het geschiedenisbestand. Zodra u op de “History Configuration page” bent, kunt u eenvoudig "1" of "2" of "3" typen om de bijbehorende configuratie te wijzigen. Zodra u de veranderende status zal worden gewijzigd van “nog niet opgeslagen “naar” instellen maar niet opgeslagen”.
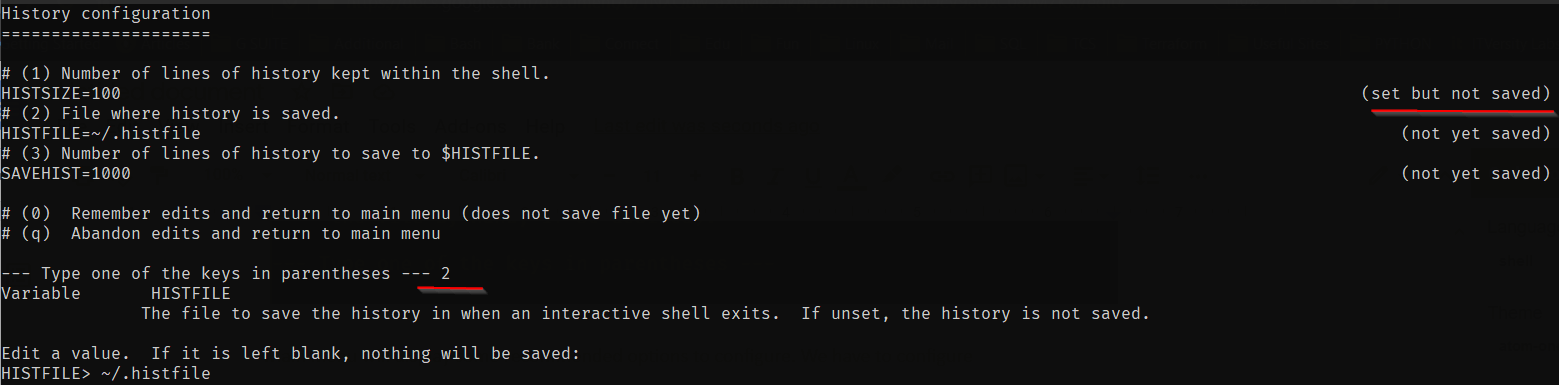
druk op "0" om de wijzigingen te onthouden. Zodra u naar het hoofdmenu komt, verandert de status van “Aanbevolen”naar” niet-opgeslagen wijzigingen”.

evenzo moet u de configuratie wijzigen voor het voltooiingssysteem, sleutels en algemene shell-opties. Eenmaal gedaan druk op ” 0 ” om alle wijzigingen op te slaan.
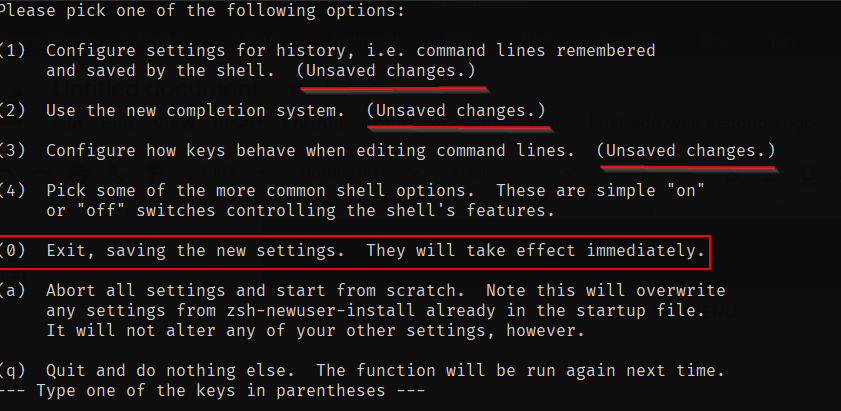
de instelling is nu voltooid en het brengt u naar de shell. Vanaf de volgende keer zal je shell niet door deze initiële setup lopen, maar je kunt het nieuwe-user install commando opnieuw uitvoeren zoals getoond in de onderstaande afbeelding wanneer dat nodig is.
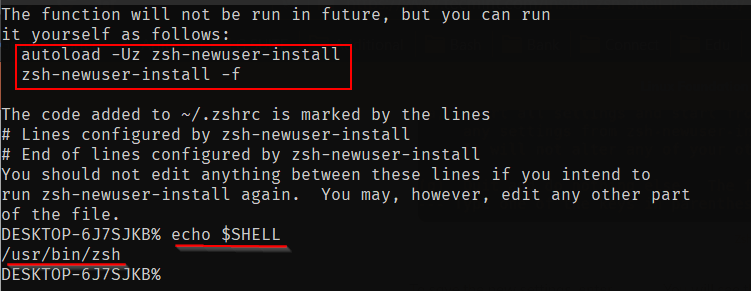
er is een alternatieve en eenvoudige manier om elke configuratie handmatig in te stellen. Dit is de manier waarop ik normaal de voorkeur geef. In plaats van de optie "1" te kiezen en naar het hoofdmenu te gaan om elke instelling in te stellen, kunnen we optie "2" kiezen die het .zshrc bestand zal vullen met standaardparameters. We kunnen de parameters direct wijzigen in het .zshrc bestand.
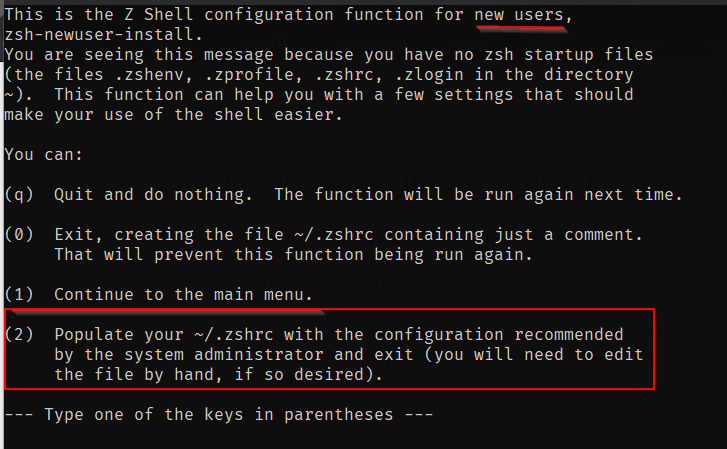
terugkeren naar oude Bash Shell
als u wilt terugkeren naar de oude shell, moet u de onderstaande stappen volgen.
$ sudo apt --purge remove zsh$ chsh -s $(which "SHELL NAME")
open nu een nieuwe sessie om te zien of de wijzigingen effectief zijn
dat is alles voor dit artikel. Bekijk ons artikel over het installeren en configureren van oh-my-zsh op ubuntu 20.04. Installeer ZSH en ontdek de functies en deel uw ervaring met ons.