In deze blogpost zal ik u laten zien hoe u Kali Linux 2021.1 in VMware Workstation Player 16 instelt en installeert, de nieuwste versie van VMware Player.
u kunt ook mijn YouTube-video over dit onderwerp bekijken. De rest van de blog is de gedetailleerde stap.
over VMware Workstation Player
VMware Workstation Player is de beperkte vrije versie van VMware Workstation Pro. Dat wil zeggen, Het is net als VMware Workstation Pro met minder functionaliteit. Maar wat beschikbaar is, is genoeg voor de meeste thuisgebruikers.
VMware Workstation player is gratis beschikbaar. Eerder was het niet gratis, maar ik zie dat VMware het gratis beschikbaar heeft gesteld voor niet-commerciële gebruikers. Voor commercieel gebruik is VMware Workstation Pro geschikter.
dit is de downloadpagina voor alle VMware-producten. Je moet naar beneden scrollen naar VMware Player optie om de download link te zien. Vanaf hier downloadt u alle VMware-producten. Deze link blijft altijd geldig, zelfs wanneer nieuwere versies van de producten worden vrijgegeven.
- u kunt ook Kali Linux 2021.1 installeren in VirtualBox 6, volg mijn blog hier
- om Kali Linux te installeren met behulp van Kali Linux officiële afbeelding, volg mijn post hier
- om Kali Linux 2021.1 te installeren in VMware Workstation pro 16, volg mijn post hier
- om Kali Linux 2021 te installeren.1 in Hyper-V, volg mijn bericht hier
- Als u de vorige versie van Kali Linux wilt installeren die 2020 is in VMware Workstation 16 Pro, volg dan mijn bericht hier
laten we beginnen met het installeren van Kali Linux 2021 in VMware Player 16
Stap 1 – Download Kali Linux ISO image
om de Kali Linux te installeren, moeten we eerst het installer ISO image bestand ophalen. U kunt het krijgen door een bezoek aan de officiële download pagina. Download de 64 bit of 32 bit afbeelding afhankelijk van het systeem dat u hebt.
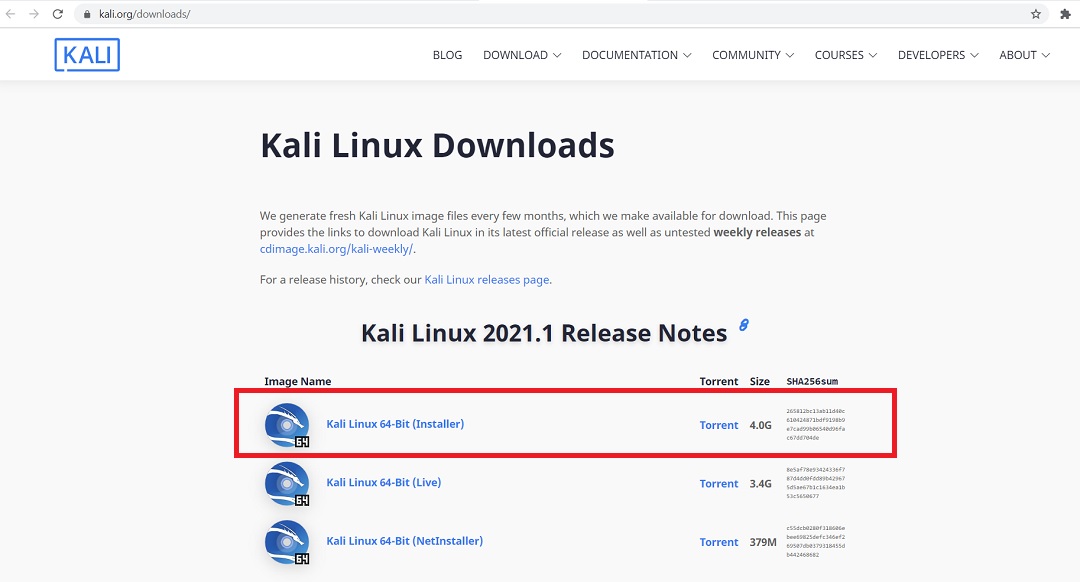
Kali Linux officiële downloadpagina
Stap 2 – Zoek het gedownloade bestand
u kunt het gedownloade afbeeldingsbestand vinden in de downloadmap, als u de standaardinstellingen niet hebt gewijzigd. De bestandsnaam zou zoiets zijn als kali-linux-2021.1-installer-amd64.iso en zou ongeveer 4.0 GB. Als je hebt gedownload via torrent, zal het ISO bestand worden gedownload in een map, mapnaam zou zoiets zijn als kali-linux-2021.1-installer-amd64.ISO.
Stap 3-Open VMWare-speler
Open VMware-speler vanuit het startmenu van Windows of vanaf uw bureaublad als u een VMware-speler-pictogram hebt.
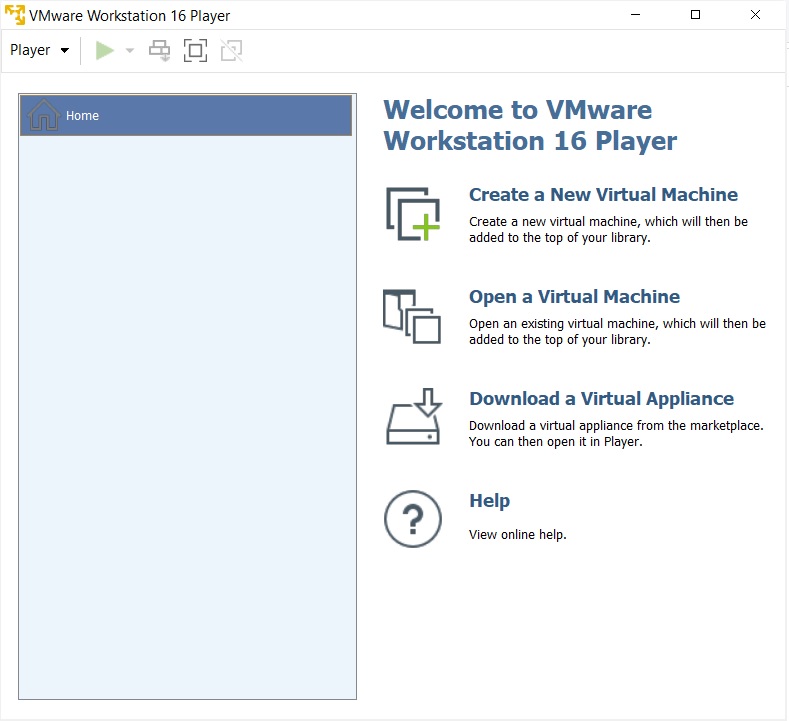
VMware Player 16 startscherm
Stap 4 – Start VMware Player-wizard Nieuwe virtuele Machine installeren.
om de wizard te starten om een nieuwe virtuele machine te maken, klikt u op een nieuwe virtuele Machine maken of op Bestand -> nieuwe virtuele Machine. Welkom bij het dialoogvenster Wizard Nieuwe virtuele Machine wordt geopend. Selecteer typisch en klik op Volgende.
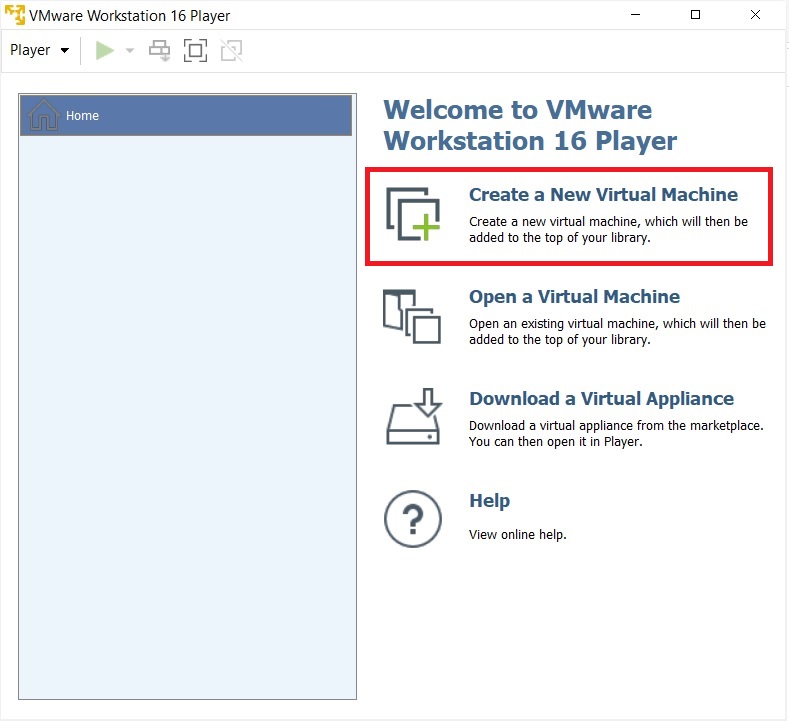
VMware Player 16-Maak een nieuwe virtuele machine
Stap 5-Welkom in het dialoogvenster Wizard Nieuwe virtuele Machine verschijnt
u zult het dialoogvenster Wizard Nieuwe virtuele machine zien. Klik Op Volgende.
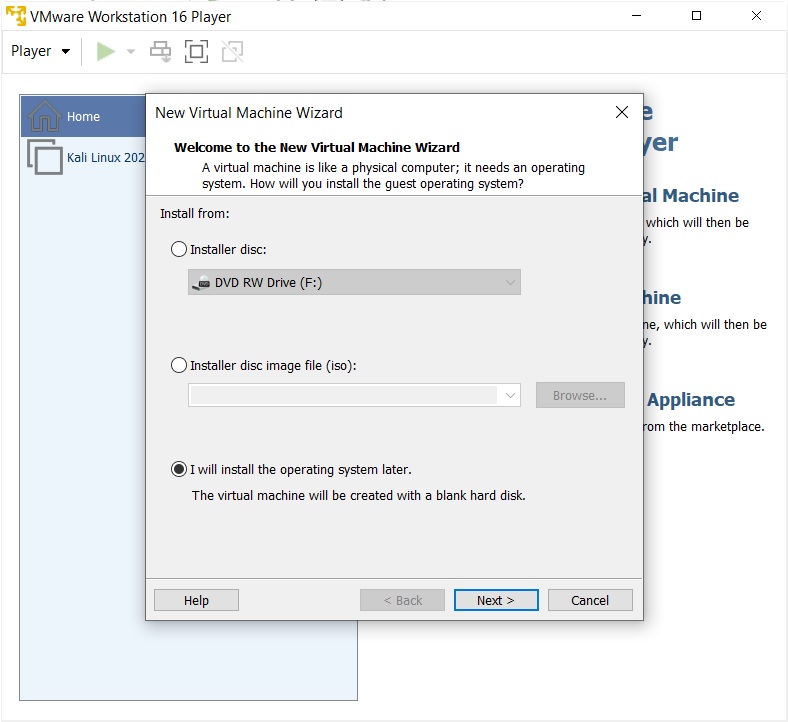
VMware Player 16 – Welkom bij de Wizard Nieuwe virtuele machine
Stap 6 – Selecteer installatiemedia of bron
in dit dialoogvenster moet u naar het gedownloade ISO-bestand bladeren en op Volgende klikken. Over het algemeen detecteert VMware Workstation het besturingssysteem automatisch en initieert het wat zij de eenvoudige installatie noemen. Maar in het geval van Kali Linux is dit niet het geval en ziet u een waarschuwing(gele driehoek). Negeer dat en klik op Volgende om verder te gaan.
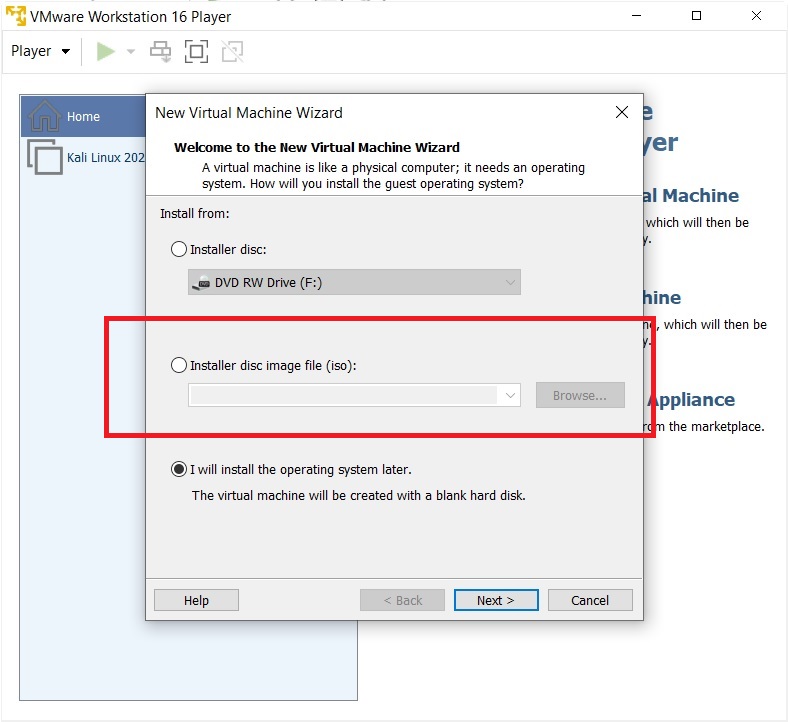
VMware-speler 16-Welkom bij de Wizard Nieuwe virtuele machine
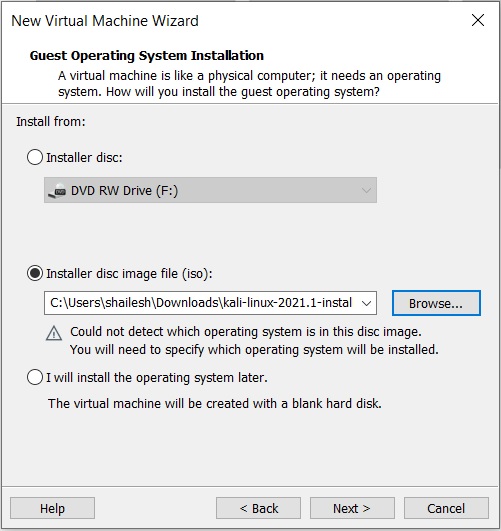
VMware Workstation Player 16-Selecteer gastbesturingssysteem
Stap 7 – Selecteer gastbesturingssysteem
In dit dialoogvenster wordt u gevraagd het gastbesturingssysteem te selecteren. Selecteer gastbesturingssysteem als Linux en versie als Debian 10.x 64-bit of 32-bit afhankelijk van uw systeem.
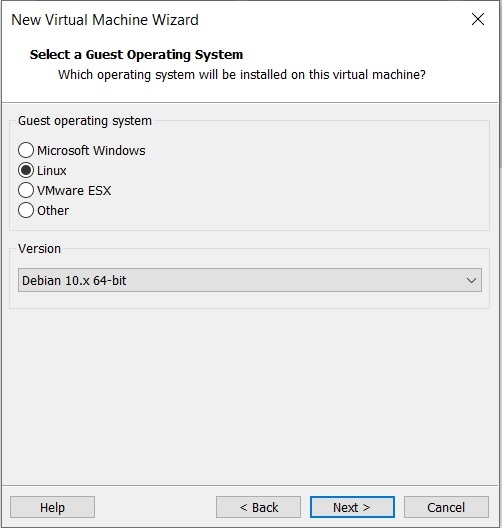
VMware Workstation Player 16 – Selecteer gastbesturingssysteem
Stap 8-Geef de naam van de virtuele machine
In dit dialoogvenster wordt u gevraagd de naam van de virtuele machine op te geven. Je kunt elke naam geven die je wilt. U kunt ook de locatie van de virtuele machine wijzigen. Standaard wordt het geplaatst in de map Documenten/virtuele Machine. Het verlaten van het als de standaard is ook prima.
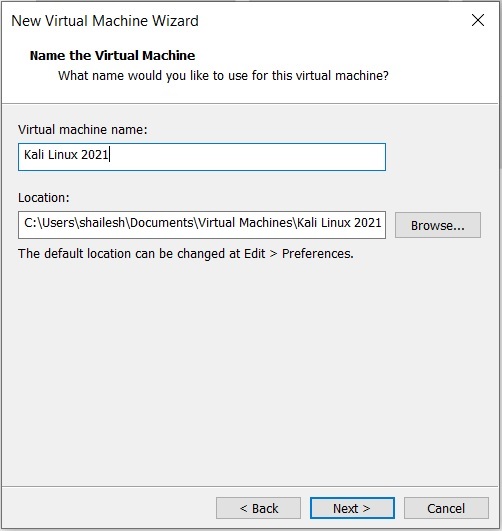
Kali Linux installatie-naam van VM
stap 9 – geef schijfcapaciteit
dit dialoogvenster vraagt u om de schijfcapaciteit op te geven. Dit is de maximale hoeveelheid schijfruimte die het zal gebruiken zodra de virtuele Machine is gemaakt. Je kunt het standaard laten staan, maar als je weinig schijfruimte hebt, kun je het verlagen tot 20 GB. Dit is over het algemeen voldoende als u niet van plan bent om zware schijf te installeren met behulp van software zoals Photoshop. Dergelijke software vermindert de prestaties van uw virtuele Machine als uw Computer niet krachtig genoeg is.
Controleer virtuele schijf splitsen in meerdere bestanden. Dit is de standaard optie. Stel dat als u 60 GB opgeeft, alle 60 GB niet wordt gebruikt of dat 60 GB niet tegelijk wordt geblokkeerd. Deze virtuele schijven breiden uit volgens het gebruik met een maximale grootte die u hebt opgegeven als de schijfcapaciteit. Op een verse installatie duurt normaal 10 GB ruimte die zal groeien volgens de software die u installeert in de VM.
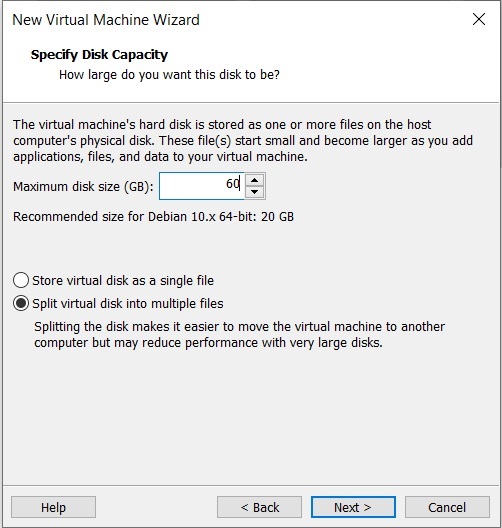
Kali Linux installatie-geef schijfruimte
stap 10-Klaar Om een virtuele Machine aan te maken dialoogvenster
dit is het laatste dialoogvenster en u ziet alle opties die u in vorige dialoogvensters hebt geselecteerd.
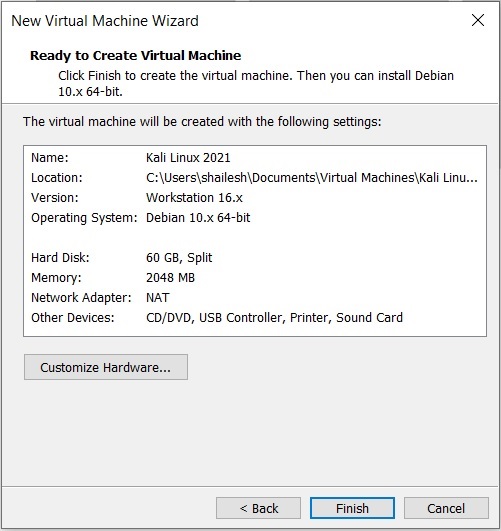
Kali Linux installatie – klaar om een virtuele machine aan te maken
Hardware aanpassen – normaal gesproken verhoog ik het RAM-geheugen en het geheugen voordat u op Voltooien klikt. Dit helpt om het installatieproces sneller te voltooien. Als u voldoende RAM en CPU op uw host Windows machine, Ik stel voor zelfs u moet verhogen RAM en CPU. Om het RAM-geheugen te verhogen, klikt u voordat u op Voltooien klikt, op hardware aanpassen. Verhoog het geheugen met de schuifregelaar.
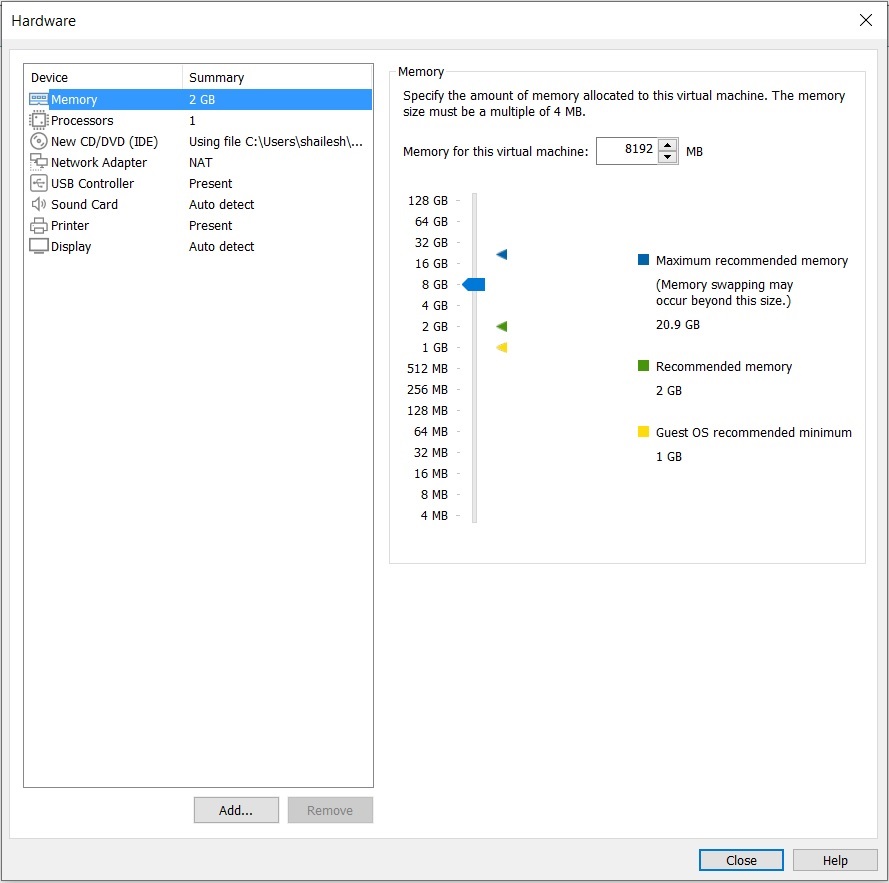
Kali Linux installatie-aanpassen Hardware-geheugen
om de CPU te verhogen, voer je het aantal cores in. Normaal voer ik 4 in. Op basis van uw CPU kunt u het aantal kernen invoeren.Klik op Voltooien om het installatieproces te starten.
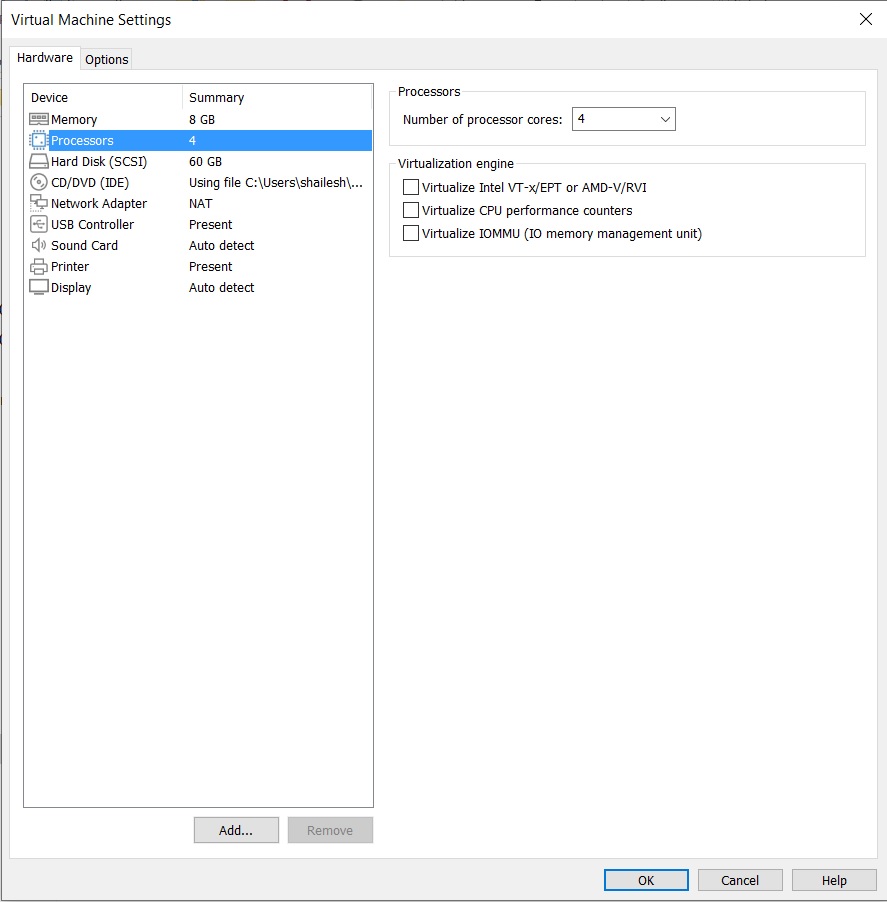
Kali Linux installatie-pas Hardware aan-Processor
klik op scherm om de beeldscherminstellingen te wijzigen. Controleer versnelde 3D-Graphics, gebruik hostinstellingen voor monitor.
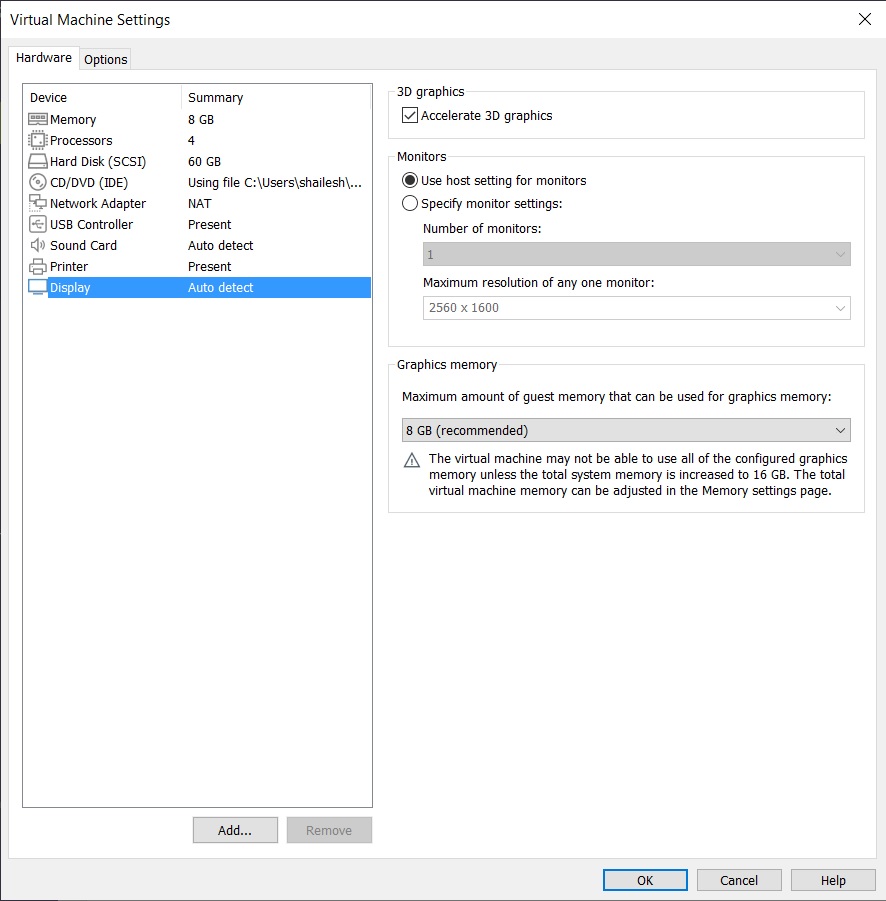
Kali Linux installatie – Hardware aanpassen – Display
klik op OK en eindig om het installatieproces te starten
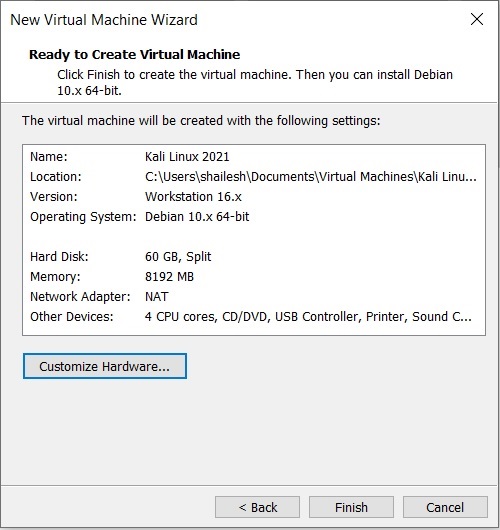
Kali Linux installatie – klaar om een virtuele machine aan te maken
stap 11 – virtuele Machine
nu moet u op virtuele machine Afspelen klikken om het proces te starten.
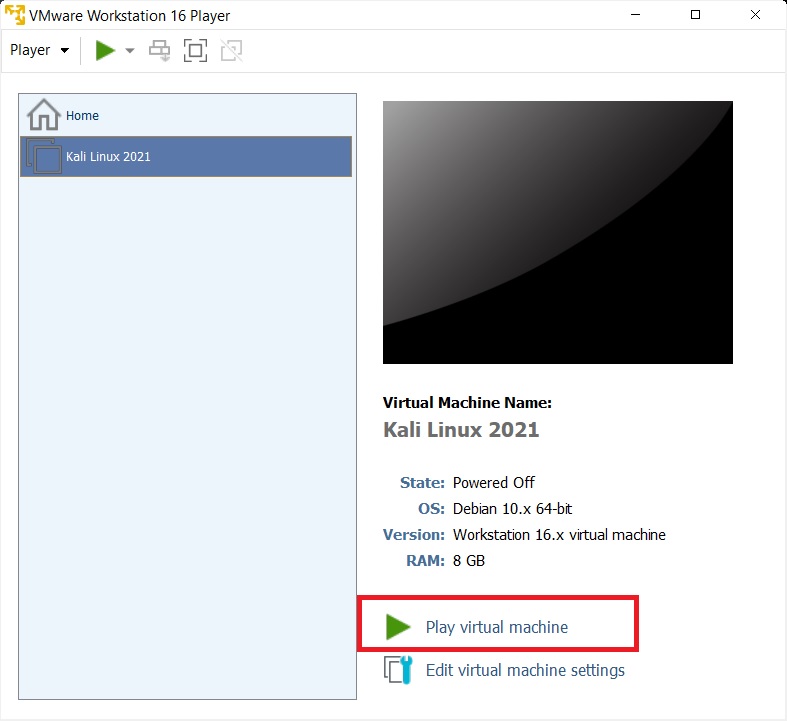
VMware Player 16-virtuele machine
stap 12-Selecteer grafische installatie in het opstartmenu
hier ziet u veel opties. Selecteer grafisch installeren met de pijl-omlaag toets en klik op Doorgaan.
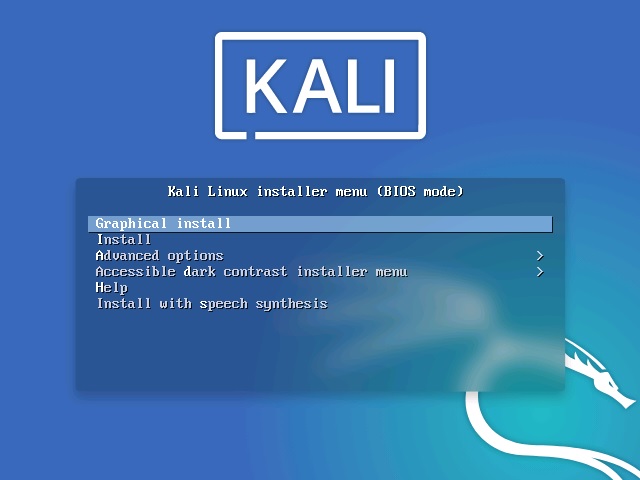
Kali linux installatie opstartmenu screenshot
stap 13-selecteer een taal
In dit dialoogvenster wordt u gevraagd een taal te selecteren. Selecteer een taal en ga verder. Deze optie stelt uw taal in in het Kali Linux besturingssysteem. Standaard is Engels.
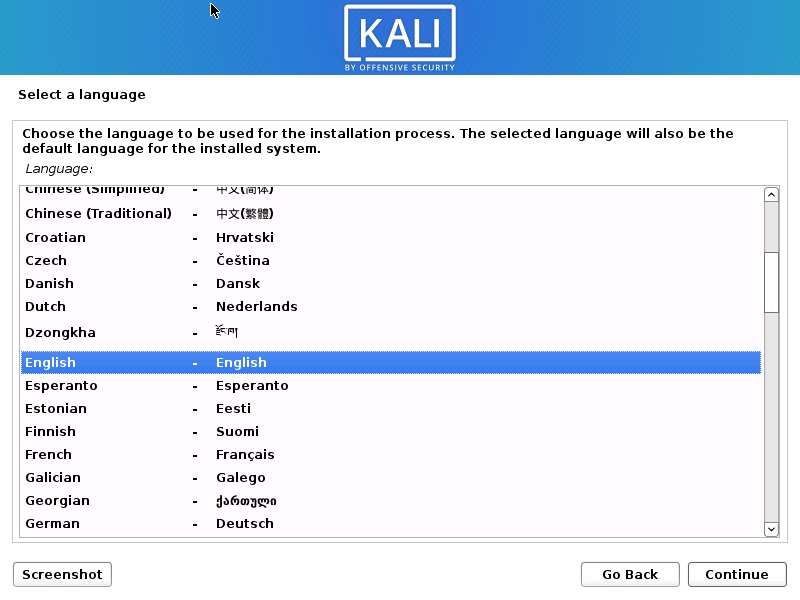
install Kali Linux 2021-selecteer een taal Screenshot
stap 14 – selecteer Locatie
In dit dialoogvenster wordt u gevraagd een locatie te selecteren. Selecteer een locatie en ga verder. Deze optie stelt uw locatie in in het Kali Linux besturingssysteem. later kunt u de tijdzone instellen op basis van de locatie die u hier kiest.
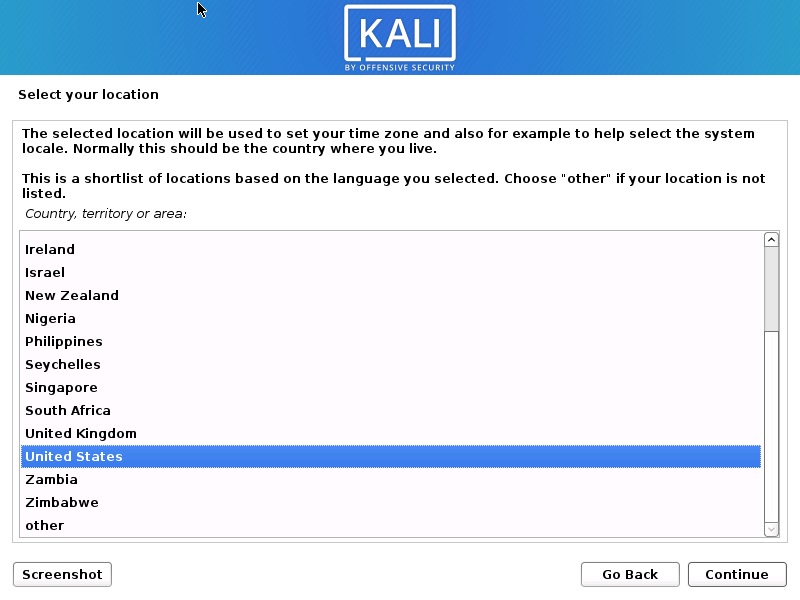
Kali Linux 2021 installeren-locatie selecteren Screenshot
stap 15-toetsenbord instellen
In dit dialoogvenster wordt u gevraagd de toetsenbordindeling te selecteren. Selecteer een toetsenbordindeling met behulp van de pijltjestoetsen en klik op Doorgaan. Deze optie stelt uw toetsenbord in in het Kali Linux besturingssysteem. Standaard is het ingesteld op Amerikaans Engels.
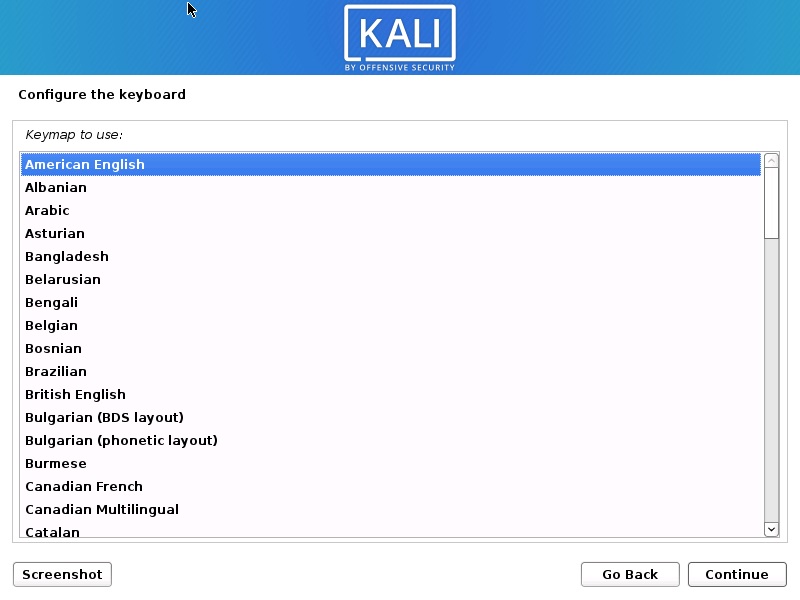
Install Kali Linux 2021-Configure keyboard Screenshot
nadat u op Doorgaan klikt, zult u zien dat de installatie vordert voor sommigen ziet u het dialoogvenster Netwerkconfiguratie, wat de volgende stap is.
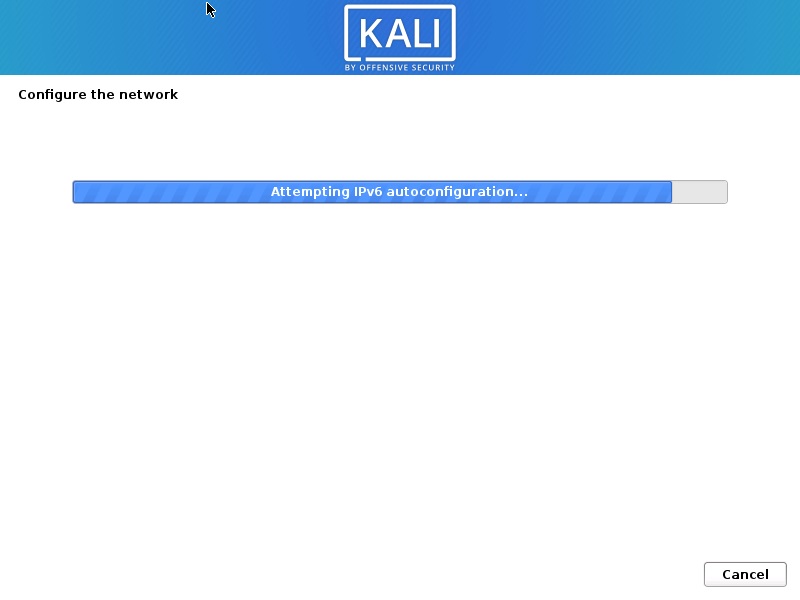
install Kali Linux 2021 – installatievoortgang Screenshot
stap 16-configureer het netwerk-voer hostnaam
In dit dialoogvenster wordt u gevraagd de hostnaam voor uw systeem in te voeren. Omdat dit een thuisnetwerk is, kunnen we alles instellen. Voer iets in en klik op Doorgaan.
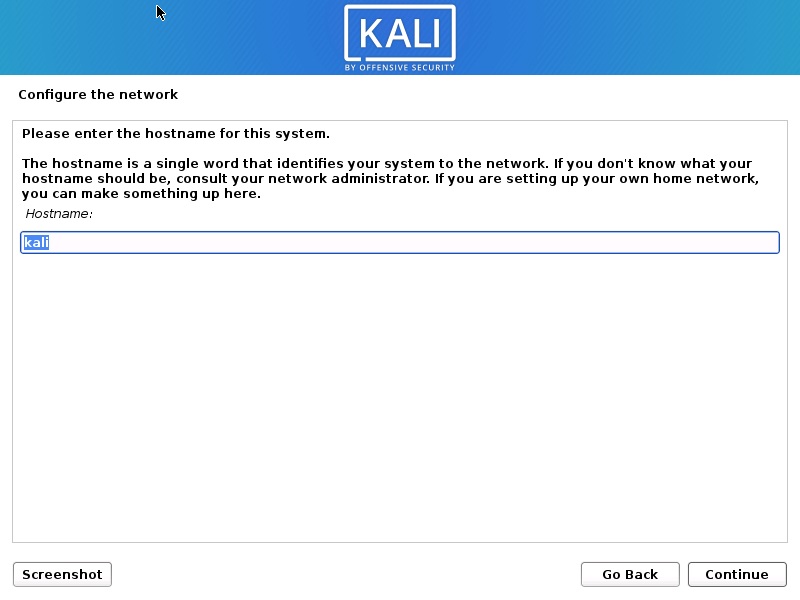
install Kali Linux 2021-Configureer de Network Screenshot
stap 17-Configureer de Network-Enter domain name
In dit dialoogvenster wordt u gevraagd de domeinnaam voor uw systeem in te voeren. Omdat dit een thuisnetwerk is, kunnen we alles als voorbeeld stellen.com
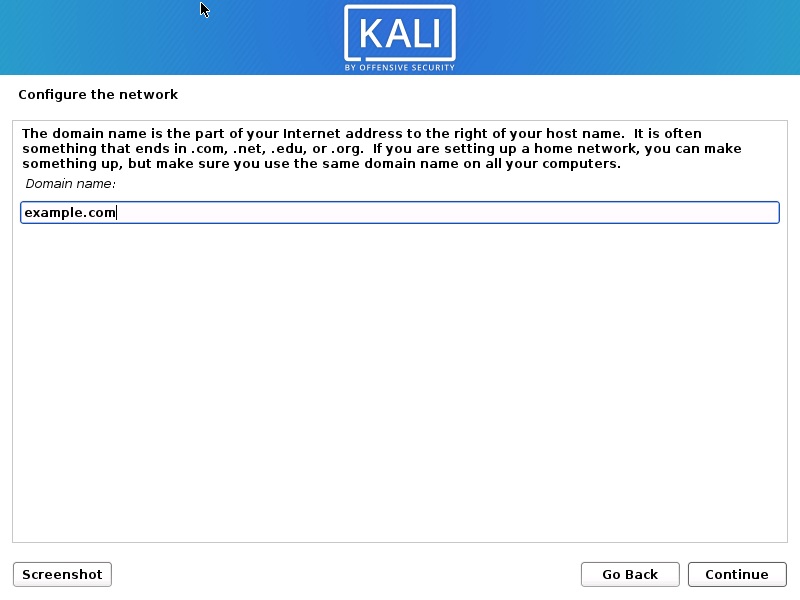
install Kali Linux 2021-configureer het netwerk-Enter domeinnaam Screenshot
stap 18-Set User account and password
In dit dialoogvenster wordt u gevraagd een ander account dan de root gebruiker aan te maken. Houd er rekening mee dat dit de andere gebruiker is dan de root gebruiker. Typ uw naam en klik op Doorgaan
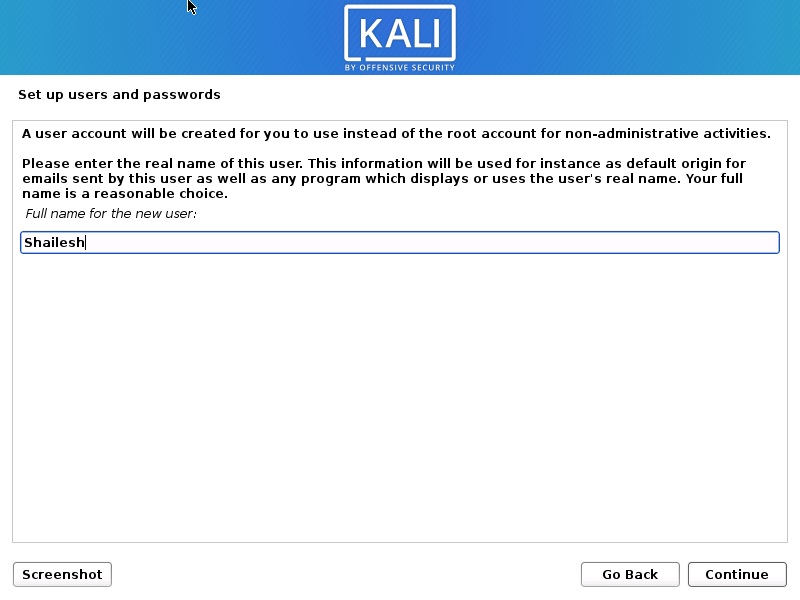
Install Kali Linux 2021-Set up Users account Screenshot
nu wordt u gevraagd om de gebruikersnaam opnieuw op te geven. Ik gebruik dezelfde naam als de accountnaam in het vorige scherm.
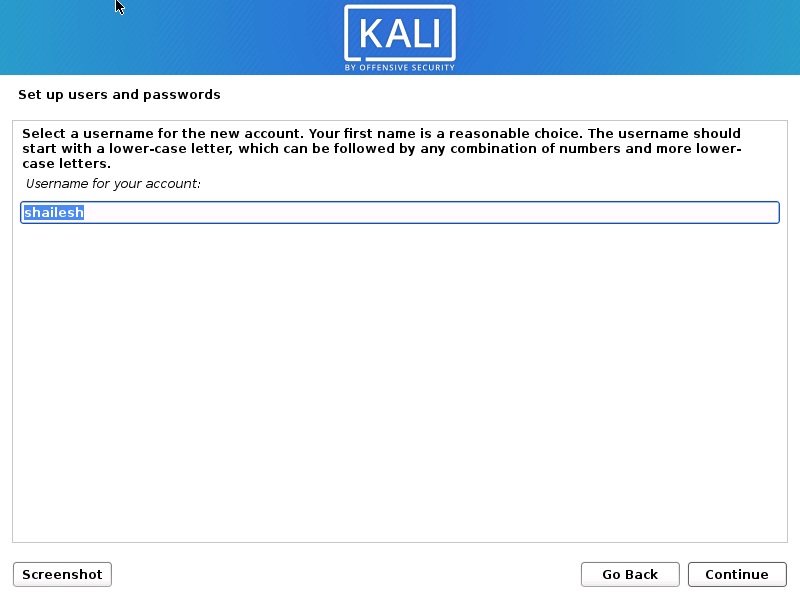
Kali Linux 2021 installeren-gebruikersnaam instellen Screenshot
u wordt gevraagd een wachtwoord in te stellen van de gebruiker die u hebt aangemaakt. Voer het wachtwoord in. We zullen inloggen met deze gebruikersnaam en wachtwoord zodra de installatie is voltooid.
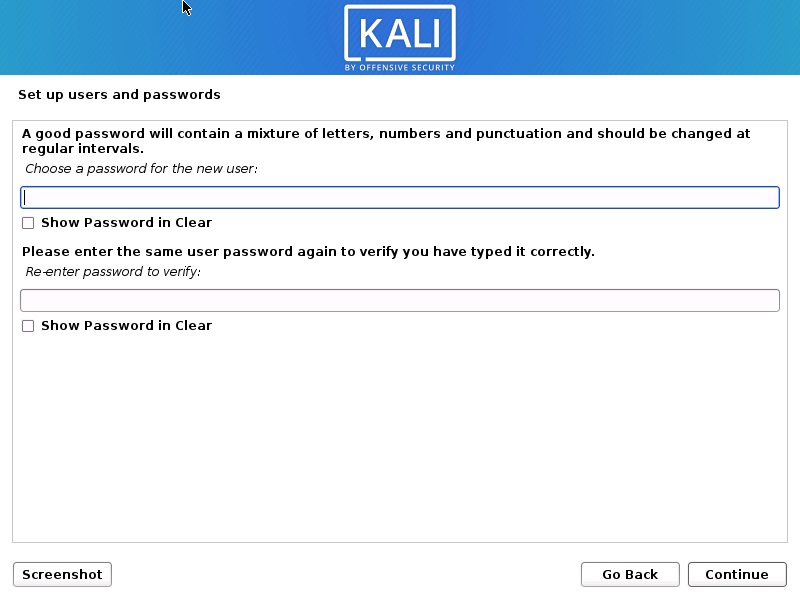
Kali Linux installatie-Stel gebruikerswachtwoord
stap 19 – Partitieschijf
in dit dialoogvenster wordt u gevraagd hoe u uw schijf wilt partitioneren. Selecteer begeleid-volledige schijf gebruiken en klik op Doorgaan. Dit is de standaard optie.
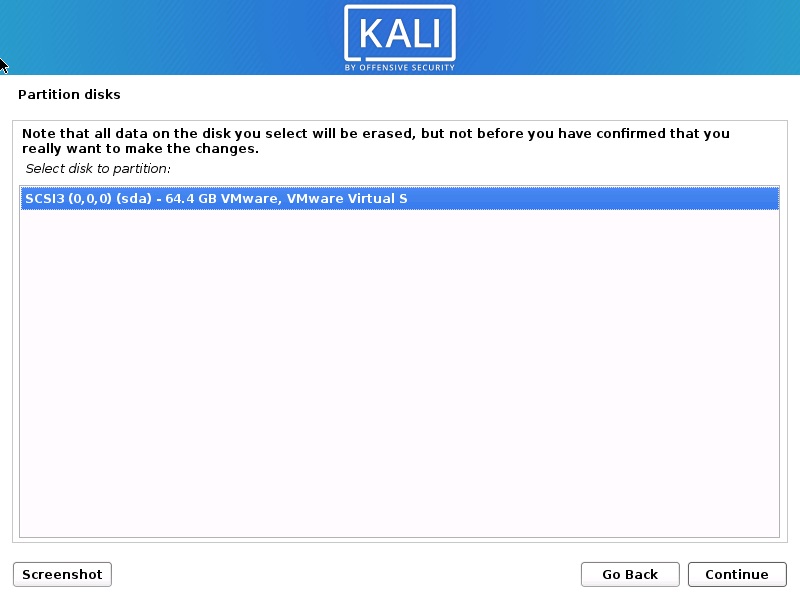
installeer Kali Linux 2021 – Selecteer schijf naar partitie Screenshot
In dit dialoogvenster wordt u gevraagd om een schijf naar partitie te selecteren. Selecteer SDA, VMware virtuele schijf. Er zou maar één optie moeten zijn. Klik Op Doorgaan.
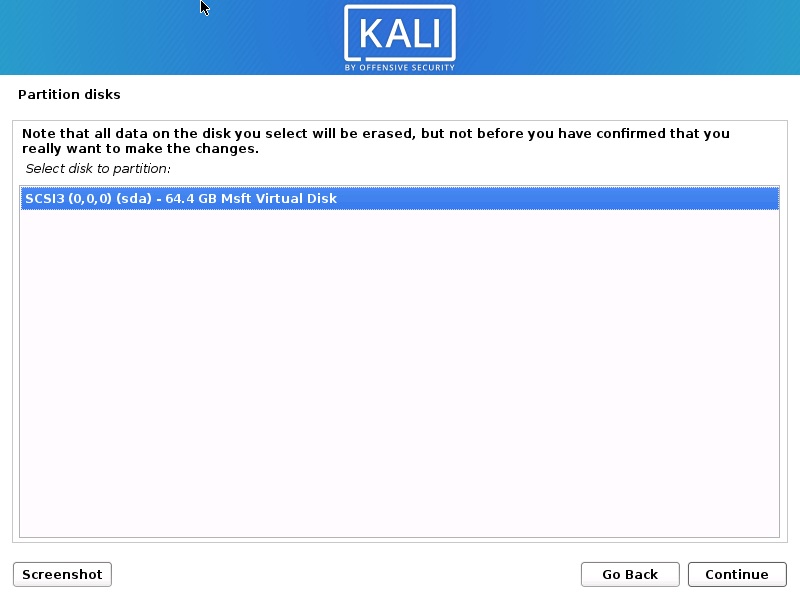
Kali Linux 2021 installeren-Selecteer schijf naar partitie Screenshot
stap 20 – selecteer partitieschema
In dit dialoogvenster wordt u gevraagd een schema voor schijfpartitie te selecteren. Selecteer de standaard, alle bestanden in één partitie en klik op Doorgaan.
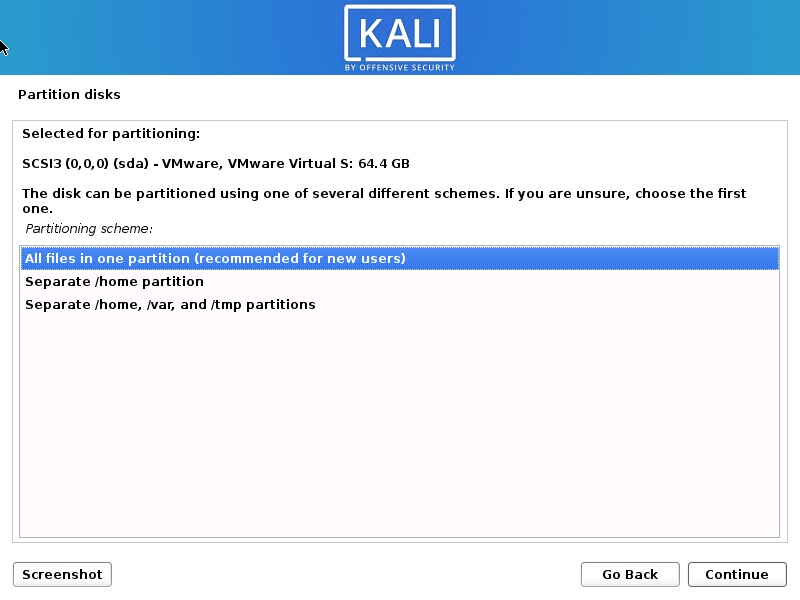
Kali Linux 2021 installeren-Schijfpartitioneringsschema Screenshot
stap 21-Schijfpartitieoverzicht
In dit dialoogvenster ziet u de samenvatting van uw schijfpartitie. Selecteer de Finish partitionering en schrijf wijzigingen naar schijf die standaard moeten worden geselecteerd. Alles wat je hoeft te doen is om te klikken op Doorgaan.
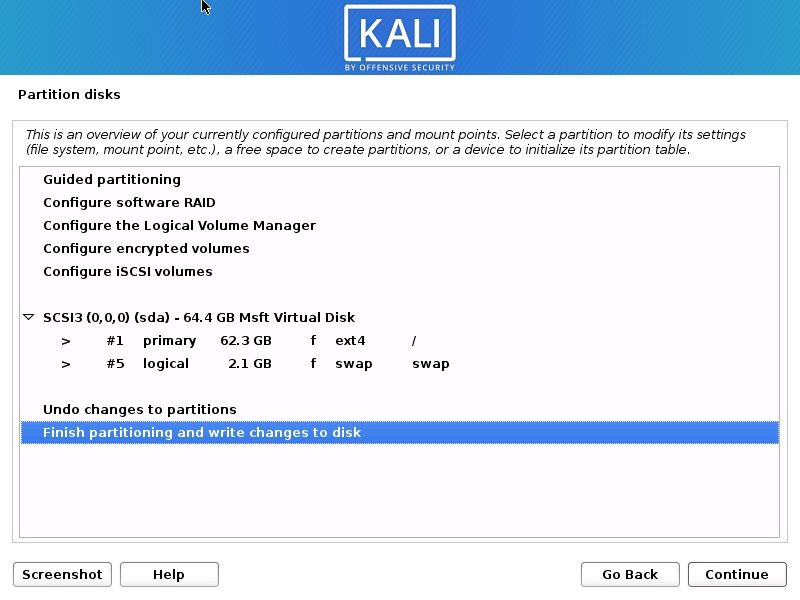
install Kali Linux 2021-Disk Partition Overview Screenshot
stap 22-Disk partitie bevestiging
In dit dialoogvenster wordt u gevraagd om veranderingen aan de schijf te bevestigen. Selecteer Ja en klik op Doorgaan.
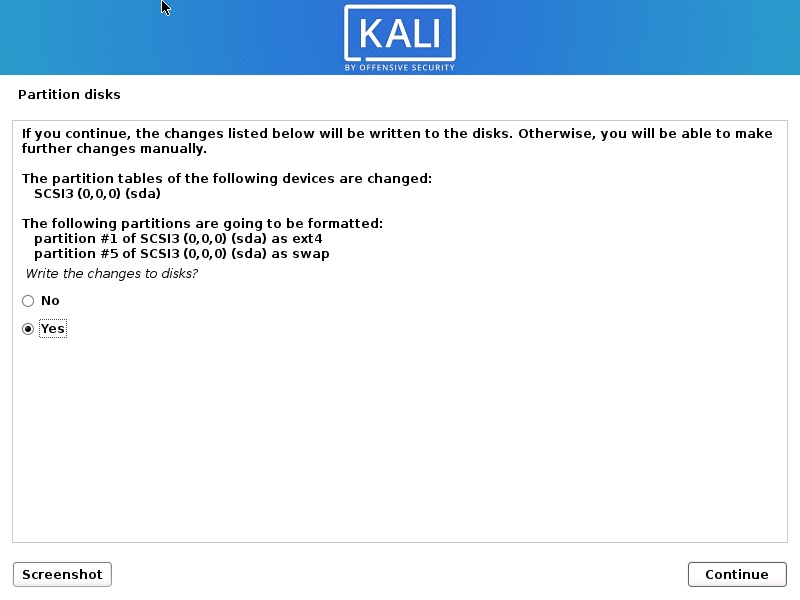
install Kali Linux 2021-Schijfpartitiebevestiging Screenshot
stap 23-installatie start
nu start de eigenlijke installatie. Wacht tot het dialoogvenster pakketbeheer configureren verschijnt.
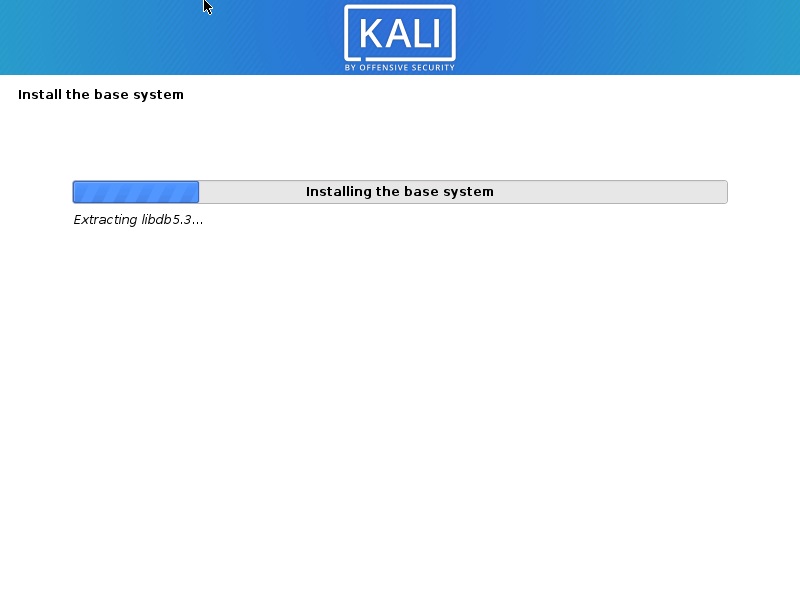
Kali Linux-installatie begint
installatie proces zal doorgaan. Wacht eens en laat het proces doorgaan.
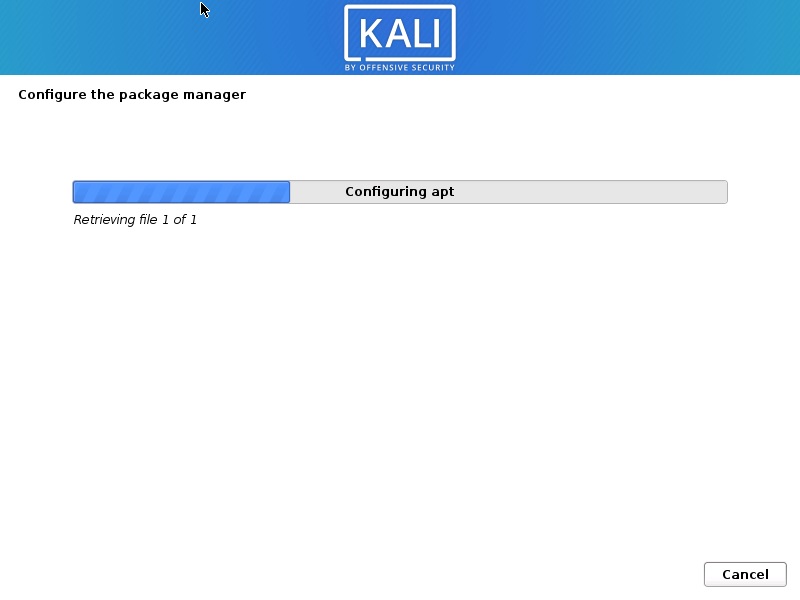
Kali Linux installatie
installatie zal doorgaan … heb geduld.
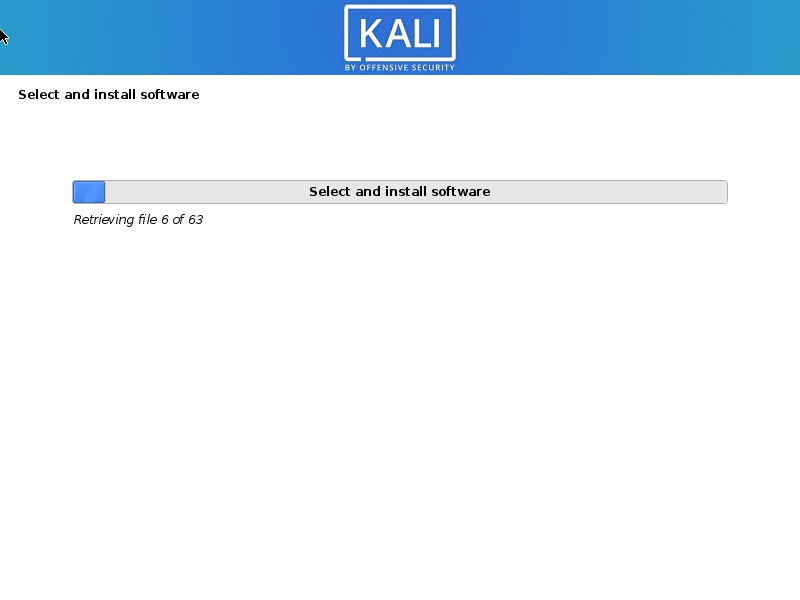
Kali Linux 2020 Installatievoortgang
de installatie wordt voortgezet. Wacht tot het proces is voltooid. Dit kan lang duren. Dus heb geduld.
stap 24-Software selectie
in dit scherm moet u aangeven welke software u wilt installeren. Ik accepteer de grote, dat is installeren alles dat is een onderdeel van de standaard en extra tools. Klik op Doorgaan om verder te gaan.
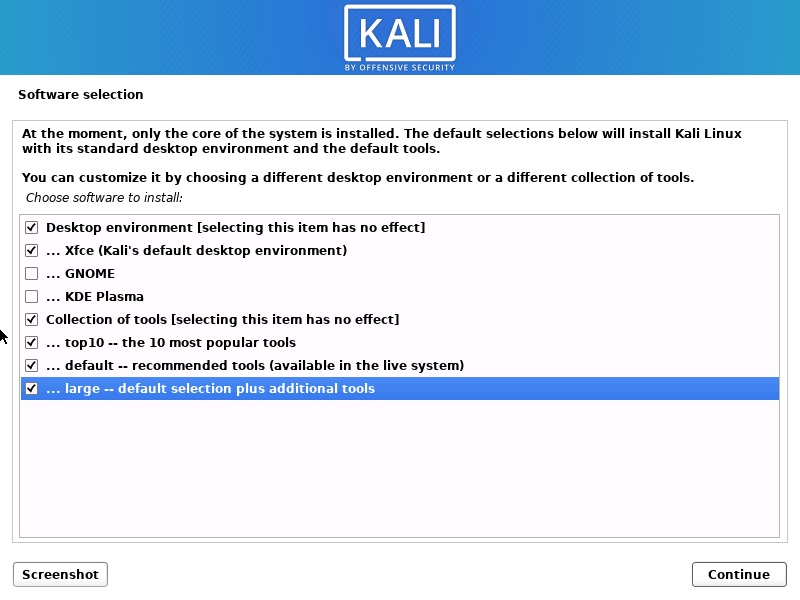
Kali Linux 2021 installatie-Software selectie
deze stap zal enige tijd duren om te voltooien. Dus heb geduld
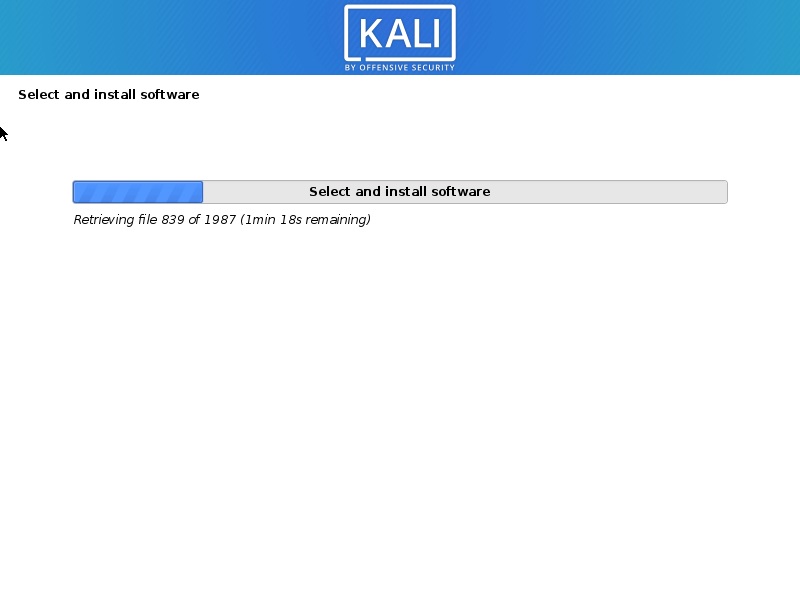
Kali Linux Installatievoortgang
nadat alle bestanden zijn opgehaald, zal de installatie beginnen zoals getoond in de onderstaande schermafbeelding.
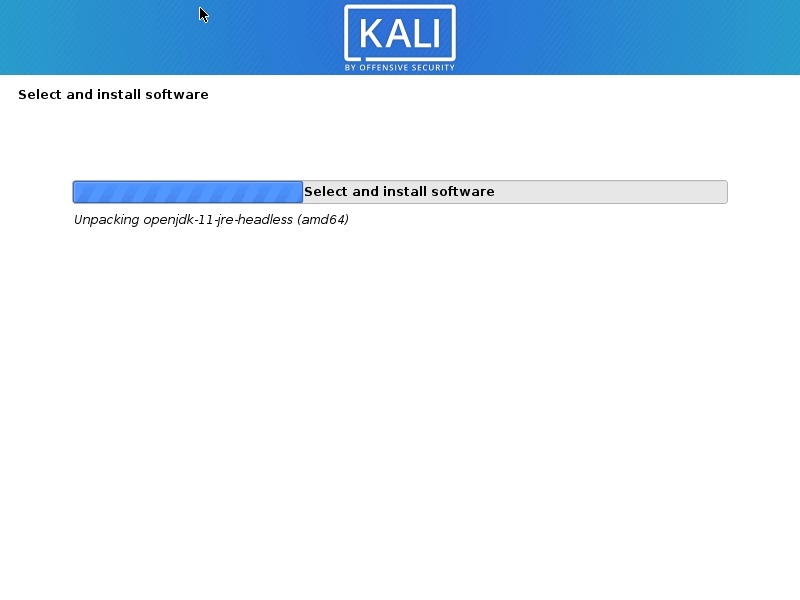
Kali Linux Installatievoortgang
stap 25 – GRUB bootloader installeren
In dit dialoogvenster wordt u gevraagd of u de GRUB bootloader wilt installeren. Selecteer Ja en klik op Doorgaan.
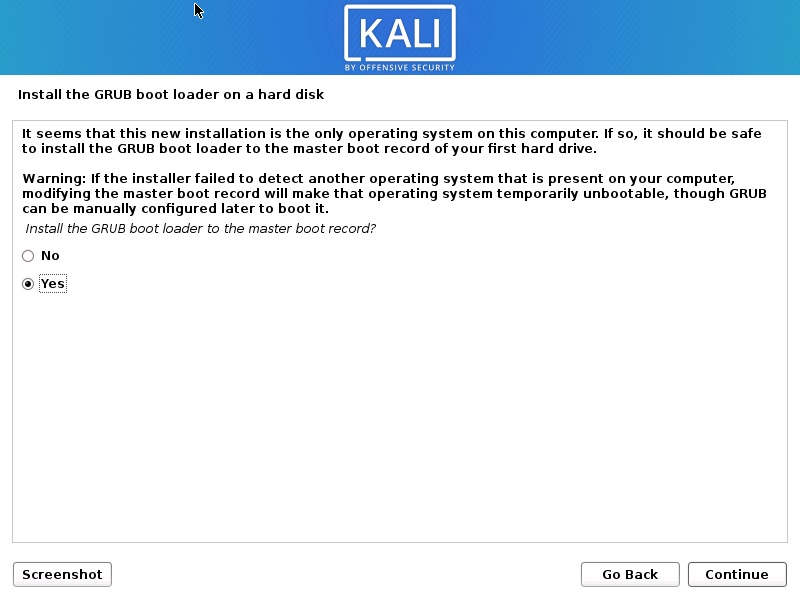
installeer GRUB bootloader Screenshot
stap 26 – Selecteer apparaat voor GRUB bootloader installatie
In dit dialoogvenster wordt u gevraagd om bootloader apparaat te selecteren voor GRUB installatie. Selecteer / dev / sda en klik op Doorgaan.
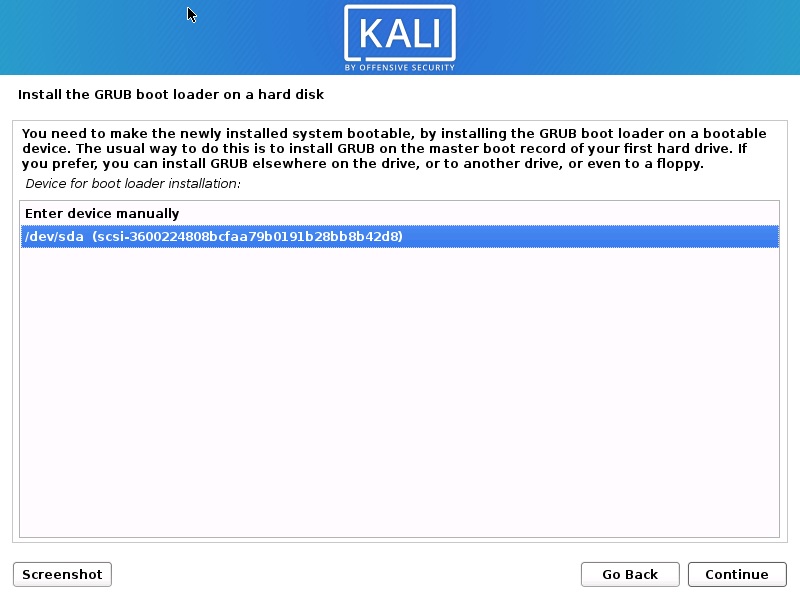
selecteer GRUB bootloader apparaat
de installatie zal doorgaan. Wacht tot het proces is voltooid.
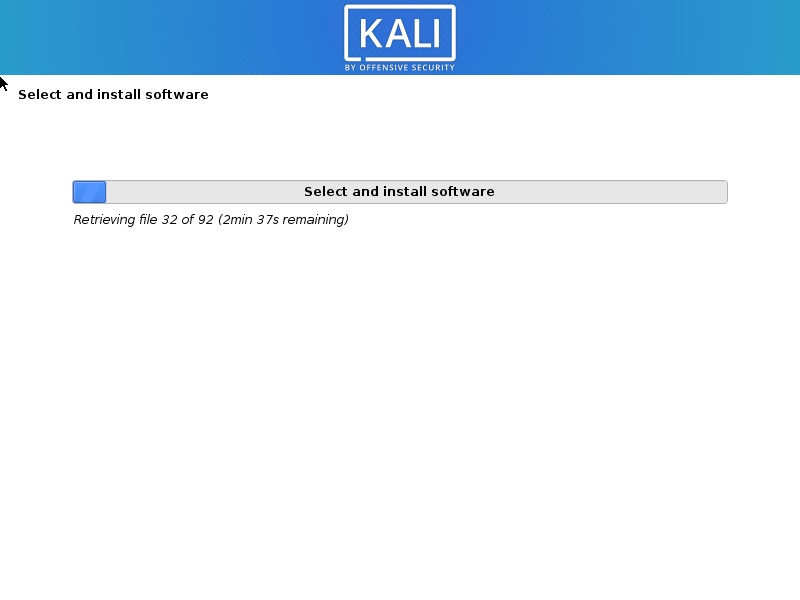
voortgang Kali Linux installatie
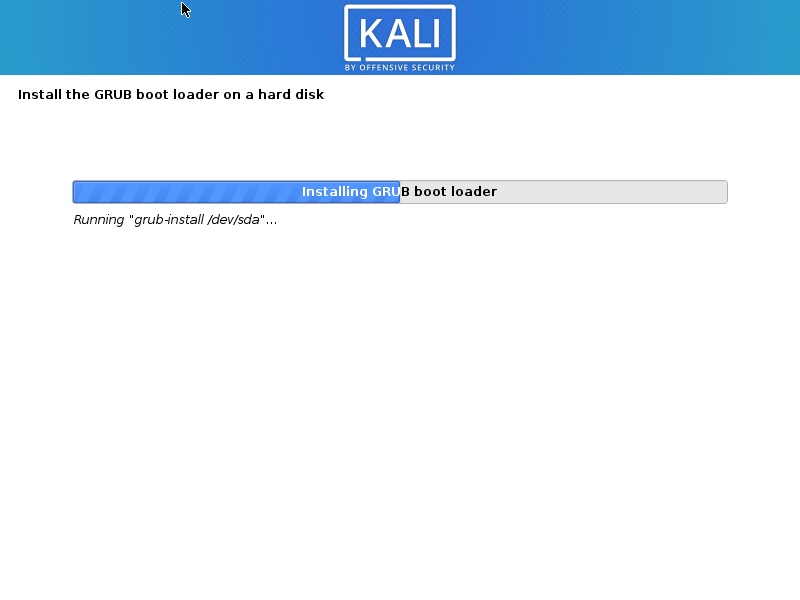
voortgang Kali Linux installatie
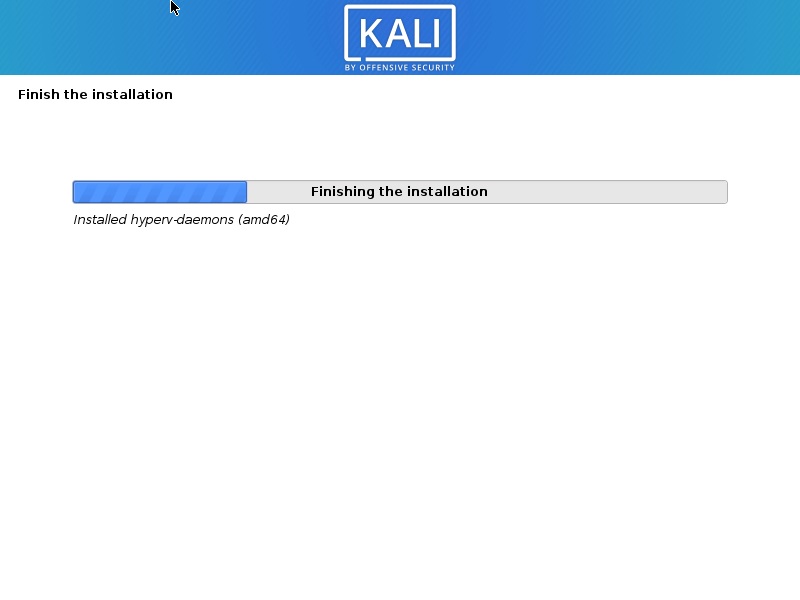
Kali Linux Installatievoortgang
stap 27-installatie voltooid
installatie zal doorgaan en nu zult u het dialoogvenster installatie voltooid zien. Klik op Doorgaan om de installatie te voltooien en wacht tot de VM herstart. Na het opnieuw opstarten ziet u het bootloader scherm.
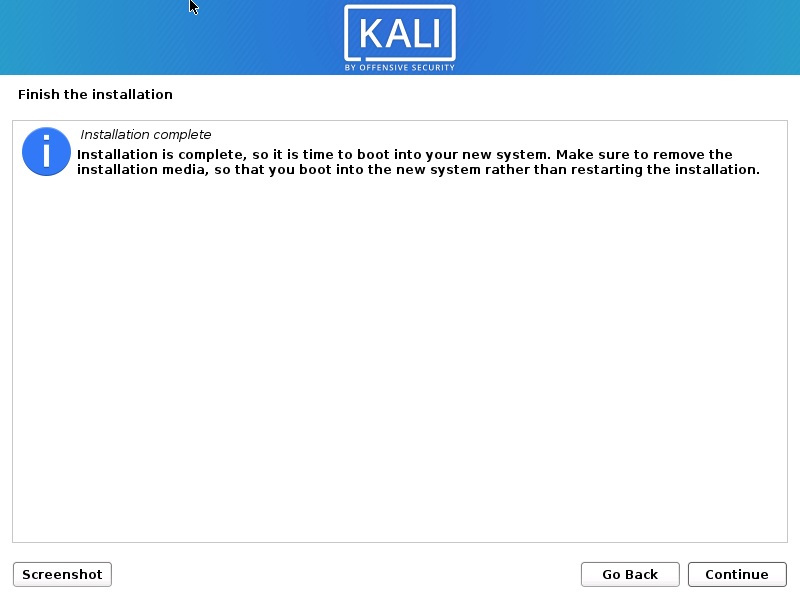
Install Kali Linux 2021-Installation Complete Screenshot
Process Complete
nadat de VM start, zult u de Grub bootloader zien. Selecteer Kali GNU / Linux.
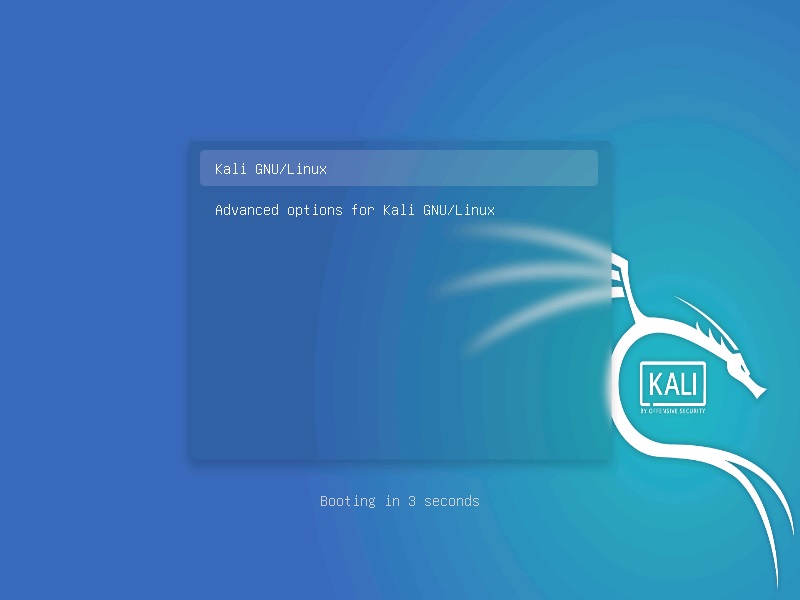
Kali Linux-Grub loader
Log in met uw credential die u hebt aangemaakt. Voer uw gebruikersnaam en wachtwoord in
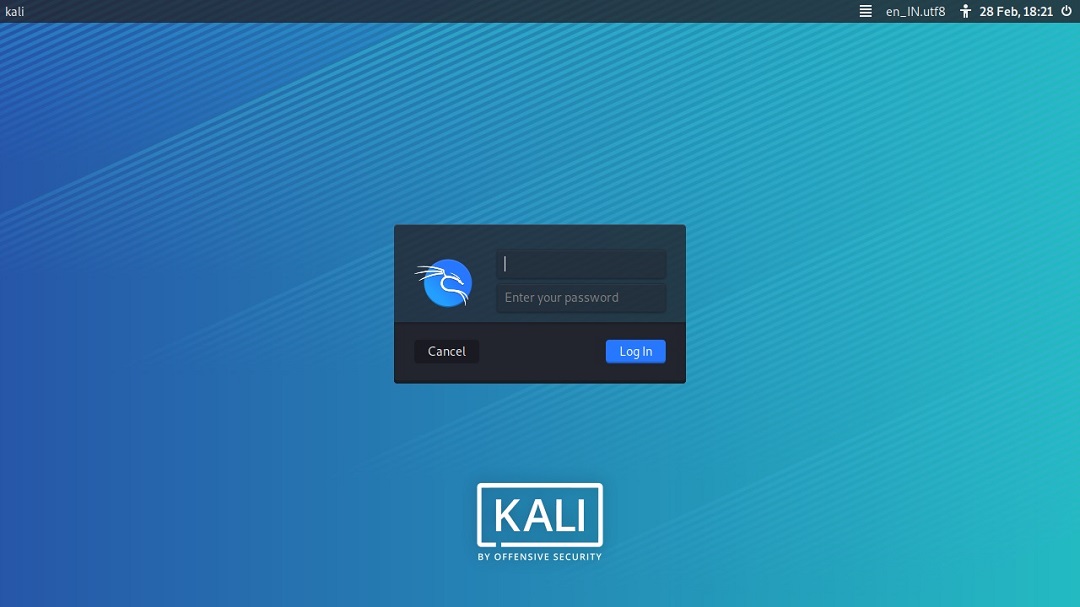
Kali Linux login screen
u wordt aangemeld bij Kali Desktop 2021.

Kali Linux Desktop
stap 28 – maak root gebruiker
standaard wordt alleen een gebruikersaccount ingesteld tijdens de installatie. Na de installatie moet je het root account instellen door het instellen van een wachtwoord voor het root account.
- Open Terminal
- typ Commando
sudo suen voer wachtwoord in om root-toegang - typ Commando
passwd rooten voer het wachtwoord voor de root-gebruiker in. U kunt het wachtwoord van uw keuze instellen
dat is het, u moet in staat zijn om in te loggen als root gebruiker.
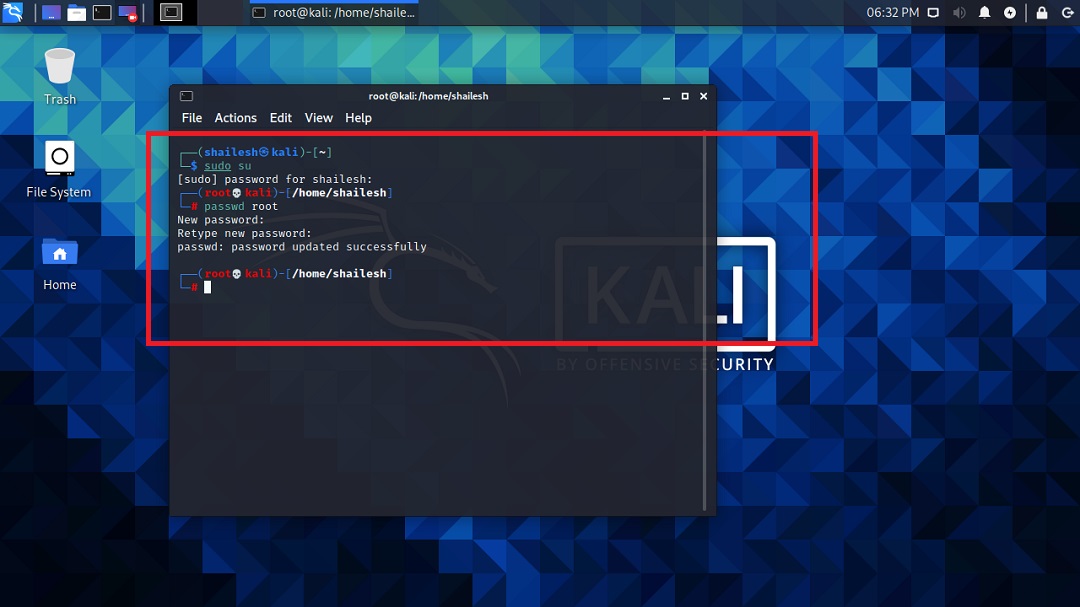
Kali Linux-rootwachtwoord wijzigen
Install VMware Tools (optioneel voor VMware 16 – overslaan als u in staat bent om automatisch over te schakelen naar Volledig scherm)
In VMware Player 16 wordt VMware tools automatisch geïnstalleerd. Handmatige stappen voor het installeren van VMware tools zijn niet vereist. U moet automatisch in staat zijn om over te schakelen naar de modus Volledig scherm. Probeer eerst over te schakelen naar Volledig scherm. Het zou moeten werken, zo niet, volg de onderstaande stappen, anders negeren.
als u een internetverbinding hebt, probeer dan deze
alleen deze methode voor het installeren van VMware-gereedschappen werkt voor moderne besturingssystemen. VMware ondersteunt nu alleen Open VM-tools.
- Open Terminal
- voer het commando
sudo apt-get install open-vm-tools-desktop fuse
- Voer uw wachtwoord in
- Voer uw wachtwoord in, indien gevraagd
- voer Y in om te accepteren wanneer gevraagd
- wacht tot het proces is voltooid en herstart. Je bent klaar. Login en nu ziet u het bureaublad in volledig scherm
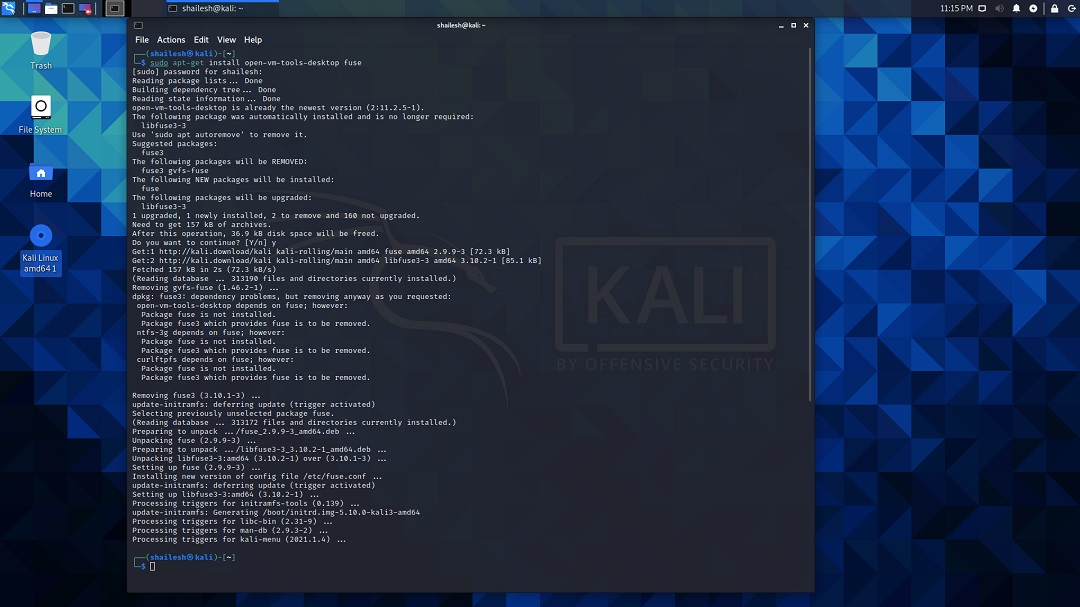
installeer VMware tools
u kunt de versie van de geïnstalleerde VMware Tools controleren. Voer in terminal het commando uit
vmware-toolbox-cmd -v
. Dit toont u het versienummer.
Als u geen internetverbinding hebt, kunt u VMware-hulpprogramma ‘ s rechtstreeks vanaf de VM installeren. Als u een internetverbinding hebt, volg dan de volgende instructie die gemakkelijker is.
VMware tar Tool voor Linux virtual machine is feature-frozen at version 10.3.10, dus de tar tools (linux.iso) opgenomen in Workstation Pro is 10.3.10 en zal niet worden bijgewerkt. Als gevolg van deze wijziging, het installeren/updaten/opnieuw installeren VMware Tools menu is uitgeschakeld. Onderstaande stappen werkten in oudere versies van VMware Workstation. Dit zal nu niet werken voor de nieuwste releases van Linux-besturingssystemen zoals Redhat 8, Kali Linux 2021 etc … negeer de onderstaande stappen voor VMWare Workstation Player 16.
- Ga naar VM – > installeer VMware Tools
- u ziet het pictogram VMware tools op het bureaublad. Als u dat niet doet, klik dan op plaatsen in het menu, plaatsen – >Vmwre Tools. Dubbelklik om te openen.
- kopieer het bestand met de bestandsnaam zoiets als dit VMware-tools….teer.gz naar het bureaublad.
- Klik met de rechtermuisknop op dit bestand op het bureaublad en klik hier uitpakken. U zult zien dat het bestand wordt geëxtraheerd naar de map vmware-tools-distrib.
- open terminal door naar System Tools-> terminal
- Ga naar de map vmware-tools-distrib op het bureaublad door het commando cd /Desktop/vmware-tools-distrib
- Voer nu dit commando uit:
sudo ./vmware-install.pl -d
- Voer uw wachtwoord in en druk op Enter. U wordt gevraagd of u wilt doorgaan met de legacy installer. Voer Y in en druk op Enter.
- nu zal u een reeks vragen worden gesteld, accepteer gewoon de standaard door op Enter voor iedereen te drukken en wacht tot de installatie is voltooid.
- wacht tot de installatie voltooid is. U zult meer aanwijzingen zien, behalve de standaardwaarden door op enter te klikken. Start uw VM opnieuw op door naar VM – >Power – >Restart Guest
- zodra het systeem opnieuw is opgestart, wordt u gevraagd in te loggen. Zodra u zich aanmeldt, kunt u het bureaublad te zien in volledig scherm modus die zich uitstrekt tot het volledige scherm.
proces voltooid
u bent klaar, u kunt beginnen met werken op Kali Linux 2021. Bedankt voor het bezoeken van mijn blog.

Kali Linux Desktop