met Cloud kunt u Sketch — documenten delen in de browser en anderen uitnodigen om ze te bekijken, te becommentariëren en zelfs te inspecteren voor de overdracht van ontwikkelaars-allemaal gratis.
met een Teamabonnement krijgt u een gedeelde Cloud-werkruimte voor gemakkelijke toegang tot alle documenten van uw team. Met een licentiesleutel krijgt u een persoonlijke werkruimte waar u anderen kunt uitnodigen om uw documenten via e-mail of met een link.
aan de slag met Cloud
de documentatie hieronder behandelt alles wat u moet weten om optimaal gebruik te maken van Cloud en samen te werken aan uw ontwerpen. Maar als je nieuw bent in de Cloud en moet worden ingesteld, de volgende gidsen kunnen nuttig zijn:
- een Sketch-Account aanmaken
- uw Sketch-accountinstellingen beheren
- een Teamabonnement starten en een gedeelde werkruimte aanmaken
- een gedeelde teamwerkruimte beheren
- leden van de werkruimte beheren
Cloud Basics
u kunt met Clouddocumenten werken in de browser en in de Mac-app. Clouddocumenten tonen een cloudpictogram naast hun titel in de Mac-app, dus het is gemakkelijk om ze te onderscheiden van lokale documenten.
Clouddocumenten openen
in de Mac-app kunt u Clouddocumenten vinden en openen in het documentenvenster. Als u deel uitmaakt van een Team of projecten hebt gemaakt, zult u deze in de zijbalk zien. Als u op een Team-of Projectnaam klikt, worden alleen de Clouddocumenten weergegeven die erbij horen.
u kunt het documentvenster ook openen om een Clouddocument te openen door Bestand > Clouddocument openen te kiezen (of druk op ⌘ + ⇧ + O).
hoe opent u een document in de Mac-app vanuit de Cloud
u kunt elk Cloud-document in de Mac-app rechtstreeks vanuit uw browser openen door te klikken op de knop Openen in schets onderaan de zijbalk in het overzicht van een document. Afhankelijk van uw browser moet u deze actie mogelijk bevestigen voordat uw document wordt geopend in de Mac-app.
als u een enkel Illustratiebord bekijkt, ziet u een nieuw pictogram rechts van de zoomknoppen om uw document te openen dat gericht is op dat specifieke Illustratiebord in de Mac-app.
u kunt ook documenten openen in de Mac-app vanuit de weergave alle documenten in uw Cloudwerkruimte. Om dit te doen, gaat u met de muisaanwijzer over de miniatuur van een document, klikt u op … en kiest u Openen in schets.
Opmerking: Deze functie werkt alleen met Versie 64 of nieuwer van de Mac-app.
Clouddocumenten aanmaken
in de Mac-app kunt u dubbelklikken op de miniatuur van het nieuwe Document in het documentenvenster, bestand > Nieuw kiezen, of op ⌘ + N.
Hoe kunt u Clouddocumenten
opslaan in de Mac-app Kies Bestand > opslaan (of druk op ⌘ + S) en selecteer de Sketch Cloud-optie om uw document in de Cloud op te slaan. U kunt een Project kiezen om in op te slaan (als u er een hebt aangemaakt) en een werkruimte kiezen om in op te slaan (als u deel uitmaakt van een team).
Als u een document sluit terwijl het wordt opgeslagen in de Cloud, vragen we u of u wilt wachten tot de opslag is voltooid of dat u de opslag wilt sluiten en annuleren.
u kunt een document ook opslaan in de Cloud door te klikken op de Cloud knop in de werkbalk , het kiezen van een werkruimte (als u deel uitmaakt van een Team) en Project
(als u er een hebt gemaakt) om op te slaan en vervolgens te klikken op Uploaden.
als u een document lokaal hebt opgeslagen (op uw computer) kunt u het slepen en neerzetten in het documentenvenster om het op te slaan in de Cloud. Als u dit doet, kunt u een werkblad en Project kiezen om het op te slaan. Dit werkt ook met meerdere documenten, waardoor het geweldig is als je voor het eerst een hele set documenten naar de Cloud verplaatst.
Clouddocumenten opslaan in real-time samenwerking
wanneer u met anderen aan een document werkt, kunt u het Clouddocument naar uw computer Downloaden, uw wijzigingen lokaal aanbrengen en handmatig uploaden naar uw werkruimte om een nieuwe versie van het document te maken. Klik en druk op Document bijwerken…. Voordat u uw document uploadt, vragen we u om deze actie te bevestigen, omdat het bewerkingen van andere medewerkers kan overschrijven.
als iemand werkt aan hetzelfde document als u in de Cloud, zult u niet in staat zijn om wijzigingen te pushen totdat ze zijn verdwenen.
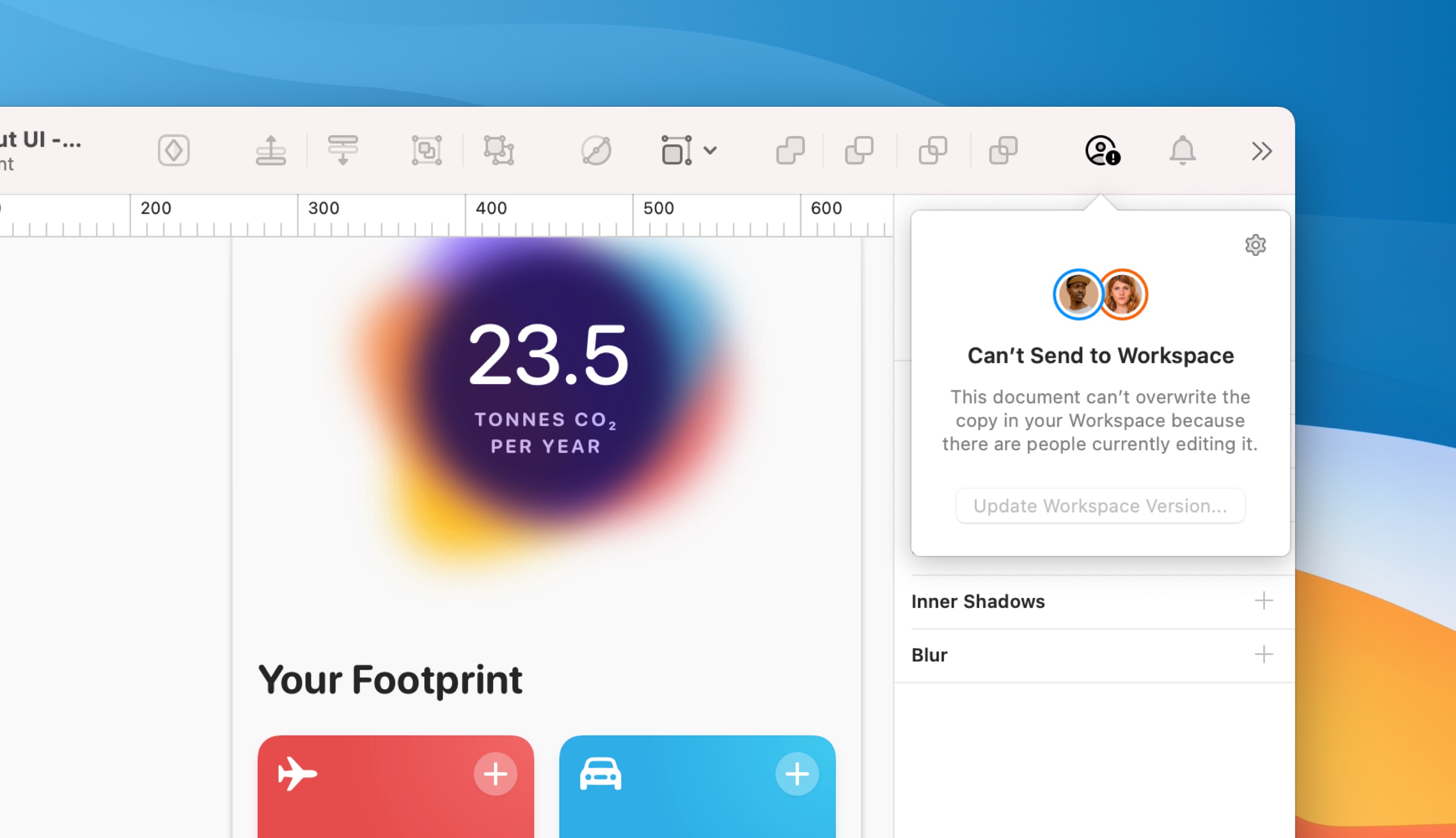
hoe realtime clouddocumenten voor samenwerking offline
opslaan als u offline werkt, slaan we al uw wijzigingen lokaal op. Wanneer u weer online bent, zullen we de nieuwste versie van het document dat beschikbaar is in uw werkruimte bijwerken met al uw nieuwe wijzigingen.
Noot: Als iemand een object verwijdert dat u hebt bewerkt terwijl u offline was, kunnen we geen wijzigingen op dat object aanbrengen.
Clouddocumenten hernoemen
in de Mac-app Kies Bestand > hernoemen…, voer de nieuwe naam in de titelbalk in en druk op enter op uw toetsenbord om op te slaan.
u kunt ook dubbelklikken op een document thumbnail in het venster documenten (of Control-klik op de thumbnail en kies hernoemen) om het te hernoemen.
in de browser vanuit uw werkruimte of projectweergave, ga met de muis over de miniatuur van uw document, kies … en hernoem het Document…. Klik in de document-of Artboard-weergave op het pictogram Instellingen in de rechterbovenhoek en kies Document hernoemen….
een lokale kopie maken van een Clouddocument
in de Mac-app kunt u, afhankelijk van uw voorkeuren voor Automatisch opslaan, Bestand > dupliceren kiezen (Automatisch opslaan ingeschakeld) of bestand > opslaan als… (Automatisch opslaan uitgeschakeld) om een nieuwe kopie van uw huidige document op te slaan. In het blad Opslaan kunt u ervoor kiezen om het lokaal op te slaan (op uw Mac) of in de Cloud.
Tip: als Automatisch opslaan is ingeschakeld, ziet u alleen dupliceren in het menu Bestand, maar u kunt ⌥ ingedrukt houden om Opslaan als … te tonen.
in de browser vanuit uw werkruimte of projectweergave, beweeg de muisaanwijzer over de miniatuur van uw document, kies … en Download Document. Klik in de document-of Artboard-weergave op het pictogram Instellingen in de rechterbovenhoek en kies Document downloaden.
Clouddocumenten verwijderen
in de Mac app Control-klik op de miniatuur van een document in het documentenvenster en kies Document verwijderen…, of klik één keer op de miniatuur om deze te selecteren en druk op de backspace-toets op uw toetsenbord.
in de browser vanuit uw werkblad of projectweergave, gaat u met de muis over de miniatuur van uw document, klikt u op het pictogram … en kiest u Document verwijderen…. U kunt ook de miniatuur van een document naar de prullenbak slepen in de zijbalk .
Als u een enkel Illustratiebord of in het documentoverzicht bekijkt, kunt u rechtsboven op Instellingen klikken en Document verwijderen kiezen….
wanneer u een document in uw Cloudwerkruimte verwijdert, stuurt u het naar de prullenbak . We verwijderen automatisch alle documenten die al 90 dagen in de prullenbak liggen, maar tot dat moment kunt u ze eenvoudig herstellen.
herstellen van documenten
om een bestand in de prullenbak te herstellen, klikt u op het voorbeeld van het document en kiest u herstellen. U kunt ook de muisaanwijzer op het voorbeeld van het document in de prullenbak plaatsen, op
klikken en document herstellen selecteren.
hoe permanent documenten verwijderen
als u een document permanent wilt verwijderen, plaatst u de muisaanwijzer in de prullenbak, klikt u op en selecteert u permanent verwijderen. Wanneer u een document permanent verwijdert, verwijdert het ook al zijn activiteiten en geschiedenis voor uw hele team.
om de prullenbak te legen, plaatst u de muisaanwijzer op het prullenbakpictogram in de zijbalk, klikt u op
en selecteert u Prullenbak legen. Wees voorzichtig-iedereen in je team kan de prullenbak legen en dit is een permanente actie, dus wees er zeker van voordat je dit doet!
opmerking: op dit moment kunt u alleen de prullenbak openen en legen vanuit uw webbrowser. We brengen deze functionaliteit naar de Mac app in een toekomstige update.
hoe documenten van een persoonlijke naar een Teamwerkruimte te verplaatsen
in de browser kunt u documenten van uw persoonlijke werkruimte naar de werkruimte van uw Team verplaatsen door over de miniatuur van het document te bewegen, op het pictogram “Meer opties” te klikken en naar Team verplaatsen te kiezen. Selecteer het team waarnaar u uw document wilt verplaatsen en klik op Wijzigingen opslaan om te bevestigen.
Opmerking: U kunt het proces van het verplaatsen van een document van een persoonlijke naar Teamwerkruimte niet ongedaan maken.
hoe verwijder ik versies
in de browser Open uw document en ga met de muis over de versie die u wilt verwijderen in de zijbalk, Klik op en kies Versie verwijderen. U moet bevestigen dat u die versie wilt verwijderen door te klikken op versie verwijderen in het bevestigingsvenster dat verschijnt.
als er maar één versie in de geschiedenis van het document staat, kunt u deze niet verwijderen.
delen Clouddocumenten
in de Mac-app vanuit het documentenvenster kunt u op elk Clouddocument klikken en Koppeling kopiëren kiezen om een koppeling naar het document in de Cloud naar uw klembord te kopiëren.
in een open document, klik op de Cloud knop in de werkbalk en kies koppeling Kopiëren om een koppeling naar het document in de Cloud naar uw klembord te kopiëren.

u kunt ook Share-instellingen beheren kiezen… om de share-instellingen van het document in de Cloud te openen in uw webbrowser. Hier kunt u selecteren wie uw document kan zien en of ze er commentaar op kunnen geven, het kunnen downloaden of het kunnen gebruiken als een bibliotheek .
Tip:U kunt zowel koppeling Kopiëren als deelinstellingen beheren… vinden in de menubalk onder bestand > Cloud.
Share-instellingen beheren
in uw webbrowser in uw werkbladoverzicht klikt u op het pictogram op de miniatuur van uw document en kiest u Documentinstellingen… .
op het tabblad Algemeen vindt u informatie over het document en de optie om het als bibliotheek in te stellen.
op het tabblad Delen kunt u mensen buiten uw Team uitnodigen om uw document te bekijken, te inspecteren of te bewerken. U kunt het document ook toegankelijk maken via een openbare link.
Noot: Het uitnodigen van mensen buiten je Team heeft geen invloed op de kosten van je abonnement, maar iedereen die je uitnodigt om een document te bewerken, moet bijdragen aan een ander Team of een geldige licentie hebben.
om een document via e-mail te delen, typt u het e-mailadres van de persoon die u wilt uitnodigen en kiest u het type Toegang dat u hen wilt geven via het dropdown menu. Klik op uitnodigen om een uitnodigingsmail te versturen.
wanneer u een document met iemand deelt, kunt u kiezen uit drie verschillende toegangsniveaus:
- beeld: Bekijk het document en laat opmerkingen achter in de webbrowser alleen.
- inspecteren: Bekijk het document, inspecteer lagen en artboards voor handoff en download de assets alleen in de webbrowser.
- bewerken: al het bovenstaande, evenals de optie om het document te openen en te bewerken in de Mac-app. Dit toegangsniveau vereist een geldige licentie van de plaats van bijdrager in elk Team.
wanneer u een uitnodiging hebt verzonden, ziet u een Invite Pending badge naast hun e-mail totdat ze hebben geaccepteerd. U kunt hun toegangsniveau op elk moment upgraden of downgraden en hun toegang volledig verwijderen door op xte klikken.
als u een document wilt delen via een openbare link, stelt u een toegangsniveau in naast iedereen met een link. U kunt kiezen uit bekijken of inspecteren. Het standaardniveau is geen toegang waardoor de openbare link niet beschikbaar is en uw document privé blijft.
Opmerking: Als u een oudere versie van een document in de Cloud bekijkt, kunt u de URL ervan kopiëren en plakken om specifiek naar die versie te linken. De URL in de Documentinstellingen zal altijd linken naar de meest recente versie.
wanneer u een toegangsniveau kiest voor iedereen met een uitnodiging voor een link of e-mail, kunt u opmerkingen op Illustratieborden weergeven of verbergen door het selectievakje in het keuzemenu in te schakelen.

Clouddocumenten in de Browser
er zijn een paar verschillende manieren om Clouddocumenten in uw webbrowser te bekijken.
in de Mac-app met een Cloud-document geopend, klik op de Cloud-knop in de menubalk, of ga naar Bestand > delen, en kies beeld op Sketch Cloud…. Dit opent het document in een nieuw browservenster.
als iemand in de browser een document heeft gedeeld met uw Cloud-e-mailadres, vindt u het onder het tabblad Gedeeld met mij in uw persoonlijke werkruimte.
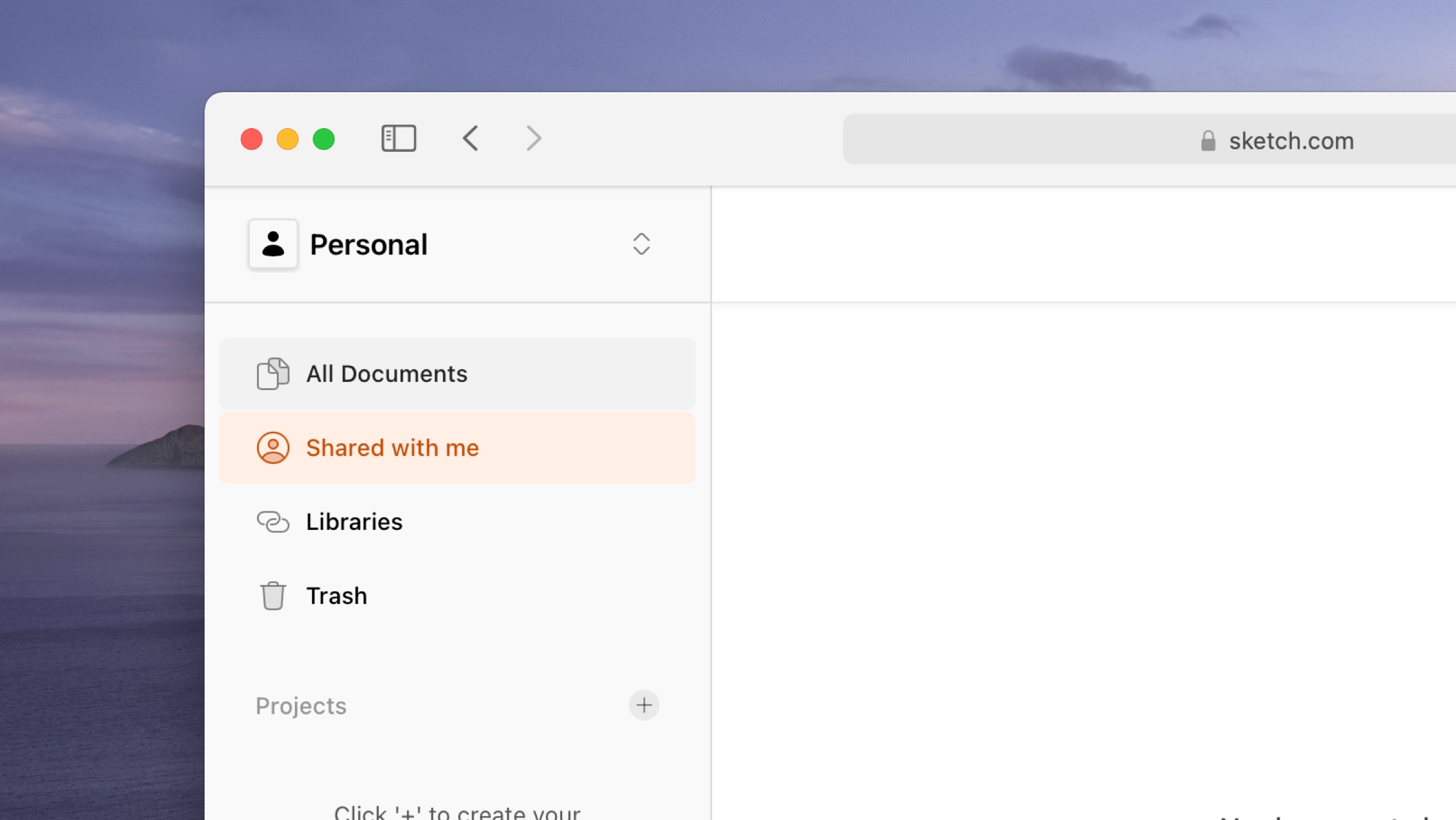
als u deel uitmaakt van een Team (als Contributor of Viewer), selecteert u uw Team in het vervolgkeuzemenu linksboven in de Cloud om alle documenten te bekijken die uw Team heeft gedeeld.
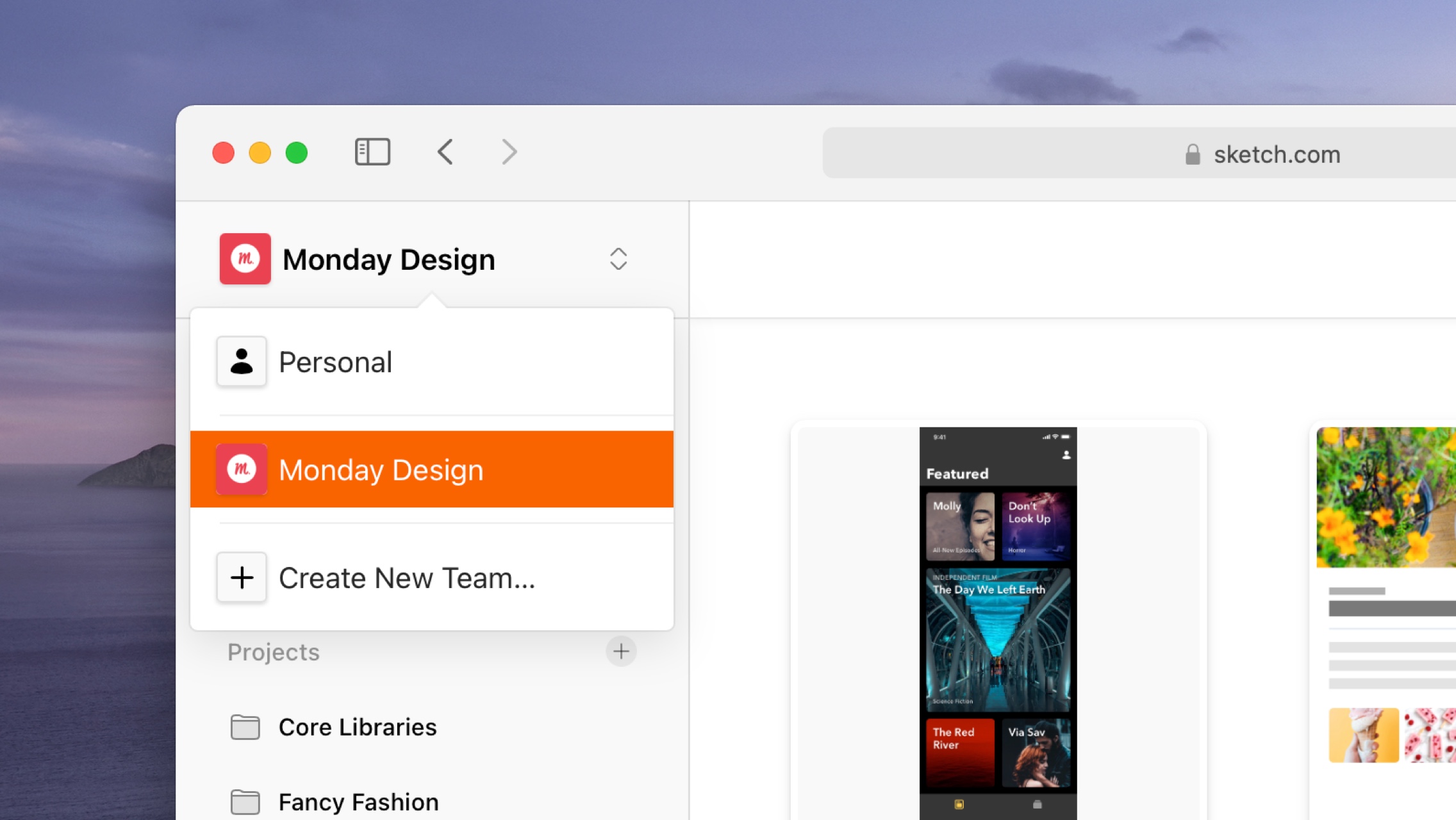
als u een link naar een Clouddocument hebt ontvangen, opent u deze in de Cloud in een nieuw browservenster.
wanneer u een document in de Cloud opent, ziet u de prototypes, pages, Artboards Artboard en symbolen . U kunt op een van deze klikken om ze in meer detail te bekijken. U kunt ook het vervolgkeuzemenu in de titel van het document gebruiken om de Artboards van een bepaalde pagina te bekijken.
wanneer u een afzonderlijk Illustratiebord bekijkt, kunt u de pijltjestoetsen gebruiken of op de pijltjestoetsen rechtsboven klikken om tussen het verschillende Illustratiebord in het document te springen.
wanneer u een afzonderlijk Illustratiebord bekijkt, kunt u erop klikken om in te zoomen en het op Volledige grootte te bekijken — of gebruik de zoomknoppen in de rechterbovenhoek. U kunt ook op 0 drukken om tot 100% in te zoomen, 1 om het Artboard op uw scherm te plaatsen, + om in te zoomen (of = op niet-Amerikaanse Toetsenborden) en – om uit te zoomen.
vanaf daar kunt u rond scrollen om alle inhoud te zien.
hoe commentaar te geven op Clouddocumenten
u kunt opmerkingen toevoegen tegen elk Artboard in een Clouddocument in uw webbrowser. Om te beginnen, zorg ervoor dat u het bekijken van een individueel Artboard, dat de zijbalk wordt weergegeven aan de rechterkant (klik op de zijbalk pictogram in de rechterbovenhoek te tonen of te verbergen het) en dat u de activiteit tab hebt geselecteerd.
Hier kunt u bladeren en opmerkingen toevoegen, of reageren op commentaar in een Thread. Als u een opmerking wilt bewerken of verwijderen, ga er dan met de muisaanwijzer over, klik op en kies de actie die u nodig hebt. U kunt gebruik maken van emoji, Markdown en vermeldingen in uw opmerkingen en Antwoorden.
Opmerking: Standaard schakelen we opmerkingen in voor alle documenten. Om opmerkingen voor een specifiek document uit te schakelen, ga naar het overzicht, Klik op het cog-pictogram in de rechterbovenhoek en kies Documentinstellingen…. Schakel vanaf daar het vinkje uit opmerking optie en kies Opslaan.
Hoe gebruikt u Commentaarthreads
u kunt threads gebruiken om commentaar te beantwoorden buiten de hoofdfeed. Threads maken het gemakkelijk om discussies te organiseren en bij te houden van verschillende gesprekken.
om te beginnen, Zoek de reactie die u wilt beantwoorden en start een thread tegen en klik op de Antwoordlink eronder. Typ uw reactie en druk op Enter Enter om het te plaatsen.
opmerkingen die al een thread zal het aantal antwoorden onder hen in plaats van een antwoord link te tonen. Om die thread te openen, klikt u op de x Comments link.
hoe Commentaarmeldingen te beheren
u kunt ervoor kiezen om meldingen te ontvangen voor nieuwe commentaren op een specifieke thread, een enkel Illustratiebord (of een selectie daarvan) of voor het hele document. Standaard schakelen we meldingen in voor elk Clouddocument waarop u commentaar geeft, maar u kunt dit op elk gewenst moment wijzigen.
om meldingen voor een heel document te ontvangen, gaat u naar de overzichtspagina van het document en selecteert u dit Document volgen in het vervolgkeuzemenu in de zijbalk. Kies volgen van dit Document stoppen om het ontvangen van meldingen te stoppen.
als u meldingen wilt ontvangen voor een specifiek Artboard, opent u dat Artboard en kiest u dit Artboard volgen in het vervolgkeuzemenu in de zijbalk.
het beheren van meldingen voor specifieke threads werkt op precies dezelfde manier. Klik op de x antwoorden link onder een OPMERKING Om de draad te zien, klik dan op de Volg deze draad optie in het dropdown menu.
Commentaarmeldingen weergeven
u kunt al uw meldingen bekijken door te klikken op het belpictogram in de rechterbovenhoek van het venster. Je krijgt een preview van de antwoorden en vermeldingen waarop je je hebt geabonneerd. Om het lezen te voltooien of een reactie te beantwoorden, klikt u op de melding.
klik op het vinkje rechts van de melding om het als gelezen te markeren — of kies alles als gelezen markeren.
Hoe kunt u Cloud Document Prototypes
bekijken wanneer u een document in Cloud opent, ziet u alle Prototypes die het bevat in een sectie bovenaan het documentoverzicht. Klik op de thumbnail van een Prototype om deze te openen en te bekijken in uw browser.
net als in het voorbeeldvenster in de Mac-app, zal door ergens op het scherm te klikken elke Hotspots of koppelingen worden gemarkeerd. Om een stap terug te gaan naar het vorige Artboard
, klikt u op de knop terug in uw browser.
als u commentaar op uw document hebt ingeschakeld, kan iedereen die uw Prototype bekijkt Artboard onderin het venster kiezen om het Prototype te verlaten en een statische weergave van dat Artboard in te voeren . Vanaf daar kunnen ze opmerkingen achterlaten in de zijbalk. Om het Prototype te sluiten en terug te keren naar het documentoverzicht, kiest u sluiten.
Prototypes weergeven zonder Hotspots
in de browser om een Prototype voorbeeld te delen zonder hotspots ingeschakeld, ga met de muis over de miniatuur van het Prototype in het documentenoverzicht, klik op de … knop en kies koppeling Kopiëren naar Prototype met hotspots uitgeschakeld.
documenten downloaden vanuit de Cloud
in de browser als een document in de Cloud downloads heeft ingeschakeld, kunt u het downloaden door te klikken op Document downloaden onderaan de zijbalk in de documentweergave.
Noot: Als u op Document downloaden klikt, wordt altijd de versie gedownload van het document dat u momenteel bekijkt, zelfs als dat een oudere versie is.
om downloads voor een specifiek document in of uit te schakelen, opent u het in de Cloud, klikt u op het pictogram “Meer opties” in de rechterbovenhoek en kiest u Instellingen. Vanaf daar, vink of deselecteer de Download optie.
hoe versiebeheer te gebruiken met Clouddocumenten
wanneer u een document bijwerkt dat u in de Cloud hebt opgeslagen, verschijnt het automatisch als een nieuwe versie in de zijbalk in de Cloud.
u kunt ook versies zien voor specifieke Artboards (als ze zijn gewijzigd) in de artboardweergave.
u kunt op elke versie in de zijbalk klikken om een oudere versie te bekijken. Wanneer u een oudere versie bekijkt, klikt u op de knop laatste versie zien in de rechterbovenhoek om direct naar de laatste versie te gaan.
Starred updates
sterren zijn een geweldige manier om belangrijke updates in de versiegeschiedenis van een document aan te geven. Starring documents zal helpen Cloud workspace leden, zowel bijdragers en kijkers, identificeren van de meest relevante updates. Als je het document hebt gedeeld met iemand buiten je team met een link, zoals gasten die toegangsrechten hebben voor het bekijken en inspecteren, zien ze alleen updates met sterren. Als er geen starred updates zijn, tonen we de laatste beschikbare update. Wanneer je een Library update start, zal iedereen die met die Library werkt elke wijziging ontvangen die is gekoppeld aan de starred update. Daarna zullen alle unstarred updates niet onmiddellijk wijzigingen naar bibliotheekgebruikers sturen.
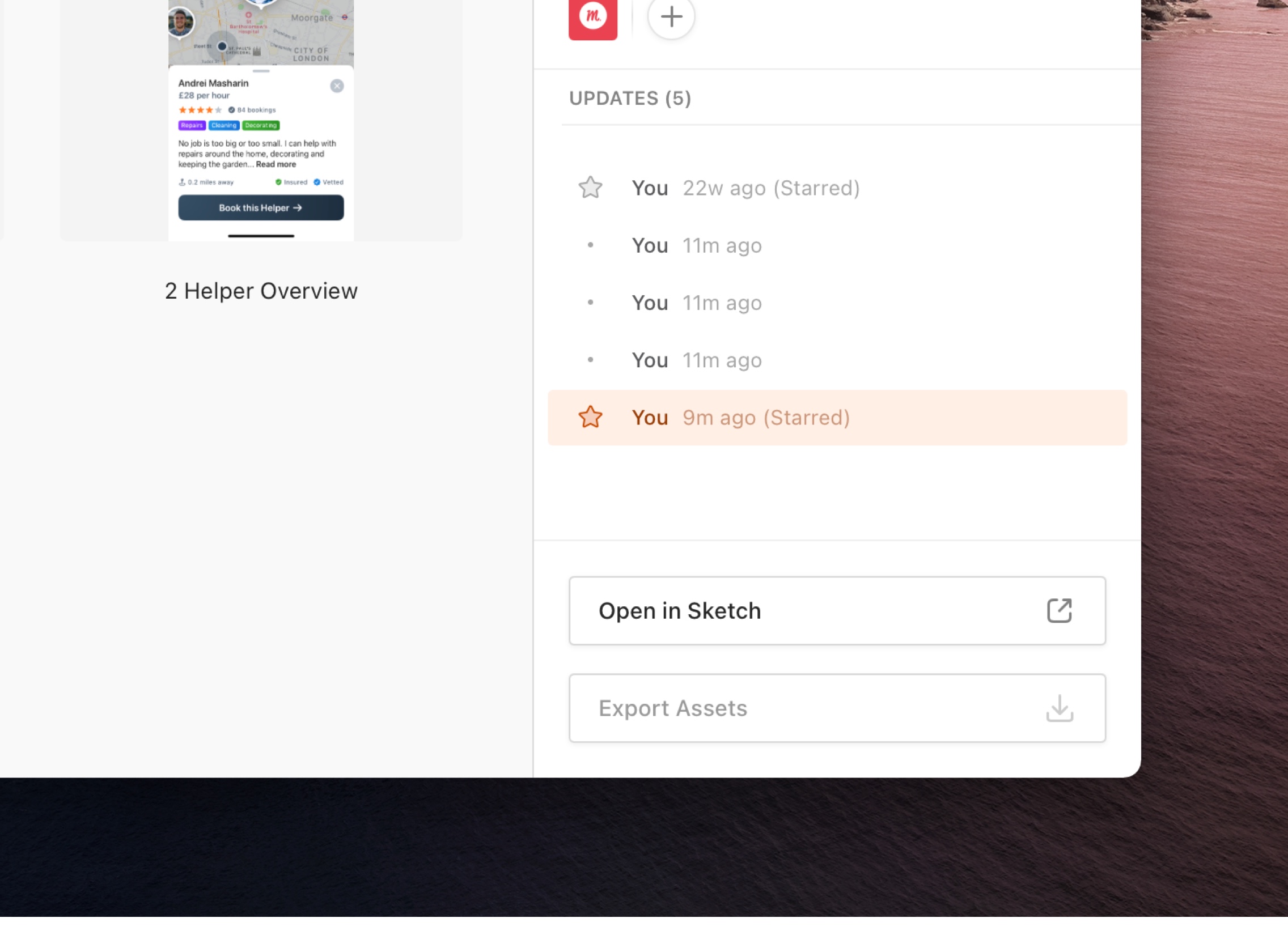
sterren in een tijdlijn van documenten help geeft aan wanneer bepaalde updates Opmerkelijk of belangrijk zijn. Ze geven u meer controle over wat leden buiten uw Cloudwerkruimte zien en stellen u in staat om wijzigingen aan te brengen in bibliotheken zonder dat u direct updates stuurt naar mensen die ze gebruiken.
wanneer sterren
- Star een update gebruiken om bijdragers en leden van uw Cloudwerkruimte te helpen belangrijke updates te identificeren.
- Star-updates om te selecteren welke document-updates u wilt dat gasten zien.
- Star een update om controle te hebben over welke Bibliotheekupdates worden verzonden naar iedereen die de bibliotheek gebruikt.
hoe een update te steriliseren
om updates in uw document te steriliseren, moet u eerst uw document in de Cloud opslaan.
kies in de Mac-app bestand > opslaan en ster… (of druk op ⌘ + S) en kies vervolgens opslaan en ster in het bevestigingsvenster dat verschijnt. Elke keer als u een sterupdate opslaat, ziet u een badge in de rechterhoek van het Canvas met een kleine groene cirkel naast de woorden Starred Update Created. Klik op de badge om die update in uw werkruimte te zien.
vanuit de web-app In het venster documenten, klikt u op de miniatuur van het document om het te openen. Elke keer dat u uw wijzigingen opslaat, wordt deze automatisch weergegeven als een nieuwe update in de tijdlijn die u kunt vinden in de zijbalk. Als u een update wilt weergeven, gaat u naar de tijdlijn, gaat u met de muisaanwijzer over de punt naast de naam van de persoon die de update heeft opgeslagen en klikt u erop.
u kunt ook de muis over de update in de tijdlijn bewegen, op klikken en ster bijwerken selecteren…. We zullen u vragen om de actie te bevestigen omdat deze van invloed is op wat externe gebruikers zien.
Starring Bibliotheekupdates
voordat we starred updates introduceerden, zouden alle wijzigingen die u in een Bibliotheekdocument hebt opgeslagen, als een update worden verzonden naar iedereen die het gebruikt. Nu, met Starred updates krijg je volledige controle over welke opgeslagen worden weergegeven als een bibliotheek-update, zodat u direct kunt werken aan uw bibliotheek document en verkennen van nieuwe ideeën en veranderingen, zonder zorgen te maken over het pingen iedereen met een bibliotheek-update elke keer dat je druk op Opslaan.
wanneer u een update start, zal iedereen met een gesynchroniseerde bibliotheek een melding Shared Library Updates Available zien in het pictogram Meldingen van het venster van Sketch. Door erop te klikken worden ze naar het voorkeurenvenster gebracht, zodat ze de nieuwe wijzigingen kunnen downloaden.
met meerdere updates
ster en unstar zoveel updates als u nodig hebt. Je ziet een oranje ster naast de nieuwste starred update en een grijze voor oudere starred updates.
unstar een update
klik op een ster in de tijdlijn om een update te unstar. U kunt ook met de muis over de update gaan, klik op en selecteer Unstar Update…. Als u uw meest recente starred update unstar, kijkers zullen de volgende meest recent starred update te zien.
wie een update
kan weergeven, kunnen alleen bijdragers in de werkruimte of gasten met bewerkingsrechten updates weergeven of unstareren.
standaard documentweergaven voor Cloudwerkruimteleden en gasten
Cloudwerkruimteleden en gasten met bewerkingsrechten zullen de volledige tijdlijn van het document in de web-app zien. Als je een gast bent met Machtigingen voor het bekijken of inspecteren, zie je alleen updates met sterren. Wanneer er geen starred updates zijn, tonen we de laatst beschikbare update.
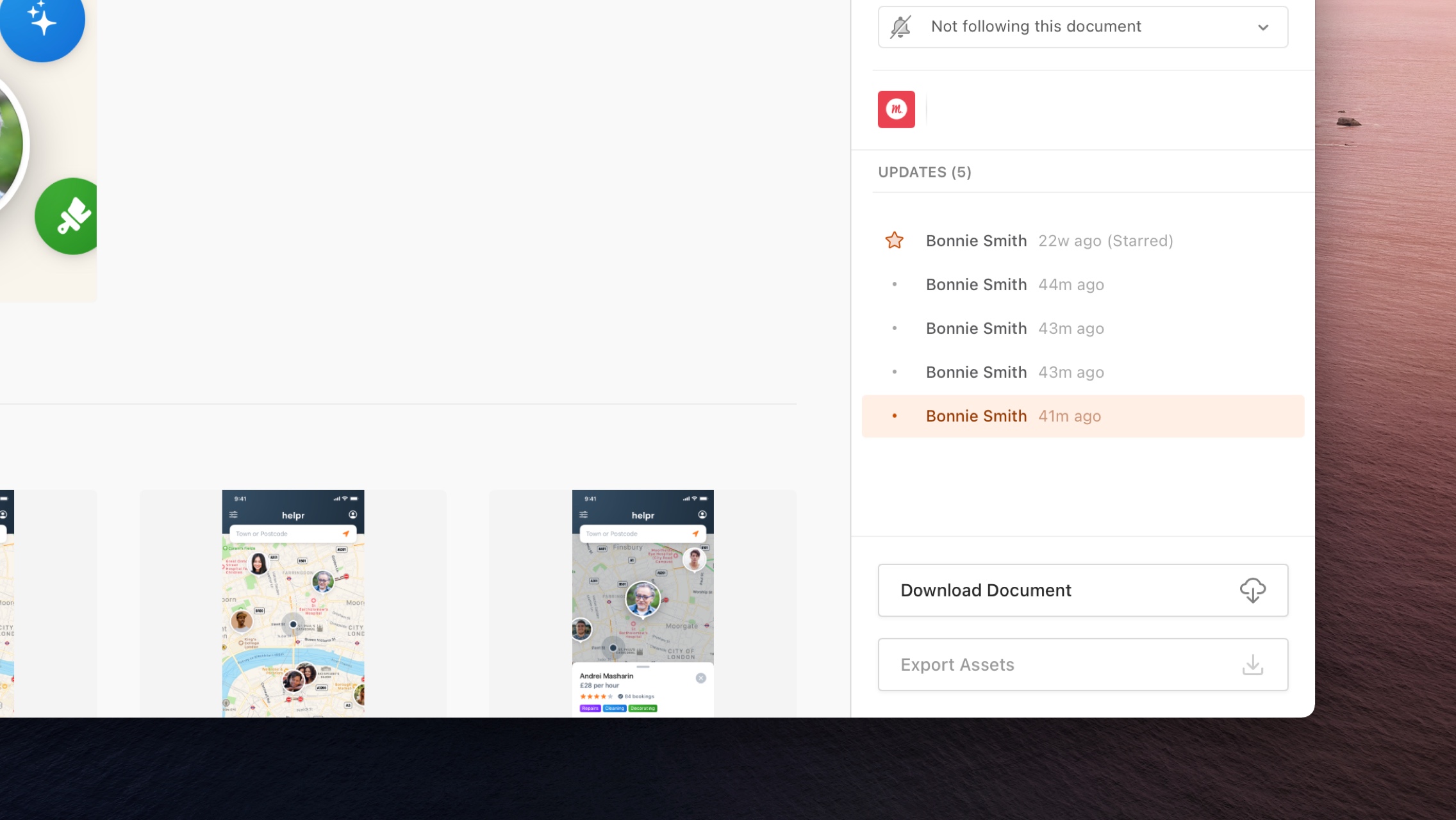
Cloudwerkruimte-leden zullen zowel starred als unstarred updates zien.

gasten met inspectie-en weergavemachtigingen en personen met een link zullen alleen updates met sterren zien.
Projects
u kunt Projects gebruiken om uw Clouddocumenten te ordenen op client, status of elke andere groep die bij u of uw team past.
in de browserprojecten verschijnen in de zijbalk. Als u alleen documenten wilt weergeven die deel uitmaken van een specifiek project, klikt u op de naam van het project in de zijbalk.
op het tabblad Alle documenten ziet u standaard elk document in uw team of persoonlijke werkruimte. Om de documenten die al deel uitmaken van een project
te verbergen, kunt u het selectievakje documenten in projecten opnemen rechtsboven deselecteren.
in de Mac app-projecten verschijnen in de zijbalk van het documentenvenster, georganiseerd door de werkruimte waartoe ze behoren.
Hoe maak je een project
in de browser klik op de + naast de Project kop in de zijbalk. Geef in het dialoogvenster dat verschijnt uw project een naam (Emoji worden ondersteund, maar niet Markdown) en klik op Project maken om te voltooien. U ziet nu uw project in de zijbalk klaar om documenten naar te verplaatsen.
Klik in de Mac-app op het + – pictogram naast de naam van de werkruimte in de zijbalk van het documentenvenster om een project aan die werkruimte toe te voegen. Typ een naam voor uw project en druk op enter op uw toetsenbord om het te bevestigen.
documenten verplaatsen naar projecten
in de browser sleep het document dat u wilt verplaatsen en zet het in de projectmap in de zijbalk. U kunt ook de muisaanwijzer op de miniatuur van een document plaatsen en op het pictogram klikken om de opties weer te geven. Vanaf daar, kies verplaatsen naar Project. Selecteer in het venster dat verschijnt het project
waarnaar u het document wilt verplaatsen in het vervolgkeuzemenu en klik op Verplaatsen.
hoe documenten van projecten
te verwijderen in de browser Ga met de muis over de miniatuur van een document en klik op het icoon om de opties weer te geven. Kies vanaf daar verwijderen uit Project. Klik in het venster dat wordt weergegeven op verwijderen om te bevestigen. Als u een document uit een project verwijdert, kunt u het vinden in alle documenten
.
hoe projecten
te hernoemen in de browser Ga met de muis over een project naam in de zijbalk, Klik dan op het
pictogram dat ernaast verschijnt. Kies hernoemen vanaf hier. Geef in het dialoogvenster dat verschijnt uw project een nieuwe naam en klik vervolgens op Wijzigingen opslaan om te bevestigen. Dit heeft geen invloed op documenten binnen dit project.
in de Mac app Control-klik op de naam van een project in de zijbalk van het venster documenten en kies Project hernoemen, typ een nieuwe naam en druk op enter op uw toetsenbord om te bevestigen.
hoe verwijder ik projecten
in de browser Ga met de muis over een project naam in de zijbalk en klik vervolgens op het
… pictogram dat ernaast verschijnt. Kies vanaf hier verwijderen. Klik in het dialoogvenster dat wordt weergegeven op verwijderen om te bevestigen dat u begrijpt dat u deze actie niet ongedaan kunt maken. Alle documenten in het project die u verwijdert zullen naar alle documenten gaan.
in de Mac app Control-klik op de naam van een project in de zijbalk van het venster documenten en kies Project verwijderen…. Kies Project verwijderen om deze actie te bevestigen in het dialoogvenster Bevestiging dat wordt weergegeven.
Cloud Inspector
met Cloud Inspector kunt u tussen lagen op Artboards selecteren en meten, laagattributen weergeven en waarden naar uw klembord kopiëren. Cloud Inspector is standaard beschikbaar voor alle leden (bijdragers en kijkers) in een gedeelde teamwerkruimte. Voor documenten die u uploadt naar een persoonlijke werkruimte, kunt u Cloud Inspector inschakelen voor iedereen waarmee u ze deelt vanuit het menu documentinstellingen.
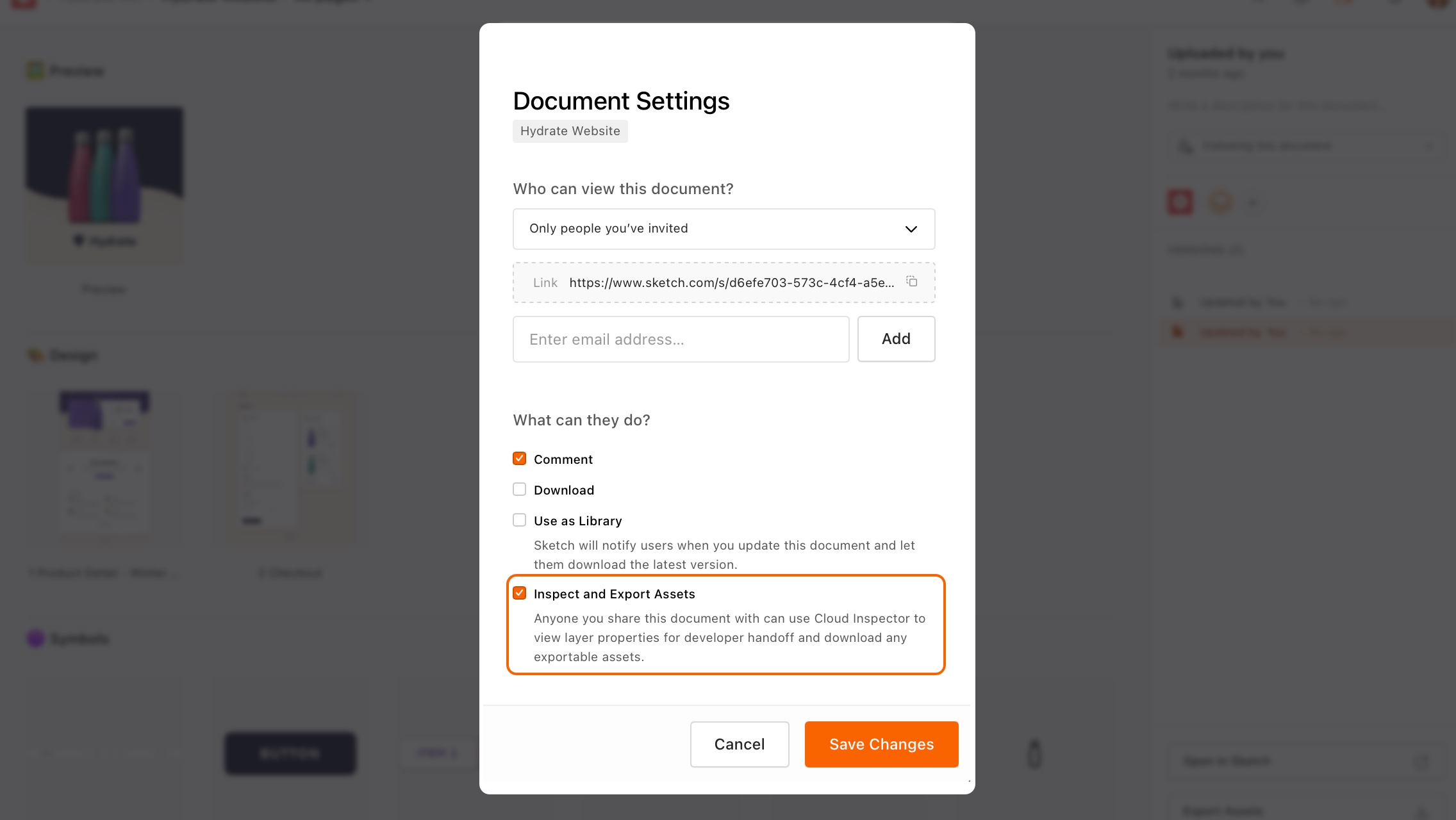
om Cloud Inspector te gebruiken, controleer of u een afzonderlijk Illustratiebord bekijkt en klik vervolgens op het tabblad inspecteren in de zijbalk. U ziet dan attributen voor dat Artboard, inclusief de afmetingen, een achtergrondkleur (indien toegepast) en eventuele lay-outinstellingen. Dit is de standaardweergave wanneer u geen laag hebt geselecteerd.
hoe te inspecteren lagen
Selecteer het tabblad inspecteren in de zijbalk en klik vervolgens op een willekeurige laag. Waar lagen elkaar overlappen, kunt u controleren-klik op de laag die u wilt selecteren en kies het uit het contextuele menu dat verschijnt. Wanneer u een laag selecteert, wordt de inspecteur bijgewerkt om de attributen weer te geven.
Control-klikken op uw artboard opent het menu laagselectie om te kiezen tussen overlappende lagen.
de attributen die u in de zijbalk ziet, zijn afhankelijk van het type laag dat u hebt geselecteerd en de waarden voor dat attribuut. Standaardwaarden zoals 100% dekking of een mengmodus Normal zijn bijvoorbeeld Verborgen om het eenvoudig te houden.
opmerking: Sketch gebruikt het macOS-coördinatenstelsel, dat meet in punten-waarbij één punt gelijk is aan één pixel op een @1x – scherm. Voor de overdracht zijn de punten in de schets grotendeels gelijk aan CSS px metingen. Lees meer over metingen in Sketch.
meten tussen lagen
selecteer een laag op uw Illustratiebord en ga met de muisaanwijzer over een andere laag om metingen weer te geven die de relatieve afstanden tussen deze lagen weergeven.
hoe laagattributen
te kopiëren om een individueel attribuut in Cloud Inspector te kopiëren, ga er met de muisaanwijzer over en klik op het pictogram kopiëren dat ernaast verschijnt. U ziet een melding om te bevestigen dat u het naar uw klembord hebt gekopieerd.

het kopiëren van individuele attributen kopieert alleen de waarde zelf (niet de attribuutnaam) naar het klembord, bijvoorbeeld:
#000000de Attributen met meerdere waarden (zoals een gradiënt, die heeft verschillende kleuren, opaciteit, een hoek en het verloop van het type), zal zowel de waarde en de naam van het kenmerk naar het klembord, bijvoorbeeld:
Type: LinearAngle: 180˚Color Stop 0Color: #8763FFPosition: 0%Color Stop 1Color: #6236FFPosition: 100%Het kopiëren van meerdere attribuutwaarden
kopiëren meerdere waarden tegelijk (zoals alle waarden die een tekst laag of alle waarden van een schaduw), beweeg de muis over de kop boven de groep van de waarden (bijv. Schaduwen, randen, tekst) en klik op het pictogram kopiëren die verschijnt. Dit kopieert alle waarden met betrekking tot dat specifieke kenmerk voor de laag die u hebt geselecteerd.
hoe kleuren en Kleurvariabelen te kopiëren
om een kleurwaarde naar uw klembord te kopiëren, plaatst u de muisaanwijzer erop en klikt u op het pictogram kopiëren dat ernaast verschijnt. Om het formaat te wijzigen (bijvoorbeeld naar Obj-C of Swift), klikt u op de pijl naast het pictogram kopiëren en kiest u het gewenste formaat uit de lijst.
om waarden voor Kleurvariabelen of kleurverlopen te bekijken en te kopiëren, moet u eerst op hun naam klikken. U kunt ook de naam en waarde van een kleurvariabele of kleurverloop samen kopiëren door op het pictogram kopiëren naast de naam te klikken.
In dit voorbeeld kiezen we een formaat om onze kleurvariabele te exporteren en kopiëren we de naam en waarden.
de formaten waaruit u kunt kiezen zijn:
- HEX
- RGB
- HSL
- NSColor (Objective-C en Swift)
- UIColor (Objective-C en Swift)
Wanneer u een kleur formaat, Cloud Inspecteur opslaan van uw voorkeur en het kopiëren van een andere kleur attribuut wordt dezelfde indeling gebruikt als de oorspronkelijke selectie.
opmerking: op dit moment zijn tinten niet beschikbaar in Cloud Inspector.
Exporteer activa
niet alleen kan iedereen documenten in de Cloud inspecteren, maar ook kan iedereen die toegang heeft tot een document nu ook activa downloaden die als exporteerbaar zijn ingesteld. Export van activa gebeurt op verzoek en alleen voor de persoon die erom vraagt.
hoe exporteert u afzonderlijke assets
Head naar een willekeurig Artboard in uw document in de Cloud en selecteer het tabblad Inspector in de rechterzijbalk. Vanaf daar, klik op een laag op het Artboard om de Inspector attributen.
als op die laag exportopties zijn ingesteld in het originele Schetsdocument, ziet u deze exportopties onderaan de zijbalk.
klik op de download knop naast een van de exportopties om de laag in dat formaat te downloaden. Als u een formaat selecteert dat meerdere formaten of resoluties heeft, bevat uw download elke grootte of resolutie voor dat formaat.
in dit voorbeeld is de PNG-export beschikbaar met 1x en 2x resolutie, dus deze verschijnen samen en worden gedownload in een ZIP-bestand.
als u het geselecteerde item in alle formaten, formaten en resoluties wilt downloaden, klikt u op de knop Downloaden naast alle formaten.
Noot: Als u een laag selecteert en verwacht exportopties te zien, maar Cloud Inspector laat u er geen zien, kan het zijn dat de Exporteerbare laag verborgen is achter een andere laag of binnen een groep. Probeer Control+te klikken op de laag om het selectiemenu te bekijken en zoek naar een laag met het pictogram Slice . Dit geeft aan dat een laag exportopties heeft.
alle activa exporteren
om alle activa in een Clouddocument te exporteren, navigeert u naar de overzichtspagina en klikt u op de knop activa exporteren onderaan de rechterzijbalk. U krijgt de mogelijkheid om de definitieve bestanden te downloaden in ZIP-formaat.
er kan een korte wachttijd voor de activa te verwerken voordat u ze kunt downloaden, afhankelijk van hun grootte.
afhankelijk van de totale omvang van de activa die u exporteert, kunt u uw activa mogelijk direct downloaden, of u kunt een melding zien waarin wordt uitgelegd dat de export wordt verwerkt en dat wij u hiervan op de hoogte stellen zodra deze is voltooid.
als u moet wachten op het verwerken van een export, maakt u zich geen zorgen, u kunt weg navigeren van uw document in de Cloud en wij sturen u een e-mail om u te laten weten wanneer het klaar is.
hoe zorg je ervoor dat je assets vanuit de Cloud kunt exporteren
om assets vanuit de Cloud te exporteren en te downloaden, moet je eerst het volgende hebben gedaan in de Mac-app:
- lagen, Artboards of groepen in uw document exporteerbaar maken of;
- Slices maken om te exporteren
als geen van de lagen, Artboards of groepen in uw Schetsdocument exporteerbaar zijn, of het geen slices
bevat, kunt u de functie Exportactiva voor dat document in de Cloud niet gebruiken. Als de knop activa exporteren in Cloud
grijs is of individuele activa geen exportopties tonen, is dat omdat er geen lagen of Artboards zijn ingesteld als exporteerbaar.