dzielenie się to troska!
- Drukuj
Korzystanie z funkcji drukowania i cięcia Cricut to łatwy sposób na personalizację czegokolwiek. Dowiedzmy się, jak go używać z samouczkiem wideo i pomysłami na projekty!
Czy zastanawiałeś się, jak korzystać z funkcji Drukuj, a następnie wytnij na swoim Cricut lub po prostu chcesz mieć kilka pomysłów na to, do czego go użyć? Dobrze trafiłeś.
dziś zanurzamy się w przestrzeni projektowej Cricut i dowiadujemy się wszystkiego o tej łatwej funkcji. Wspaniałą rzeczą jest to, że można go używać z dowolną maszyną do cięcia Cricut.
to jest długi post z mnóstwem informacji i pełnym wideo z każdego kroku na dole, więc wytrzymaj ze mną!
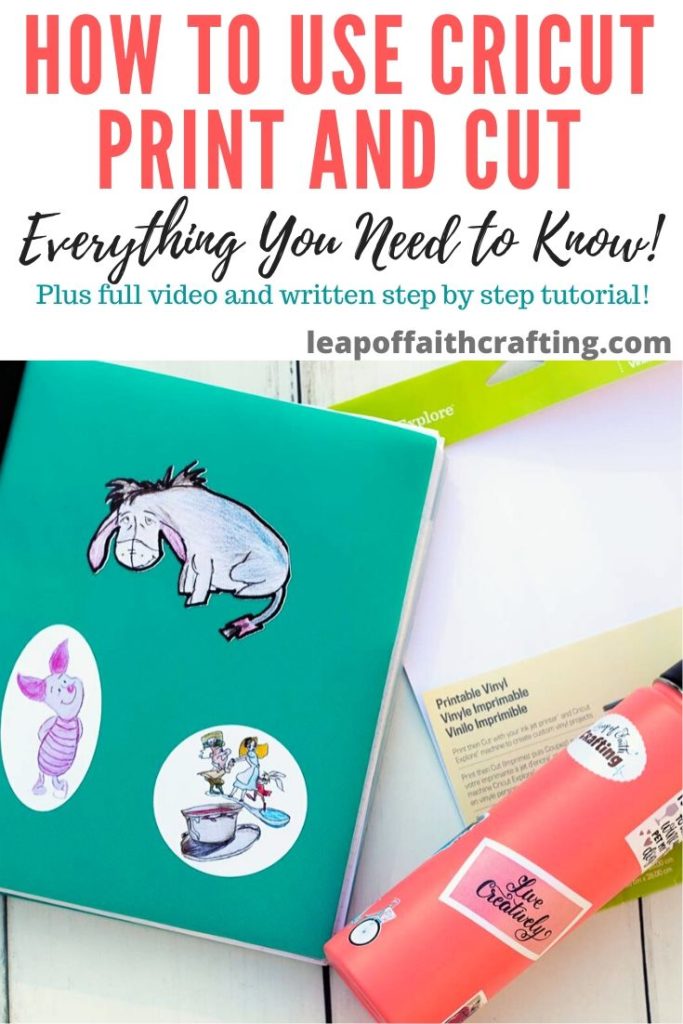
co to jest Cricut Print and Cut?
drukowanie i cięcie jest trochę inne niż normalne cięcie winylu i prasowanie na winylu. W rzeczywistości musisz użyć drukarki wraz z Cricut Explore Air lub Cricut Maker.
Cricut w rzeczywistości nie drukuje Twojego obrazu. (Twój Cricut może rysować / pisać za pomocą markerów, ale to co innego.) Design Space wysyła go do podłączonej drukarki, aby wydrukować obraz, a następnie umieszcza wydrukowaną kartkę papieru lub karton na macie Cricut, a Cricut ją wyciąć.
pomyśl o tym w ten sposób … koniec z próbami wycinania tych bardzo skomplikowanych obrazów, które drukujesz nożyczkami. Pozwól swojemu Cricutowi wykonać pracę za ciebie, aby nie było więcej nierównych krawędzi ani zranionych rąk!

jakie materiały możesz wydrukować, a następnie wyciąć?
jednym z głównych sposobów korzystania z funkcji drukowania Cricut jest tworzenie naklejek. Cokolwiek drukarka może wydrukować, Cricut przetnie.
jedyną wadą jest to, że można drukować tylko na arkuszu 8,5×11 cali, co jest tym, co i tak poradzą sobie typowe drukarki.
możesz znaleźć papier z nadrukiem, przezroczysty papier z nadrukiem, papier do ślizgania się, drukowanie na winylu, drukowanie winylu, Papier i karton w wymaganym rozmiarze 8,5 x 11 cali.
jednak dla większości materiałów zalecana jest drukarka atramentowa, ponieważ grubsze materiały utkną w drukarce laserowej. Pamiętaj, aby zawsze czytać wskazówki na swoich materiałach.
jak już wspomniałem, zarówno rodzina Cricut Explore, jak i Cricut Maker mogą drukować i wycinać, ale są między nimi pewne różnice. Cricut Explore Air może ciąć tylko biały Materiał, podczas gdy producent może ciąć białe lub średnie kolorowe papiery.
Limit rozmiaru wydruku i cięcia Cricut
kolejną wadą jest rozmiar obrazów, które można wydrukować i wyciąć. Kiedyś były one zależne od przeglądarki, której używasz. Teraz limit wynosi 9,25 x 6,75 cala. Jeśli spróbujesz wydrukować obraz lub plik większy niż ten, pojawi się komunikat o błędzie informujący o zmniejszeniu rozmiaru.
możesz wyciąć i wydrukować wiele tego samego obrazu lub różnych obrazów, dopóki nie osiągniesz maksymalnego rozmiaru. Cricut pogrupuje wszystkie drukowane obrazy razem i wytnie je w tym samym czasie.

zauważysz, że wokół całego obrazu/ obrazów na ekranie Make It znajduje się czarny prostokąt, a także wydrukowany na papierze. Jest to znak czujnika, który Cricut musi zeskanować, aby wiedział, gdzie wyciąć. To niesamowite obserwować ten proces!
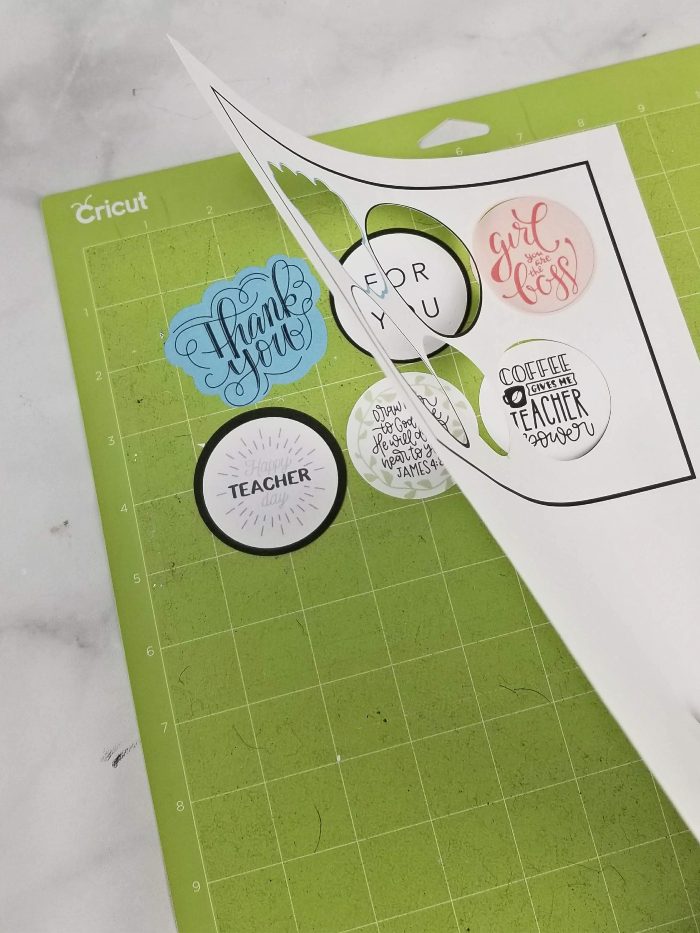
te obrazy zostały wycięte na kartonie i dodane do mojego uchwytu na karty upominkowe na kubek kawy, który zrobiłem.
Cricut Drukuj i wycinaj Naklejki
więc użyjmy Drukuj, a następnie wytnij, aby zrobić naklejki na butelkę z wodą! Ponieważ te naklejki będą mokre, chciałem zobaczyć, który materiał będzie najlepszy w użyciu.
Cricut radzi używać drukarki atramentowej z obu tych papierów. Drukarki laserowe podgrzewają papier podczas procesu drukowania, który może stopić warstwy razem. Z tego, co czytałem, większość ludzi nie ma problemów, ale jeśli masz drukarkę laserową i masz trudności z drukowaniem na papierze z naklejkami lub winylu do druku, prawdopodobnie dlatego!
drukowany papier winylowy vs Naklejka
Ogólnie rzecz biorąc, papier z naklejkami jest znacznie grubszy i niektórzy ludzie mają problemy z uzyskaniem go przez drukarkę. Jest trwały i bardzo trudny do usunięcia. Winyl do druku jest cieńszy i bardzo dobrze się trzyma, ale jeśli chcesz go zdjąć, możesz i nie pozostawia wiele pozostałości, jeśli w ogóle.
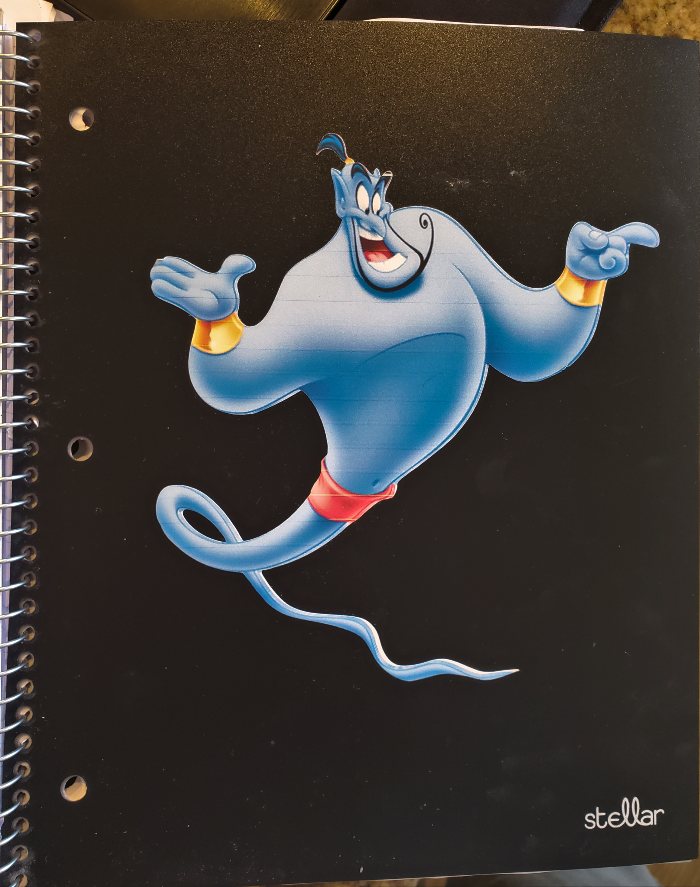

testowałem winyl Cricut printable i papier z naklejkami Cricut, aby sprawdzić, który wytrzyma pranie.
wyciąłem trzy takie same wydruki i wyciąłem obrazy na winylu do druku i trzy na papierze z naklejkami. Wydrukowałem je za pomocą podstawowej kolorowej drukarki atramentowej, a następnie nałożyłem na matę Cricut do cięcia (szczegółowo omówimy wszystkie te kroki później!)
pozostawiam tusz do wyschnięcia na 24 godziny. Następnie nałożyłem warstwę Mod Podge na jedną z naklejek papierowych i jeden z drukowanych obrazów winylowych. Spryskałem też powłokę emaliowaną na jednym z nich. Pozostałe dwa zdjęcia zostawiłem tak jak jest.

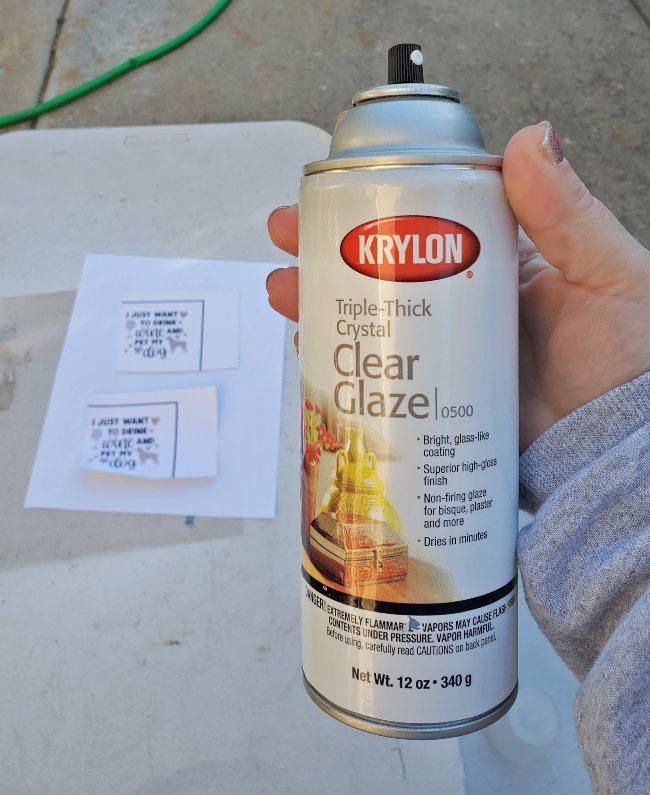
pozwalam uszczelniaczom wyschnąć przez 24 godziny. Chciałem sprawdzić, czy w ogóle wytrzymają wodę, zanim dodałem je do butelki z wodą, więc umieściłem naklejki pod bieżącą wodą.
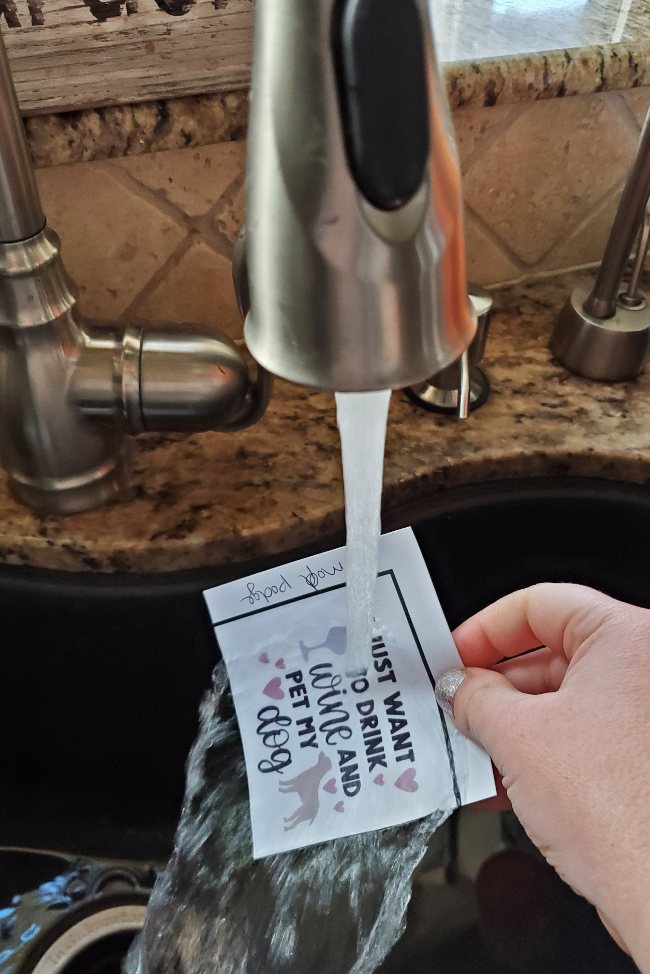


po jednokrotnym zamoczeniu wszystkie z nich spisały się całkiem dobrze oprócz papieru z naklejkami bez żadnego uszczelniacza. Ledwo udało mi się to zdjąć i po prostu się rozpadło.
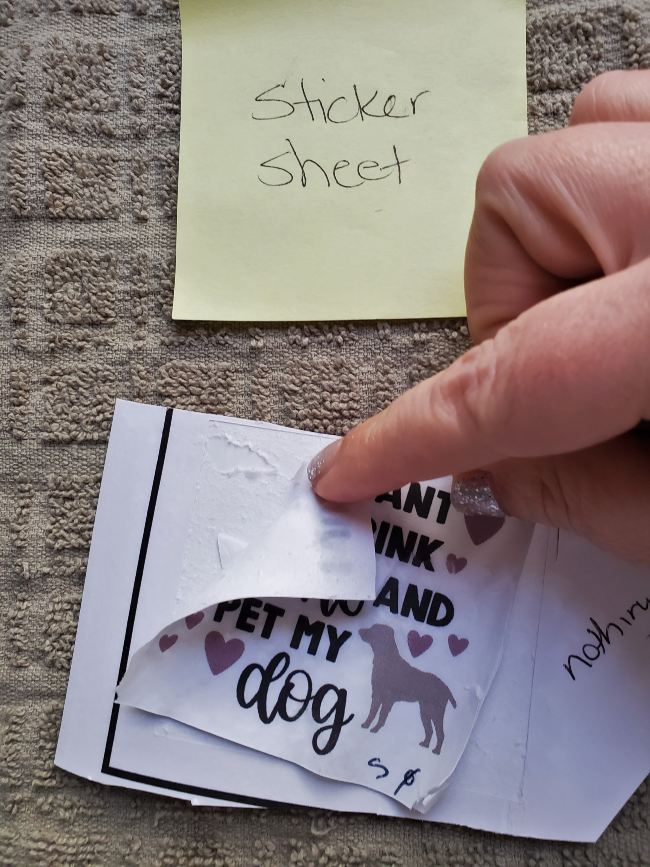
resztę pozostawiłem do całkowitego wyschnięcia, a następnie nałożyłem je na kubek ze stali nierdzewnej i pozostawiłem na kolejne 24 godziny.
następnie ręcznie umyłem kubek łagodnym mydłem i wodą trzy razy i oto, co się stało!
papier z naklejkami zaczął się łuszczyć na krawędziach obu naklejek, które miały na sobie Uszczelniacze.
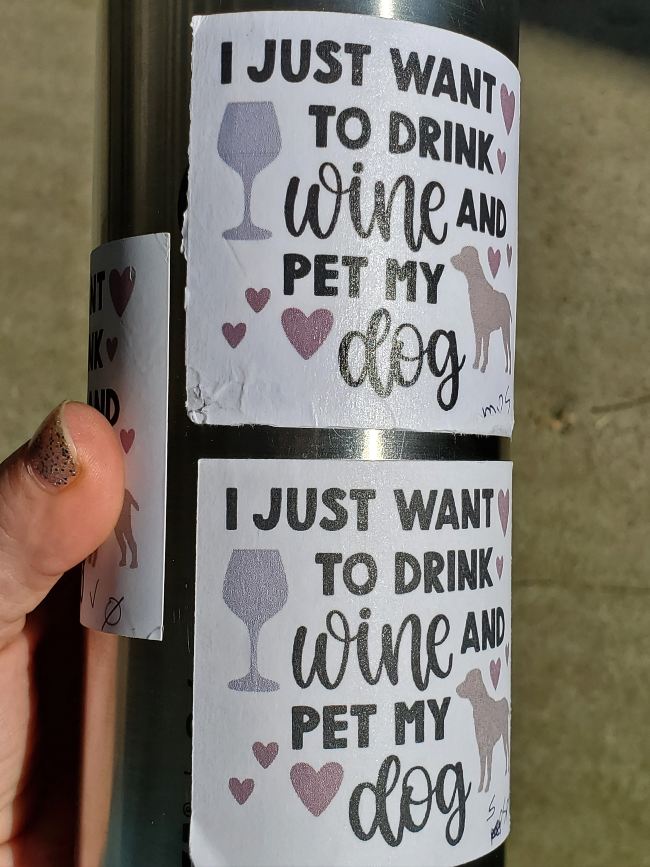
ale drukowany winyl zrobił niesamowite! Właściwie wszystkie trzy naklejki testowe wytrzymały, nawet ten bez uszczelniacza! Na tym bez niczego było trochę rozdrobnionego koloru, ale I tak byłem pod wrażeniem.
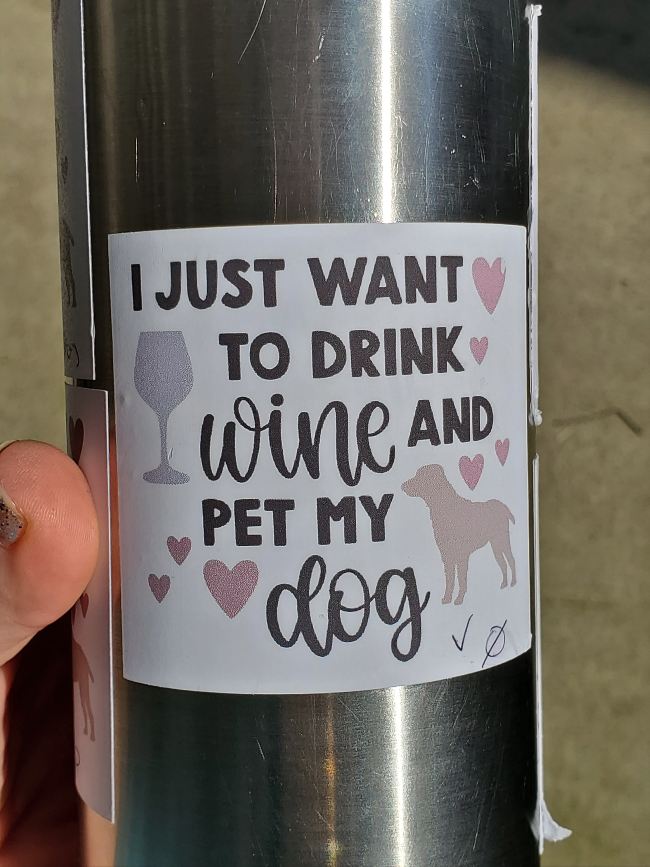
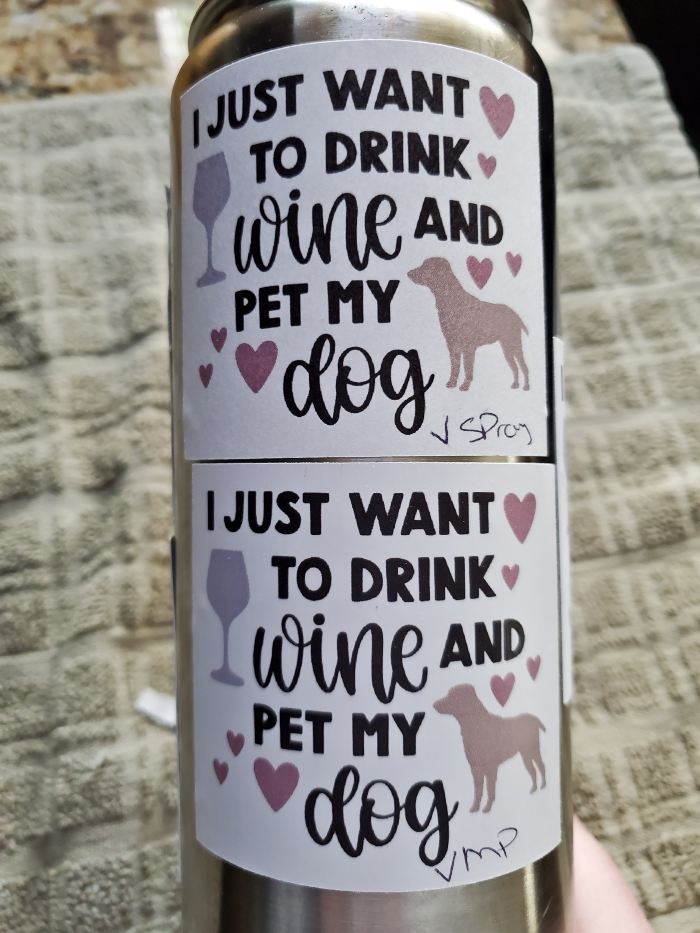
mimo że drukowany winyl jest zdejmowany, nie poruszał się w ogóle podczas procesu mycia rąk!
po teście zdecydowałem, że podobają mi się obrazy na winylu z warstwą Mod Podge na butelkę z wodą.
projektowanie obrazów do wydruku, a następnie cięcie
Zacznijmy więc od przestrzeni projektowej Cricut, w której dowiesz się, jak zaprojektować niektóre obrazy do drukowania i cięcia. Istnieje kilka opcji i chciałem dotknąć większości z nich.
wszystko to jest w filmiku na końcu jeśli oglądanie mnie robi to na płytach CD pomaga więcej!
Korzystanie z obrazów z Cricut Access
jeśli masz dostęp do Cricut, masz mnóstwo obrazów na wyciągnięcie ręki. Istnieją nawet obrazy o nazwie” materiały do wydruku ” specyficzne dla drukowania i cięcia. Aby je znaleźć, Kliknij obrazy po lewej stronie, wpisz coś, czego szukasz, a następnie kliknij filtr w prawym górnym rogu i przewiń w dół i sprawdź materiały do wydruku.

te obrazy są przeznaczone do drukowania i cięcia, więc nie musisz nic z nimi robić po włożeniu ich na płótno. Możesz zobaczyć, że na panelu Warstwy jest jedna linia, która mówi Wytnij/Drukuj (to jest to, czego zawsze chcesz przed drukowaniem! Jedna linia)

w programie Cricut Access można użyć niemal każdego obrazu w zaledwie kilku krokach. W tym miejscu użyjesz narzędzia do spłaszczania.
kliknij dowolny obraz, Aby wstawić go na obszar roboczy, a następnie, gdy jest zaznaczony, kliknij przycisk Spłaszcz w prawym dolnym rogu. Wszystkie warstwy obrazu spłaszczą się razem w jeden obraz do wydruku.
na przykład powiedz, że chcesz wydrukować Myszkę Miki. Znajdź obraz w programie Cricut Access i przenieś go na płótno. Lubię mieć małą białą krawędź wokół moich naklejek, więc upewniam się, że warstwa cienia jest widoczna – kliknij na gałkę oczną w panelu warstw, aby strajk zniknął (ale jest to opcjonalne!)
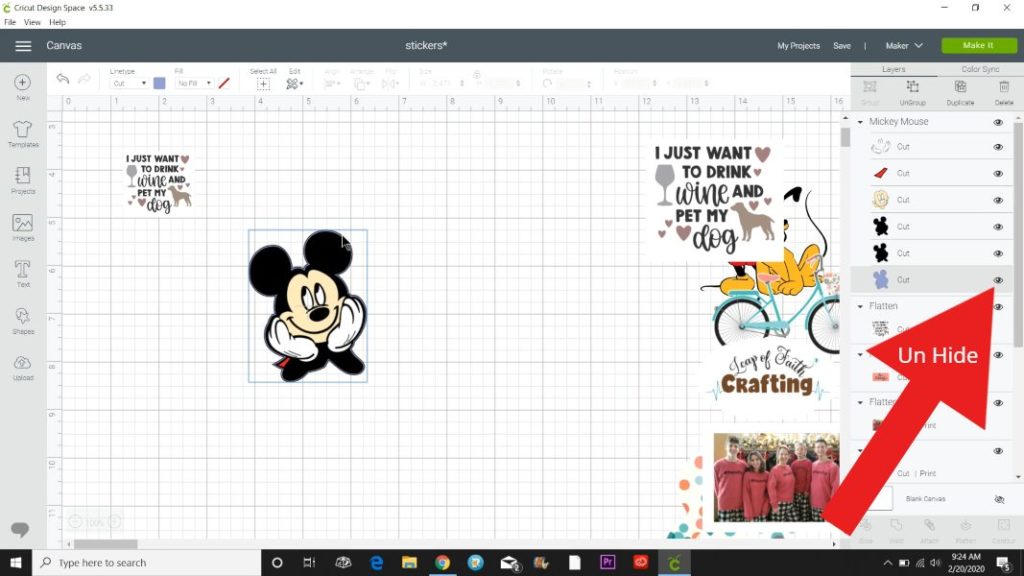
możesz stwierdzić, że nadal jest to wycięty obraz po wszystkich warstwach, które mówią „Wytnij” w panelu Warstwy.

gdy wszystkie warstwy, które chcesz wyświetlić, użyj kursora i myszy, aby przeciągnąć pole wokół całego obrazu. Następnie kliknij spłaszczyć. To jest to!
zauważysz, że sześć oddzielnych ciętych elementów na panelu Warstwy przechodzi teraz do jednej linii z napisem cięcie / Drukowanie. Rozmiar i gotowe do druku!
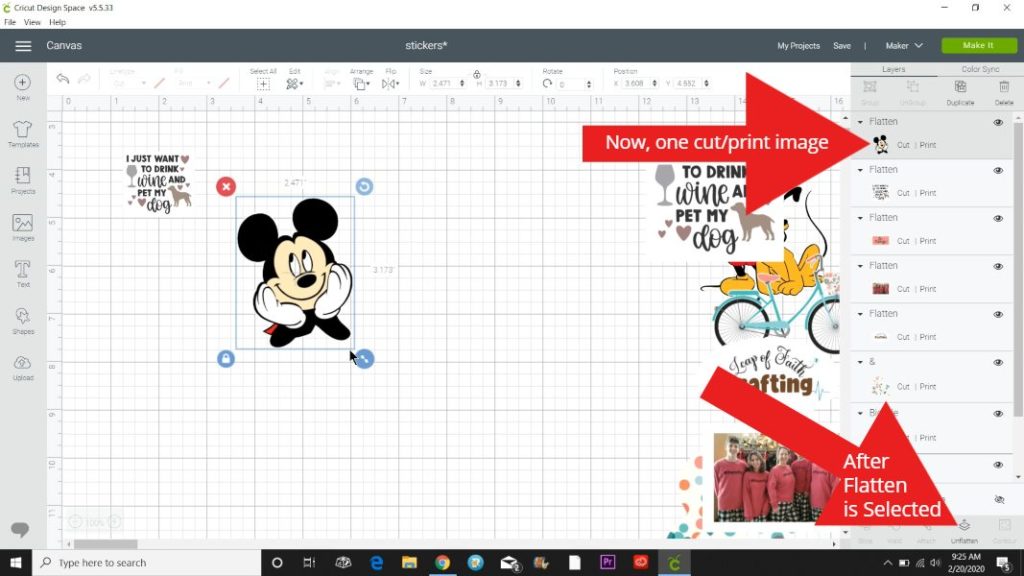
ale co, jeśli drukujesz powiedzenie lub cytat, jak go wyciąć wokół krawędzi, a nie wokół każdej litery? Cieszę się, że pytasz!
najprostszym sposobem, jaki znalazłem, było umieszczenie kształtu za wyciętym plikiem. Tak się składa, że jestem wielkim fanem psów i wina, więc znalazłem ten super ładny plik w Access. (Szukaj „pies i wino”)
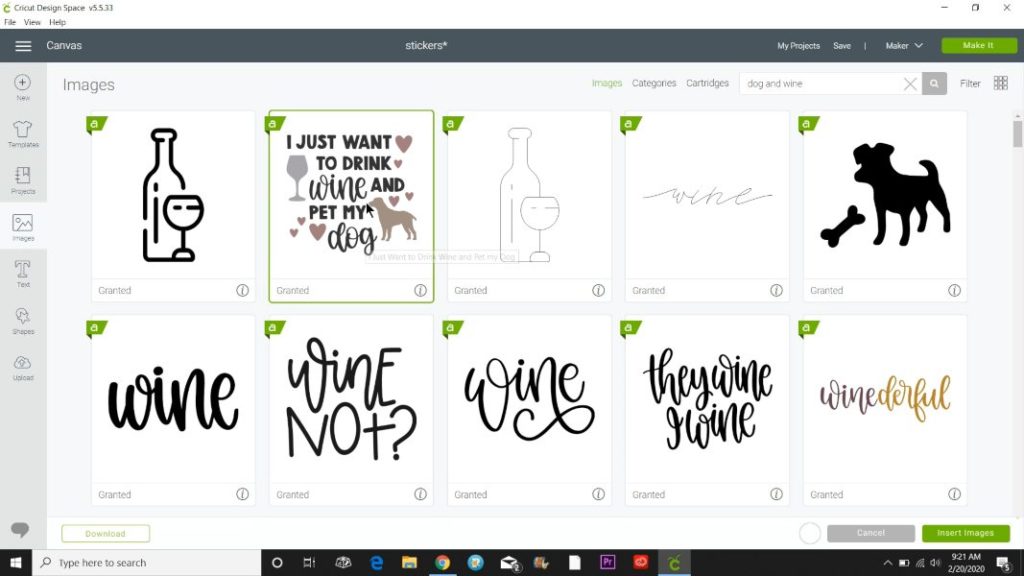
teraz, jeśli przyniesiesz to, spłaszczysz i pójdziesz wyciąć, możesz być zdenerwowany, widząc, że wycina każdą literę indywidualnie. Lub w zależności od tego, co robisz, możesz tego chcieć.
ale jeśli nie, Wstaw kwadrat klikając na kształty po lewej stronie. Zmień go na kolor tła, który chcesz (zwykle wybieram biały). I w razie potrzeby ułóż go z tyłu (kliknij ułóż na górnym pasku narzędzi i wybierz Wyślij do tyłu)
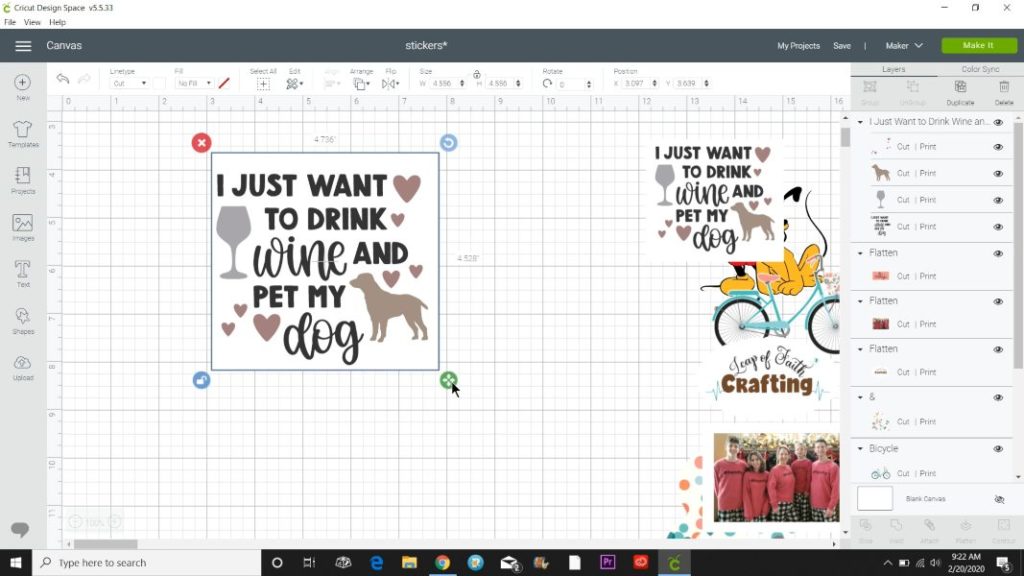
odblokowałem biały kwadrat, ponieważ ten obraz nie jest idealnie kwadratowy i użyłem zielonej ikony czterech strzałek, dopóki nie był to rozmiar, który chciałem. Następnie, dla dobra miary, użyłem mojego kursora, aby wybrać oba z nich i kliknąłem Wyrównaj z górnego paska narzędzi i wybranego środka.
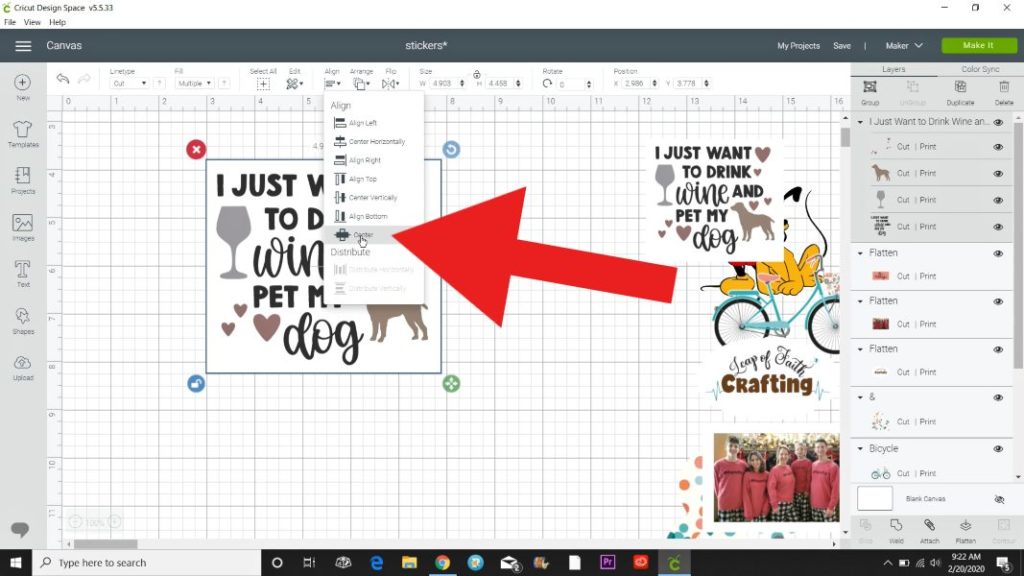
teraz po wybraniu obrazu i kwadratu klikam przycisk Spłaszcz. Wszystkie warstwy idą w jedną linię na panelu Warstwy, więc dobrze jest iść!
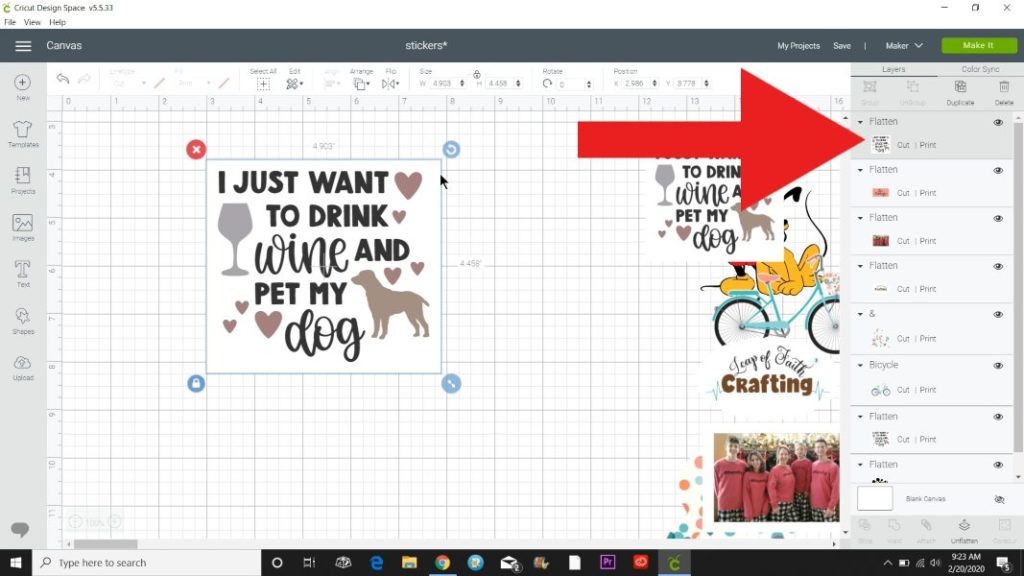
aktualizacja: możesz teraz użyć funkcji offset w przestrzeni projektowej, co znacznie ułatwia tworzenie otoczek dla naklejek!
używanie zdjęć jako naklejek
używanie własnych zdjęć jako naklejek jest bardzo łatwe w oprogramowaniu Cricut. Kliknij przycisk Prześlij, a następnie przeglądaj. Znajdź zdjęcie, którego chcesz użyć na dysku komputera i kliknij Otwórz.

zdjęcie zostanie przesłane i wstawione na ekranie czyszczenia. Może to trochę potrwać w zależności od rozmiaru zdjęcia (możesz zmniejszyć rozmiar, jeśli jest bardzo duży).
kliknij Complex, aby wydrukować wszystkie szczegóły, a następnie kliknij Kontynuuj.

na następnym ekranie kliknij „Zapisz obraz jako Drukuj, a następnie wytnij obraz”, a następnie kliknij Kontynuuj. Teraz jest w sekcji przesyłania, którą możesz wstawić na płótno.

jeśli chcesz mieć wokół niego obramowanie, powtórz kroki, które zrobiliśmy powyżej. Wstaw kwadrat i zmień go na kolor, który chcesz (użyłem białego).
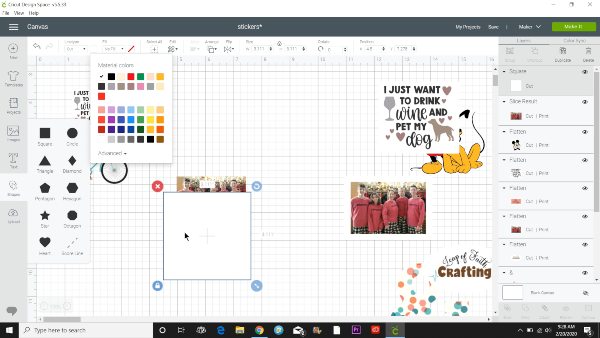
Rozmiar tak, aby pasował do zdjęcia, wybierz je oba i użyj menu rozwijanego Wyrównaj, aby wyśrodkować je do siebie.

gdy oba są zaznaczone, naciśnij ikonę Spłaszcz.

użyj niebieskiej strzałki rozmiaru, aby zwiększyć lub zmniejszyć i jest gotowy do wydruku!
przesyłanie zdjęć z Google do druku
jednym z moich ulubionych aspektów przestrzeni projektowej Cricut jest możliwość przesłania prawie każdego obrazu z Internetu i wykorzystania go jako wydruku, a następnie wycięcia obrazu.
zanim przejdziemy dalej, muszę przypomnieć o prawach autorskich. Tylko dlatego, że możesz przesłać dowolny obraz, nie oznacza, że powinieneś lub że jesteś również dozwolony. Zwłaszcza jeśli chcesz coś sprzedać, musisz upewnić się, że masz pozwolenie na wykorzystanie go do użytku komercyjnego.
. com to jedna z moich ulubionych stron, na których można znaleźć ilustracje do użytku komercyjnego.
istnieje wiele świetnych stron, które oferują zdjęcia za darmo do użytku osobistego, co pokażę Ci. Będziesz miał szczęście za pomocą PNG, który ma przezroczyste tła. Nadal możesz używać formatu JPEG, być może będziesz musiał usunąć tło z płyt CD. Zdjęcie rodzinne, które pokazałem powyżej, było w FORMACIE JPEG.
zaczynam od wpisania tego w co szukam google.com a następnie dodaj PNG na końcu. Spowoduje to wyświetlenie większej liczby ilustracji vs zdjęć. W tym przykładzie google akwarela żółwie morskie PNG. Znalazłem taki, który mi się spodobał i kliknąłem na obrazek.

ten przywiózł mnie do kindpng.com który wygląda jak strona internetowa z kilkoma różnymi plikami PNG do użytku osobistego. Tutaj też znalazłem zdjęcia Fortnite.
postępowałem zgodnie z instrukcjami, aby pobrać PNG.

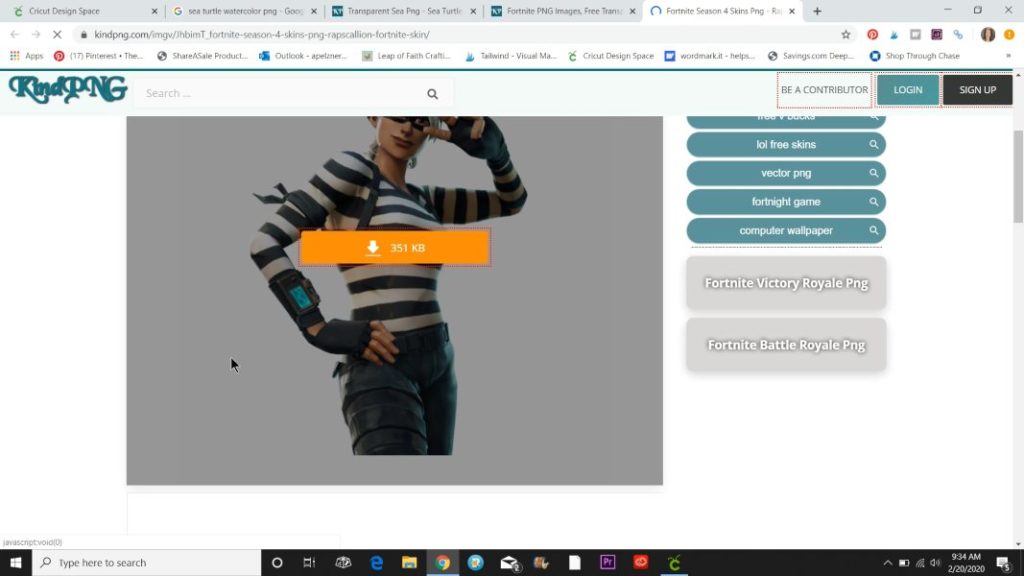
po pobraniu na mój komputer wróciłem do przestrzeni projektowej i kliknąłem Upload w lewym dolnym rogu. Następnie kliknij przycisk Przeglądaj i znajdź obraz na swoim komputerze. Kliknij Otwórz lub Wstaw.
po przesłaniu obrazu kliknij złożony, a następnie kontynuuj. Jeśli jest to PNG, nie musisz czyścić obrazu, więc kliknij Kontynuuj na poniższym ekranie.


Then click on „Save as a Print then Cut image”.

Click on the image and then insert to bring it on your canvas. Możesz zatrzymać się tutaj i po prostu dopasować go do swoich potrzeb i gotowe, ale chciałem zobaczyć, czy Mogę uzyskać małą granicę wokół niego.
wiele obrazów, które nie są kołami lub kształtami, nie radzi sobie dobrze podczas tworzenia warstw cieni, ale ten zrobił dobrze. Kliknąłem na obrazek, a następnie Uderzyłem duplikat w prawym górnym rogu. (Mam post na temat tworzenia warstw cieni na płytach CD, jeśli chcesz uzyskać więcej informacji na ten temat.)
następnie zrobiłem ten obraz w obraz cięty, zmieniając wypełnienie (lewy róg górnego paska narzędzi) na brak wypełnienia. To sprawi, że wszystko będzie jednym kolorem, a następnie zmieniłem go na biały.

wysłałem go do tyłu, a następnie pociągnąłem podwójne strzałki, aby był nieco większy.

następnie wyśrodkowałem nad nim żółwia morskiego, użyłem mojego kursora, aby wybrać oba obrazy i nacisnąć spłaszczyć.
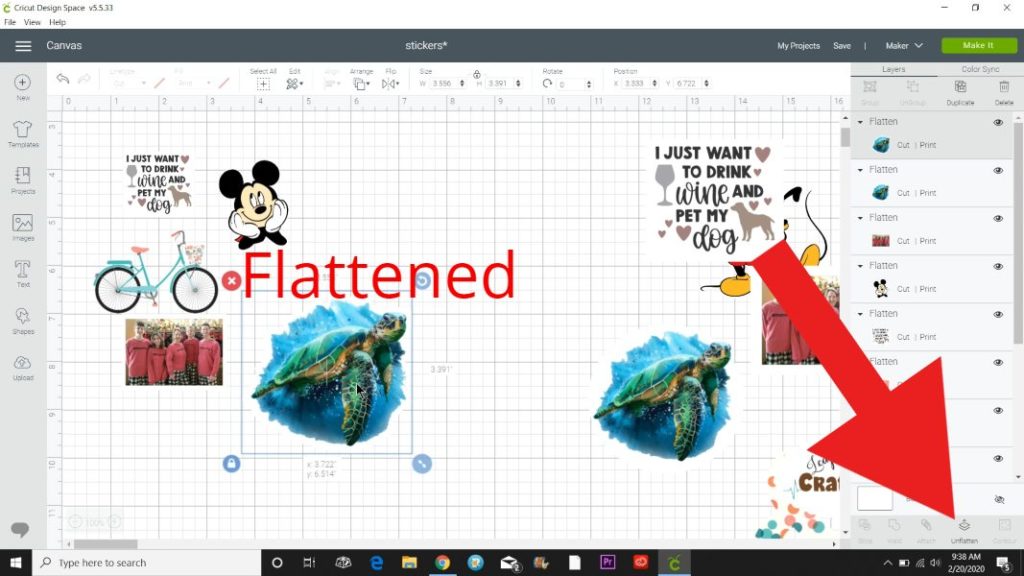
wszystkie drukowane obrazy są teraz jedną linią w panelu Warstwy z napisem cięcie/Drukowanie. Teraz czas na drukowanie!
używanie ręcznie rysowanego obrazu
kolejną zabawną rzeczą do robienia naklejek są ręcznie rysowane obrazy. Uwielbiam robić sentymentalne prezenty, używając pisma i Grafiki mojego dziecka. Zrobiłem nawet koszulki na Dzień Ojca z ich pismem ręcznym i rysunkami, wycinając je z żelaznego winylu.
ale do tego projektu chciałam zrobić naklejki na butelkę z wodą z uroczymi rysunkami mojej córki. Najpierw próbowałem użyć niektórych jej rysunków, które były na tle kropkowanym i sprzątanie było dość czasochłonne. (Więcej o tym mówię w filmie).

miałam jej rysunek na białej kartce papieru. Lubi używać kolorowych kredek, ale polecam używać markerów. Cięcie na krawędziach czegoś, co zostało narysowane ołówkiem zajęło dużo czasu!! I potnij trochę!

po tym, jak Cricut zajęło naprawdę dużo czasu, aby wyciąć powyższy obraz, złapałem Sharpie i po prostu narysowałem krawędzie, aby go zarysować. Zdecydowanie oderwał się od jaśniejszych kolorów kolorowych ołówków, ale tnie o wiele łatwiej.
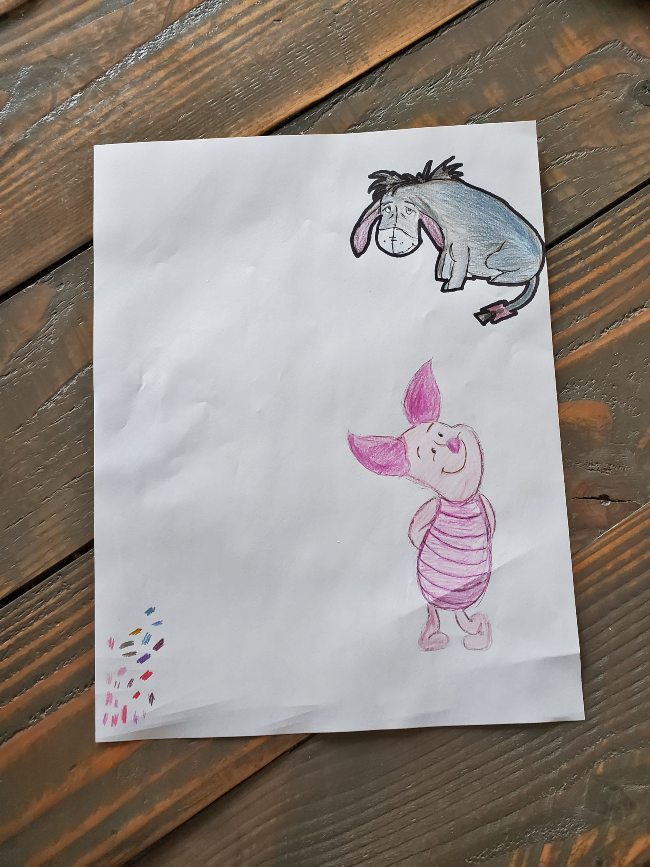
Zrób zdjęcie rysunku za pomocą smartfona. Mój telefon automatycznie przesyła wszystkie moje zdjęcia na mój dysk Google, dzięki czemu mogę łatwo uzyskać do nich dostęp na moim komputerze. Jeśli nie masz tej opcji, wyślij ją pocztą e-mail do siebie lub użyj przewodu USB, aby przesłać ją do komputera.

pobierz go na swój komputer, a następnie użyj tych samych metod powyżej, aby przesłać go do przestrzeni projektowej. Te zdjęcia wymagają trochę dodatkowej pracy na ekranie czyszczenia, dlatego najlepiej działa zdjęcie z ostrym kontrastem.

gdy obraz się pojawi, kliknij na Complex, a następnie na Continue.

jeśli chcesz usunąć krawędź, kliknij ikonę przytnij w prawym górnym rogu. Przytrzymaj kursor, aby wyróżnić tylko część, którą chcesz w polu.

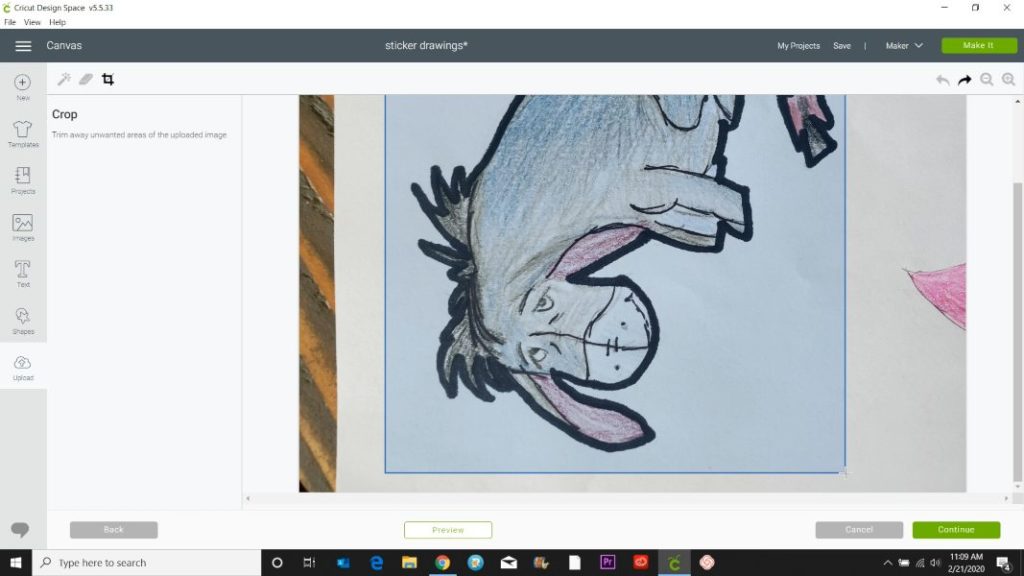
, a następnie wybierz narzędzie Różdżka w prawym górnym rogu. Umieść kursor w dowolnym miejscu na tle obrazu, który chcesz usunąć, i kliknij na niego. Tło powinno zmienić się w kratkę, co oznacza, że jest teraz przezroczyste.
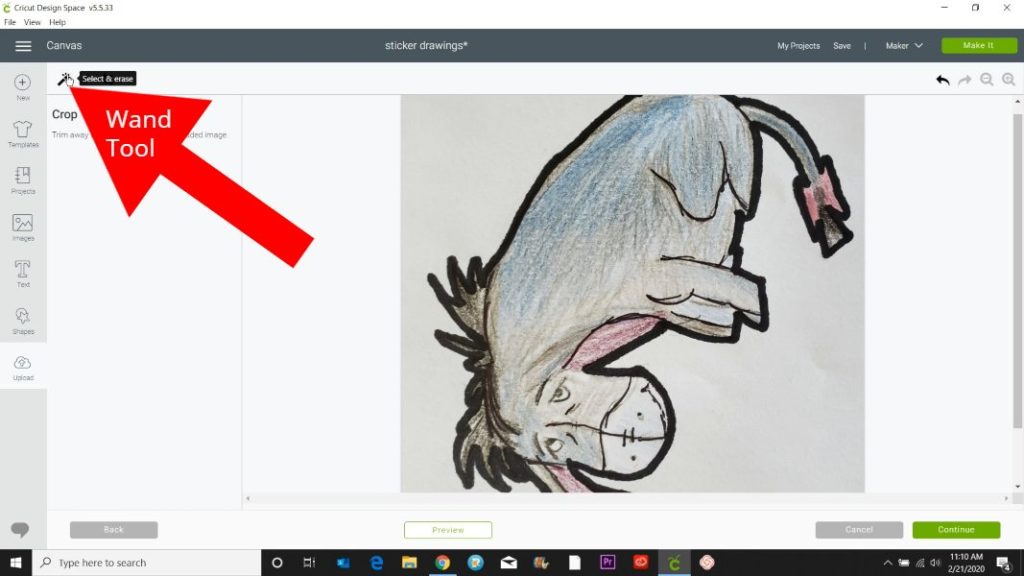

następnie Lubię podgląd mojego obrazu, klikając przycisk podglądu znajdujący się na dole środka. Spowoduje to wyświetlenie wszystkich części obrazu, które zostaną wycięte.
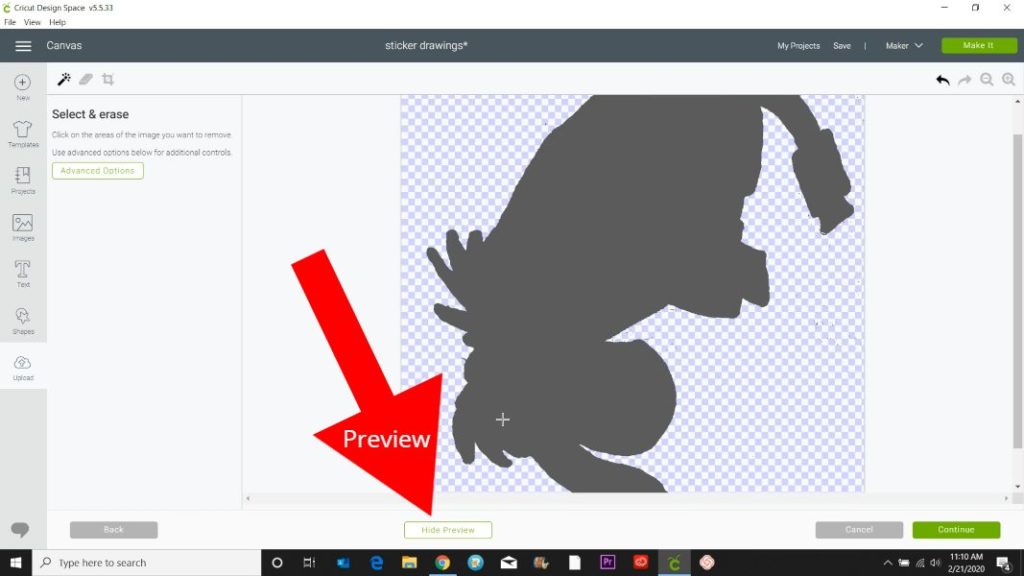
jeśli są jakieś małe czarne plamy w miejscach, klikam na narzędzie kasowanie i przytrzymując kursor uruchamiam kółko nad dodatkowymi plamami, które chcę usunąć. Jeśli to nie ma sensu, obejrzyj poniższy film!
gdy już chcesz, kliknij Kontynuuj, a następnie na następnym ekranie kliknij na lewym obrazku z napisem „Zapisz jako wydruk i wytnij obraz”.
teraz znasz główne sposoby uzyskania obrazów do wykorzystania do cięcia Cricut, a następnie drukowania, przejdźmy do rzeczywistego procesu drukowania.
Czy Cricut Drukuje?
Nie, Cricut nie drukuje obrazów, ale oprogramowanie Cricut wyśle obrazy do komputera domowego, aby wydrukować materiał o wymiarach 8,5×11 cali. Pojawi się okno dialogowe drukowania, w którym można wybrać drukarkę, a jeśli chcesz, możesz użyć opcji zaawansowanych, aby wybrać opcje papieru.
nie musisz też wycinać po wydrukowaniu! Jeśli chcesz zrobić coś innego ze swoimi obrazami lub wyciąć je samodzielnie, po prostu anuluj cięcie po kroku drukowania.
przejdźmy teraz do rzeczywistego projektu! Woo Hoo!
materiały potrzebne do naklejek na butelki na Wodę
ujawnienie: ten post zawiera linki partnerskie z Shareasale i Amazon.com. otrzymuję niewielką prowizję bez żadnych kosztów dla ciebie, gdy dokonujesz zakupu za pomocą moich linków (fioletowy tekst). Jako współpracownik Amazon zarabiam na kwalifikujących się zakupach.
- Printable Vinyl
- maszyna do cięcia Cricut – Eksploruj lub ekspres
- Mod Podge i płaski pędzel
- Kubek Ze Stali Nierdzewnej
Jak wydrukować, a następnie wyciąć za pomocą Cricut

po przejściu do ekranu drukowania zauważysz, że linia wewnątrz pudełka powie Dodaj spad i ma przełącznik. Spad to mała plama, którą drukarka doda do krawędzi obrazu, tak że gdy Cricut go przecina, nie będzie cięć w obrazie, a także nie pozostawi części białego papieru na krawędzi.

jeśli nie masz zamiaru mieć Cricut wyciąć obraz, może chcesz wyłączyć krwawienie, więc nie ma smugi linii wokół naklejki. Ale prawie zawsze zostawiam krwawienie włączone, jeśli drukuję i tnę moim Cricut.
oprogramowanie umieści jak najwięcej obrazów w maksymalnym obszarze drukowania 6,75 x 9,25 cala. Następnie dodaję arkusz winylu do drukarki i klikam Drukuj.
po wydrukowaniu umieść materiał na macie Cricut cut. Użyj rozwijanego menu ustawień, aby wybrać winyl do druku lub dowolny materiał, którego używasz.


załaduj matę do Cricut, a gdy światło cięcia zacznie migać, naciśnij je! Pamiętaj, że czujnik światła najpierw odczyta prostokąt, a następnie wytnie obrazy. Czas potrzebny będzie zależeć od krawędzi wydruków i ich zawiłości.
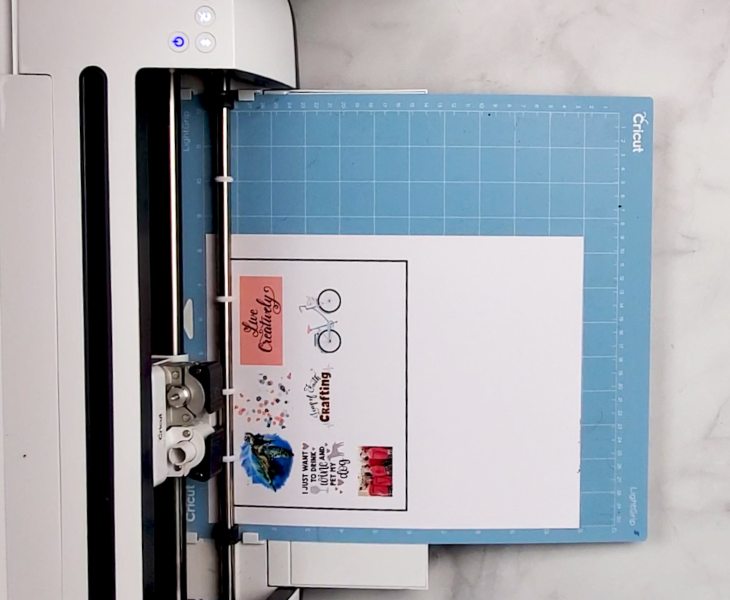

gdy lampka miga ponownie po zakończeniu, naciśnij przycisk rozładuj. Jeśli nie chcesz umieszczać nowych naklejek na butelce z wodą, możesz zatrzymać się tutaj i dodać naklejki do wszystkiego, co chcesz. Lubię je umieszczać w notatnikach.
jak wspomniałem powyżej, aby zachować naklejkę, nałożyłem warstwę Mod Podge płaskim pędzlem na naklejki. Następnie pozostawiam je do wyschnięcia przez kilka godzin na noc.

wyczyściłem kubek alkoholem i dodałem naklejki.

pozostawiłem go na kilka dni, zanim zmoczyłem. Zauważysz, że drukowany winyl nie porusza się, gdy myję go ręcznie.
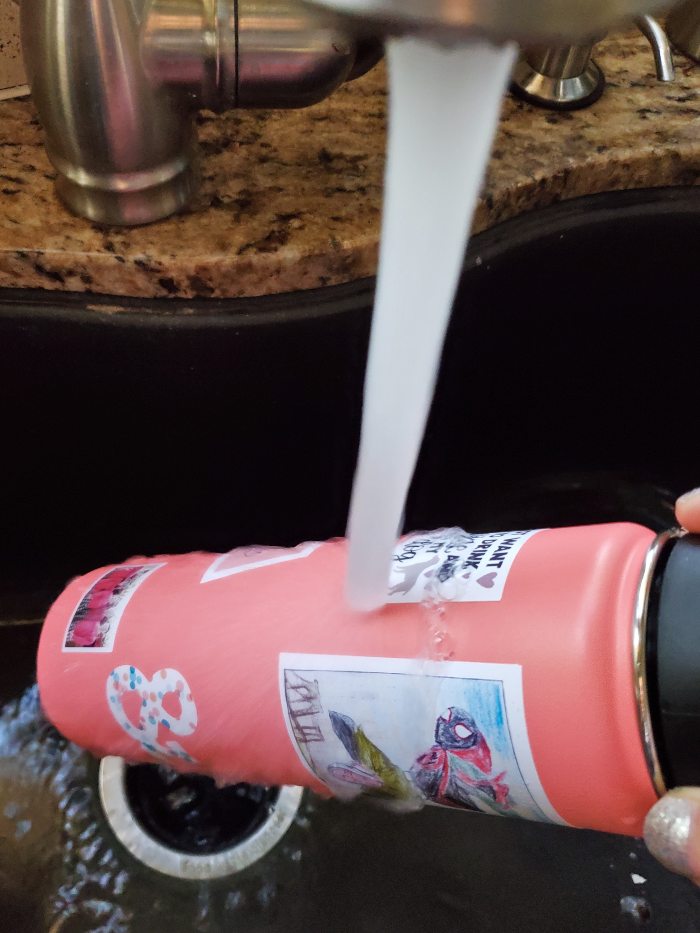

uwielbiam moją nową butelkę z wodą! Jeśli chcesz dowiedzieć się więcej sposobów dostosowywania kubków, zapoznaj się z moim przewodnikiem po spersonalizowanych butelkach ze stali nierdzewnej.




dodałem też kilka naklejek do notatnika. Nie dodałem do nich żadnego Mod Podge. Po prostu wydrukowałem i wyciąłem, a następnie oderwałem je z arkusza i dodałem do notatnika.
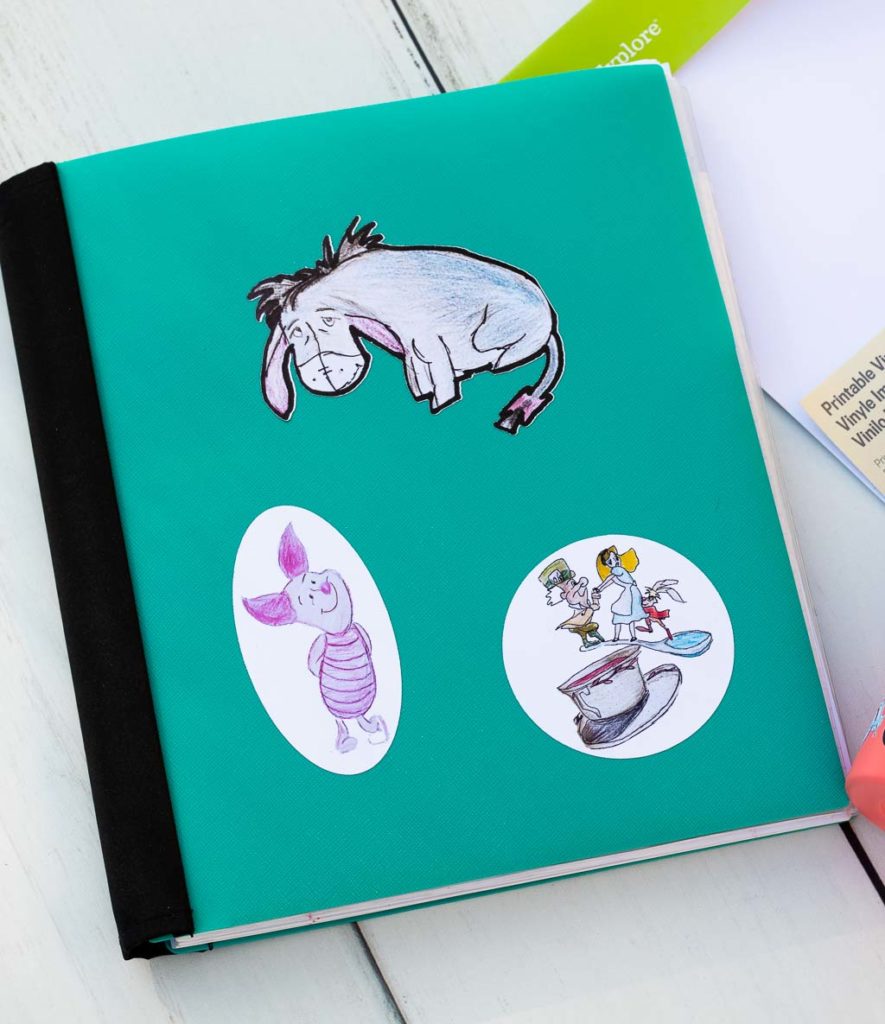

Cricut Print Then Cut video Tutorial
Ok, więc oto pełny 45-minutowy samouczek wideo. Przepraszam, moje oprogramowanie dawało mi jakieś szalone problemy, więc podczas tego jest kilka dziwnych czerwonych linii. Daj mi znać, jeśli masz jakieś pytania, komentując poniżej!
a oto proste wskazówki do wydruku.
materiały
- papier z winylu lub naklejki do druku
narzędzia
- Cricut Explore or Maker
instrukcje
- Prześlij zdjęcie lub wybierz zdjęcie z Cricut Design Space, którego chcesz użyć jako naklejki.
- jeśli obraz ma słowa, umieść za nim kwadrat lub okrąg nieco większy niż obraz, aby nadać mu ramkę. Pamiętaj, aby wybrać kolor, który chcesz obramować. Zwykle wybieram białe.
- Wyśrodkuj obraz i kształt, a po wybraniu obu elementów kliknij Spłaszcz w prawym dolnym rogu. Rozmiar nie większy niż 6,75 x 9,25 cala.
- Kliknij Dalej. Design Space wyśle go do drukarki. Pozostaw włączone krwawienie.
- wokół obrazu zostanie wydrukowany czarny prostokąt, jest to przewodnik po czujnikach dla Cricut.
- umieść cały arkusz wyrównany do lewego górnego rogu Maty Cricut. Ustaw materiał na winyl do druku, załaduj matę i kliknij migający przycisk.
- jeśli chcesz nałożyć naklejki na butelkę z wodą, nałóż warstwę Mod Podge na naklejkę. Pozostaw do wyschnięcia na kilka godzin,a następnie dodaj do kubka.
- pozostaw naklejki na kilka dni, zanim je zamoczysz. Ciesz się nowymi spersonalizowanymi naklejkami!
uwagi
Przeczytaj cały post, aby uzyskać szczegółowe instrukcje krok po kroku i zobaczyć cały pełnometrażowy samouczek wideo.
Polecane produkty
jako członek stowarzyszony Amazon i członek innych programów partnerskich zarabiam na kwalifikujących się zakupach.
-
 Cricut Maker, Champagne
Cricut Maker, Champagne
to Ty stworzyłeś ten projekt?
proszę zostawić komentarz na blogu lub udostępnić zdjęcie na Instagramie
Dziękuję bardzo, że wpadliście i życzyliście sobie kreatywnego dnia!

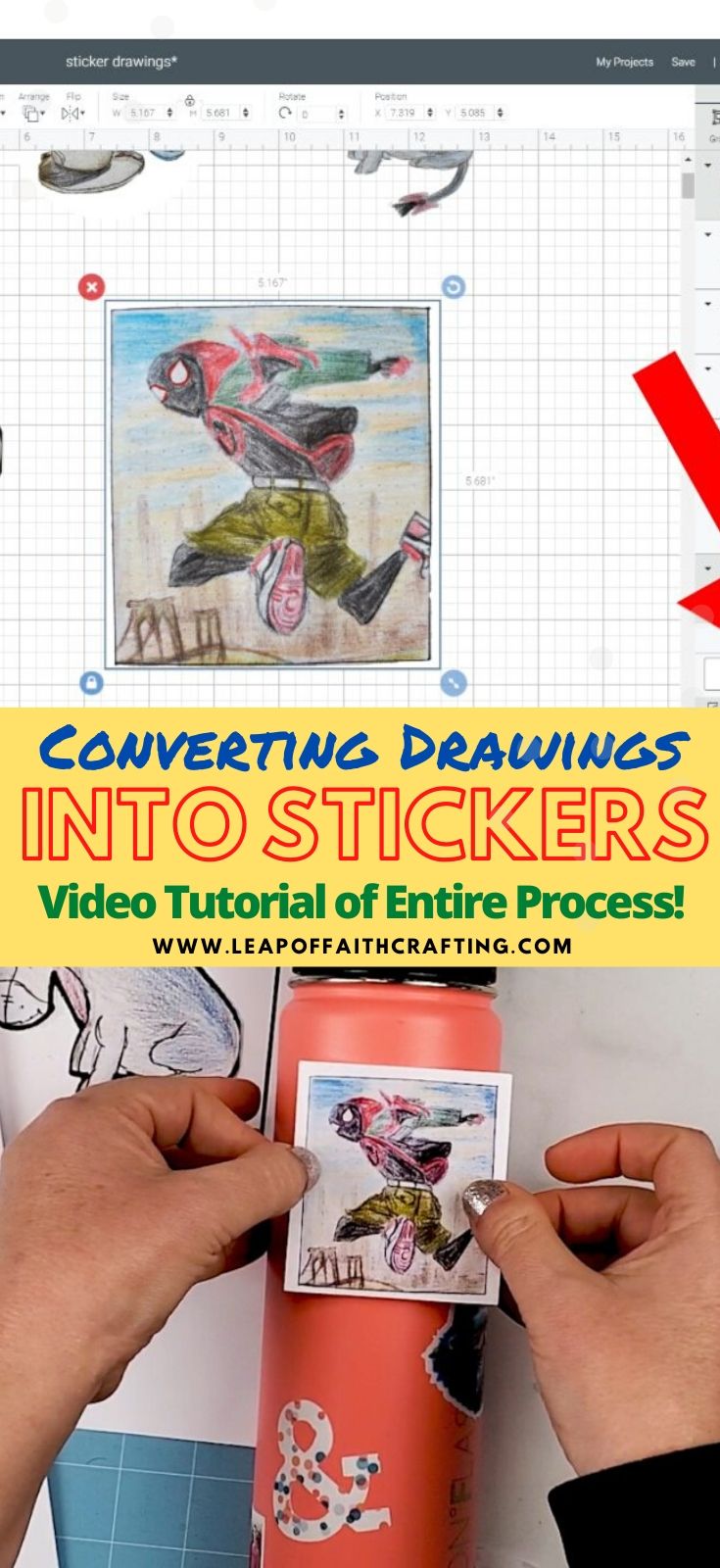
udostępnianie to troska!