
zanim zaczniemy… Ta wersja naszego samouczka Sparkle Trail została napisana dla Photoshopa CS5 i wcześniejszych. Jeśli używasz programu Photoshop CC lub CS6, zapoznaj się z naszym zaktualizowanym i rozszerzonym samouczkiem Photoshop Sparkle Brush i Motion Trail Effect.
w tym samouczku z efektami Photoshopa dowiemy się, jak dodać ślad błyszczący do zdjęcia za pomocą niestandardowego pędzla błyszczącego Photoshopa, który stworzymy. Pomysł na ten tutorial wpadłem po obejrzeniu plakatu do filmu „Pan Magorium’ s Wonder Emporium”, ale oczywiście sparkle trails istnieją od czasów Piotrusia Pana i Dzwoneczka, a jestem pewien, że nawet na długo przed tym. Na szczęście Photoshop sprawia, że ich tworzenie jest niezwykle łatwe dzięki potężnym kontrolkom pędzla, które zostały wprowadzone w Photoshopie 7, które są nadal tak samo potężne i użyteczne dzisiaj!
oto obraz, od którego zacznę:

sprawię, że jej magiczna różdżka będzie wyglądać trochę bardziej magicznie, dodając błyszczący ślad. Oto jak to będzie wyglądać, gdy skończymy:

ten poradnik pochodzi z naszej serii efektów fotograficznych. Zaczynajmy!
Krok 1: Otwórz nowy dokument Photoshopa
jak już wspomniałem, będziemy tworzyć nasz sparkle trail za pomocą niestandardowego pędzla „sparkle” Photoshopa, a pierwszą rzeczą, którą musimy zrobić, to stworzyć nasz pędzel. Aby rozpocząć, przejdź do menu Plik u góry ekranu i wybierz nowy, które wyświetla okno dialogowe Nowy Dokument programu Photoshop. Możesz również uzyskać dostęp do okna dialogowego Nowy dokument za pomocą skrótu klawiaturowego Ctrl+N (Win) / Command+N. wprowadź 200 pikseli dla szerokości i 200 pikseli dla wysokości i upewnij się, że opcja zawartość tła u dołu jest ustawiona na Biały, aby nasz nowy dokument miał białe tło, a następnie kliknij OK:
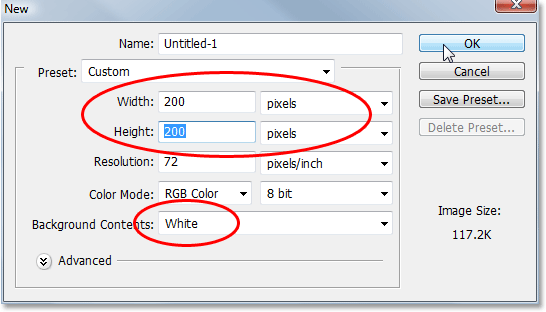
Photoshop otwiera nowy dokument o wymiarach 200×200 na białym tle:

Krok 2: Wybierz narzędzie Pędzel
po utworzeniu nowego dokumentu wybierz narzędzie Pędzel z palety narzędzi lub po prostu naciśnij literę B na klawiaturze, aby uzyskać do niego dostęp za pomocą skrótu:

Krok 3: Ustaw kolor pierwszego planu na czarny
potrzebujemy czarnego jako koloru pierwszego planu, który jest kolorem używanym przez Photoshopa do malowania, gdy mamy wybrane narzędzie Pędzel, więc jeśli czarny nie jest obecnie Twoim kolorem pierwszego planu, naciśnij literę D na klawiaturze, aby szybko zresetować kolory pierwszego planu i tła, co ustawi czarny jako kolor pierwszego planu (biały staje się kolorem tła). Nasze obecne kolory pierwszego planu i tła możemy zobaczyć w próbkach kolorów w dolnej części palety narzędzi (Próbka w lewym górnym rogu to kolor pierwszego planu, a ta w prawym dolnym rogu to kolor tła):

Krok 4: Wybierz pędzel „Gwiazda 70 pikseli”
pędzel” sparkle”, który tworzymy, jest tak naprawdę połączeniem kilku innych pędzli dostarczanych w Photoshopie i możesz eksperymentować samodzielnie, jeśli chcesz z różnymi kombinacjami pędzli, aby stworzyć własny unikalny pędzel „sparkle”, ponieważ istnieje kilka pędzli, które dobrze by działały dla tego efektu.
zacznę od pędzla Star 70 pikseli, więc przełącz się na paletę pędzli, kliknij wstępnie ustawione pędzle słów w lewym górnym rogu, aby zobaczyć listę wstępnie ustawionych pędzli po prawej stronie, a następnie przewiń listę w dół, aż dojdziesz do pędzla „Star 70 pikseli”.
kliknij na niego, aby go wybrać:

Krok 5: Kliknij w kilka losowych miejsc wewnątrz dokumentu za pomocą pędzla
po wybraniu pędzla” Gwiazda 70 pikseli „kliknij w kilka losowych miejsc wewnątrz dokumentu, aby dodać kilka pierwszych”iskier”. Trzy lub cztery kliknięcia powinny załatwić sprawę:

Krok 6: Wybierz pędzel” Airbrush Soft Round 17 ”
po dodaniu kilku pierwszych iskier, przełącz się z powrotem na paletę pędzli i przewiń w górę listę wstępnie ustawionych pędzli, aż dojdziesz do pędzla Airbrush Soft Round 17. Kliknij na niego, aby go wybrać:

Krok 7: Kliknij kilka losowych miejsc wewnątrz dokumentu za pomocą nowego pędzla
podobnie jak w przypadku poprzedniego pędzla przed chwilą, kliknij trzy lub cztery losowe miejsca wewnątrz dokumentu za pomocą nowego pędzla. Dodaje to więcej „iskier”, a także trochę różnorodności:
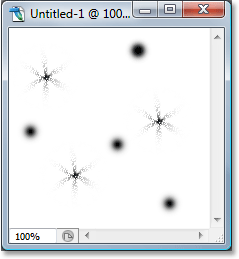
Krok 8: Wybierz „różne pędzle”
ponownie przełącz się na paletę pędzli i tym razem kliknij małą strzałkę skierowaną w prawo u góry palety, aby uzyskać dostęp do rozwijanego menu i wybierz różne pędzle z listy dodatkowych pędzli u dołu:

program Photoshop wyświetli komunikat z pytaniem, czy chcesz zastąpić istniejące pędzle nowymi pędzlami. Kliknij opcję Dołącz, aby program Photoshop po prostu dodał nowe pędzle do istniejących pędzli zamiast ich zastępować:

Krok 9: wybierz pędzel „Starburst-Small”
po dodaniu różnych pędzli do palety pędzli Przewiń listę w dół, aż dojdziesz do Starbust-Small brush i kliknij go, aby go wybrać:

krok 10: Kliknij w trzy lub cztery losowe miejsca wewnątrz dokumentu
Po wybraniu pędzla „Starburst – Small” kliknij w kolejne trzy lub cztery losowe miejsca wewnątrz dokumentu, aby dodać resztę naszych iskier:

krok 11: Zdefiniuj Nowy Zestaw pędzli
dodaliśmy wszystkie nasze Błyszczyki. Wszystko, co musimy teraz zrobić, to zachować je jako pędzel. Aby to zrobić, przejdź do menu Edycja u góry ekranu i wybierz Zdefiniuj zaprogramowane Pędzle. Program Photoshop wyświetli okno dialogowe z prośbą o nazwanie pędzla. Nazwę mojego „Sparkle Brush”:

kliknij OK po wpisaniu nazwy i utworzenie nowego pędzla! W tym momencie możesz zamknąć dokument pędzla, ponieważ nie musimy go już otwierać. Nie ma potrzeby zapisywania go, gdy program Photoshop zapyta, ponieważ pędzel jest już utworzony.
krok 12: Otwórz zdjęcie i Dodaj nową pustą warstwę
dzięki naszemu teraz stworzonemu „sparkle brush” możemy dodać nasz sparkle trail do zdjęcia, więc śmiało Otwórz zdjęcie, którego chcesz użyć, jeśli nie jest jeszcze otwarte. Następnie kliknij ikonę Nowa warstwa na dole palety warstw, aby dodać nową pustą warstwę nad warstwą tła, która jest warstwą zawierającą nasz obraz. Program Photoshop automatycznie nada nowej warstwie nazwę „Warstwa 1”. Kliknij dwukrotnie bezpośrednio na nazwę i zmień jej nazwę na „Sparkles”:
![]()
krok 13: ponownie wybierz narzędzie Pędzel
musimy wybrać „pędzel błyszczący”, który właśnie stworzyliśmy, ale aby go wybrać, najpierw musimy wybrać narzędzie Pędzel, więc śmiało wybierz je z palety narzędzi lub naciśnij B na klawiaturze:

krok 14: Ustaw kolor pierwszego planu na biały
nasz ślad blasku nie wyglądałby imponująco, stworzyliśmy go w czerni, więc musimy ustawić nasz kolor pierwszego planu na biały. Aby to zrobić, wystarczy nacisnąć X na naszej klawiaturze, aby zamienić obecne kolory pierwszego planu i tła, które ustawią biały jako kolor pierwszego planu (czarny staje się kolorem tła). Ponownie widzimy to w próbkach kolorów u dołu palety narzędzi:

krok 15: wybierz pędzel Sparkle
Przełącz z powrotem na paletę pędzli, kliknij ponownie słowa „ustawienia pędzla” w lewym górnym rogu palety, jeśli opcja nie jest jeszcze zaznaczona, a następnie przewiń w dół do dolnej części listy wstępnie ustawionych pędzli po prawej stronie. Twój „Sparkle Brush” (lub jak go nazwałeś) pojawi się na dole:

krok 16: Wybierz opcję „dynamika kształtu”
kliknij bezpośrednio słowa dynamika kształtu po lewej stronie palety pędzli, aby wybrać opcje „dynamika kształtu”, które pojawią się po prawej stronie palety. Upewnij się, że klikasz bezpośrednio na słowa i nie klikasz po prostu wewnątrz pola wyboru po lewej stronie:

krok 17: Ustaw „kontrolę rozmiaru”na „zanikanie”
Po wybraniu „dynamiki kształtu”, jeśli spojrzysz w prawym górnym rogu palety pędzli, zobaczysz opcję „Zmiana rozmiaru”, a bezpośrednio pod nią zobaczysz opcję sterowania. Ta opcja” Control „jest technicznie opcją” Size Control ” i pozwala nam określić, co, jeśli w ogóle, wpłynie na rozmiar pędzla podczas malowania nim. Kliknij strzałkę wskazującą w dół i wybierz zanikanie z listy, a następnie wpisz 25 w polu obok:
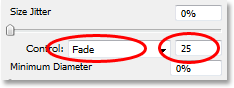
ustawiając opcję kontroli rozmiaru na „zanikanie”, program Photoshop stopniowo zanika średnicę naszego pędzla do zera, gdy malujemy pociągnięcie pędzla, i zrobi to przy użyciu określonej liczby „kroków”, która w tym przypadku wynosi 25. Najprawdopodobniej będziesz musiał poeksperymentować z liczbą kroków, aby Twój ślad błyszczący zniknął prawidłowo z obrazem, ale 25 to dobre miejsce, aby zacząć.
krok 18: Wybierz opcję „rozpraszanie”
kliknij bezpośrednio słowa rozpraszanie po lewej stronie palety pędzli, poniżej słów „dynamika kształtu”, aby wyświetlić opcje „rozpraszanie”. Ponownie, upewnij się, że klikasz bezpośrednio na słowa i nie tylko kliknij wewnątrz pola wyboru po lewej stronie. Chcemy, aby Opcje „rozpraszania” pojawiały się po prawej stronie palety pędzli i w tym celu musimy kliknąć bezpośrednio na słowa:

krok 19: Ustaw opcje rozpraszania
gdy opcje rozpraszania pojawią się po prawej stronie palety pędzli, wprowadź 110% dla liczby rozproszonej, a następnie wprowadź 3 dla opcji Policz i 35% dla Jitter liczenia:
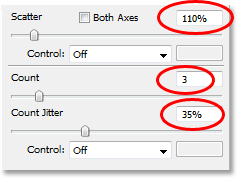
po raz kolejny najprawdopodobniej przekonasz się, że musisz trochę poeksperymentować z tymi wartościami, ponieważ twój obraz będzie inny.
krok 20: Ustaw „odstępy” pędzla na 50%
kliknij bezpośrednio na kształt końcówki pędzla w lewym górnym rogu palety pędzli, poniżej słów „ustawienia pędzla”. Następnie, w dolnej części palety pędzli, ustaw opcję odstępy na około 50%:

w tym przypadku opcja „odstępy” określa maksymalną długość naszego pociągnięcia pędzla (nasz „sparkle trail”) i podobnie jak w przypadku opcji „Shape Dynamics” i „Scattering”, niektóre eksperymenty mogą być konieczne, aby uzyskać ślad błyszczący na odpowiednią długość dla obrazu.
krok 21: przeciągnij swój ślad blasku
nasz” Sparkle Brush ” został stworzony, a opcje zostały ustawione w palecie pędzli, więc z bielą jako naszym kolorem pierwszoplanowym możemy śmiało dodać nasz sparkle trail! Aby to zrobić, kliknij albo lub po prostu obok obiektu, z którego tworzy się sparkle trail (magiczna różdżka dziewczyny na moim obrazku), a następnie przeciągnij pociągnięcie pędzla w kierunku, z którego ma pochodzić sparkle trail. Prawdopodobnie najpierw musisz zmienić rozmiar pędzla, a najprostszym sposobem na to jest użycie lewego i prawego klawisza wspornika na klawiaturze. Lewy klawisz wspornika sprawia, że szczotka jest mniejsza, a prawy klawisz wspornika sprawia, że jest większa.
kliknę tylko na lewo od magicznej różdżki dziewczyny, a następnie przeciągnę pędzel na jej głowę i w dół po prawej stronie, tak jakby iskierka powstała przez jej machanie różdżką. Zauważ, jak Photoshop zanika rozmiar pędzla, gdy pociągnięcie pędzla staje się coraz bardziej oddalone od punktu początkowego, aż pędzel ostatecznie zanika do zera, dzięki opcjom ustawionym w palecie pędzli:

krok 22: Powiel warstwę Sparkles
po wybraniu warstwy „Sparkles” w palecie warstw użyj skrótu klawiaturowego Ctrl+J (Win) / Command+j (Mac), aby powielić warstwę. Kopia warstwy pojawi się nad oryginałem w palecie warstw:

krok 23: Zastosuj filtr „rozmycie Gaussa”
dodamy odrobinę blasku naszym blaskom, a zrobimy to dodając lekki efekt rozmycia do zduplikowanej warstwy, którą właśnie stworzyliśmy. Przejdź do menu Filtr u góry ekranu, wybierz opcję rozmycie, a następnie wybierz opcję rozmycie Gaussa. Gdy pojawi się okno dialogowe rozmycie Gaussa, wprowadź wartość promienia wynoszącą około 4 pikseli:
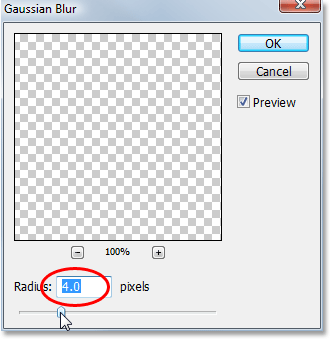
możesz chcieć pójść nieco wyżej, jeśli używasz obrazu o wysokiej rozdzielczości. Chodzi o to, aby dodać tyle rozmycia, że iskierki wydają się mieć słabą poświatę wokół nich:

krok 24: Zduplikuj warstwę „Sparkles Copy”
aby zwiększyć jasność naszych sparkles, po wybraniu warstwy „Sparkles copy”, ponownie użyj skrótu klawiaturowego Ctrl+J (Win) / Command+j (Mac), aby utworzyć jej duplikat, który pojawia się w górnej części palety warstw:

krok 25: Dodaj styl warstwy „zewnętrzna poświata”
aby zakończyć efekt, dodajmy trochę koloru do blasku wokół iskier. Aby to zrobić, po wybraniu górnej warstwy w palecie warstw, kliknij ikonę stylów warstw u dołu palety warstw (ikona wyglądająca jak litera „f”) i wybierz z listy zewnętrzną poświatę:
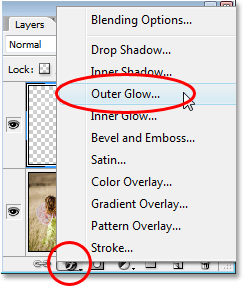
spowoduje to wyświetlenie okna dialogowego Styl warstwy z opcjami świecenia Zewnętrznego w środkowej kolumnie. Wybierz kolor dla swojego blasku, klikając próbkę koloru bezpośrednio pod słowem „szum” i wybierając kolor z selektora kolorów programu Photoshop. Wybieram dla siebie różowo-czerwony kolor. Następnie zmniejsz intensywność koloru, zmniejszając krycie blasku. Zamierzam obniżyć swój do około 60%:

kliknij OK, aby wyjść z okna dialogowego Styl warstwy i gotowe! Tutaj, po dodaniu koloru do blasku wokół iskier, jest mój końcowy wynik:

i już! Oto jak dodać ślad błyszczący do zdjęcia za pomocą niestandardowego pędzla w Photoshopie! Odwiedź naszą sekcję efektów fotograficznych, aby uzyskać więcej samouczków do efektów Photoshopa!