często otrzymujemy komplementy od użytkowników, jak szybko ładuje się nasza strona. Każdy chce poznać sekret szybkiego ładowania witryny WordPress. Oprócz dobrego hostingu i dobrze zakodowanych wtyczek, musisz upewnić się, że używasz odpowiedniego buforowania i masz CDN (sieć dostarczania treści). Do naszej konfiguracji używamy wtyczki o nazwie W3 Total Cache. Ze względu na dużą ilość zapytań, zdecydowaliśmy się stworzyć przewodnik krok po kroku, jak zainstalować i skonfigurować W3 Total Cache dla początkujących.
w tym artykule pokażemy, jak zainstalować W3 Total Cache i skonfigurować go poprawnie, aby zmaksymalizować korzyści. Pokażemy również, jak połączyć usługę W3 Total Cache wit ha CDN, aby Twoja strona ładowała się jeszcze szybciej.
zanim zaczniesz, zalecamy sprawdzenie wydajności witryny za pomocą narzędzi Google Page Speed i Pingdom. To da Ci porównanie przed i po.
Poniżej znajduje się zrzut ekranu z naszymi Wynikami Pingdom:
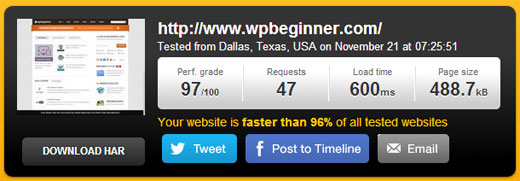
pozwala zacząć z naszą konfiguracją W3 Total Cache.
samouczek wideo
jeśli nie podoba Ci się film lub potrzebujesz więcej instrukcji, Kontynuuj czytanie.
co to jest W3 Total Cache?
W3 Total Cache to najszybsza i najbardziej kompletna wtyczka do optymalizacji wydajności WordPress. Zaufanych przez wiele popularnych witryn, w tym: AT& T, Mashable, Smashing Magazine, WPBeginner i miliony innych. W3 Total Cache poprawia komfort użytkowania witryny, poprawiając wydajność serwera, buforując każdy aspekt witryny, skracając czas pobierania i zapewniając przejrzystą integrację z siecią dostarczania treści (CDN).
instalacja W3 Total Cache w WordPress
przed zainstalowaniem W3 Total Cache, musisz upewnić się, że odinstalowałeś wszystkie inne wtyczki buforujące (na przykład WP Super Cache). Jeśli nie zrobisz tego przed instalacją, wtyczka będzie miała problemy po aktywacji.
mamy bardzo dokładny przewodnik wyjaśniający, jak zainstalować wtyczkę WordPress, którą możesz śledzić. Możesz też skorzystać z krótkiego przewodnika poniżej:
przejdź do panelu administracyjnego WordPress i kliknij Wtyczki ” Dodaj nowy. Wyszukaj „W3 Total Cache” i powinieneś zobaczyć wyniki, takie jak na poniższym obrazku:

kliknij przycisk Zainstaluj teraz, a następnie aktywuj wtyczkę.
Ustawienia i konfiguracja W3 Total Cache
W3 Total Cache jest bardzo potężną wtyczką, więc ma mnóstwo opcji. To może być dobra lub zła rzecz. Dla tych, którzy wiedzą, jak korzystać z tych opcji, są kopalnią złota. Dla większości początkujących opcje te mogą być dość trudne i mylące. Odwiedzimy szczegółowo każdą z tych opcji, abyś mógł poprawnie skonfigurować W3 Total Cache. Zacznijmy od ustawień ogólnych.
Ustawienia Ogólne
możesz przejść do strony Ustawienia Ogólne, klikając przycisk Menu wydajności w panelu administracyjnym WordPress. W tym miejscu skonfigurujesz wtyczkę, konfigurując podstawowe ustawienia. Upewnij się, że jesteś na stronie Ustawienia Ogólne, a nie na stronie pulpitu promocyjnego, którą ma ta wtyczka.

co to jest pamięć podręczna strony?
pierwszą opcją, którą widzisz na tej stronie, jest pamięć podręczna strony. Jest odpowiedzialny za tworzenie statycznych stron pamięci podręcznej dla każdej załadowanej strony, więc nie jest ona ładowana dynamicznie po każdym załadowaniu strony. Mając to włączone, znacznie skrócisz czas ładowania. Zobacz poniższy obrazek, aby zobaczyć, jak działa pamięć podręczna strony:
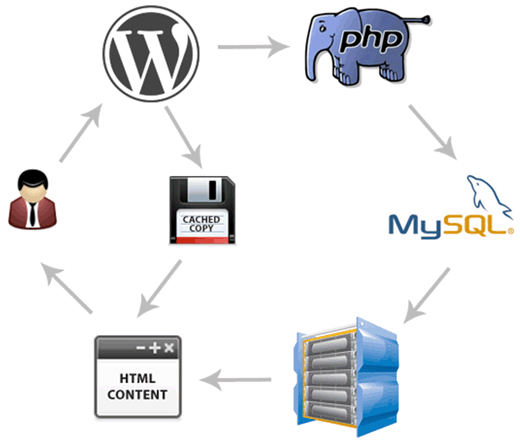
jak widać normalnie, gdy użytkownik przychodzi do twojej witryny, WordPress uruchamia skrypty PHP i zapytania MySQL do bazy danych, aby znaleźć żądaną stronę. Następnie PHP przetwarza Dane i generuje stronę. Proces ten wymaga zasobów serwera. Włączenie buforowania strony umożliwia pominięcie całego obciążenia serwera i wyświetlenie buforowanej kopii strony, gdy użytkownik tego zażąda.
w przypadku hostingu współdzielonego, z którego korzysta większość początkujących, zalecana jest metoda Disk:Enhanced. Należy zaznaczyć pole Włącz pamięć podręczną strony i zapisać wszystkie ustawienia.
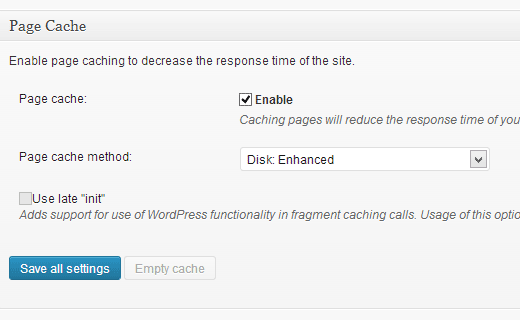
dla większości ludzi jest to wszystko, co musisz zrobić z buforowaniem strony. Ponieważ ten przewodnik jest dla początkujących użytkowników, pominiemy zaawansowane ustawienia buforowania strony, ponieważ domyślne opcje są wystarczające.
pominiemy również Minify, pamięć podręczną bazy danych i pamięć podręczną obiektów. Prostym powodem jest to, że nie wszystkie serwery zapewniają zoptymalizowane wyniki z tymi ustawieniami. Następna opcja, którą zobaczysz, to pamięć podręczna przeglądarki.
co to jest pamięć podręczna przeglądarki?
za każdym razem, gdy użytkownik odwiedza witrynę, jego przeglądarka pobiera wszystkie obrazy, pliki CSS, skrypty JavaScript i inne pliki statyczne w folderze tymczasowym, aby poprawić wrażenia użytkownika. W ten sposób, gdy ten sam użytkownik przejdzie do następnej strony, ładuje się znacznie szybciej, ponieważ wszystkie pliki statyczne znajdują się w pamięci podręcznej przeglądarki.
opcja pamięci podręcznej przeglądarki w W3 Total Cache ustawia limit czasu w pamięci podręcznej przeglądarki. Biorąc pod uwagę, że nie zmieniasz swojego logo każdego dnia, posiadanie takich plików statycznych w pamięci podręcznej przez 24 godziny nie zaszkodzi ci. Po prostu zaznacz opcję Włącz w pamięci podręcznej przeglądarki i kliknij przycisk Zapisz wszystkie ustawienia. Gdy to zrobisz, odwiedź Stronę Performance ” Browser Cache, aby uzyskać więcej ustawień.
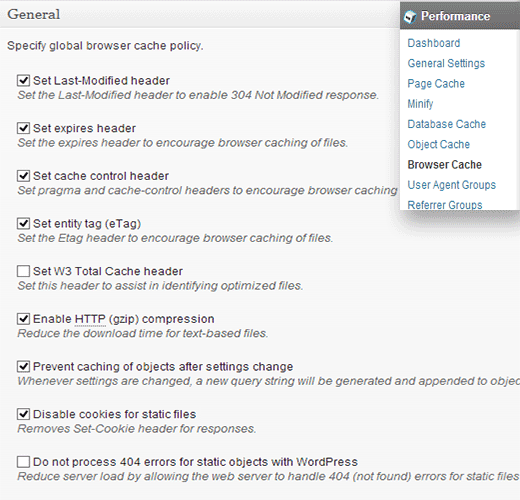
jak widać na powyższym obrazku, włączyliśmy prawie wszystko oprócz 404. Po zapisaniu ustawień wszystkie poniższe ustawienia na tej stronie automatycznie się same zatroszczą.
w naszych darmowych Ustawieniach WordPress są to ustawienia domyślne, które włączamy.
co to jest CDN?
CDN oznacza Content Delivery Network, która pozwala obsługiwać statyczną zawartość z wielu serwerów w chmurze, a nie tylko jednego serwera hostingowego. Pozwala to zmniejszyć obciążenie serwera i przyspieszyć działanie witryny.
stworzyliśmy infografikę na temat tego, co to jest CDN i dlaczego potrzebujesz CDN dla swojej witryny WordPress. Zdecydowanie zalecamy, aby to sprawdzić, dzięki czemu można podjąć świadomą decyzję.
W3 Total Cache obsługuje MaxCDN, Amazon S3,Rackspace Cloud i Amazon Cloud Front. WPBeginner używa MaxCDN (dlaczego używamy MaxCDN). Ta sekcja dotyczy tylko witryn, które korzystają z CDN lub planują korzystać z CDN. Jeśli uważasz, że będziesz korzystać z CDN, zalecamy MaxCDN.
pierwszą rzeczą, którą musisz zrobić, to utworzyć strefę Pull w pulpicie MaxCDN. Zaloguj się na swoje konto MaxCDN, kliknij Zarządzaj strefami, a następnie kliknij przycisk Utwórz Pull Zone.

na następnym ekranie zostaniesz poproszony o podanie szczegółów dla swojej strefy pull.
- Nazwa Strefy Pull: Po prostu podaj dowolną nazwę tej strefy ściągania, aby móc ją zidentyfikować w panelu MaxCDN.
- adres URL serwera Origin: wprowadź adres URL swojej witryny WordPress, zaczynając od http://, a kończąc na końcowym ukośniku / na końcu.
- Niestandardowa domena CDN: wprowadź dowolną subdomenę, na przykład: cdn.wpbeginner.com
- Etykieta: Podaj opis tej strefy ciągnięcia.
- Kompresja: włączenie kompresji pozwoli Ci zaoszczędzić przepustowość, dlatego zaleca się zaznaczenie tego pola.
zrzut ekranu przedstawiający jak będą wyglądały wyżej wymienione ustawienia:

kliknij przycisk Utwórz, a MaxCDN utworzy strefę ciągnięcia. Na następnym ekranie pokaże ci adres URL taki jak ten „wpb.wpbeginner.netdna-cdn.com” skopiuj i zapisz ten adres URL w pliku tekstowym za pomocą Notatnika, ponieważ będziemy tego potrzebować później.
teraz, gdy utworzyliśmy Pull Zone, następnym krokiem jest skonfigurowanie stref zawartości. Możesz to zrobić, przechodząc do Pulpitu Nawigacyjnego MaxCDN. Kliknij przycisk Zarządzaj obok strefy ściągania, którą właśnie utworzyłeś. Na następnym ekranie kliknij kartę Ustawienia. Celem tworzenia stref treści jest dodawanie subdomen, dzięki czemu możemy poprawić wrażenia użytkownika poprzez kolejkowanie treści z różnych subdomen do przeglądarki użytkownika. Aby to zrobić, kliknij przycisk o nazwie niestandardowe domeny i dodaj wiele subdomen. Zobacz zrzut ekranu poniżej:
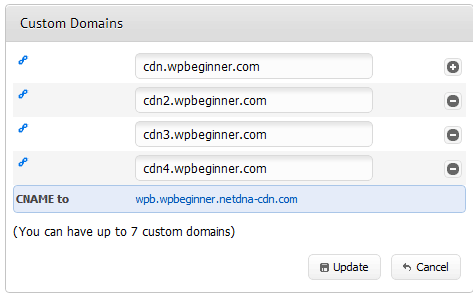
po dodaniu niestandardowych domen po prostu kliknij przycisk Aktualizuj.
następnym krokiem jest skonfigurowanie rekordów CNAME dla poddomen. Większość naszych zalecanych dostawców hostingu WordPress, takich jak Hostgator, Bluehost itp., zapewnia swoim klientom cPanel do zarządzania różnymi ustawieniami hostingu. Opiszemy, jak skonfigurować rekord CNAME w cPanel.
Zaloguj się do Pulpitu nawigacyjnego cPanel, a następnie kliknij prosty edytor stref DNS w obszarze domeny.
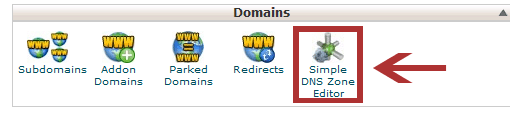
na następnym ekranie zobaczysz formularz z dwoma polami. Wprowadź nazwę subdomeny wprowadzoną podczas tworzenia strefy zawartości. Na przykład umieścisz cdn dla cdn.wpbeginnner.com.
cPanel automatycznie wypełni pełną domenę. W polu CNAME wprowadź adres URL podany przez MaxCDN podczas tworzenia strefy ściągania. Jest to adres URL, który poprosiliśmy o zapisanie w notatniku.
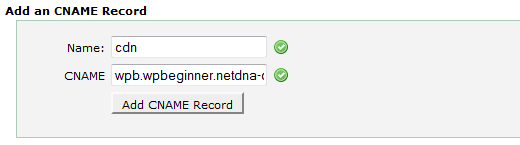
powtórz proces dla wszystkich subdomen, np. cdn1, cdn2, itp. Pamiętaj, że tylko pole nazwa zmieni się za każdym razem, a pole CNAME zawsze ma adres url podany przez MaxCDN dla twojej strefy ściągania. Po utworzeniu rekordów CNAME dla wszystkich subdomen nadszedł czas, aby wrócić do WordPress i skonfigurować MaxCDN z W3 Total Cache.
przejdź do wydajności ” Ustawienia Ogólne. Przewiń w dół, aż znajdziesz pole konfiguracji CDN. Zaznacz Włącz i wybierz MaxCDN z rozwijanego menu Typ CDN. Kliknij przycisk Zapisz wszystkie ustawienia.
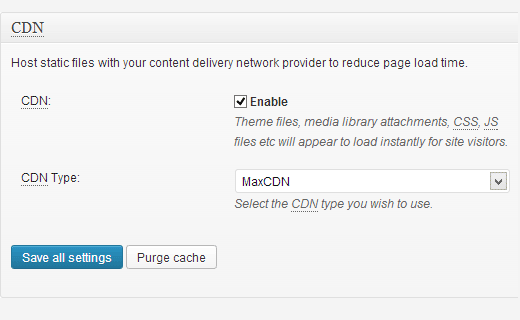
po zapisaniu ustawień pojawi się powiadomienie informujące o podaniu informacji dla pól „klucz autoryzacji” i „zamień domyślną nazwę hosta na” i wybierz strefę ściągania. Kliknij na link „Określ to tutaj”, a W3 Total Cache przeniesie Cię na stronę CDN.
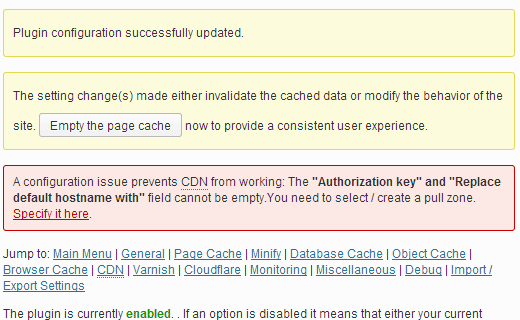
na następnym ekranie kliknij przycisk Autoryzuj. Przeniesie cię to na stronę MaxCDN, gdzie wygenerujesz klucz autoryzacyjny. Skopiuj i wklej ten klucz z powrotem do W3 Total Cache. W polu „Zamień nazwę hosta witryny NA” wprowadź wcześniej utworzoną subdomenę.
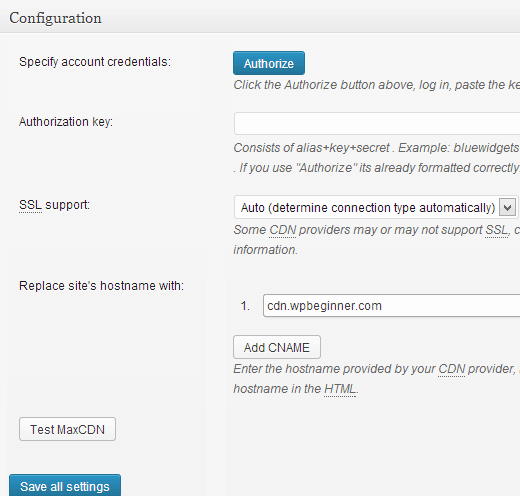
Zapisz wszystkie ustawienia i to wszystko. Twoja witryna jest teraz skonfigurowana do obsługi plików statycznych za pomocą MaxCDN. Teraz, jeśli załadujesz witrynę, adresy URL obrazów powinny być wyświetlane z poddomeny CDN, a nie z rzeczywistej domeny witryny. Na przykład:
https://www.wpbeginner.com/wp-content/uploads/2010/08/w3totalcachecdnconfig.gif
zostanie zastąpiony przez:
http://cdn.wpbeginner.com/wp-content/uploads/2010/08/w3totalcachecdnconfig.gif
teraz, jeśli któryś z Twoich plików statycznych nie ładuje się za pomocą CDN, prawdopodobnie oznacza to, że będziesz musiał określić go w Ustawieniach listy plików niestandardowych w W3 Total Cache. Musieliśmy to zrobić dla wtyczki OIO Publisher, której używamy do wyświetlania reklam. Jeśli przejdziesz do strony Ustawienia CDN, zobaczysz opcję Zaawansowane:
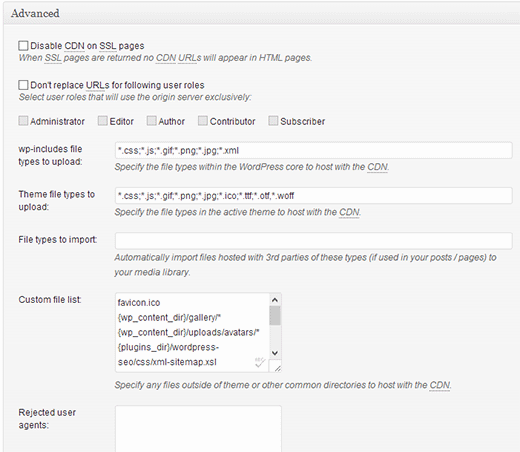
po prostu dodaj wszystkie pliki/foldery, które chcesz dołączyć do CDN. Ponadto, jeśli zauważysz, istnieje lista odrzuconych plików. Po dokonaniu małej aktualizacji projektu, Twój styl.css nie będzie aktualizowany od razu. Możesz więc umieścić go na liście odrzuconych plików na czas wprowadzania zmian. Jeśli chcesz tylko jednorazowego czyszczenia, możesz to zrobić z Pulpitu Nawigacyjnego MaxCDN.
wszystko, co do tej pory ukryliśmy, będzie działać świetnie na większości kont hostingowych. Jednak W3 Total Cache zawiera wiele innych opcji. Postaramy się jak najlepiej wyjaśnić, czym są i dlaczego nie włączamy ich na wszystkich stronach.
Minify
Minify po prostu zmniejsz rozmiar swoich plików statycznych, aby zapisać każdy kilobajt, który możesz. Jednak czasami generowanie tego minifikowanego pliku może być bardziej zasobochłonne niż zasób, który zostanie zapisany. Nie mówimy, że jest to straszna funkcja. Po prostu mówimy, że może nie być najlepszym rozwiązaniem dla każdego serwera. Słyszeliśmy wielu użytkowników narzekających na to, a nasz gospodarz (HostGator) zalecił nam, abyśmy to wyłączyli. Jeśli jesteś taki jak my (nie znasz żargonu serwera), posłuchaj swojego dostawcy usług hostingowych.
buforowanie bazy danych
buforowanie bazy danych zmniejsza obciążenie serwera poprzez buforowanie zapytań SQL. Eliminuje to czas Przetwarzania zapytań do bazy danych (co może nie być dużo dla mniejszych witryn). Kiedy zaczęliśmy go używać, wydawało się, że na naszym serwerze jest sporo obciążenia. Nasz gospodarz polecił nam to wyłączyć. Zamiast tego włączyli dla nas wbudowane buforowanie SQL. Ponownie, używaj tej opcji na własne ryzyko. Możesz go wypróbować i zobaczyć, jak wpływa to na czas ładowania witryny. Następnie po prostu go wyłącz, jeśli uderzenie nie jest wystarczająco znaczące. Większość hostów nie zaleca tego dla współdzielonych kont hostingowych.
buforowanie obiektów
jeśli masz bardzo dynamiczną witrynę, pomocne będzie użycie buforowania obiektów. Jest to głównie używane, jeśli masz złożone zapytania do bazy danych, które są drogie w regeneracji. Dla większości początkujących zignoruj to.
teraz, gdy masz już wszystko skonfigurowane, najlepiej jest utworzyć kopię zapasową dla całej konfiguracji pamięci podręcznej W3. W końcu wiele przeszliśmy w tym artykule. Musisz wrócić do strony ustawień ogólnych W3 Total Cache. Istnieje sekcja ustawień importu / eksportu. Kliknij, aby pobrać plik ustawień z serwera.
mamy nadzieję, że ten artykuł okazał się przydatny. Dla tych użytkowników, którzy nadal nie są sprzedawani na koncepcji CDN, zdecydowanie zalecamy spróbować. CDN współpracuje z hostem internetowym, aby zmniejszyć obciążenie serwera i zwiększyć wydajność witryny. Korzystamy z MaxCDN i zalecamy to samo. (Wypróbuj je tylko przez miesiąc, a zobaczysz, dlaczego je polecamy).