Posted in eCommerce, przedsiębiorczość, Marketing by Samantha Rodriguez
Last updated on February 9th, 2018


PayPal jest prawdopodobnie największą bramą płatności online, umożliwiającą wysyłanie i odbieranie pieniędzy niemal w dowolnym miejscu. Integracja z witryną WordPress oferuje jeszcze więcej funkcjonalności, ponieważ możesz otrzymywać płatności za swoje produkty i usługi bezpośrednio z witryny.
na szczęście skonfigurowanie systemu PayPal w witrynie WordPress jest proste i szybkie, a Twoja witryna może być gotowa do przyjmowania płatności w ciągu kilku minut. Dzięki PayPal możesz zmienić swoją witrynę w w pełni funkcjonalny sklep eCommerce z niczym więcej niż kontem PayPal i kilkoma wbudowanymi przyciskami.
w tym poście przedstawimy różne metody konfiguracji PayPal dla WordPress. Obejmuje to ręczną integrację, a także korzystanie z różnych wtyczek z katalogu wtyczek WordPress. Zaczynajmy!
jak skonfigurować PayPal dla WordPress
jeśli chodzi o dodawanie PayPal do witryny WordPress, masz dwie podstawowe opcje. Po pierwsze, możesz ręcznie tworzyć przyciski płatności w systemie PayPal i ręcznie dodawać je do witryny. Po drugie, możesz użyć jednej z wielu dostępnych wtyczek PayPal WordPress. Wkrótce przyjrzymy się obu tym opcjom.
wtyczki PayPal WordPress
biorąc pod uwagę rozprzestrzenianie się wtyczek WordPress, nic dziwnego, że istnieją dedykowane rozwiązania PayPal. WordPress prosty koszyk na zakupy PayPal) do bardziej zaawansowanych (np. PayPal dla WooCommerce), ale po skonfigurowaniu mogą być używane do przyjmowania płatności od milionów klientów na całym świecie.
kasa z przyciskiem PayPal
najpierw jednak omówmy podejście ręczne. Dodanie przycisku płatności Paypal do witryny jest jednym z najprostszych sposobów na rozpoczęcie przyjmowania płatności PayPal. Aby rozpocząć, zaloguj się na swoje konto PayPal i przejdź do więcej > Mapa strony. Po prawej stronie w obszarze Narzędzia wybierz Zarządzaj przyciskami PayPal:
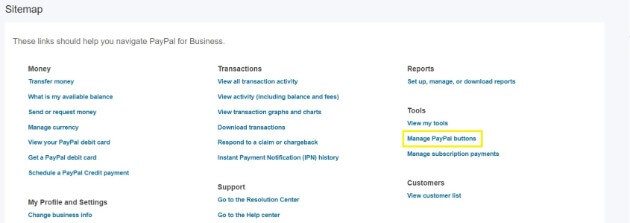
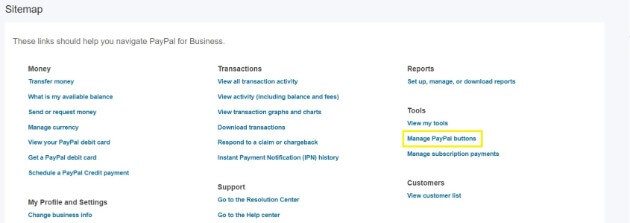
po prawej stronie zobaczysz pole oznaczone powiązane elementy. Wybierz przycisk Utwórz nowy:
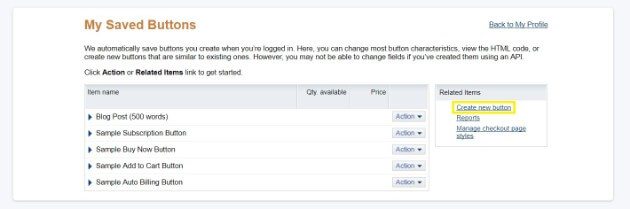
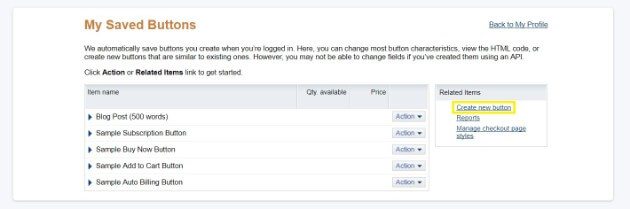
zostaniesz przeniesiony na stronę z trzystopniowym procesem tworzenia. Najpierw wybierz odpowiedni typ przycisku, a następnie wprowadź nazwę przedmiotu, cenę i wybierz odpowiednią walutę:
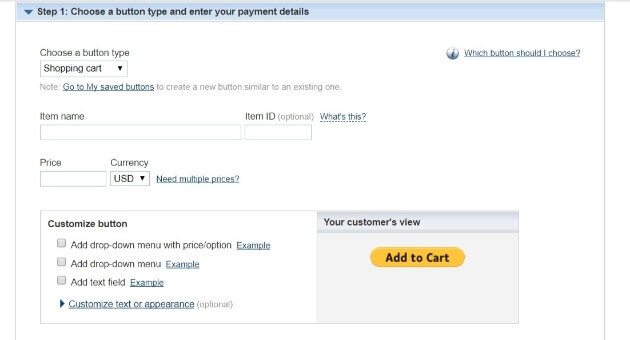
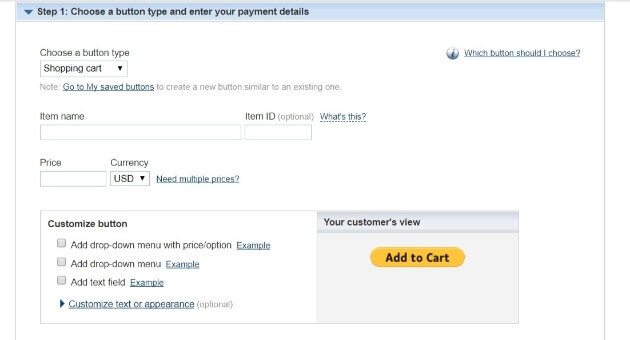
tutaj możesz również dostosować swój przycisk, w tym dodać rozwijane menu lub pole tekstowe. W razie potrzeby możesz również dodać ustaloną stawkę wysyłki, a także procent podatku:


kiedy będziesz gotowy, możesz przejść do kroku śledzenia zapasów. Tutaj możesz wybrać przycisk Zapisz w PayPal, a także śledzić zapasy oraz zyski i straty:
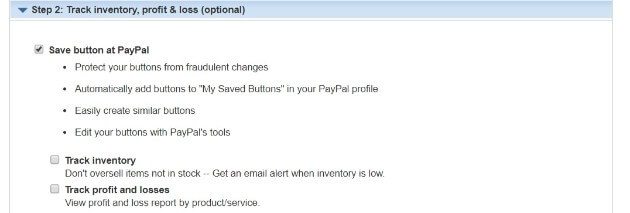
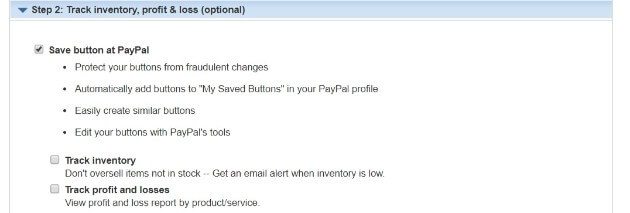
wreszcie, trzeci krok pozwala na dalsze dostosowanie procesu sprzedaży-na przykład strona kasy:
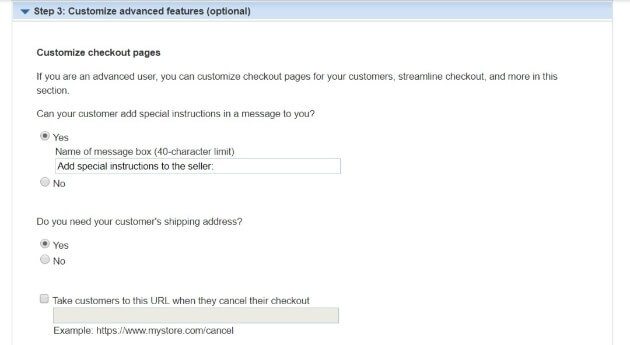
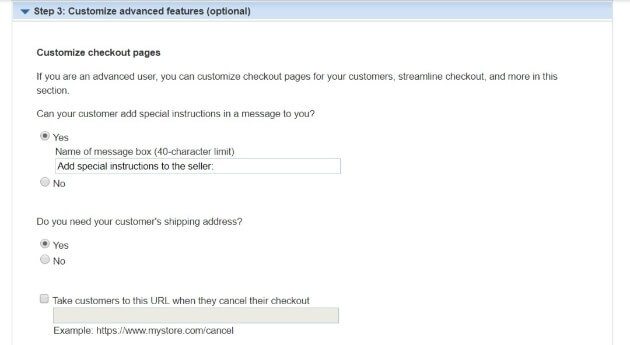
po zakończeniu kliknij przycisk Utwórz na dole strony. Nowa strona będzie zawierać kod przycisku, a także instrukcje dotyczące dodawania go do witryny:
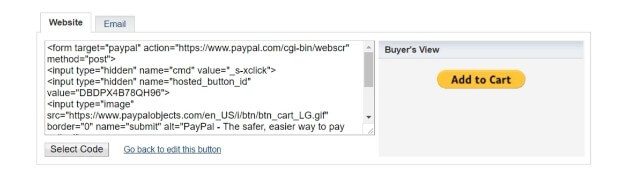
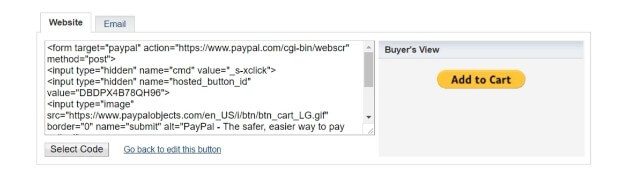
po prostu skopiuj kod, a następnie wklej go do edytora tekstu na poście WordPress lub stronie, do której chcesz go dodać.
aby uprościć proces, możesz również użyć wtyczki WordPress. Polecamy Paypal Kup Teraz przycisk:
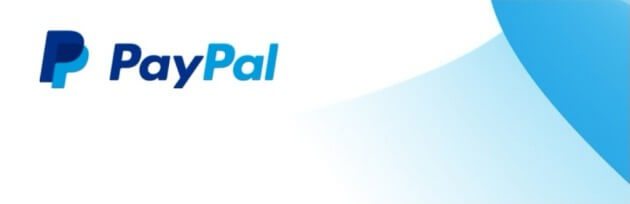
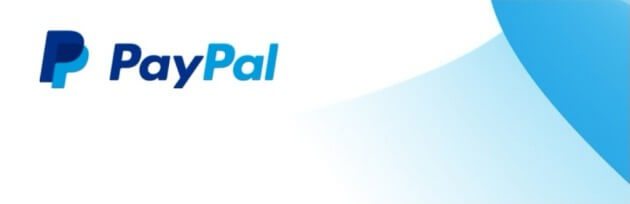
wtyczka ma wiele funkcji, w tym wsparcie dla 18 języków i 25 walut. Możesz nawet przetestować przyciski PayPal przed uruchomieniem witryny za pomocą „piaskownicy” (tj. platformy testowej). Dzięki temu przycisk jest gotowy do użycia zaraz po opublikowaniu.
PayPal dla WooCommerce
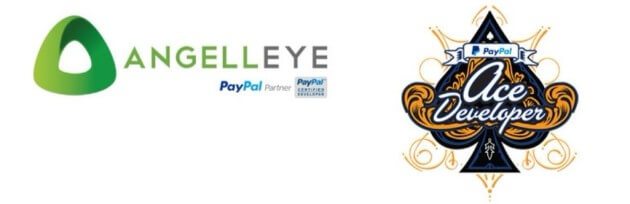
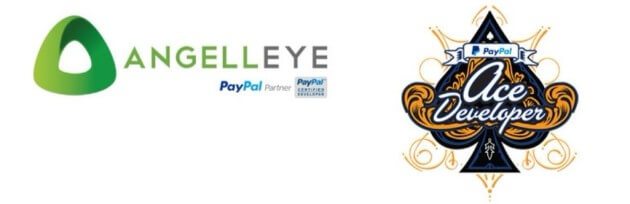
jeśli jesteś użytkownikiem WooCommerce, Wtyczka Paypal dla WooCommerce może skonfigurować cię tak, aby otrzymywać płatności PayPal bezpośrednio od klientów. Wtyczka pozwala akceptować wiele formatów płatności PayPal, takich jak Express, płatności kartą kredytową Braintree i wiele innych.
umożliwia to przyjmowanie płatności od większej bazy klientów, jednocześnie zapewniając ich bezpieczeństwo.
WordPress prosty Koszyk PayPal
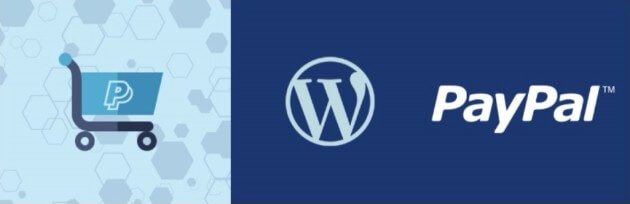
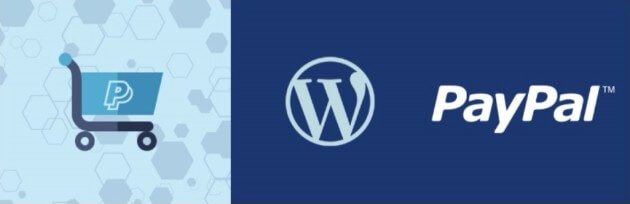
czasami wystarczy prosty przycisk PayPal. WordPress prosty koszyk na zakupy PayPal pozwala to zrobić i nie tylko. Niezależnie od tego, czy sprzedajesz fizyczne lub cyfrowe produkty i usługi, ta wtyczka umożliwia dodanie podstawowego przycisku PayPal do swoich stron, postów, a nawet paska bocznego witryny.
inne korzyści to możliwość tworzenia i realizacji kuponów rabatowych, a także możliwość dodania koszyka do swojej witryny:
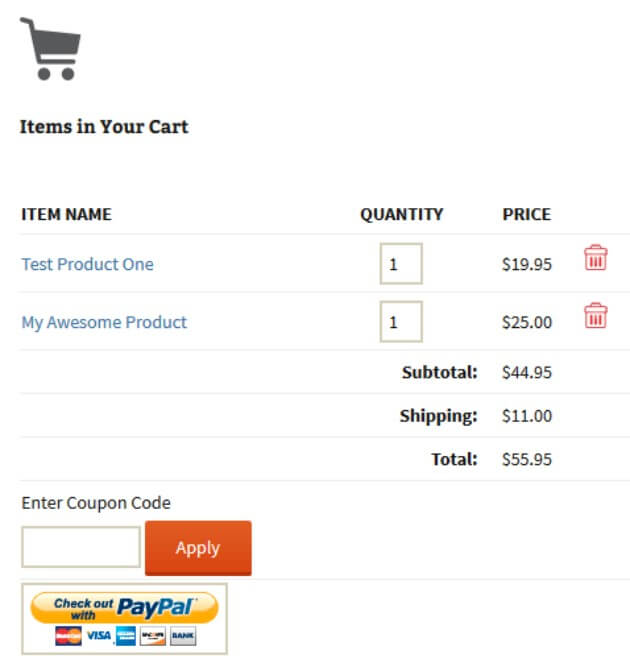
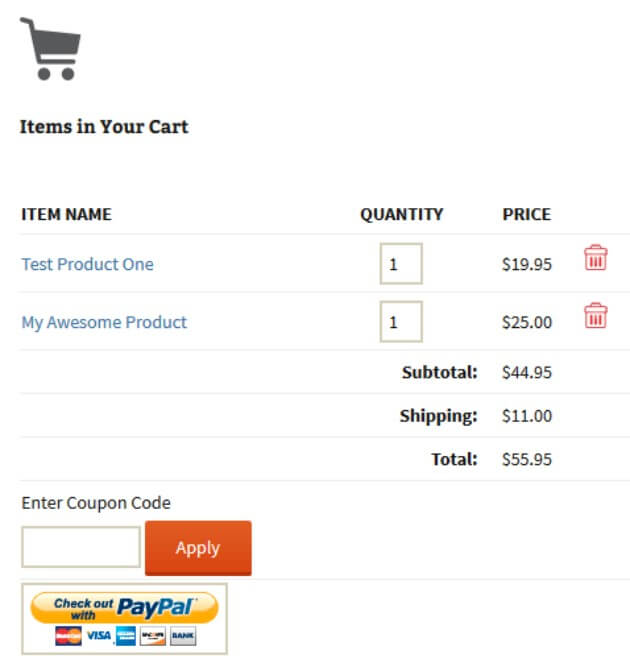
gdy użytkownicy klikną Dodaj do koszyka, mogą przejść do kompaktowego koszyka i przeglądać (i edytować) elementy w nim.
WP Easy paypal płatność Akceptuj


WP Easy PayPal payment Accept to kolejna łatwa do wdrożenia wtyczka, która umożliwia dodanie przycisku PayPal do witryny WordPress. Możesz go używać do przyjmowania płatności za usługi lub produkty, a nawet do przyjmowania darowizn.
korzystając z wtyczki, możesz utworzyć widżet przycisku płatności, który można dodać do dowolnej strony lub posta. W przypadku tak prostej wtyczki oferuje również liczne funkcje dostosowywania. Możesz na przykład ustawić niestandardowy obraz przycisku, a nawet utworzyć własne przyciski płatności oparte na tekście lub obrazie.
Zintegruj bramkę płatności PayPal w WordPress
chociaż powyższe opcje mogą być używane razem ze standardem PayPal, bardziej zaawansowana opcja istnieje w Paypal Payments Pro. Umożliwia To dostosowanie całego procesu realizacji transakcji do potrzeb klientów.
zamiast być kierowanym do witryny PayPal w celu sfinalizowania transakcji, sprzedawcy korzystający z Paypal Payments Pro mogą akceptować płatności na własnej stronie internetowej. Odbywa się to za pomocą bramki Payflow.
włączenie polega na wybraniu spośród wielu dostępnych rozwiązań kasowych. Są one jednak potencjalnie zaawansowane technicznie, więc najlepszym podejściem będzie konsultacja z ekspertem WordPress (takim jak zespół wsparcia WP Engine).
jak skonfigurować płatności cykliczne w systemie PayPal
witryny Członkowskie szybko zyskują na popularności, a PayPal odpowiedział na potrzebę płatności cyklicznych za pomocą przycisku subskrypcji.
aby to skonfigurować, wróć do strony głównej PayPal i przejdź do więcej > Mapa strony. W obszarze Narzędzia wybierz opcję Zarządzaj płatnościami subskrypcji:
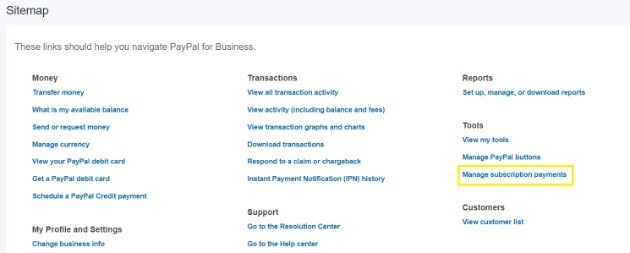
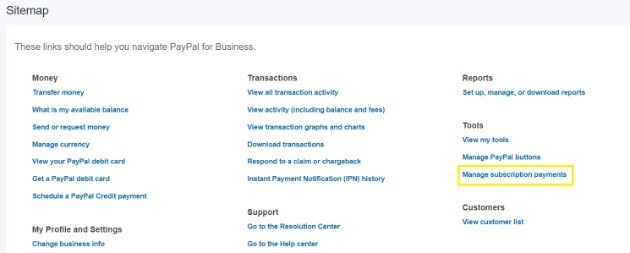
po prawej stronie pod powiązane elementy wybierz przycisk Utwórz subskrypcję. Spowoduje to przejście do strony podobnej do poprzedniej sekcji przycisku płatności PayPal. Tutaj możesz dodać ważne informacje, w tym nazwę przedmiotu, kwotę rozliczeniową każdego cyklu i cykl rozliczeniowy:
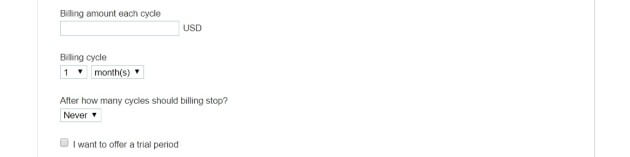
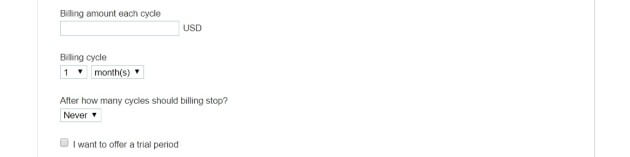
Możesz również śledzić swoje zapasy, a także dostosować proces sprzedaży. Po zakończeniu kliknij przycisk Utwórz u dołu strony. Skopiuj kod dostarczony do Ciebie i wklej go do edytora tekstu na żądanej stronie WordPress, jak wcześniej.
wymienione powyżej metody ułatwiają skonfigurowanie PayPal w witrynie WordPress. Jednak nadal możesz mieć pytania dotyczące tego procesu. Dlatego WP Engine oferuje obsługę klienta 24/7. Wybierając jeden z naszych zarządzanych planów hostingowych, zyskujesz dostęp do ekspertów branżowych,którzy mogą Ci pomóc na każdym kroku!