WordPress jest napisany przy użyciu PHP jako języka skryptowego i MySQL jako systemu zarządzania bazami danych. Aby korzystać z WordPressa, tak naprawdę nie musisz się uczyć żadnego z nich.
jednak bardzo podstawowe zrozumienie tych dwóch może pomóc w rozwiązywaniu problemów, a także zwiększyć zrozumienie, jak działa WordPress (za kulisami).
w tym artykule wyjaśnimy, w jaki sposób WordPress korzysta z bazy danych, w tym wprowadzenie do domyślnych tabel bazy danych WordPress.
pokażemy Ci również, jak zarządzać bazą danych WordPress za pomocą phpMyAdmin, która obejmie tworzenie kopii zapasowych baz danych, optymalizację bazy danych WordPress i wiele innych.

jest to kompleksowy przewodnik po zarządzaniu bazą danych WordPress, więc dodaliśmy spis treści dla łatwiejszej nawigacji:
- co to jest baza danych i jak WordPress z niej korzysta?
- co to jest phpMyAdmin?
- jak uzyskać dostęp do phpMyAdmin
- zrozumienie tabel bazy danych WordPress
- Zarządzanie bazą danych WordPress za pomocą phpMyAdmin
- tworzenie kopii zapasowej bazy danych WordPress za pomocą wtyczki
- Importowanie bazy danych WordPress za pomocą phpMyAdmin
- optymalizacja bazy danych WordPress za pomocą phpMyAdmin
- Naprawianie problemów z WordPress za pomocą phpMyAdmin
- Resetuj hasło WordPress za pomocą phpMyAdmin
- dodawanie nowego użytkownika administratora WordPress za pomocą phpMyAdmin
- zmiana nazwy użytkownika WordPress korzystanie z phpMyAdmin
- inne przydatne sztuczki phpMyAdmin
- zabezpieczanie bazy danych WordPress
co to jest baza danych i jak WordPress z niej korzysta?
baza danych to system przechowywania i pobierania danych w zorganizowany sposób. Baza danych pozwala programom na zarządzanie danymi w sposób programowalny.
na przykład: WordPress używa PHP (język programowania) do przechowywania i pobierania danych z bazy danych.
informacje przechowywane w bazie danych WordPress obejmują posty, strony, komentarze, kategorie, tagi, pola niestandardowe, użytkowników i inne ustawienia WordPress. Omówimy to później w samouczku, gdy omówimy wszystkie tabele bazy danych WordPress.
podczas pierwszej instalacji WordPress, prosi o podanie nazwy bazy danych, hosta, nazwy użytkownika i hasła. Informacje te są przechowywane w pliku konfiguracyjnym o nazwie wp-config.php.

podczas instalacji WordPress wykorzystuje podane informacje o bazie danych do tworzenia tabel i przechowywania domyślnych danych instalacyjnych w tych tabelach.
po instalacji WordPress uruchamia zapytania do tej bazy danych, aby dynamicznie generować strony HTML dla Twojej witryny lub bloga.
to sprawia, że WordPress jest niezwykle potężny, ponieważ nie musisz tworzyć nowego .plik html dla każdej strony, którą chcesz utworzyć. WordPress obsługuje wszystko dynamicznie.
gdzie jest przechowywana moja baza danych WordPress?
WordPress używa MySQL jako systemu zarządzania Bazą Danych, który jest oprogramowaniem zainstalowanym na serwerze hostingowym WordPress. Twoja baza danych WordPress jest również przechowywana na tym samym serwerze.
ta lokalizacja nie jest jednak dostępna w większości współdzielonych środowisk hostingowych. Jeśli jednak korzystasz z planu hostingowego VPS lub serwera dedykowanego, możesz użyć narzędzi wiersza poleceń do zlokalizowania bazy danych.
najczęściej znajduje się w następującej ścieżce:
/var/lib/mysql/your_database_name
jednak może się to różnić w zależności od dostawcy hostingu.
ważne jest, aby pamiętać, że tak naprawdę nie musisz mieć dostępu do samego pliku bazy danych. Możesz użyć innych narzędzi, takich jak phpMyAdmin do zarządzania Bazą Danych.
co to jest phpMyAdmin?
PhpMyAdmin to oprogramowanie internetowe, które pozwala zarządzać bazami danych MySQL za pomocą przeglądarki internetowej. Oferuje łatwy w użyciu interfejs, który pozwala na uruchamianie poleceń MySQL i operacji na bazie danych.
możesz go również używać do przeglądania i edycji tabel, wierszy i pól bazy danych. Umożliwia również importowanie, eksportowanie lub usuwanie wszystkich danych w bazie danych.
jak uzyskać dostęp do PhpMyAdmin?
PhpMyAdmin jest fabrycznie zainstalowany ze wszystkimi najlepszymi firmami hostingowymi WordPress. Możesz go znaleźć w sekcji bazy danych na pulpicie nawigacyjnym cPanel Twojego konta hostingowego. Poniżej znajduje się przykładowy zrzut ekranu z Panelu sterowania Bluehost:
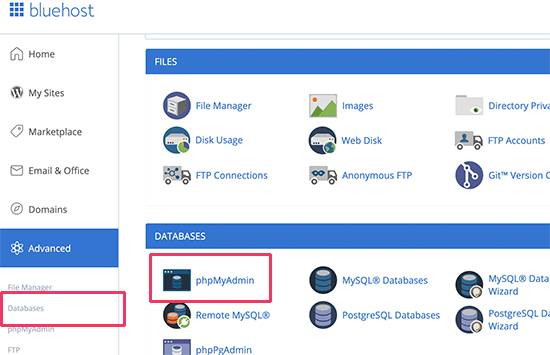
w zależności od dostawcy hostingu interfejs cPanel może wyglądać inaczej niż powyższy zrzut ekranu. Nadal będziesz mógł znaleźć ikonę phpMyAdmin w sekcji bazy danych.
kliknięcie na niego otworzy interfejs phpMyAdmin, w którym możesz wybrać bazę danych WordPress z lewej kolumny. Następnie phpMyAdmin wyświetli wszystkie tabele w Twojej bazie danych WordPress.

rzućmy okiem na tabele bazy danych WordPress.
zrozumienie tabel bazy danych WordPress
każda instalacja WordPress ma 12 domyślnych tabel w bazie danych. Każda tabela bazy danych zawiera dane dla różnych sekcji, funkcji i funkcjonalności WordPress.
patrząc na strukturę tych tabel, możesz łatwo zrozumieć, gdzie przechowywane są różne części witryny. Obecnie domyślna instalacja WordPressa tworzy następujące tabele:
Uwaga: wp_ przed każdą nazwą tabeli znajduje się prefiks bazy danych wybrany podczas instalacji. Może być inaczej, jeśli zmieniłeś go w czasie instalacji.
wp_commentmeta: ta tabela zawiera meta informacje o komentarzach zamieszczonych na stronie WordPress. Tabela zawiera cztery pola meta_id, comment_id, meta_key i meta_value. Każdy meta_id jest powiązany z comment_id. Jednym z przykładów przechowywanych meta informacji komentarza jest status komentarza (zatwierdzony, oczekujący, kosz, itp.).
wp_komentarze: jak sama nazwa wskazuje, ta tabela zawiera Twoje komentarze WordPress. Zawiera nazwisko autora komentarza, adres url, e-mail, komentarz itp.
wp_links: do zarządzania blogrollami utworzonymi przez wcześniejsze wersje WordPressa lub wtyczkę Menedżera linków.
wp_options: ta tabela zawiera większość ustawień WordPress w całej witrynie, takich jak: adres URL witryny, adres e-mail administratora, domyślna Kategoria, posty na stronę, format czasu i wiele, wiele więcej. Tabela opcji jest również używana przez liczne wtyczki WordPress do przechowywania ustawień wtyczek.
wp_postmeta: ta tabela zawiera meta informacje o Twoich postach WordPress, stronach i niestandardowych typach postów. Przykładem metainformacji postu byłby szablon, którego użyć do wyświetlenia strony, niestandardowych pól itp. Niektóre wtyczki również używają tej tabeli do przechowywania danych wtyczek, takich jak informacje o WordPress SEO.
wp_posts: nazwa mówi posty, ale w rzeczywistości ta tabela zawiera wszystkie typy postów lub powinniśmy powiedzieć typy treści. Ta tabela zawiera wszystkie Twoje posty, strony, wersje i niestandardowe typy postów.
wp_termmeta: ta tabela umożliwia programistom przechowywanie niestandardowych metadanych terminów w ramach niestandardowych taksonomii. Na przykład WooCommerce używa go do przechowywania metadanych atrybutów produktów i kategorii.
wp_terms: WordPress ma potężny system taksonomii, który pozwala organizować treści. Poszczególne pozycje taksonomiczne nazywane są terminami i są przechowywane w tej tabeli. Na przykład kategorie i tagi WordPress są taksonomiami, a każda kategoria / tag w nich jest terminem.
wp_term_relationships: ta tabela zarządza relacjami typów postów WordPress z warunkami w tabeli wp_terms. Na przykład jest to tabela, która pomaga WordPress określić post X jest w kategorii Y.
wp_term_taxonomy: ta tabela definiuje taksonomie dla pojęć zdefiniowanych w tabeli wp_terms. Na przykład, jeśli masz termin „samouczki WordPress”, ta tabela zawiera dane, które mówią, że jest powiązana z taksonomią o nazwie Kategoria. Krótko mówiąc, Ta tabela zawiera dane, które pomagają WordPress odróżnić, który termin jest kategorią, która jest tagiem itp.
wp_usermeta: zawiera meta informacje o zarejestrowanych użytkownikach na twojej stronie.
wp_users : zawiera informacje o użytkowniku, takie jak nazwa użytkownika, hasło, e-mail użytkownika itp.
Zarządzanie bazą danych WordPress za pomocą phpMyAdmin
twoja baza danych WordPress zawiera ważne ustawienia WordPress, wszystkie posty na blogu, strony, komentarze i inne. Musisz być bardzo ostrożny podczas korzystania z phpMyAdmin, lub może skończyć się przypadkowym usunięciem ważnych danych.
na wszelki wypadek należy zawsze utworzyć kompletną kopię zapasową bazy danych. Pozwoli to na przywrócenie bazy danych w taki sposób, w jaki była wcześniej.
przyjrzyjmy się, jak łatwo utworzyć kopię zapasową bazy danych WordPress.
tworzenie kopii zapasowej bazy danych WordPress za pomocą phpMyAdmin
aby utworzyć kopię zapasową bazy danych WordPress z phpMyAdmin, kliknij bazę danych WordPress. W górnym menu kliknij kartę Eksportuj.

w nowszych wersjach phpMyAdmin poprosi Cię o metodę eksportu. Szybka metoda wyeksportuje twoją bazę danych wplik sql. W metodzie niestandardowej zapewni Ci więcej opcji i możliwość pobierania kopii zapasowej w skompresowanym archiwum zip lub gzip.
zalecamy użycie metody niestandardowej i wybranie zip jako metody kompresji. Metoda niestandardowa pozwala również na wykluczenie tabel z bazy danych.
Załóżmy, że jeśli użyłeś wtyczki, która utworzyła tabelę bazy danych i nie używasz już tej wtyczki, możesz wykluczyć tę tabelę z kopii zapasowej, jeśli chcesz.

wyeksportowany plik bazy danych można zaimportować z powrotem do innej lub tej samej bazy danych za pomocą Zakładki import phpMyAdmin.
tworzenie kopii zapasowej WordPress za pomocą wtyczki
regularne tworzenie kopii zapasowych witryny WordPress jest najlepszą rzeczą, jaką możesz zrobić dla bezpieczeństwa WordPress. Podczas gdy baza danych WordPress zawiera większość informacji o Twojej witrynie, nadal brakuje w niej kilku dość ważnych elementów, takich jak pliki szablonów, obrazy, przesłane pliki itp.
wszystkie Twoje zdjęcia są przechowywane w folderze uploads w katalogu /wp-content/. Mimo że baza danych zawiera informacje, które zdjęcie jest dołączone do postu, jest bezużyteczne, jeśli folder obrazu nie ma tych plików.
często początkujący myślą, że kopia zapasowa bazy danych jest wszystkim, czego potrzebują. To nieprawda. Musisz mieć pełną kopię zapasową witryny, która zawiera motywy, wtyczki i obrazy.
podczas gdy większość firm hostingowych twierdzi, że ma codzienne kopie zapasowe, zalecamy przechowywanie kopii zapasowych na wszelki wypadek.
Uwaga: Jeśli korzystasz z zarządzanego rozwiązania hostingowego WordPress, takiego jak WPEngine, tworzą codzienne kopie zapasowe.
dla większości z nas, którzy nie są na WPEngine, powinieneś użyć wtyczki do tworzenia kopii zapasowych WordPress, aby skonfigurować automatyczne kopie zapasowe WordPress na swojej stronie.
Importowanie kopii zapasowej bazy danych WordPress za pomocą phpMyAdmin
PhpMyAdmin pozwala również łatwo importować bazę danych WordPress. Po prostu uruchom phpMyAdmin, a następnie wybierz swoją bazę danych WordPress.
następnie musisz kliknąć link „Importuj” z górnego menu.

na następnym ekranie kliknij przycisk Wybierz plik, a następnie wybierz plik kopii zapasowej bazy danych pobrany wcześniej.
PhpMyAdmin przetworzy teraz przesyłany plik kopii zapasowej i zaimportuje go do bazy danych WordPress. Po zakończeniu zobaczysz komunikat o sukcesie.

Optymalizacja bazy danych WordPress w phpMyAdmin
po użyciu WordPress przez jakiś czas, Twoja baza danych staje się fragmentowana. Istnieją koszty ogólne pamięci, które zwiększają ogólny rozmiar bazy danych i czas wykonywania zapytań.
MySQL jest dostarczany z prostym poleceniem, które pozwala zoptymalizować bazę danych. Po prostu przejdź do phpMyAdmin i kliknij swoją bazę danych WordPress. To pokaże Ci listę tabel WordPress.
kliknij na link sprawdź wszystkie pod tabelami. Obok znajduje się lista rozwijana” z zaznaczonym”, musisz ją kliknąć i wybrać Optymalizuj tabelę.

to zoptymalizuje bazę danych WordPress, defragmentując wybrane tabele. Sprawi, że Twoje zapytania WordPress będą działać nieco szybciej i nieco zmniejszą rozmiar bazy danych.
Naprawianie problemów z WordPress za pomocą PhpMyAdmin
jak już wspomnieliśmy wcześniej, phpMyAdmin jest przydatnym narzędziem do rozwiązywania i naprawiania niektórych typowych błędów i problemów WordPress.
sprawdźmy kilka typowych problemów WordPress, które można łatwo naprawić za pomocą phpMyAdmin.
Zresetuj hasło WordPress za pomocą PhpMyAdmin
jeśli zapomniałeś hasła administratora WordPress i nie możesz go odzyskać za pomocą utraconego hasła e-mail, ta metoda pozwala szybko zresetować hasło WordPress.
najpierw uruchom phpMyAdmin i wybierz swoją bazę danych WordPress. Spowoduje to wyświetlenie tabel bazy danych WordPress, w których należy przeglądać obok tabeli wp_users.

Uwaga: nazwy tabel w bazie danych WordPress mogą mieć inny prefiks tabeli niż ten, który pokazujemy na naszym zrzucie ekranu.
teraz zobaczysz wiersze w tabeli użytkowników WordPress. Śmiało i kliknij przycisk Edytuj obok nazwy użytkownika, w której chcesz zmienić hasło.

PhpMyAdmin pokaże ci formularz ze wszystkimi polami informacji o użytkowniku.
musisz usunąć wartość w polu user_pass i zastąpić ją nowym hasłem. W kolumnie funkcja Wybierz MD5 z rozwijanego menu i kliknij przycisk Idź.

Twoje hasło zostanie zaszyfrowane za pomocą skrótu MD5, a następnie zostanie zapisane w bazie danych.
Gratulacje! Pomyślnie Zmieniłeś hasło WordPress za pomocą phpMyAdmin.
teraz niektórzy z was mogą się zastanawiać, dlaczego wybraliśmy Skrót MD5, aby zaszyfrować hasło.
w starszej wersji WordPress używał skrótu MD5 do szyfrowania haseł. Od WordPress 2.5, zaczął używać silniejszych technologii szyfrowania. Jednak WordPress nadal rozpoznaje MD5, aby zapewnić kompatybilność wsteczną.
po zalogowaniu się za pomocą ciągu haseł zapisanego jako hash MD5, WordPress rozpoznaje go i zmienia za pomocą nowszych algorytmów szyfrowania.
Dodawanie nowego użytkownika Administratora do WordPress za pomocą PhpMyAdmin
Załóżmy, że masz dostęp do bazy danych WordPress, ale nie do obszaru administracyjnego WordPress. Chociaż możesz zmienić hasło użytkownika administratora, uniemożliwi to innym użytkownikom administratora korzystanie z ich konta.
prostszym rozwiązaniem byłoby dodanie nowego użytkownika admina przez phpMyAdmin.
najpierw musisz uruchomić phpMyAdmin, a następnie wybrać bazę danych WordPress. Spowoduje to wyświetlenie tabel bazy danych WordPress, w których należy kliknąć link „Przeglądaj” obok tabeli wp_users.

phpMyAdmin pokaże teraz wiersze wewnątrz tabeli wp_users. Śmiało i kliknij link „Wstaw” z menu u góry.

spowoduje to wyświetlenie formularza, który musisz wypełnić, aby dodać nowego Użytkownika do witryny WordPress.

oto, jak musisz wypełnić każde pole w tym formularzu.
- ID – możesz zignorować ten, ponieważ jest on generowany automatycznie.
- user_login-to będzie Twoja nazwa użytkownika WordPress, której użyjesz do logowania.
- user_pass-to jest twoje hasło WordPress musisz wprowadzić hasło i wybrać MD5 w kolumnie funkcji.
- user_nicename-jest to nazwa użytkownika przyjazna URL, której możesz użyć jako loginu.
- user_email – Wprowadź prawidłowy adres e-mail, ponieważ może być potrzebny do otrzymania resetowania hasła i powiadomień WordPress.
- user_url-Dodaj adres URL swojej strony lub zostaw go pustym.
- user_registered-musisz wybrać CURRENT_TIME w kolumnie funkcji, aby automatycznie wstawić tutaj aktualny czas.
- user_activation_key-możesz zostawić to pole puste, jak również jest używane do zatwierdzania rejestracji użytkownika.
- user_status-możesz zostawić to pole puste.
- display_name – możesz wpisać pełną nazwę użytkownika, tak jak chcesz być wyświetlany w artykułach. Można również pozostawić puste.
Po wypełnieniu formularza kliknij przycisk Go, aby wstawić go do bazy danych WordPress. PhpMyAdmin uruchomi teraz Zapytanie MySQL, aby wstawić dane.
dodaliśmy użytkownika, ale ten użytkownik nie ma roli administratora w Twojej witrynie WordPress. Wartość ta jest zapisywana w innej tabeli o nazwie wp_usermeta.
zanim będziemy mogli uczynić tego użytkownika administratorem, musimy znaleźć identyfikator użytkownika. Po prostu kliknij link „Przeglądaj” obok tabeli wp_users, a zobaczysz wiersz zawierający nowo dodanego użytkownika z jego identyfikatorem użytkownika.

zanotuj identyfikator użytkownika, który będzie potrzebny w następnym kroku.
teraz otwórzmy tabelę wp_usermeta, klikając link Przeglądaj obok.

następnie musisz kliknąć link Wstaw u góry, aby dodać nowy wiersz do tabeli.

zobaczysz teraz formularz, aby wprowadzić nowy wiersz. W tym miejscu powiesz WordPressowi, że użytkownik utworzony wcześniej ma rolę administratora.

oto jak wypełnisz ten formularz.
- umeta_id-musisz zostawić go pustym, ponieważ jest automatycznie wypełniany.
- user_id-wprowadź skopiowany wcześniej identyfikator użytkownika.
- meta_key-musisz wpisać wp_capabilities w tym polu. Jednak może być konieczne zastąpienie wp_, jeśli nazwy tabel WordPress używają innego prefiksu.
- meta_value-musisz wprowadzić następującą wartość seryjną:
a:1:{s:13:"administrator";s:1:"1";}
na koniec kliknij przycisk Idź, aby zapisać zmiany.
następnie musimy dodać kolejny wiersz, aby zdefiniować poziom użytkownika. Kliknij link Wstaw w górnym menu, aby dodać kolejny wiersz do tabeli usermeta.

oto, jak wypełnisz ten formularz.
- umeta_id-musisz zostawić go pustym, ponieważ jest automatycznie wypełniany.
- user_id-wprowadź identyfikator użytkownika dla nowo dodanego użytkownika.
- meta_key-musisz wpisać wp_user_level w tym polu. Jednak może być konieczne zastąpienie wp_, jeśli nazwy tabel WordPress używają innego prefiksu.
- meta_value-tutaj musisz wpisać 10 jako wartość poziomu użytkownika.
nie zapomnij kliknąć na przycisk Idź, aby wstawić dane.
to wszystko, możesz teraz odwiedzić obszar administracyjny WordPress i zalogować się za pomocą nowo dodanego użytkownika administratora.
Zmień nazwę Użytkownika WordPress za pośrednictwem PhpMyAdmin
być może zauważyłeś, że podczas gdy WordPress pozwala na zmianę pełnej nazwy użytkownika lub pseudonimu, nie pozwala na zmianę nazwy użytkownika.
teraz wielu użytkowników wybiera nazwy użytkowników podczas instalacji, które mogą później chcieć zmienić. Oto jak możesz to zrobić za pośrednictwem phpMyAdmin.
Uwaga :Istnieje łatwiejszy sposób na zmianę nazwy użytkownika WordPress za pomocą wtyczki.
najpierw musisz uruchomić phpMyAdmin z Pulpitu nawigacyjnego cPanel swojego konta hostingowego. Następnie musisz wybrać bazę danych WordPress.
PhpMyAdmin pokaże tabele bazy danych WordPress. Musisz kliknąć link „Przeglądaj” obok tabeli wp_users.

ta tabela wyświetli teraz listę wszystkich zarejestrowanych użytkowników na twojej stronie. Kliknij łącze Edytuj obok nazwy użytkownika, którą chcesz zmienić.

PhpMyAdmin pokaże teraz dane użytkownika. Musisz znaleźć pole user_login I zmienić wartość na nazwę użytkownika, której chcesz użyć.

nie zapomnij kliknąć przycisku Go, aby zapisać zmiany. Możesz teraz odwiedzić swoją stronę i zalogować się za pomocą nowej nazwy użytkownika.
inne przydatne sztuczki PhpMyAdmin
twoja baza danych WordPress jest silnikiem stojącym za Twoją stroną internetową. Dzięki phpMyAdmin możesz dostosować ustawienia, aby poprawić wydajność, rozwiązać problemy lub po prostu zmienić rzeczy, których nie można zmienić z obszaru administratora WordPress.
Poniżej znajduje się jeszcze kilka sztuczek, których możesz użyć z phpMyAdmin.
- Wyłącz wszystkie wtyczki WordPress
- Zmień motyw WordPress za pomocą phpMyAdmin
- duplikat bazy danych WordPress za pomocą phpMyAdmin
- znajdź i zamień tekst w bazie danych WordPress
zabezpieczanie bazy danych WordPress
zanim przejdziemy do tego, chcemy podkreślić, że każda strona może zostać zhakowana. Istnieją jednak pewne środki, które można podjąć, aby uczynić go nieco trudniejszym.
pierwszą rzeczą, którą możesz zrobić, to zmienić prefiks bazy danych WordPress. Może to znacznie zmniejszyć szanse na ataki SQL injection na twoją bazę danych WordPress, ponieważ często hakerzy celują masowo w witryny, w których kierują domyślny prefiks tabeli wp_.
zawsze powinieneś wybrać silną nazwę użytkownika i hasło dla swojego użytkownika MySQL. Utrudni to komuś uzyskanie dostępu do bazy danych WordPress.
dla bezpieczeństwa WordPress zdecydowanie zalecamy użycie Sucuri. Jest to najlepsza wtyczka bezpieczeństwa WordPress, która złapałaby wszelkie próby wtrysku MySQL, zanim dotrze do twojej witryny.
mamy nadzieję, że ten przewodnik pomógł Ci nauczyć się zarządzania bazami danych WordPress i korzystania z phpMyAdmin.
jeśli jesteś osobą, która lubi uczyć się, jak rzeczy działają za kulisami, pokochasz nasze przewodniki na temat tego, jak działa WordPress i jak działają wtyczki WordPress.
jeśli podoba Ci się ten artykuł, zasubskrybuj nasz kanał YouTube dla samouczków wideo WordPress. Znajdziesz nas również na Twitterze i Facebooku.