w tym poście na blogu pokażę Ci, jak skonfigurować i zainstalować Kali Linux 2021.1 w VMware Workstation Player 16, który jest najnowszą wersją VMware Player.
Możesz również obejrzeć mój film na YouTube na ten temat. Reszta bloga to szczegółowy krok.
o VMware Workstation Player
VMware Workstation Player to bezpłatna wersja VMware Workstation Pro o ograniczonej możliwości. Oznacza to, że jest tak samo jak VMware Workstation Pro z mniejszą funkcjonalnością. Ale to, co jest dostępne, wystarczy dla większości użytkowników domowych.
Odtwarzacz VMware Workstation jest dostępny bezpłatnie. Wcześniej nie był darmowy, ale widzę, że VMware udostępnił go za darmo dla użytkowników niekomercyjnych. Do użytku komercyjnego, VMware Workstation Pro jest bardziej odpowiedni.
to jest strona pobierania wszystkich produktów VMware. Będziesz musiał przewinąć w dół do opcji VMware Player, aby zobaczyć link do pobrania. Stąd można pobrać dowolne produkty VMware. Ten link zawsze pozostanie ważny, nawet gdy pojawią się nowsze wersje produktów.
- you can also install Kali Linux 2021.1 in VirtualBox 6, proszę śledzić mój blog tutaj
- aby zainstalować Kali Linux za pomocą Kali Linux official Image, proszę śledzić mój post tutaj
- aby zainstalować Kali Linux 2021.1 in VMware Workstation pro 16, proszę śledzić mój post tutaj
- aby zainstalować Kali Linux 2021.1 W Hyper-V, proszę śledzić mój post tutaj
- jeśli chcesz zainstalować poprzednią wersję Kali Linux, który jest 2020 w VMware Workstation 16 Pro, proszę śledzić mój post tutaj
Lets gets started with Installing Kali Linux 2021 in VMware Player 16
Krok 1 – Pobierz obraz ISO Kali Linux
aby zainstalować Kali Linux, będziemy musieli najpierw pobrać plik obrazu ISO instalatora. Możesz go uzyskać, odwiedzając oficjalną stronę pobierania. Pobierz 64-bitowy lub 32-bitowy obraz w zależności od posiadanego systemu.
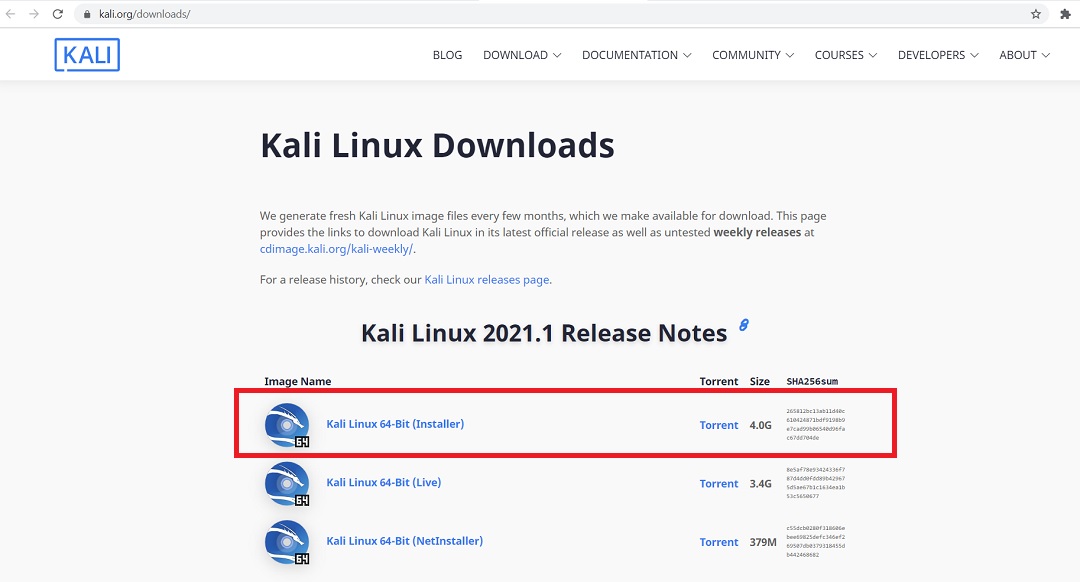
Oficjalna strona pobierania Kali Linux
Krok 2 – Znajdź pobrany plik
pobrany plik obrazu możesz znaleźć w folderze Pobrane, jeśli nie zmieniłeś ustawień domyślnych. Nazwa pliku byłaby podobna do kali-linux-2021.1-installer-amd64.iso i będzie około 4.0 GB. Jeśli pobrałeś przez torrent, plik ISO zostanie pobrany w folderze, nazwa folderu będzie podobna do kali-linux-2021.1-installer-amd64.iso.
Krok 3-Otwórz VMWare Player
Otwórz VMware Player z menu Start systemu Windows lub z pulpitu, jeśli masz tam ikonę VMware Player.
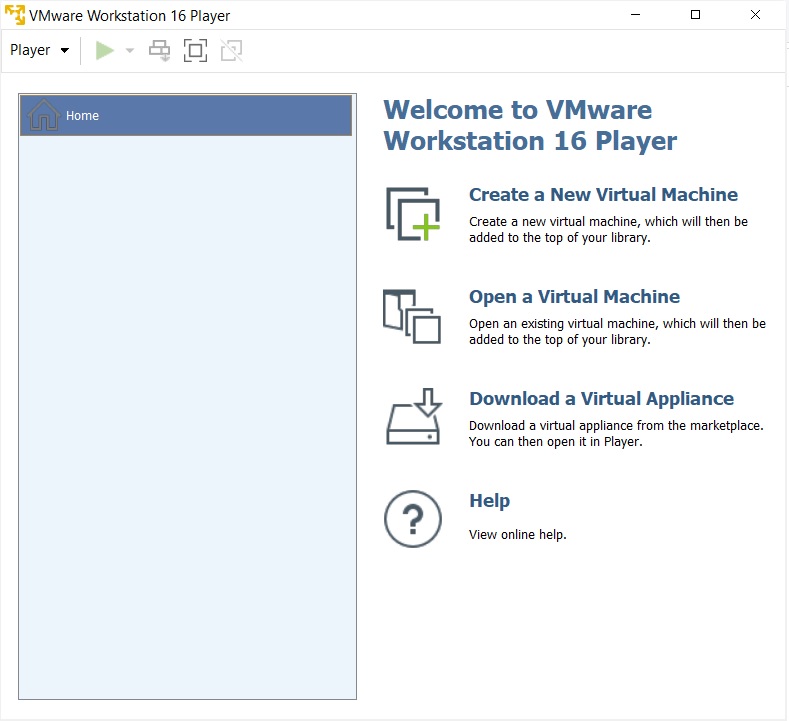
Ekran główny VMware Player 16
Krok 4 – Uruchom VMware Player – kreator instalacji nowej maszyny Wirtualnej.
aby uruchomić kreator tworzenia nowej maszyny wirtualnej, kliknij Utwórz nową maszynę wirtualną lub plik -> nowa maszyna wirtualna. Witamy w Nowym Kreatorze maszyn wirtualnych otworzy się okno dialogowe. Wybierz typową i kliknij Dalej.
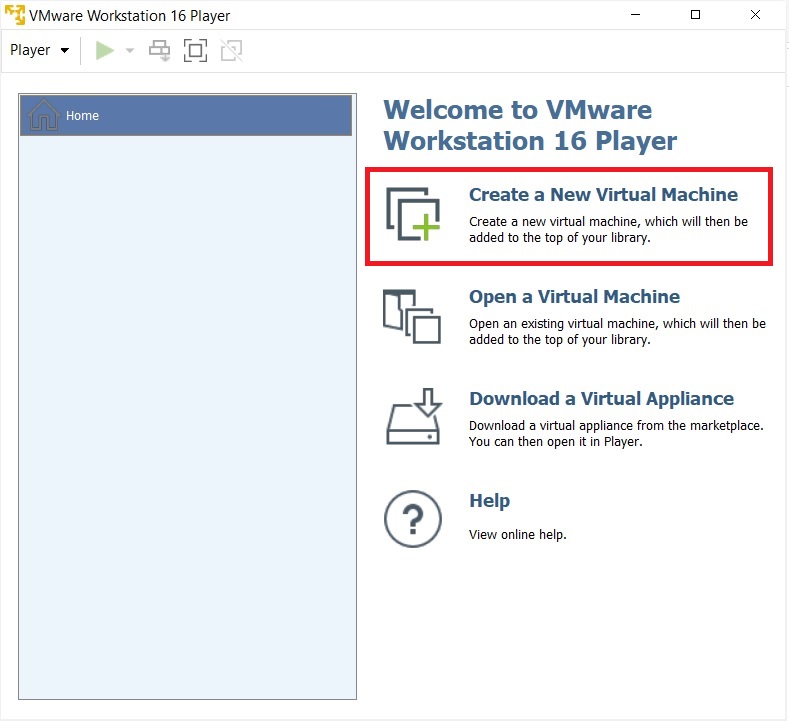
VMware Player 16 – Utwórz nową maszynę wirtualną
Krok 5 – pojawi się okno dialogowe Kreator nowej maszyny Wirtualnej
pojawi się okno dialogowe Kreator nowej maszyny Wirtualnej. Kliknij Dalej.
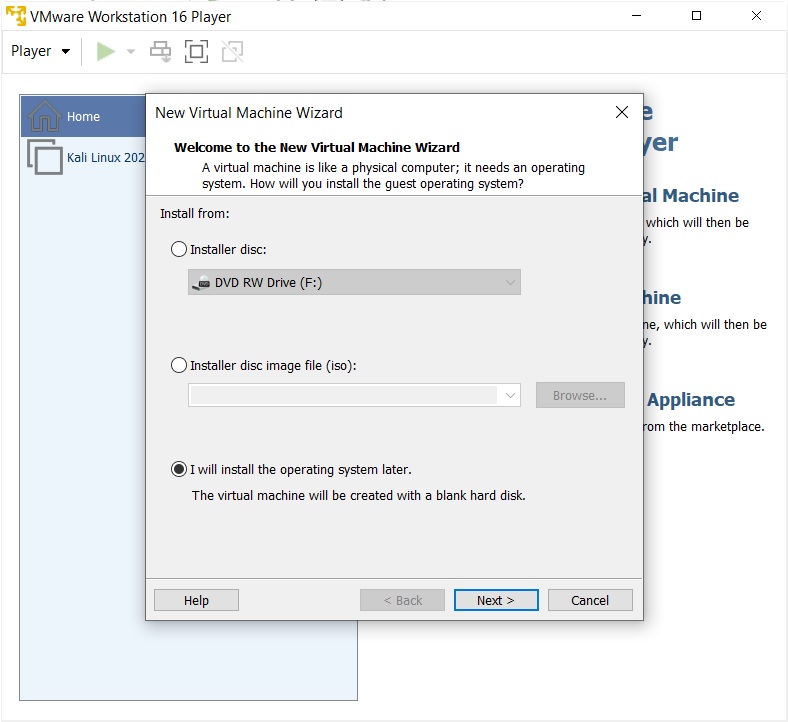
VMware Player 16 – Witaj w Nowym Kreatorze maszyny Wirtualnej
Krok 6 – wybierz nośnik instalacyjny lub źródło
w tym oknie dialogowym musisz przejść do pobranego pliku ISO i kliknąć Dalej. Ogólnie Rzecz Biorąc, VMware Workstation automatycznie wykrywa system operacyjny i inicjuje to, co nazywają łatwą instalacją. Ale w przypadku Kali Linux tak nie jest i zobaczysz ostrzeżenie (żółty trójkąt). Zignoruj to i kliknij Dalej, aby kontynuować.
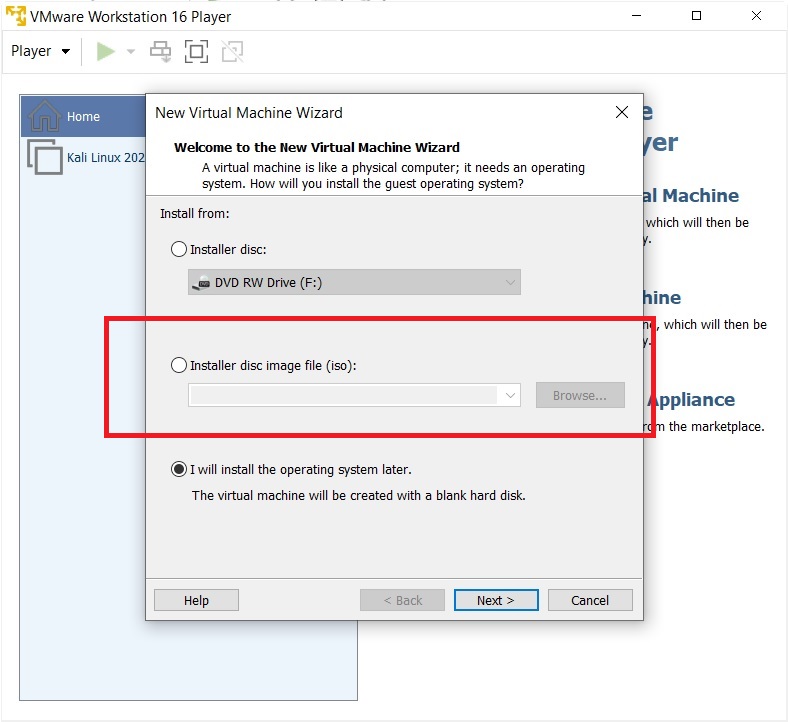
VMware Player 16 – Witamy w Nowym Kreatorze maszyn wirtualnych
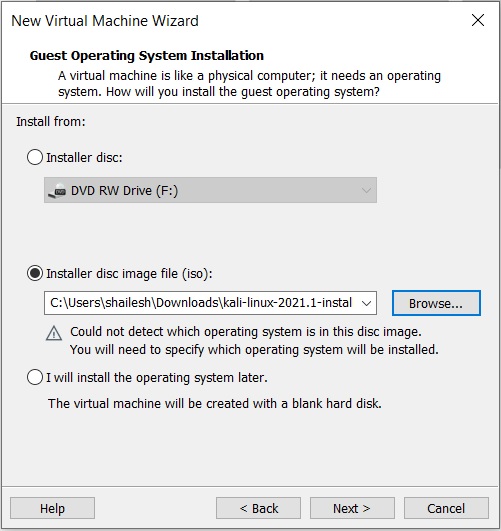
VMware Workstation Player 16 – Wybierz system operacyjny gościa
Krok 7 – Wybierz system operacyjny gościa
w tym oknie dialogowym zostaniesz poproszony o wybranie systemu operacyjnego gościa. Wybierz System operacyjny gościa jako Linux i wersję jako Debian 10.x 64-bitowy lub 32-bitowy w zależności od systemu.
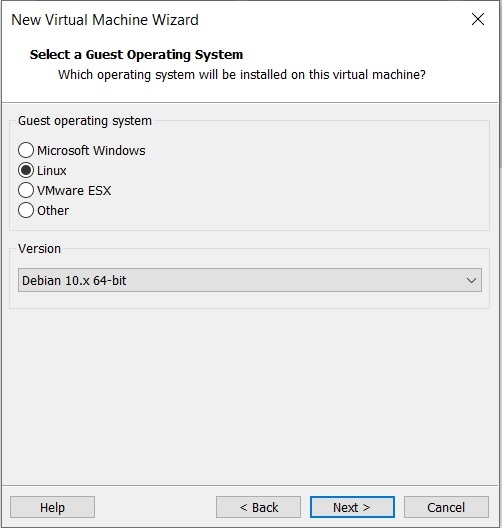
VMware Workstation Player 16 – Wybierz system operacyjny gościa
Krok 8 – podaj nazwę maszyny Wirtualnej
w tym oknie dialogowym zostaniesz poproszony o podanie nazwy maszyny wirtualnej. Możesz podać dowolne imię. Możesz także zmienić lokalizację maszyny wirtualnej. Domyślnie jest on umieszczony w folderze Dokumenty / maszyna wirtualna. Pozostawienie go jako domyślnego jest również w porządku.
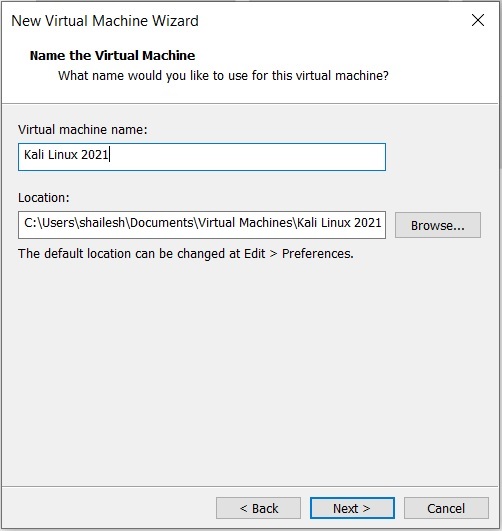
instalacja Kali Linux – Nazwa maszyny wirtualnej
Krok 9 – określanie pojemności dysku
to okno dialogowe prosi o podanie pojemności dysku. Jest to maksymalna ilość miejsca na dysku, którą wykorzysta po utworzeniu maszyny Wirtualnej. Możesz pozostawić to domyślne, ale jeśli kończy ci się miejsce na dysku, możesz zmniejszyć je do 20 GB. Jest to na ogół wystarczające, jeśli nie planujesz instalować ciężkiego dysku przy użyciu oprogramowania, takiego jak Photoshop. Takie oprogramowanie zmniejsza wydajność maszyny wirtualnej, jeśli komputer nie jest wystarczająco wydajny.
Sprawdź podział wirtualnego dysku na wiele plików. Jest to opcja domyślna. Powiedzmy, że jeśli podasz 60 GB, wszystkie 60 GB nie zostaną wykorzystane lub powiedzmy, że 60 GB nie zostanie zablokowane na raz. Te wirtualne dyski rozszerzają się zgodnie z użyciem o maksymalnym rozmiarze określonym jako pojemność dysku. Przy nowej instalacji zwykle zajmuje 10 GB miejsca, które będzie rosło w zależności od oprogramowania zainstalowanego w maszynie wirtualnej.
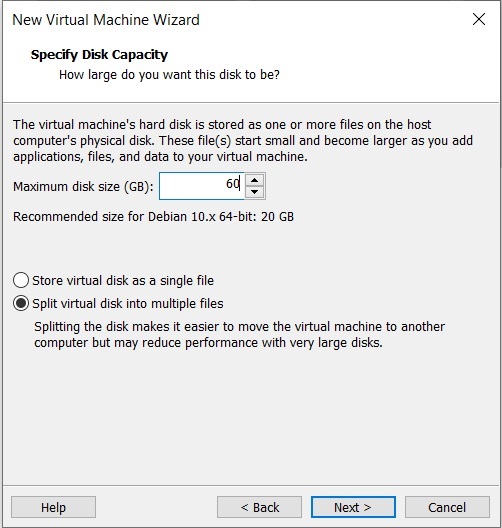
instalacja Kali Linux – określ miejsce na dysku
krok 10 – gotowe do utworzenia okna dialogowego maszyny Wirtualnej
jest to ostatnie okno dialogowe i widzisz wszystkie opcje wybrane w poprzednich oknach dialogowych.
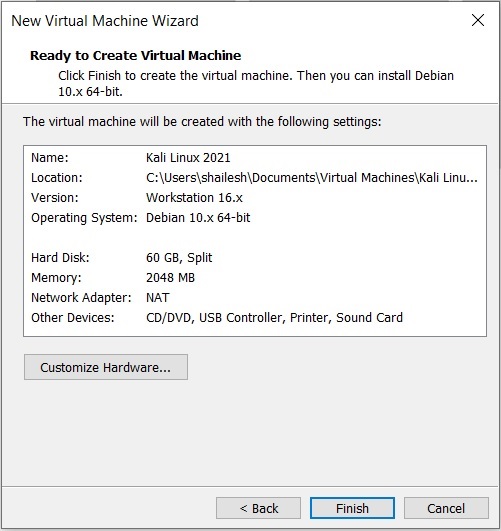
instalacja Kali Linux – gotowa do utworzenia maszyny wirtualnej
Dostosuj sprzęt – Zwykle zwiększam PAMIĘĆ RAM i pamięć przed kliknięciem Zakończ. Pomaga to w szybszym zakończeniu procesu instalacji. Jeśli masz wystarczającą ilość pamięci RAM i procesora na komputerze z systemem Windows, sugeruję nawet zwiększenie pamięci RAM i procesora. Aby zwiększyć pamięć RAM, przed kliknięciem Zakończ, kliknij przycisk Dostosuj sprzęt. Zwiększ pamięć za pomocą suwaka.
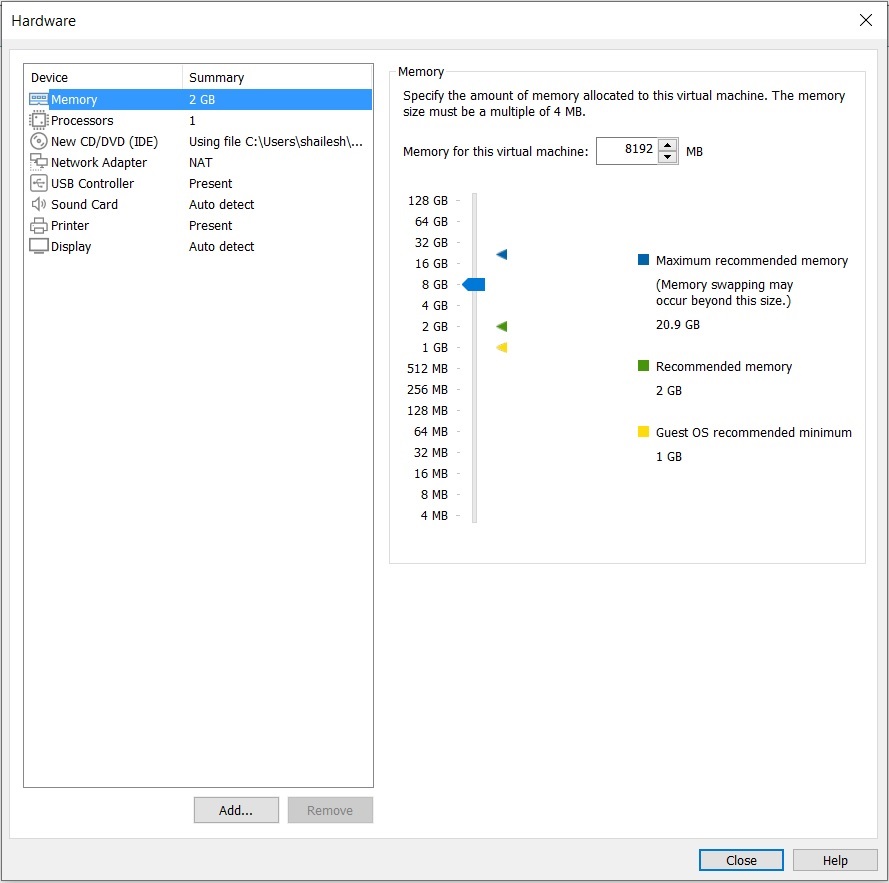
instalacja Kali Linux – Dostosuj sprzęt-pamięć
aby zwiększyć procesor, wprowadź liczbę rdzeni. Normalnie wpisuję 4. Na podstawie procesora można wprowadzić liczbę rdzeni.Kliknij przycisk Zakończ, aby rozpocząć proces instalacji.
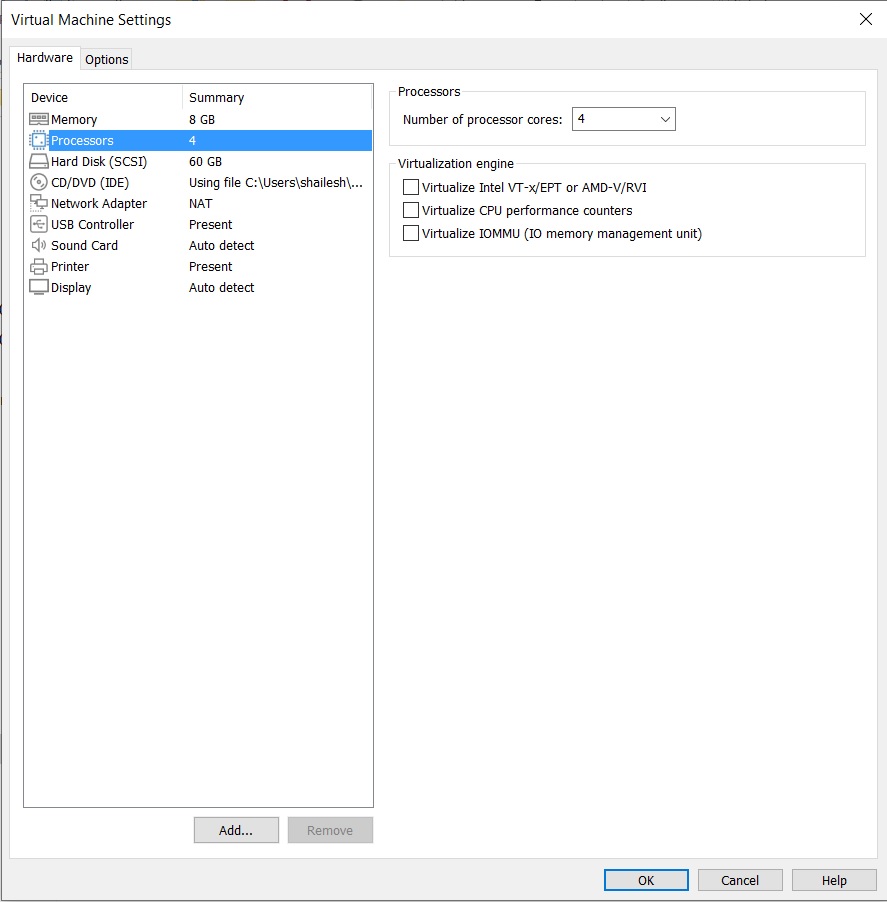
instalacja Kali Linux – Dostosuj procesor sprzętowy
kliknij na wyświetlacz, aby zmienić ustawienia wyświetlania. Sprawdź przyspieszoną grafikę 3D, Użyj ustawień hosta dla monitora.
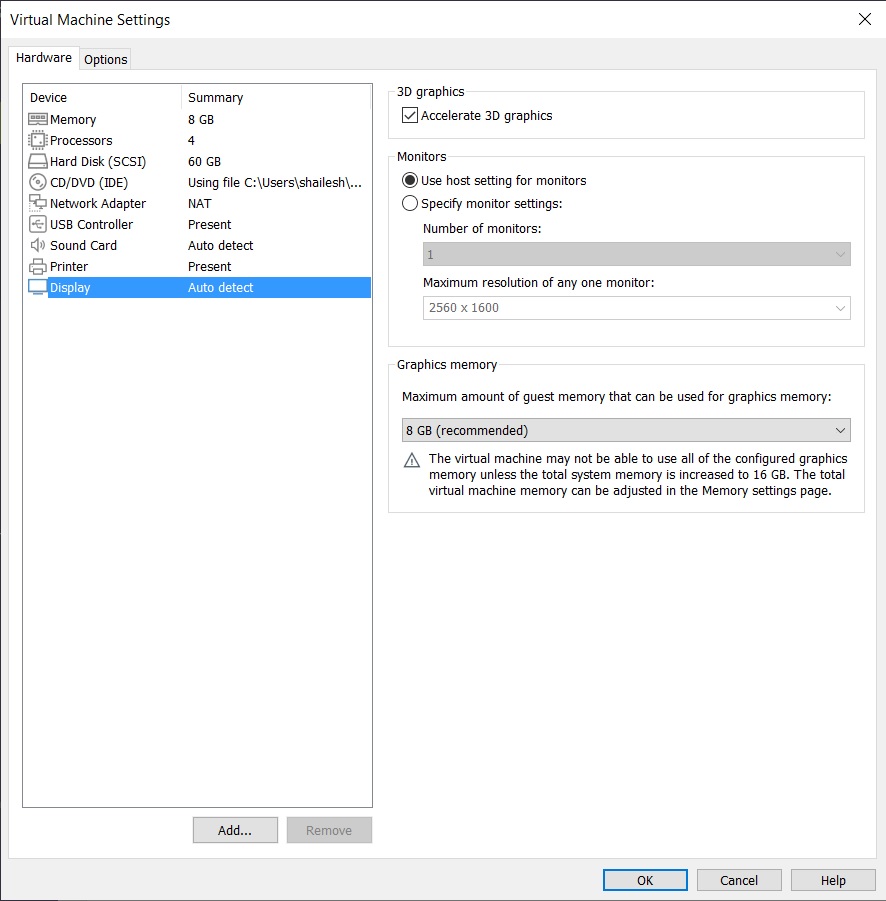
instalacja Kali Linux – Dostosuj sprzęt – Wyświetlacz
kliknij OK i Zakończ, aby rozpocząć proces instalacji
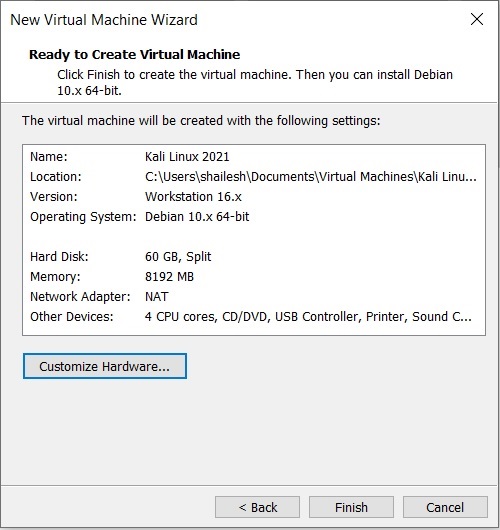
instalacja Kali Linux – gotowa do utworzenia maszyna wirtualna
krok 11 – Odtwórz maszynę wirtualną
teraz musisz kliknąć na Odtwórz maszynę wirtualną, aby rozpocząć proces.
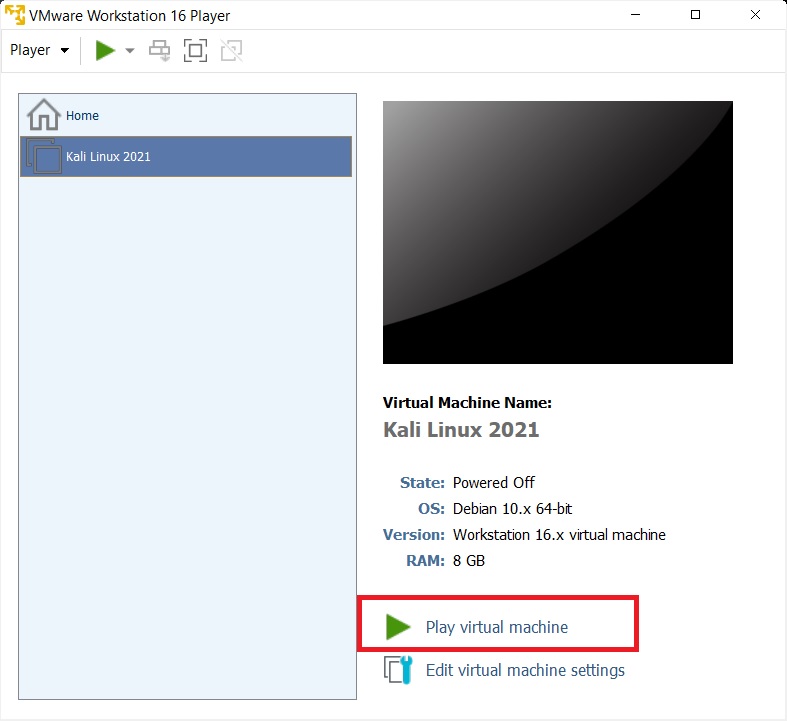
VMware Player 16 – Odtwórz maszynę wirtualną
krok 12 – wybierz instalację graficzną z menu rozruchowego
tutaj zobaczysz wiele opcji. Wybierz opcję Instalacja graficzna za pomocą klawisza strzałki w dół i kliknij Kontynuuj.
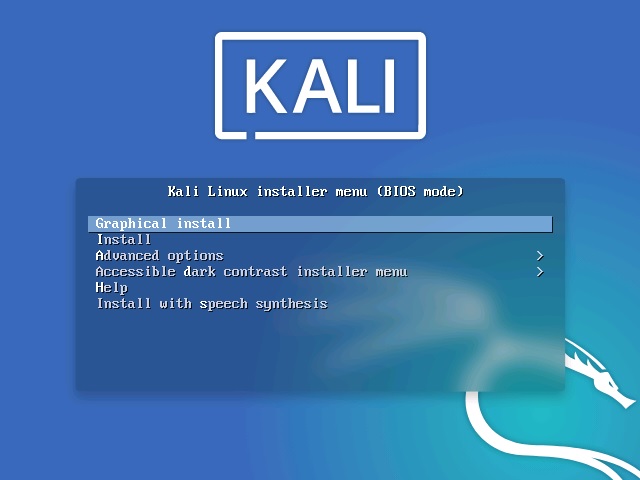
Kali linux instalacja boot menu zrzut ekranu
krok 13 – Wybierz język
w tym oknie dialogowym zostaniesz poproszony o wybranie języka. Wybierz język i kontynuuj. Ta opcja ustawia twój język w systemie operacyjnym Kali Linux. Domyślnie jest angielski.
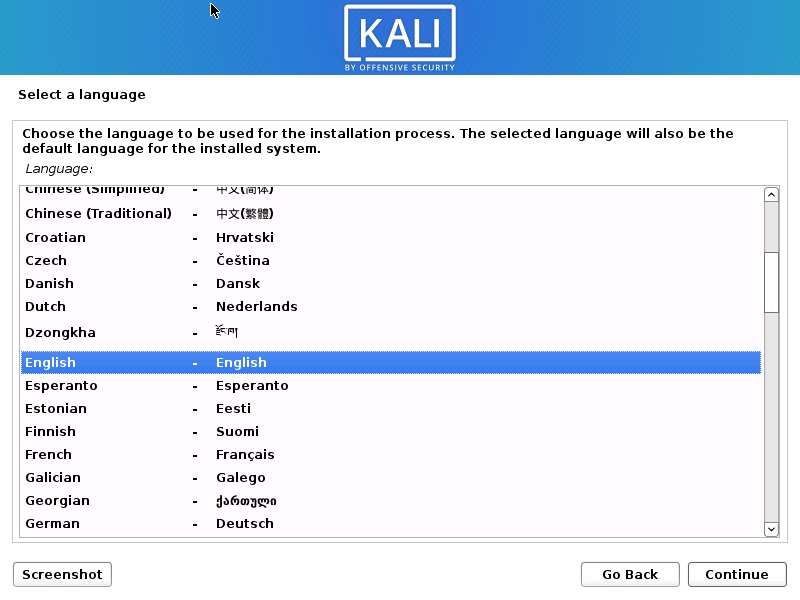
zainstaluj Kali Linux 2021 – Wybierz język zrzut ekranu
krok 14 – Wybierz lokalizację
w tym oknie dialogowym zostaniesz poproszony o wybranie lokalizacji. Wybierz lokalizację i kontynuuj. Ta opcja ustawia Twoją lokalizację w systemie operacyjnym Kali Linux. później będziesz mógł ustawić strefę czasową na podstawie wybranej tutaj lokalizacji.
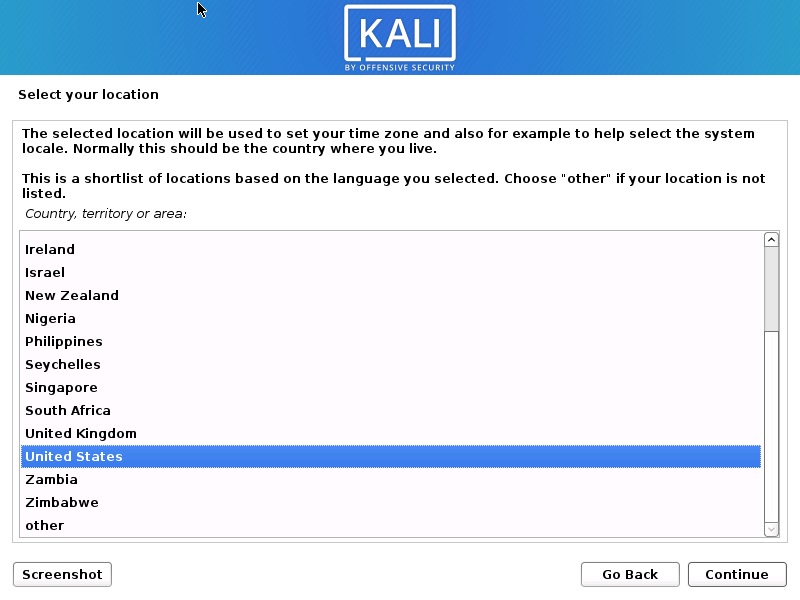
zainstaluj Kali Linux 2021 – Wybierz lokalizację zrzut ekranu
krok 15 – Skonfiguruj klawiaturę
w tym oknie dialogowym zostaniesz poproszony o wybranie układu klawiatury. Wybierz układ klawiatury za pomocą klawiszy strzałek i kliknij Kontynuuj. Ta opcja ustawia klawiaturę w systemie operacyjnym Kali Linux. Domyślnie jest ustawiony na Amerykański Angielski.
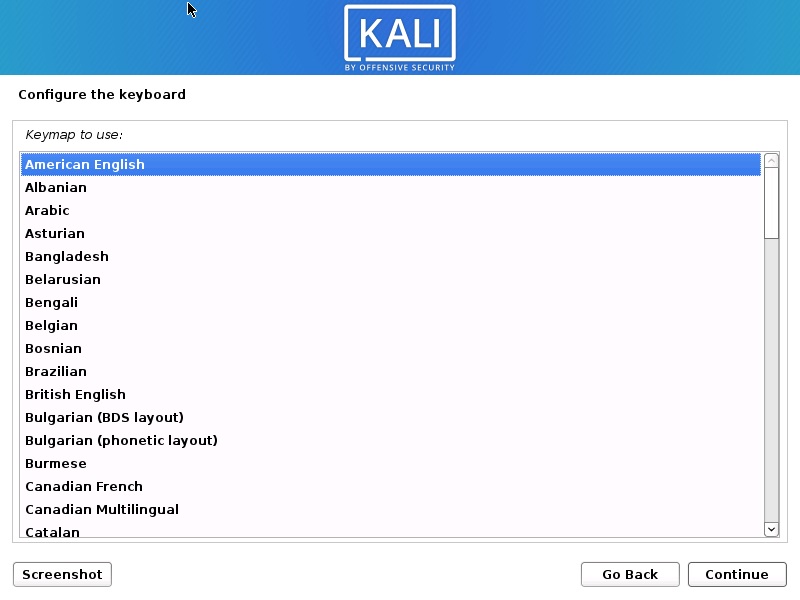
zainstaluj Kali Linux 2021 – Skonfiguruj zrzut ekranu klawiatury
po kliknięciu przycisku Kontynuuj, zobaczysz postęp instalacji dla niektórych z nich zobaczysz okno dialogowe konfiguracji sieci, które jest następnym krokiem.
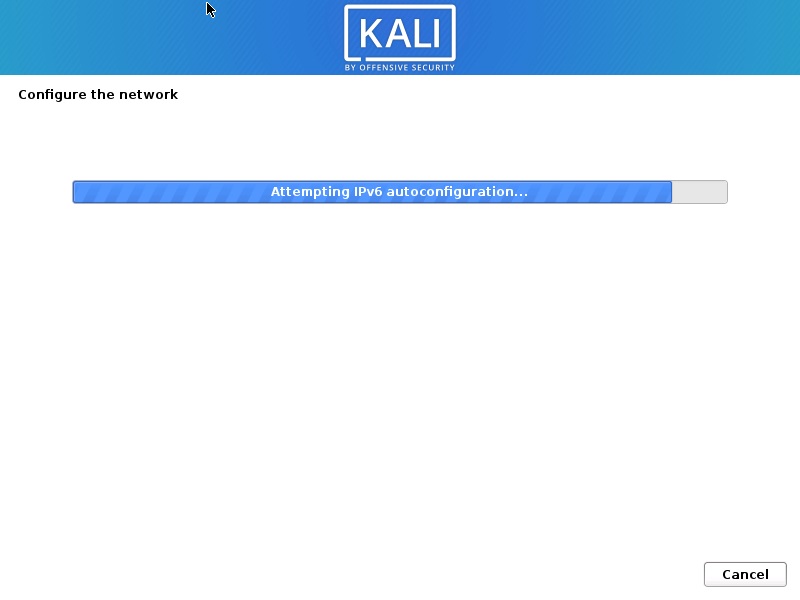
zainstaluj Kali Linux 2021 – zrzut ekranu postępu instalacji
krok 16 – Skonfiguruj sieć – wprowadź nazwę hosta
w tym oknie dialogowym zostaniesz poproszony o wprowadzenie nazwy hosta dla Twojego systemu. To sieć domowa, możemy ustawić wszystko. Wprowadź cokolwiek i kliknij Kontynuuj.
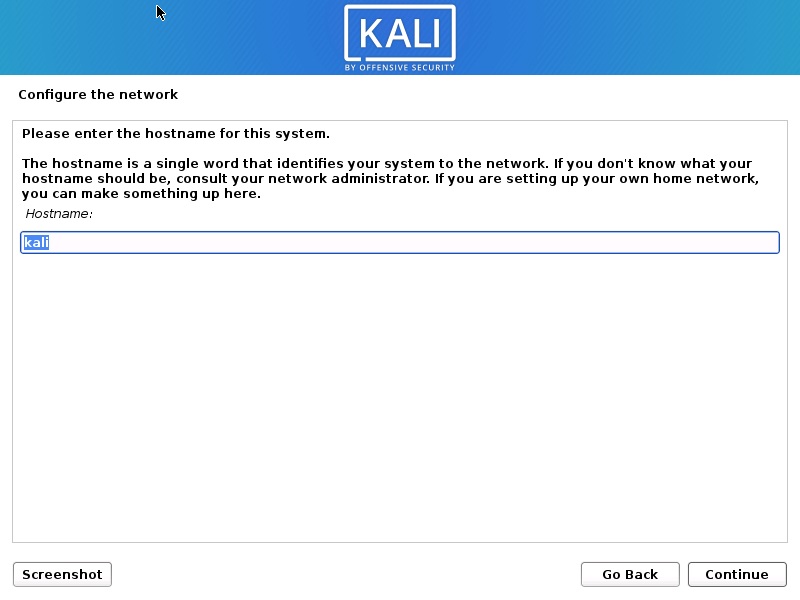
zainstaluj Kali Linux 2021 – Skonfiguruj zrzut ekranu sieci
krok 17 – Skonfiguruj sieć – wprowadź nazwę domeny
w tym oknie dialogowym zostaniesz poproszony o wprowadzenie nazwy domeny dla Twojego systemu. To sieć domowa, możemy dać przykład.com
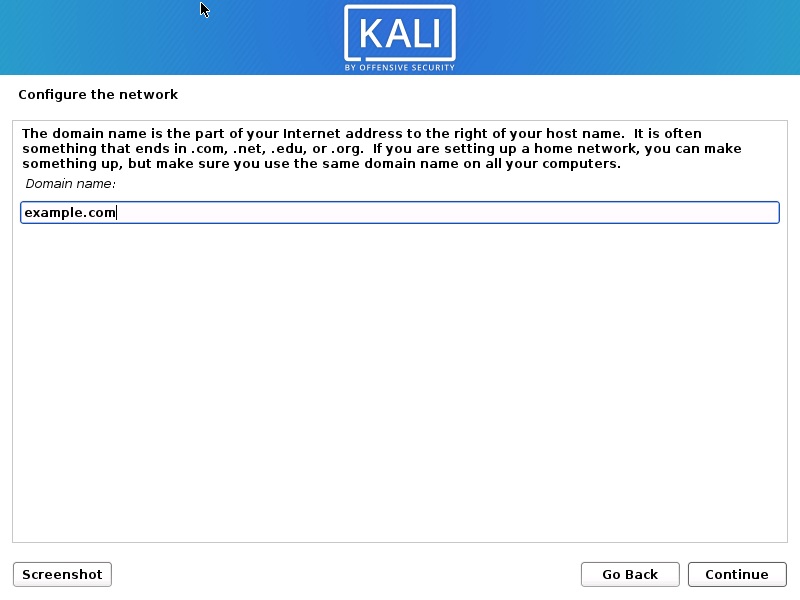
zainstaluj Kali Linux 2021 – Skonfiguruj sieć – wprowadź zrzut ekranu nazwy domeny
krok 18 – Ustaw konto użytkownika i hasło
w tym oknie dialogowym zostaniesz poproszony o utworzenie konta innego niż użytkownik root. Należy pamiętać, że jest to użytkownik inny niż użytkownik root. Wpisz swoje imię i kliknij Kontynuuj
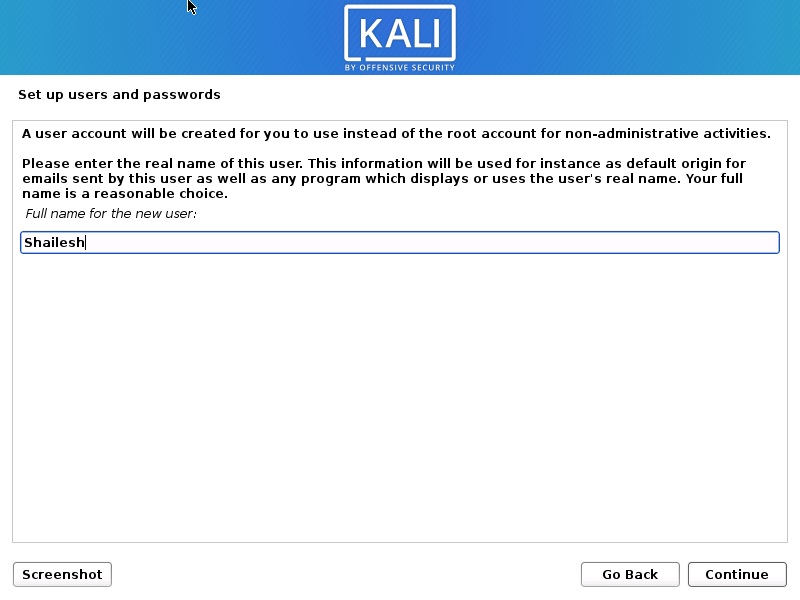
zainstaluj Kali Linux 2021 – Ustaw zrzut ekranu konta użytkownika
teraz zostaniesz poproszony o podanie nazwy użytkownika ponownie. Używam tej samej nazwy, co nazwa konta na poprzednim ekranie.
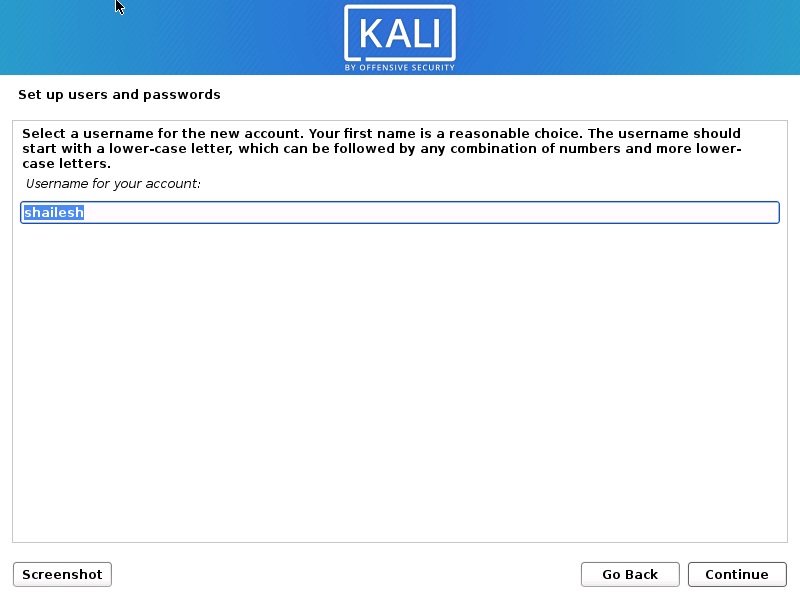
zainstaluj Kali Linux 2021 – Ustaw nazwę Użytkownika zrzut ekranu
zostaniesz poproszony o skonfigurowanie hasła użytkownika, który utworzyłeś. Wprowadź hasło. Zalogujemy się za pomocą tej nazwy użytkownika i hasła po zakończeniu instalacji.
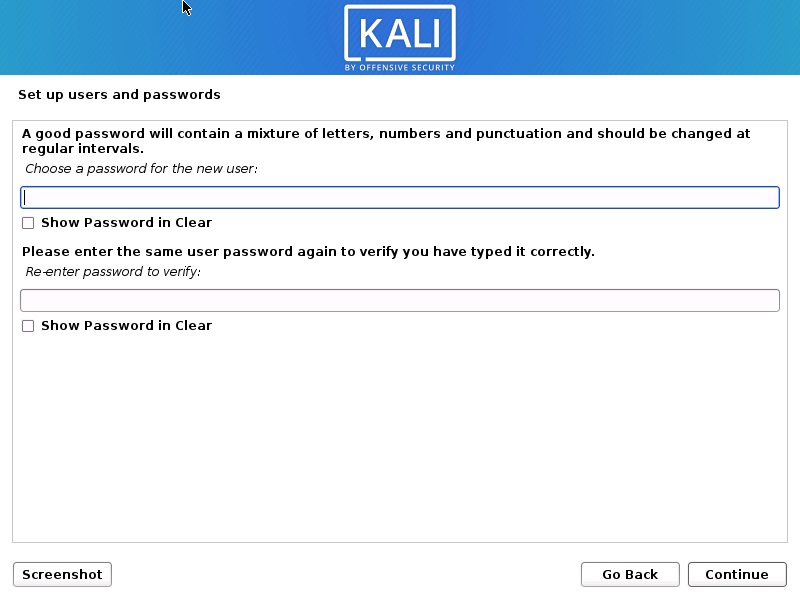
instalacja Kali Linux – Ustaw hasło użytkownika
krok 19 – partycja dysku
w tym oknie dialogowym pojawi się pytanie, w jaki sposób chcesz podzielić dysk. Wybierz z asystą-użyj całego dysku i kliknij Kontynuuj. Jest to opcja domyślna.
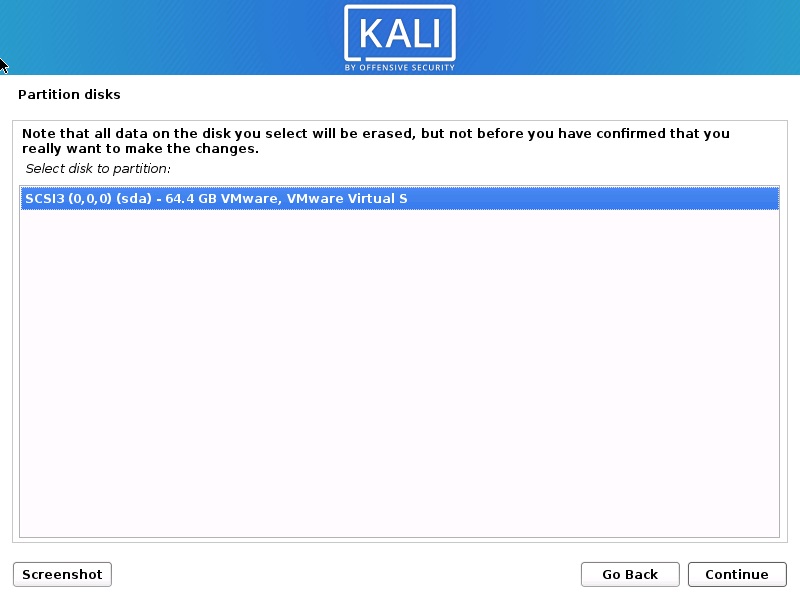
zainstaluj Kali Linux 2021 – Wybierz zrzut ekranu Dysku na partycję
w tym oknie dialogowym zostaniesz poproszony o wybranie dysku na partycję. Wybierz sda, VMware Virtual disk. Powinna być tylko jedna opcja. Kliknij Kontynuuj.
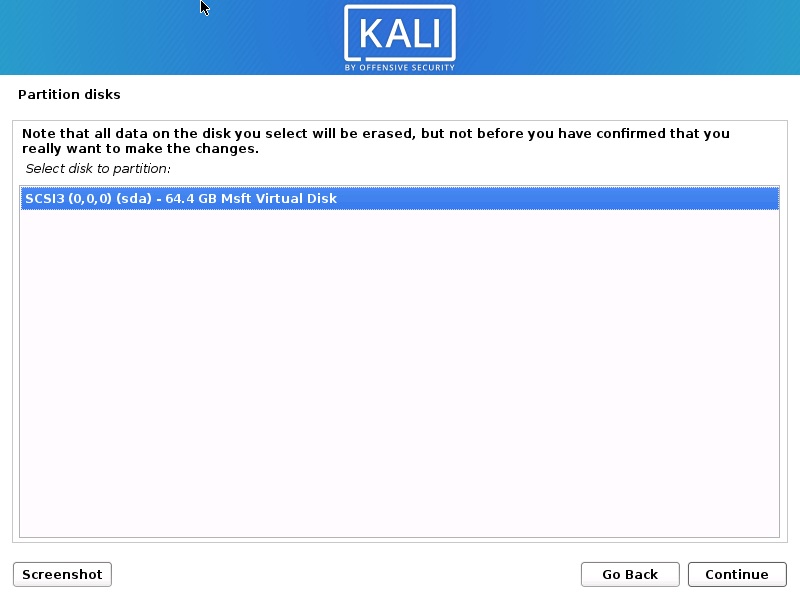
zainstaluj Kali Linux 2021 – Wybierz zrzut ekranu Dysku na partycję
krok 20 – Wybierz schemat partycji
w tym oknie dialogowym zostaniesz poproszony o wybranie schematu partycji dysku. Wybierz domyślne, wszystkie pliki w jednej partycji i kliknij Kontynuuj.
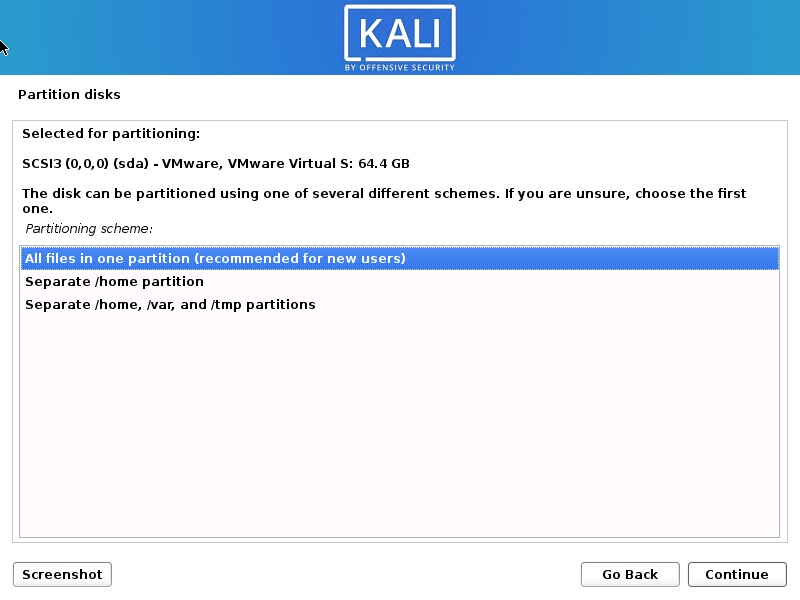
zainstaluj Kali Linux 2021 – schemat partycjonowania dysku zrzut ekranu
krok 21 – przegląd partycji dysku
w tym oknie dialogowym znajduje się podsumowanie partycji dysku. Wybierz Zakończ partycjonowanie i zapisz zmiany na dysku, które powinny być domyślnie wybrane. Wszystko, co musisz zrobić, to kliknąć Kontynuuj.
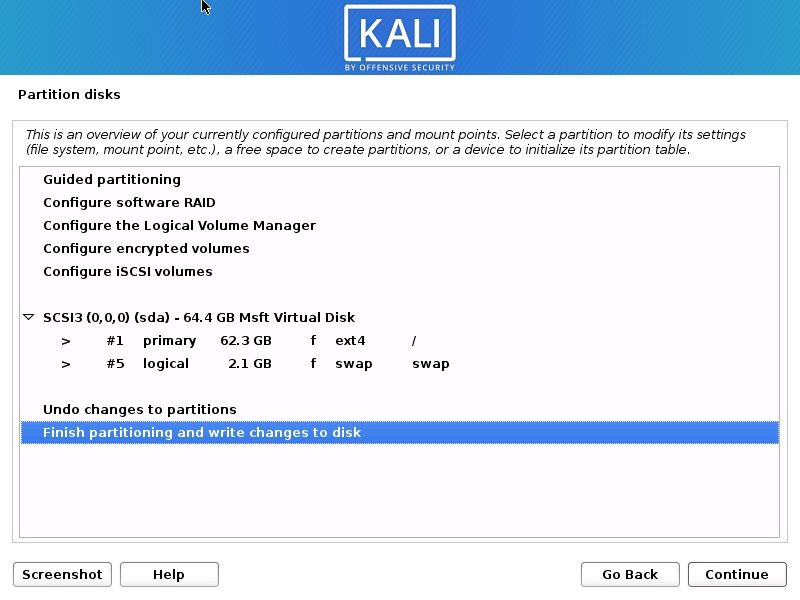
zainstaluj Kali Linux 2021 – przegląd partycji dysku zrzut ekranu
krok 22 – potwierdzenie partycji dysku
w tym oknie dialogowym zostaniesz poproszony o potwierdzenie zapisu zmian na dysku. Wybierz Tak i kliknij Kontynuuj.
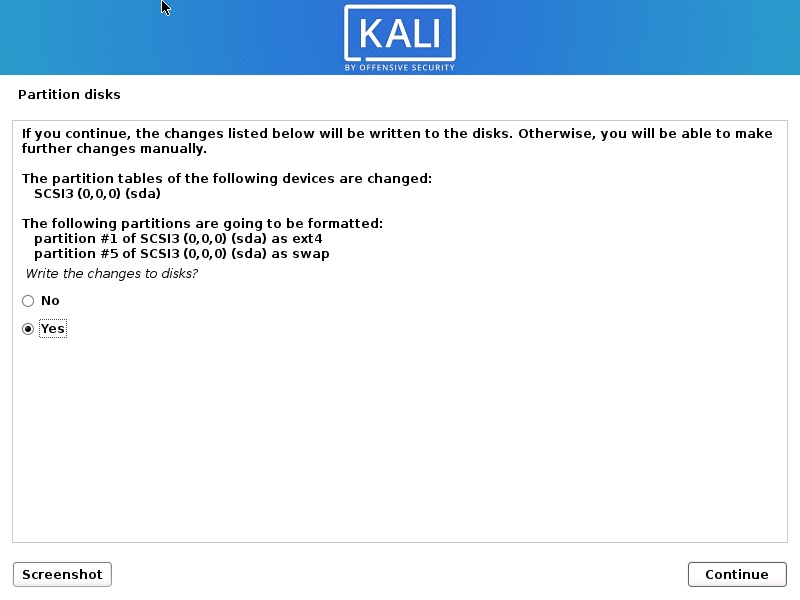
zainstaluj Kali Linux 2021 – zrzut ekranu z potwierdzeniem partycji dysku
krok 23 – rozpoczyna się instalacja
teraz rozpoczyna się rzeczywista instalacja. Poczekaj, aż pojawi się okno dialogowe Konfigurowanie menedżera pakietów.
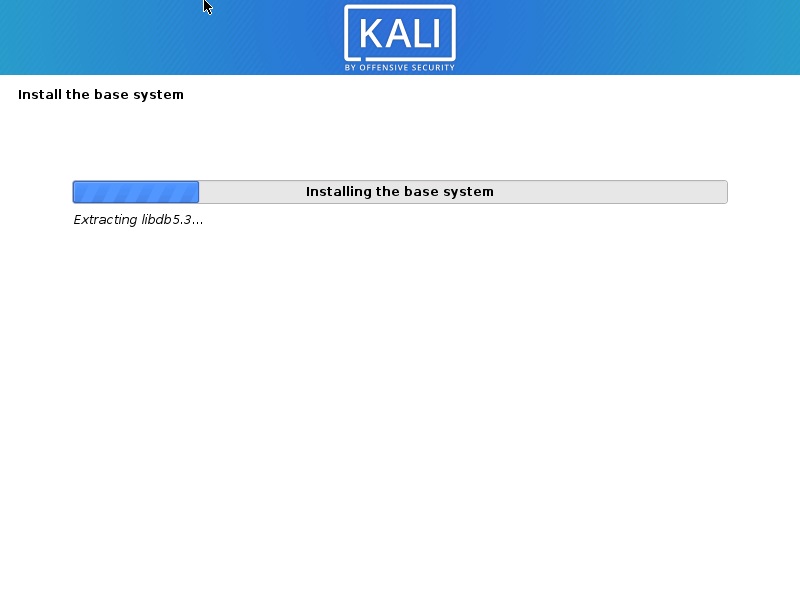
Kali Linux – rozpoczęcie instalacji
proces instalacji będzie kontynuowany. Poczekaj na jakiś czas i pozwól procesowi kontynuować.
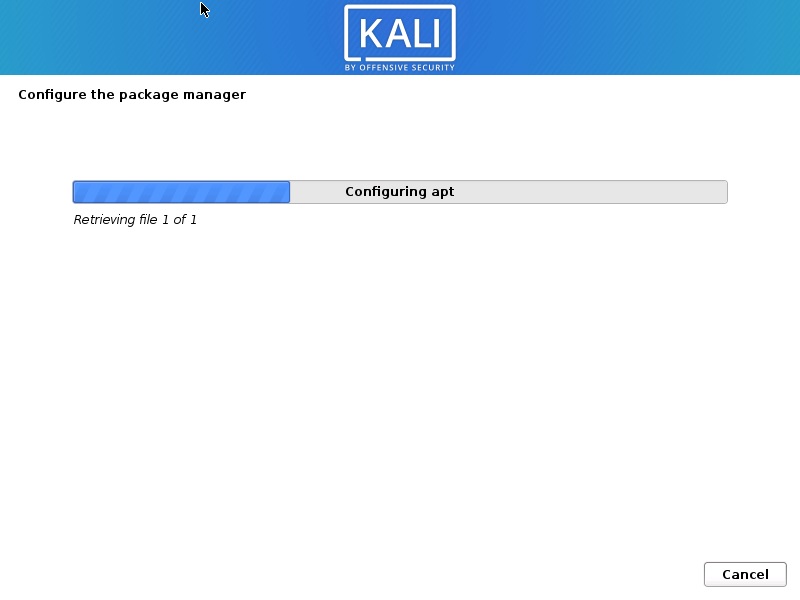
instalacja Kali Linux
instalacja będzie kontynuowana… proszę o cierpliwość.
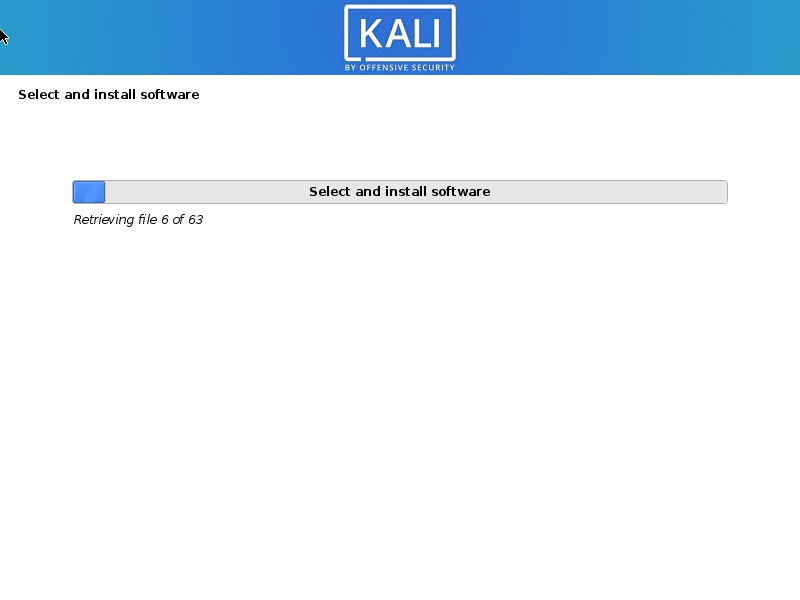
Postęp instalacji Kali Linux 2020
instalacja będzie kontynuowana. Poczekaj na zakończenie procesu. To może zająć dużo czasu. Więc miej cierpliwość.
krok 24 – wybór oprogramowania
na tym ekranie musisz określić, jakie oprogramowanie chcesz zainstalować. Akceptuję Duże, czyli zainstaluj wszystko, co jest częścią domyślnych i dodatkowych narzędzi. Kliknij Kontynuuj, aby kontynuować.
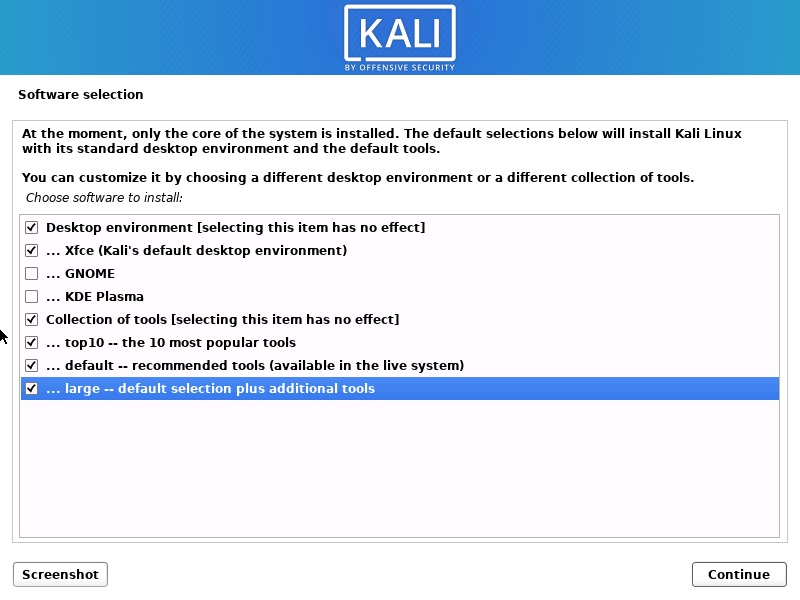
instalacja Kali Linux 2021 – wybór oprogramowania
ten krok zajmie trochę czasu. Więc miej cierpliwość
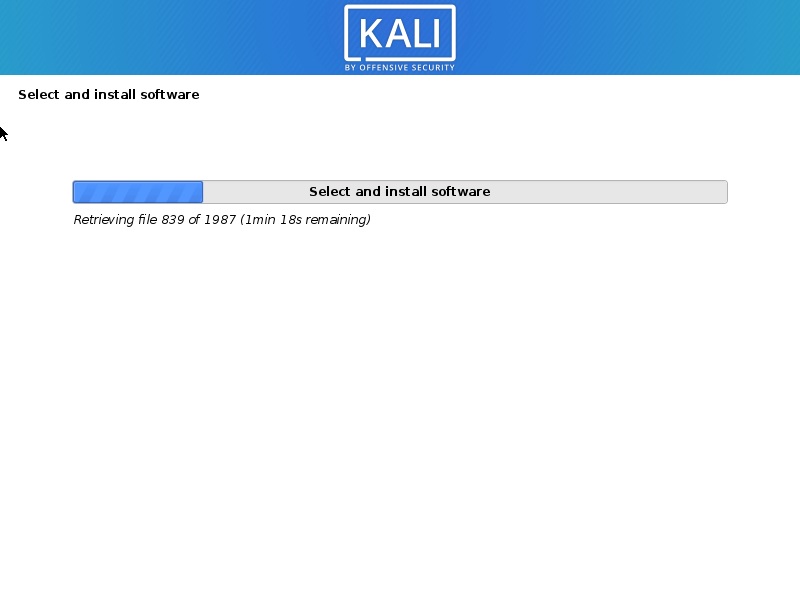
Postęp instalacji Kali Linux
po pobraniu wszystkich plików instalacja rozpocznie się, jak pokazano na poniższym zrzucie ekranu.
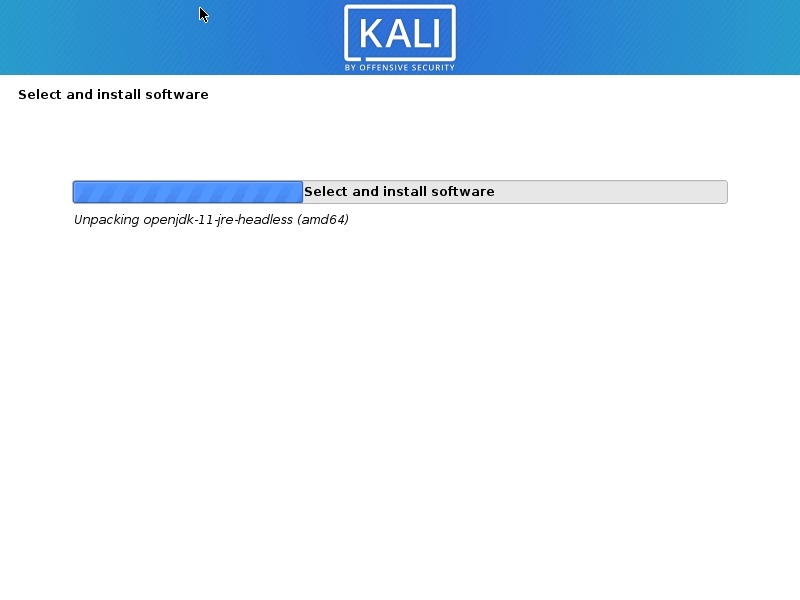
Postęp instalacji Kali Linux
krok 25 – zainstaluj program rozruchowy GRUB
w tym oknie dialogowym pojawi się pytanie, czy chcesz zainstalować program rozruchowy GRUB. Wybierz Tak i kliknij Kontynuuj.
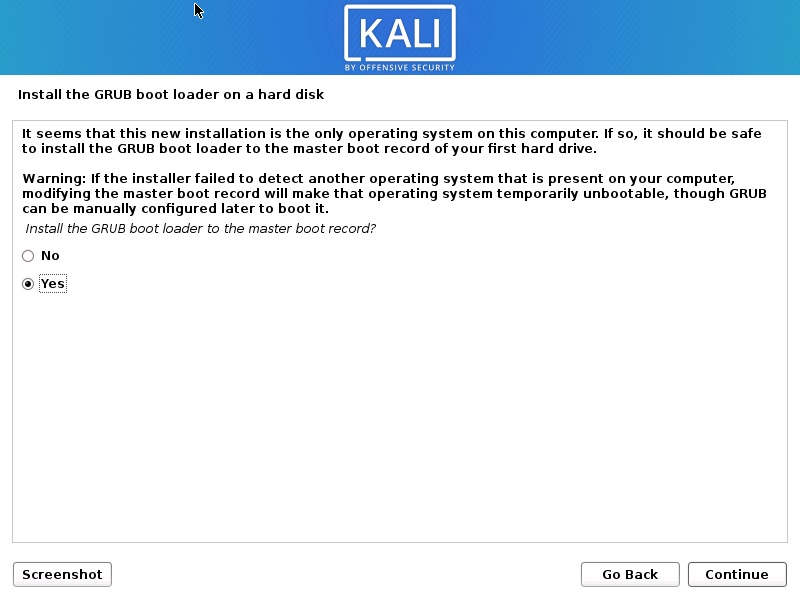
zainstaluj GRUB Boot Loader zrzut ekranu
krok 26 – wybierz urządzenie do instalacji GRUB boot loader
w tym oknie dialogowym zostaniesz poproszony o wybranie urządzenia do instalacji GRUB. Wybierz /dev / sda i kliknij Kontynuuj.
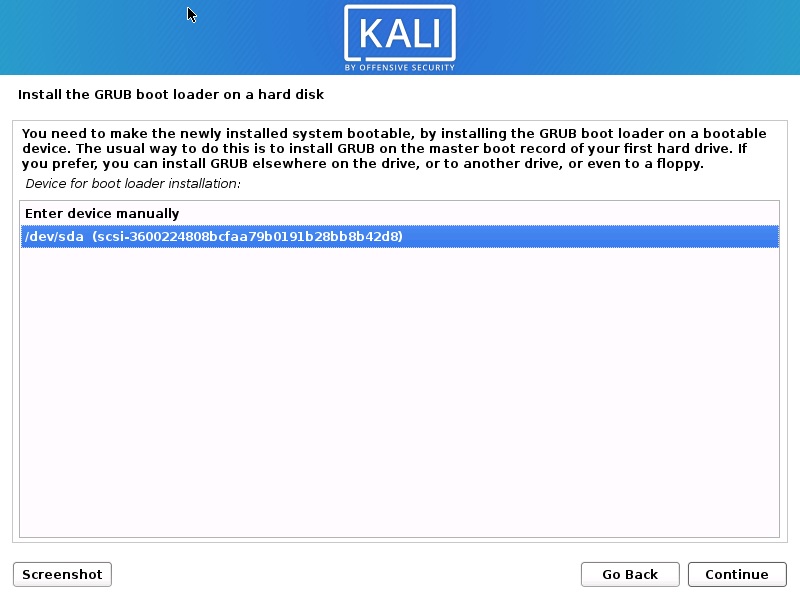
wybierz urządzenie rozruchowe GRUB
instalacja będzie kontynuowana. Poczekaj na zakończenie procesu.
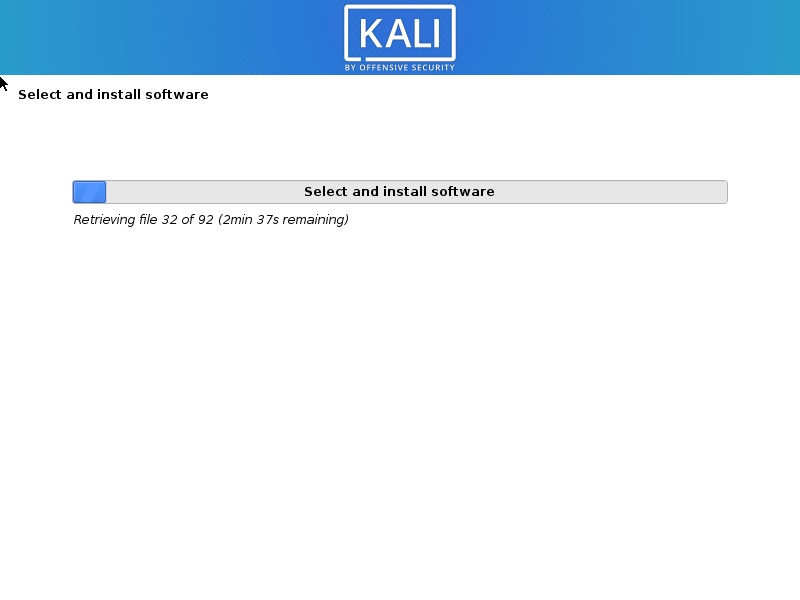
Postęp instalacji Kali Linux
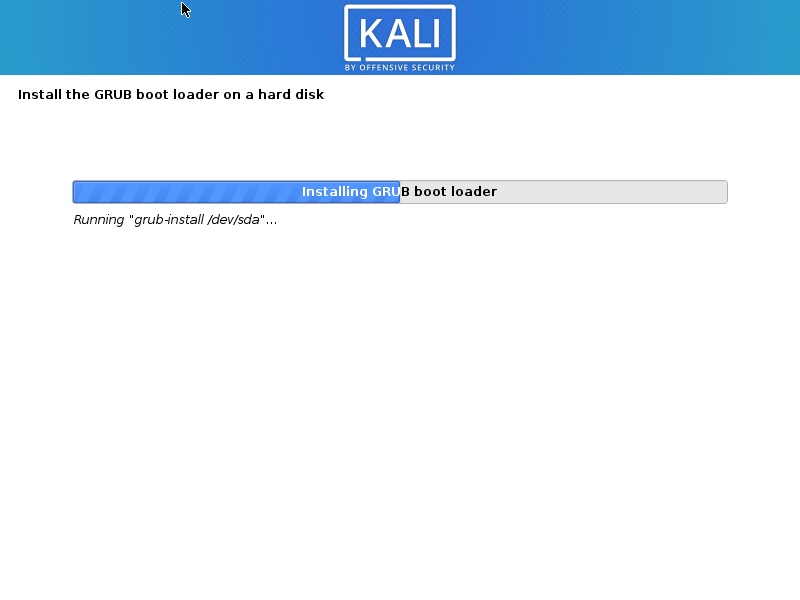
Postęp instalacji Kali Linux
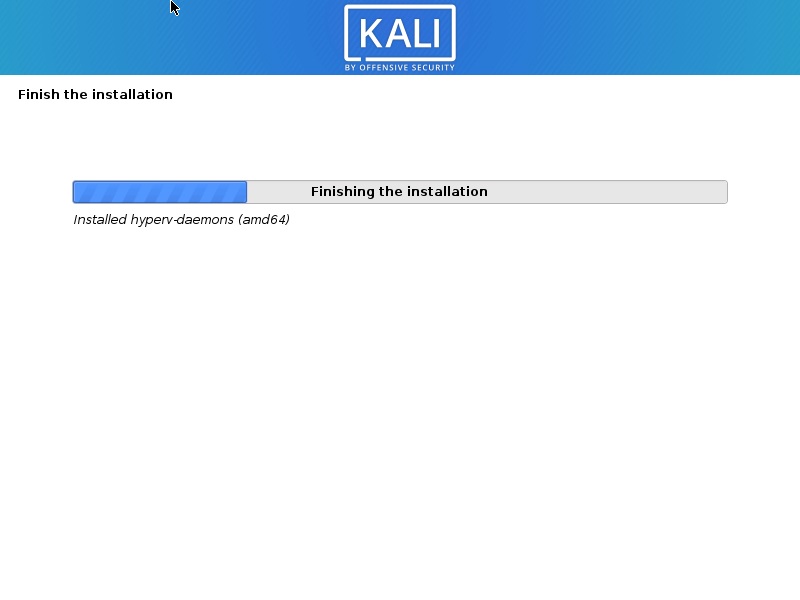
Postęp instalacji Kali Linux
krok 27 – Instalacja zakończona
instalacja będzie kontynuowana, a teraz pojawi się okno dialogowe Instalacja zakończona. Kliknij Kontynuuj, aby zakończyć instalację i poczekać na ponowne uruchomienie maszyny wirtualnej. Po ponownym uruchomieniu zobaczysz ekran boot loader.
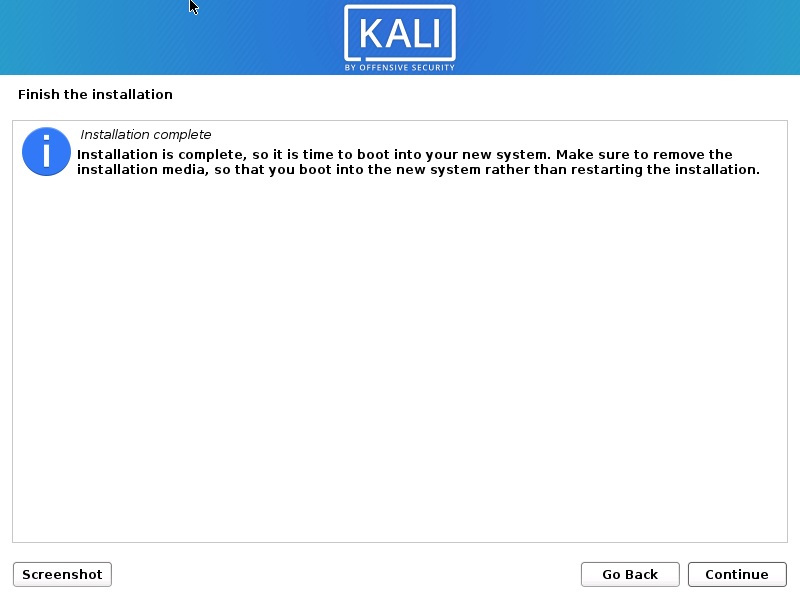
zainstaluj Kali Linux 2021-kompletny zrzut ekranu instalacji
Proces zakończony
po uruchomieniu maszyny wirtualnej zobaczysz program rozruchowy Grub. Wybierz Kali GNU / Linux.
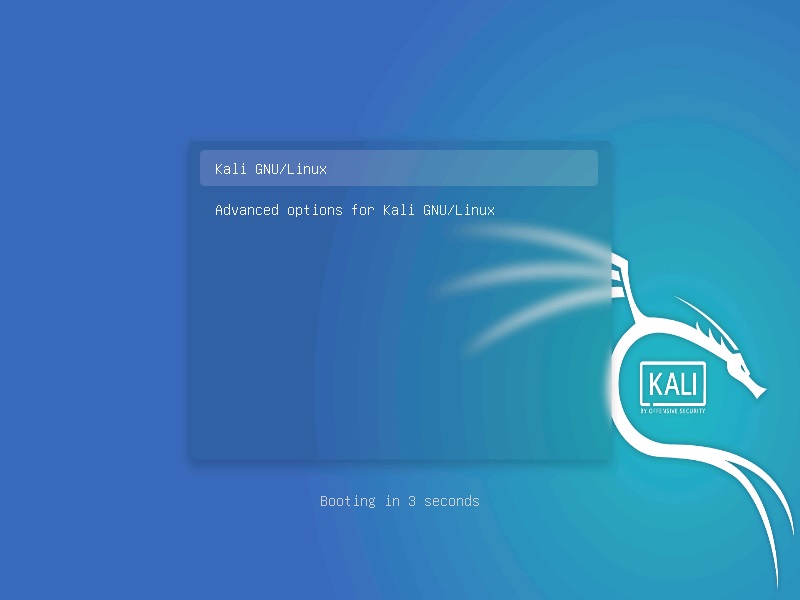
Kali Linux – Grub loader
Zaloguj się z utworzonym poświadczeniem. Wprowadź swoją nazwę użytkownika i hasło
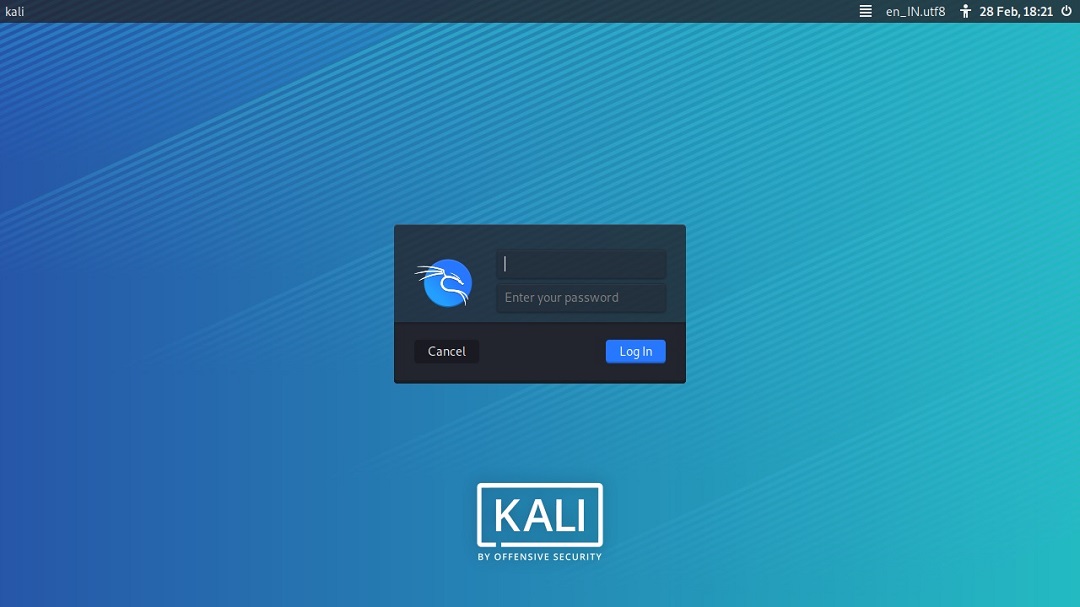
ekran logowania do Kali Linux
zostaniesz zalogowany do Kali Desktop 2021.

Kali Linux Desktop
krok 28 – Utwórz użytkownika root
domyślnie tylko konto użytkownika jest konfigurowane na etapie instalacji. Po instalacji musisz skonfigurować konto root, Ustawiając hasło upa dla konta root.
- Otwórz Terminal
- wpisz polecenie
sudo sui wprowadź hasło, aby uzyskać dostęp do roota - wpisz polecenie
passwd rooti wprowadź hasło dla użytkownika root. Możesz ustawić wybrane hasło
to wszystko, powinieneś być w stanie zalogować się jako użytkownik root.
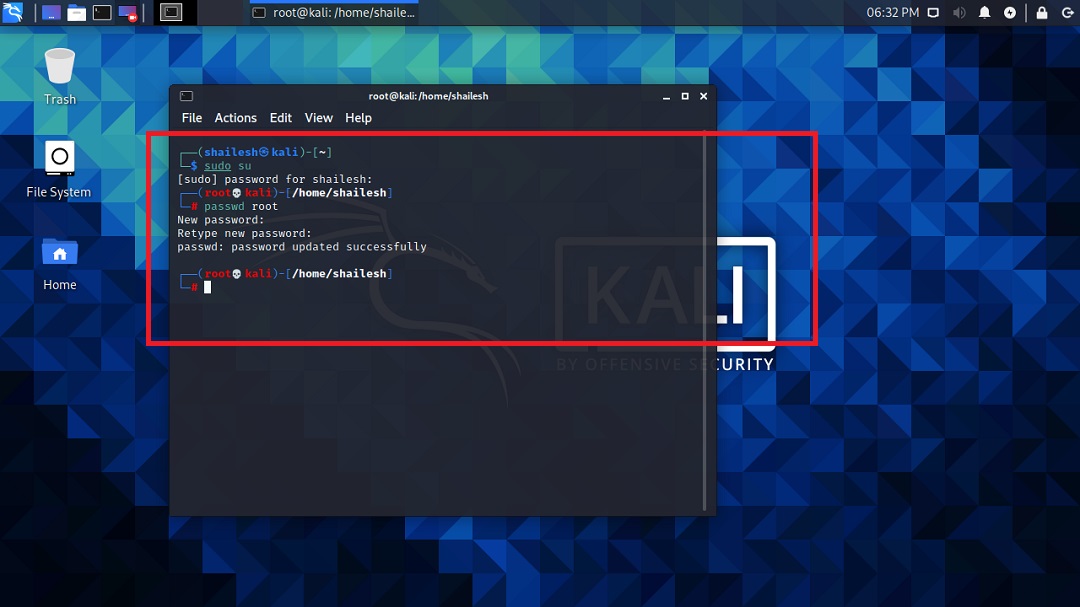
Kali Linux – Zmień hasło roota
Zainstaluj narzędzia VMware Tools (Opcjonalnie dla VMware 16 – Pomiń, jeśli możesz automatycznie przełączyć się na Pełny ekran)
w VMware Player 16 VMware tools instaluje się automatycznie. Instrukcja instalacji narzędzi VMware nie jest wymagana. Powinieneś być w stanie automatycznie przełączyć się w tryb pełnoekranowy. Spróbuj najpierw przełączyć się na Pełny ekran. Powinien działać, jeśli nie, wykonaj poniższe kroki, w przeciwnym razie zignoruj.
jeśli masz połączenie z Internetem, spróbuj tego
tylko ta metoda instalacji narzędzi VMware będzie działać dla nowoczesnych systemów operacyjnych. VMware obsługuje teraz tylko Otwarte Narzędzia VM.
- Otwórz Terminal
- wykonaj polecenie
sudo apt-get install open-vm-tools-desktop fuse
- wprowadź swoje hasło
- wprowadź swoje hasło, jeśli zostanie zapytane
- wprowadź y, aby zaakceptować każde pytanie
- poczekaj na zakończenie procesu i uruchom ponownie. Jesteś skończony. Zaloguj się, a teraz zobaczysz pulpit w trybie pełnoekranowym
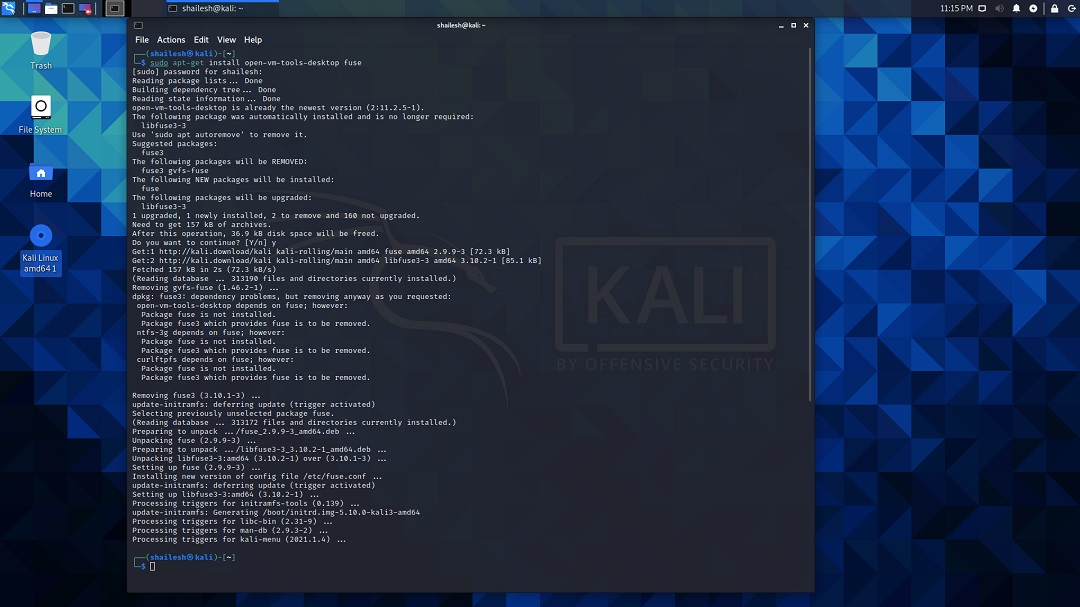
Zainstaluj narzędzia VMware
możesz sprawdzić wersję zainstalowanych narzędzi VMware. W terminalu wykonaj polecenie
vmware-toolbox-cmd -v
. Spowoduje to wyświetlenie numeru wersji.
jeśli nie masz połączenia z Internetem, możesz zainstalować narzędzia VMware bezpośrednio z maszyny wirtualnej. Jeśli masz połączenie z Internetem, postępuj zgodnie z następną instrukcją, która jest łatwiejsza.
narzędzie VMware TAR Dla maszyny wirtualnej Linux jest zamrożone w wersji 10.3.10, więc narzędzia tar (linux.iso) zawarte w Workstation Pro jest 10.3.10 i nie będą aktualizowane. Z powodu tej zmiany menu Install/Update/Reinstall VMware Tools jest wyłączone. Poniższe kroki działały w starszych wersjach VMware Workstation. To nie będzie działać teraz dla najnowszych wydań systemów operacyjnych Linux, takich jak Redhat 8, Kali Linux 2021 itp … Proszę zignorować poniższe kroki dla VMware Workstation Player 16.
- przejdź do VM – > Zainstaluj narzędzia VMware
- na pulpicie zobaczysz ikonę narzędzi VMware. Jeśli nie, kliknij miejsca w menu, miejsca – >narzędzia VMwre. Kliknij dwukrotnie, aby otworzyć.
- skopiuj plik z nazwą pliku coś w tym stylu VMware-tools….smoła.gz na pulpit.
- kliknij prawym przyciskiem myszy ten plik na pulpicie i kliknij Wyodrębnij tutaj. Zobaczysz, że plik jest rozpakowywany do folderu vmware-tools-distrib.
- Otwórz terminal, przechodząc do Narzędzia systemowe – > terminal
- przejdź do folderu vmware-tools-distrib na pulpicie, wpisując polecenie cd /Desktop / VMware-tools-distrib
- Teraz uruchom to polecenie:
sudo ./vmware-install.pl -d
- wprowadź hasło i naciśnij Enter. Zostaniesz zapytany, czy chcesz kontynuować korzystanie ze starszego instalatora. Wprowadź Y i naciśnij Enter.
- teraz zostaniesz poproszony o serię pytań, po prostu zaakceptuj domyślne naciśnięcie klawisza Enter dla wszystkich i poczekaj na zakończenie instalacji.
- poczekaj na zakończenie instalacji. Zobaczysz więcej monitów, z wyjątkiem domyślnych, klikając enter. Po zakończeniu uruchom ponownie maszynę wirtualną, przechodząc do VM->Power – > Restart Guest
- po ponownym uruchomieniu systemu zostaniesz poproszony o zalogowanie się. Po zalogowaniu możesz zobaczyć pulpit w trybie pełnoekranowym, który rozciąga się do pełnego ekranu.
Proces zakończony
jesteś gotowy, możesz zacząć pracować na Kali Linux 2021. Dzięki za odwiedzenie mojego bloga.

Kali Linux Desktop