dzięki chmurze możesz udostępniać dokumenty szkicu w przeglądarce i zapraszać innych do przeglądania, komentowania, a nawet sprawdzania ich pod kątem przekazania deweloperom — wszystko to za darmo.
dzięki subskrypcji Teams uzyskujesz współdzieloną przestrzeń roboczą w chmurze, która ułatwia dostęp do wszystkich dokumentów zespołu. Dzięki kluczowi licencyjnemu otrzymujesz osobistą przestrzeń roboczą, w której możesz zapraszać innych do swoich dokumentów pocztą elektroniczną lub za pomocą linku.
jak zacząć korzystać z chmury
poniższa dokumentacja zawiera wszystko, co musisz wiedzieć, aby w pełni wykorzystać chmurę i współpracować nad swoimi projektami. Ale jeśli dopiero zaczynasz korzystać z chmury i musisz ją skonfigurować, pomocne mogą być następujące Przewodniki:
- jak utworzyć konto Sketch
- jak zarządzać ustawieniami konta Sketch
- jak uruchomić subskrypcję Teams i utworzyć współdzieloną przestrzeń roboczą
- jak zarządzać współdzieloną przestrzenią roboczą zespołu
- jak zarządzać członkami przestrzeni roboczej
podstawy chmury
możesz pracować z dokumentami w chmurze w przeglądarce i w aplikacji Mac. Dokumenty w chmurze pokazują ikonę chmury obok ich tytułu w aplikacji Mac, więc łatwo odróżnić je od dokumentów lokalnych.
Jak otworzyć dokumenty w chmurze
w aplikacji Mac możesz znaleźć i otworzyć dokumenty w chmurze w oknie dokumenty. Jeśli jesteś częścią zespołu lub utworzyłeś projekty , zobaczysz je na pasku bocznym. Kliknięcie nazwy zespołu lub projektu spowoduje wyświetlenie tylko należących do niego dokumentów w chmurze.
możesz także wyświetlić okno dokumenty, aby otworzyć dokument w chmurze, wybierając Plik > Otwórz dokument w chmurze (lub naciśnij ⌘ + ⇧ + O).
jak otworzyć dokument w aplikacji Mac z chmury
możesz otworzyć dowolny dokument w chmurze w aplikacji Mac bezpośrednio z przeglądarki, klikając przycisk Otwórz w szkicu na dole paska bocznego w przeglądzie dokumentu. W zależności od przeglądarki konieczne może być potwierdzenie tej czynności przed otwarciem dokumentu w aplikacji Mac.
jeśli przeglądasz pojedynczy obszar roboczy, zobaczysz nową ikonę po prawej stronie przycisków powiększenia, aby otworzyć dokument skupiony na tym konkretnym obszarze roboczym w aplikacji Mac.
możesz również otwierać dokumenty w aplikacji Mac z widoku wszystkie dokumenty w przestrzeni roboczej w chmurze. Aby to zrobić, najedź kursorem na miniaturę dowolnego dokumentu, kliknij … i wybierz Otwórz w szkicu.
Uwaga: Ta funkcja będzie działać tylko z wersją 64 lub nowszą aplikacji Mac.
Jak utworzyć dokumenty w chmurze
w aplikacji Mac aby utworzyć nowy dokument, możesz dwukrotnie kliknąć miniaturę nowego dokumentu w oknie dokumenty, wybrać plik > nowy lub nacisnąć ⌘ + N.
Jak zapisać dokumenty w chmurze
w aplikacji Mac wybierz plik > Zapisz (lub naciśnij ⌘ + s) i wybierz opcję Sketch Cloud, aby zapisać dokument w chmurze. Możesz wybrać projekt do zapisania (jeśli go utworzyłeś) i wybrać obszar roboczy do zapisania (jeśli należysz do dowolnego zespołu).
jeśli zamkniesz dokument podczas zapisywania w chmurze, zapytamy Cię, czy chcesz poczekać na zakończenie zapisu,czy też chcesz zamknąć i anulować zapis.
możesz również zapisać dokument w chmurze, klikając przycisk chmura na pasku narzędzi , wybierając obszar roboczy (jeśli jesteś częścią zespołu) i projekt
(jeśli go utworzyłeś), aby zapisać go, a następnie klikając Prześlij.
jeśli masz dokument zapisany lokalnie (na komputerze), możesz go przeciągnąć i upuścić w oknie dokumenty, aby zapisać go w chmurze. Gdy to zrobisz, będziesz mógł wybrać obszar roboczy i Grupę , aby go zapisać. Działa to również z wieloma dokumentami, co sprawia, że jest to świetne rozwiązanie, jeśli po raz pierwszy przenosisz cały zestaw dokumentów do chmury.
jak zapisywać dokumenty w chmurze w czasie rzeczywistym we współpracy
gdy pracujesz nad dokumentem z innymi osobami, możesz pobrać dokument w chmurze na swój komputer, wprowadzić zmiany lokalnie i ręcznie przesłać je do obszaru roboczego, aby utworzyć nową wersję dokumentu. Kliknij i naciśnij Aktualizuj dokument…. Przed przesłaniem dokumentu poprosimy Cię o potwierdzenie tej czynności, ponieważ może to zastąpić zmiany innych współpracowników.
jeśli ktoś pracuje nad tym samym dokumentem, co Ty w chmurze, nie będziesz mógł wprowadzać zmian, dopóki nie znikną.
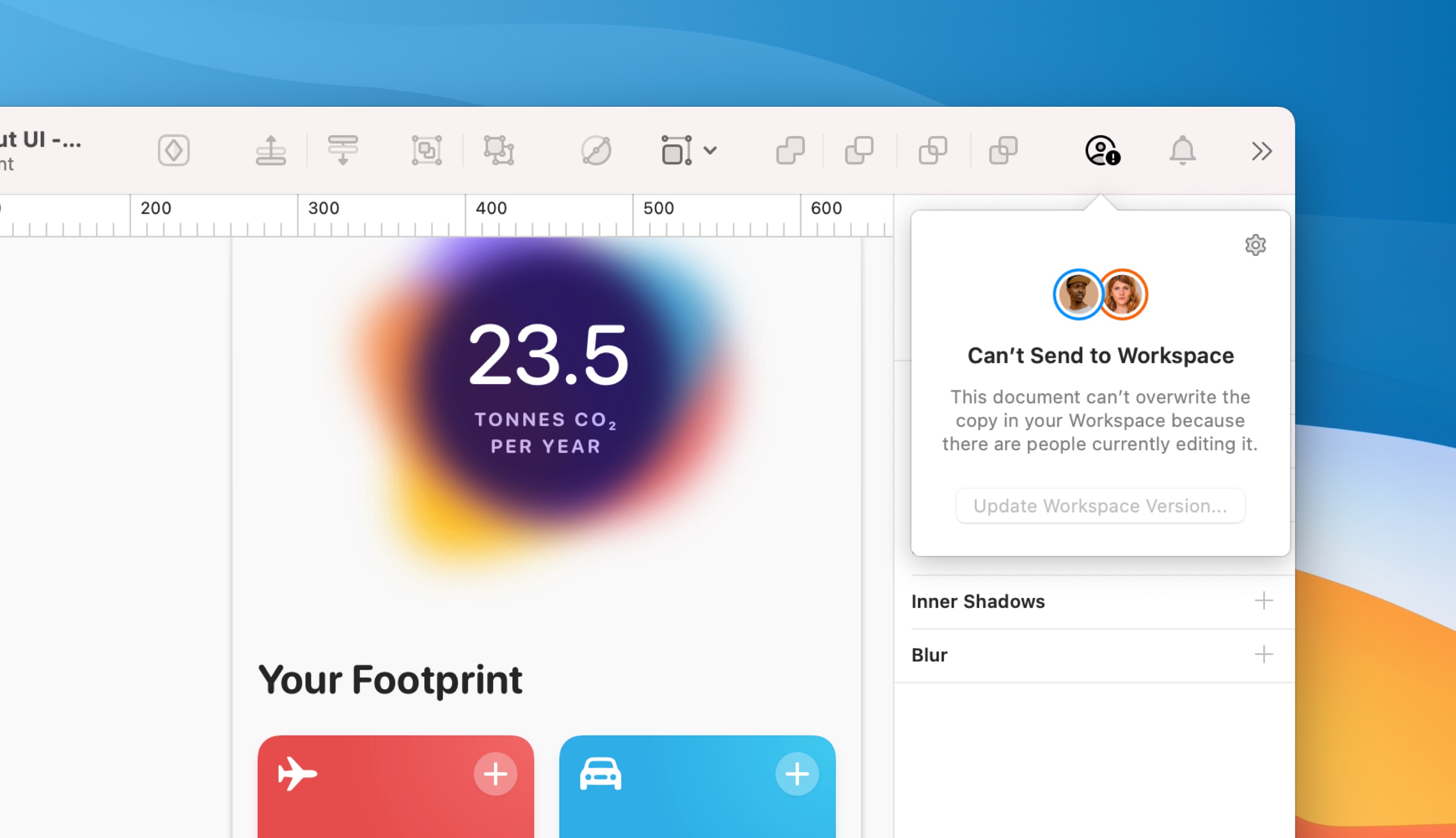
jak zapisywać dokumenty collaboration Cloud w czasie rzeczywistym w trybie offline
jeśli pracujesz w trybie offline, będziemy przechowywać wszystkie twoje zmiany lokalnie. Po powrocie do trybu online zaktualizujemy najnowszą wersję dokumentu dostępną w twoim obszarze roboczym o wszystkie nowe zmiany.
Uwaga: Jeśli ktoś usunie edytowany przez Ciebie obiekt w trybie offline, nie będziemy mogli zastosować do niego zmian.
jak zmienić nazwę Cloud Documents
w aplikacji Mac wybierz plik > Zmień nazwę…, wprowadź nową nazwę na pasku tytułu, a następnie naciśnij klawisz enter na klawiaturze, aby zapisać.
możesz także dwukrotnie kliknąć dowolną miniaturę dokumentu w oknie dokumenty (lub kliknąć przycisk sterowania miniaturą i wybrać Zmień nazwę), aby zmienić jej nazwę.
w przeglądarce z obszaru roboczego lub widoku projektu najedź kursorem na miniaturę dokumentu, wybierz … następnie zmień nazwę dokumentu…. W widoku dokument lub obszar roboczy kliknij ikonę Ustawienia w prawym górnym rogu i wybierz Zmień nazwę dokumentu….
jak utworzyć lokalną kopię dokumentu w chmurze
w aplikacji Mac w zależności od preferencji automatycznego zapisywania możesz wybrać plik > duplikat (włączone Automatyczne zapisywanie) lub plik > Zapisz jako… (Automatyczne zapisywanie wyłączone), aby zapisać nową kopię bieżącego dokumentu. W arkuszu Zapisz możesz zapisać go lokalnie (na komputerze Mac) lub w chmurze.
Wskazówka: Jeśli masz włączone Automatyczne zapisywanie, zobaczysz duplikat tylko w menu Plik, ale możesz przytrzymać⌥, aby wyświetlić Zapisz jako… zamiast tego.
w przeglądarce z obszaru roboczego lub widoku projektu najedź kursorem na miniaturę dokumentu, wybierz … a następnie pobierz dokument. W widoku dokument lub obszar roboczy kliknij ikonę Ustawienia w prawym górnym rogu i wybierz Pobierz dokument.
jak usunąć dokumenty w chmurze
w sterowaniu aplikacji Mac-kliknij miniaturę dokumentu w oknie dokumenty i wybierz Usuń dokument… lub kliknij raz miniaturę, aby ją wybrać i naciśnij klawisz backspace na klawiaturze.
w przeglądarce z obszaru roboczego lub widoku projektu najedź kursorem na miniaturę dokumentu, kliknij ikonę … i wybierz Usuń dokument…. Możesz także przeciągnąć i upuścić miniaturę dokumentu do kosza na pasku bocznym .
jeśli przeglądasz pojedynczy obszar roboczy lub przegląd dokumentu, możesz kliknąć Ustawienia w prawym górnym rogu i wybrać Usuń dokument….
gdy usuniesz dokument z obszaru roboczego w chmurze, wyślesz go do kosza . Automatycznie usuniemy wszystkie dokumenty, które były w koszu przez 90 dni, ale do tego momentu można je łatwo przywrócić.
jak przywrócić dokumenty
aby przywrócić plik w Koszu , kliknij podgląd dokumentu i wybierz Przywróć. Możesz także najechać kursorem na podgląd dokumentu w Koszu, kliknij
i wybierz Przywróć dokument.
jak trwale usunąć dokumenty
jeśli chcesz trwale usunąć dokument, najedź kursorem na jego miniaturę W koszu, kliknij i wybierz Usuń trwale. Po trwałym usunięciu dokumentu usunie on również całą jego aktywność i historię dla całego zespołu.
aby opróżnić Kosz, najedź na ikonę kosza na pasku bocznym, kliknij
i wybierz Opróżnij Kosz. Bądźcie ostrożni-każdy członek waszej drużyny może opróżnić kosz i jest to ciągła akcja, więc upewnijcie się, zanim to zrobicie!
Uwaga: w tej chwili możesz uzyskać dostęp i opróżnić Kosz z przeglądarki internetowej. Tę funkcjonalność wprowadzimy do aplikacji Mac w przyszłej aktualizacji.
jak przenieść dokumenty z obszaru roboczego osobistego do obszaru roboczego zespołu
w przeglądarce możesz przenosić dokumenty z obszaru roboczego osobistego do obszaru roboczego zespołu, najeżdżając kursorem na miniaturę dokumentu, klikając ikonę „Więcej opcji” , która się pojawi i wybierając Przenieś do zespołu. Następnie wybierz zespół, do którego chcesz przenieść dokument, i kliknij Zapisz zmiany, aby potwierdzić.
uwaga: nie można cofnąć procesu przenoszenia dokumentu z obszaru roboczego osobistego do obszaru roboczego zespołowego.
jak usunąć wersje
w przeglądarce otwórz dokument i najedź kursorem na wersję, którą chcesz usunąć na pasku bocznym, kliknij i wybierz Usuń wersję. Musisz potwierdzić, że chcesz usunąć tę wersję, klikając Usuń wersję w wyświetlonym oknie potwierdzenia.
jeśli w historii dokumentu jest tylko jedna wersja, nie będzie można jej usunąć.
udostępnianie dokumentów w chmurze
w aplikacji Mac w oknie dokumenty możesz kliknąć dowolny dokument w chmurze i wybrać Kopiuj łącze, aby skopiować łącze do dokumentu w chmurze do schowka.
w otwartym dokumencie kliknij przycisk Chmura na pasku narzędzi i wybierz Kopiuj łącze, aby skopiować łącze do dokumentu w chmurze do schowka.

Możesz również wybrać Zarządzaj ustawieniami udostępniania…, aby otworzyć ustawienia udostępniania dokumentu w chmurze w przeglądarce internetowej. Stąd możesz wybrać, kto może zobaczyć twój dokument i czy może go komentować, pobrać go lub użyć jako biblioteki .
Wskazówka: Możesz znaleźć zarówno Kopiuj łącze, jak i zarządzaj ustawieniami udostępniania… na pasku menu pod file > Cloud.
Zarządzanie ustawieniami udostępniania
w przeglądarce internetowej w obszarze roboczym kliknij ikonę chmury punktów na miniaturze dokumentu i wybierz Ustawienia dokumentu… .
w zakładce Ogólne znajdziesz informacje o dokumencie i opcję Ustawienia go jako biblioteki.
na karcie udostępnianie możesz zapraszać osoby spoza zespołu do przeglądania, przeglądania lub edytowania dokumentu. Dokument można również udostępnić za pośrednictwem publicznego łącza.
Uwaga: Zapraszanie osób spoza zespołu nie ma wpływu na koszt subskrypcji, ale każdy, kogo zaprosisz do edycji dokumentu, musi być współpracownikiem w innym zespole lub mieć ważną licencję.
aby udostępnić dokument za pośrednictwem poczty e-mail, Wpisz adres e-mail osoby, którą chcesz zaprosić, i wybierz typ dostępu, który chcesz im dać, korzystając z menu rozwijanego. Kliknij Zaproś, aby wysłać wiadomość e-mail z zaproszeniem.
gdy udostępniasz komuś dokument, możesz wybrać jeden z trzech różnych poziomów dostępu:
- Widok: Wyświetl dokument i pozostaw Komentarze tylko w przeglądarce internetowej.
- Inspect: wyświetlanie dokumentu, sprawdzanie warstw i obszarów roboczych pod kątem przekazania oraz pobieranie zasobów tylko w przeglądarce internetowej.
- Edycja: wszystkie powyższe, a także opcja otwierania i edytowania dokumentu w aplikacji Mac. Ten poziom dostępu wymaga ważnej licencji miejsca dostawcy w dowolnym Zespole.
po wysłaniu zaproszenia obok wiadomości e-mail zobaczysz plakietkę oczekujące na zaproszenie, dopóki nie zaakceptuje ona zaproszenia. Możesz uaktualnić lub obniżyć ich poziom dostępu w dowolnym momencie i całkowicie usunąć ich dostęp, klikając x.
aby udostępnić dokument za pośrednictwem łącza publicznego, ustaw poziom dostępu obok każdego, kto ma łącze. Możesz wybrać widok lub sprawdzić. Domyślnym poziomem jest brak dostępu, co sprawia, że łącze publiczne jest niedostępne i zachowuje prywatność dokumentu.
Uwaga: jeśli przeglądasz starszą wersję dokumentu w chmurze, możesz skopiować i wkleić jego adres URL, aby połączyć się z tą wersją. Adres URL w Ustawieniach dokumentu będzie zawsze łącze do najnowszej wersji.
po wybraniu poziomu dostępu dla osób posiadających łącze lub zaproszenie e-mail możesz wyświetlać lub ukrywać komentarze na obszarach roboczych, przełączając pole wyboru w menu rozwijanym.

wyświetlanie dokumentów w chmurze w przeglądarce
istnieje kilka różnych sposobów wyświetlania dokumentów w chmurze w przeglądarce internetowej.
w aplikacji Mac z otwartym dokumentem w chmurze kliknij przycisk chmura na pasku Menu lub przejdź do Plik > Udostępnij i wybierz widok w Sketch Cloud…. Spowoduje to otwarcie dokumentu w nowym oknie przeglądarki.
w przeglądarce jeśli ktoś udostępnił dokument z Twoim adresem e-mail w chmurze, znajdziesz go na karcie Udostępnij ze mną w osobistej przestrzeni roboczej.
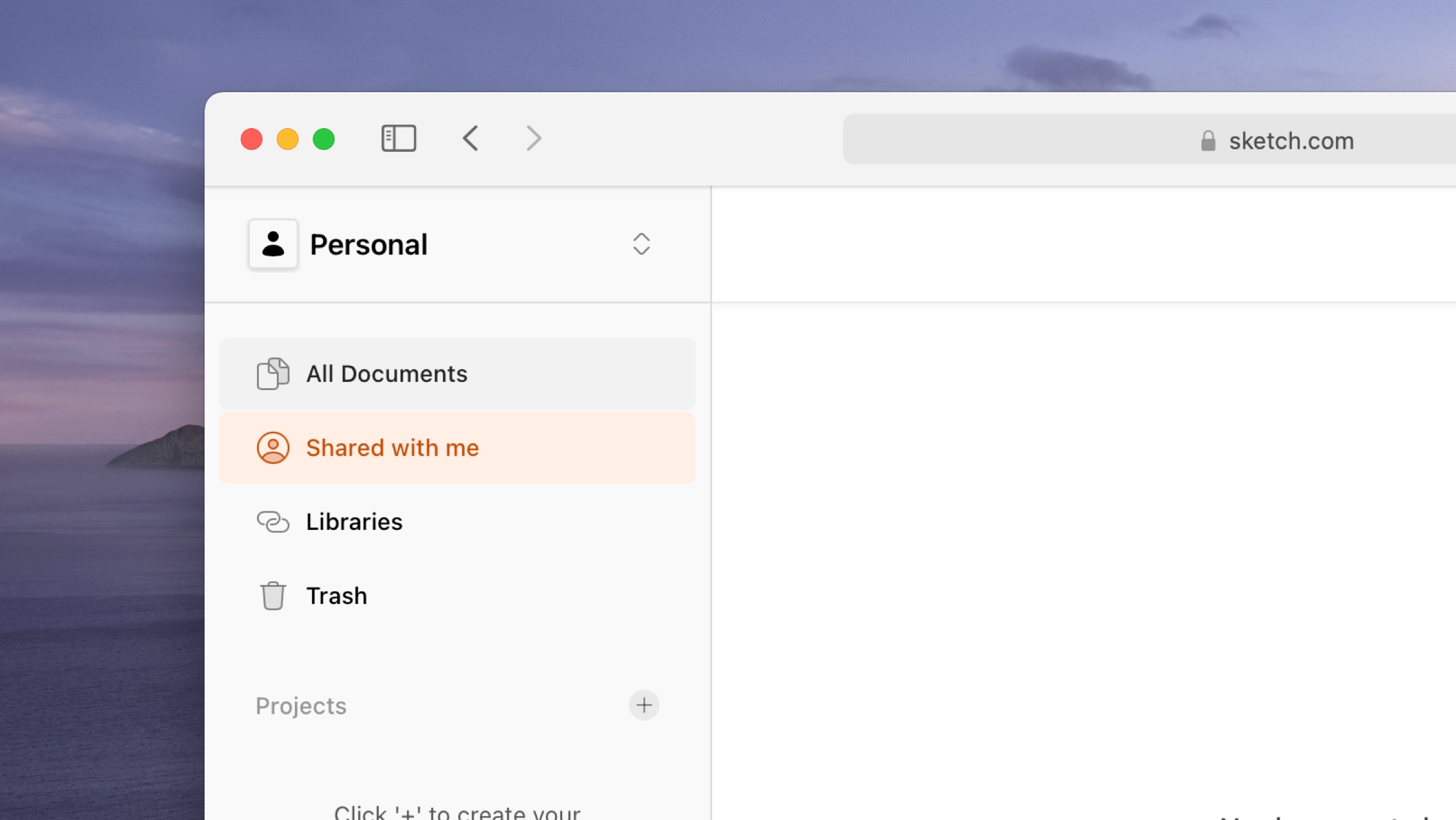
jeśli jesteś częścią zespołu (jako współtwórca lub widz), wybierz swój zespół z rozwijanego menu w lewym górnym rogu chmury, aby wyświetlić wszystkie dokumenty udostępnione przez Twój zespół.
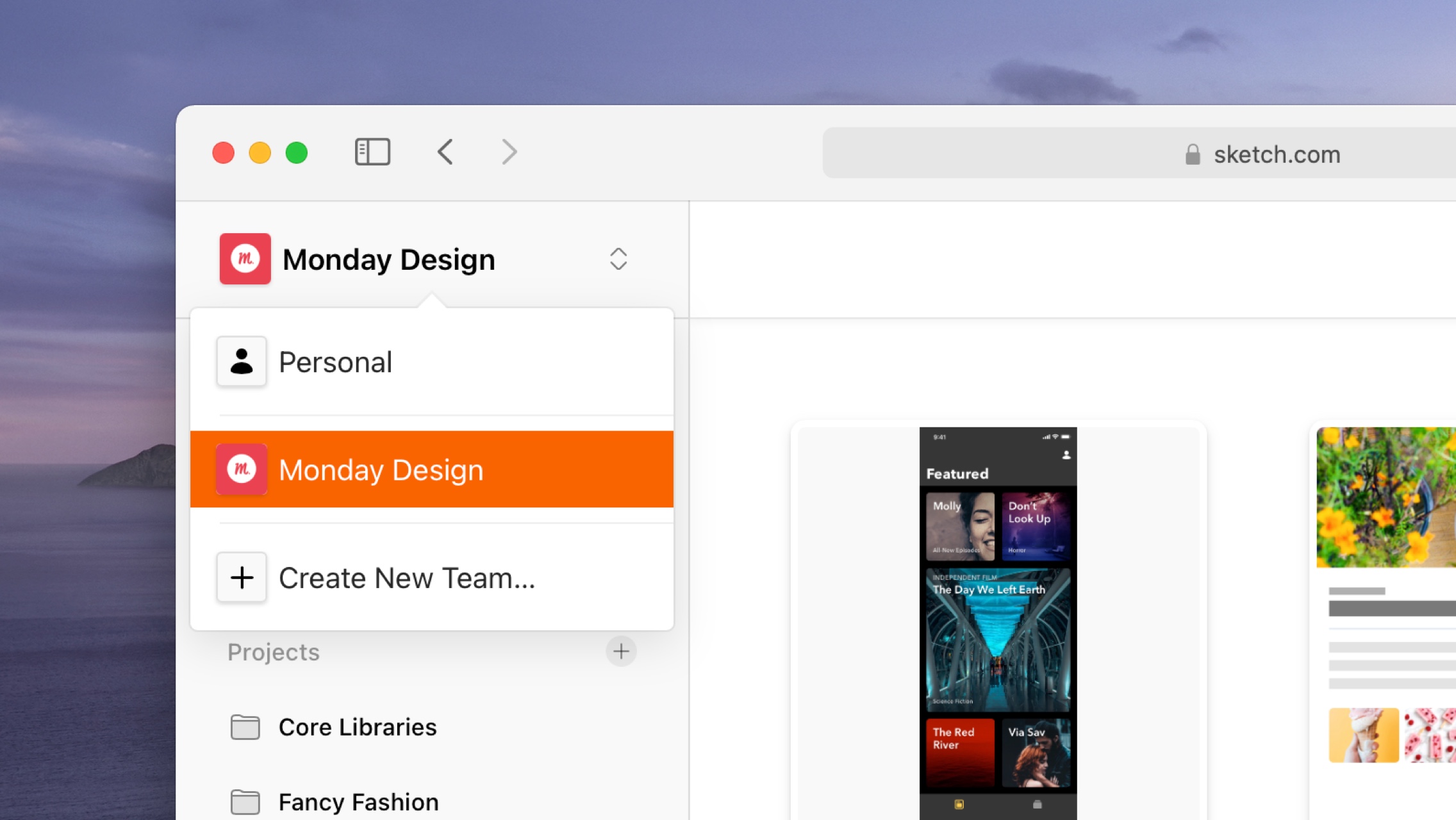
jeśli wysłano link do dokumentu w chmurze, kliknięcie tego łącza otworzy go w chmurze w nowym oknie przeglądarki.
po otwarciu dokumentu w chmurze zobaczysz jego prototypy, strony, obszary robocze i symbole
. Możesz kliknąć dowolny z nich, aby wyświetlić je bardziej szczegółowo. Możesz także użyć menu rozwijanego w tytule dokumentu, aby wyświetlić obszary robocze danej strony.
gdy przeglądasz pojedynczy obszar roboczy, możesz użyć klawiszy strzałek lub kliknąć strzałki w prawym górnym rogu, aby przeskakiwać między różnymi obszarami roboczymi w dokumencie.
gdy przeglądasz pojedynczy obszar roboczy , możesz kliknąć na niego, aby powiększyć i wyświetlić go w pełnym rozmiarze — lub użyć elementów sterujących powiększenia w prawym górnym rogu. Możesz także nacisnąć 0, aby powiększyć obszar roboczy do 100%, 1, aby dopasować obszar roboczy do ekranu,+, aby powiększyć (lub = na klawiaturach innych niż USA) i -, aby pomniejszyć.
stamtąd możesz przewijać, aby zobaczyć całą jego zawartość.
jak komentować dokumenty w chmurze
możesz dodawać komentarze do dowolnego obszaru roboczego w dokumencie w chmurze w przeglądarce internetowej. Aby rozpocząć, upewnij się, że wyświetlasz pojedynczy obszar roboczy, że pasek boczny jest wyświetlany po prawej stronie (kliknij ikonę paska bocznego w prawym górnym rogu, aby ją wyświetlić lub ukryć) i że wybrałeś kartę aktywność.
tutaj możesz przeglądać i dodawać komentarze lub odpowiadać na każdy komentarz w wątku. Jeśli chcesz edytować lub usunąć komentarz, najedź na niego kursorem, kliknij i wybierz żądaną akcję. Możesz używać emoji, Markdown i wzmianek w komentarzach i odpowiedziach.
Uwaga: Domyślnie włączamy komentarze dla wszystkich dokumentów. Aby wyłączyć komentarze dla określonego dokumentu, przejdź do jego przeglądu, kliknij ikonę koła zębatego w prawym górnym rogu i wybierz Ustawienia dokumentu…. Następnie odznacz opcję komentarz i wybierz Zapisz.
jak używać wątków komentarza
możesz używać wątków do odpowiadania na każdy komentarz poza głównym kanałem. Wątki ułatwiają organizowanie dyskusji i śledzenie różnych rozmów.
aby rozpocząć, znajdź komentarz, na który chcesz odpowiedzieć, rozpocznij wątek i kliknij link odpowiedzi pod nim. Wpisz swój komentarz, a następnie naciśnij ⌘Enter, aby go opublikować.
komentarze, które mają już wątek, będą wyświetlać liczbę odpowiedzi pod nimi zamiast linku odpowiedzi. Aby otworzyć ten wątek, kliknij link X Comments.
jak zarządzać powiadomieniami o komentarzach
możesz wybrać otrzymywanie powiadomień o nowych komentarzach w określonym wątku, pojedynczym obszarze roboczym (lub ich selekcji) lub dla całego dokumentu. Domyślnie włączymy powiadomienia dla każdego komentowanego dokumentu w chmurze, ale możesz to zmienić w dowolnym momencie.
aby otrzymywać powiadomienia o całym dokumencie, przejdź do strony przegląd dokumentu i wybierz obserwuj ten dokument z menu rozwijanego na pasku bocznym. Wybierz Zatrzymaj śledzenie tego dokumentu, aby przestać otrzymywać powiadomienia.
jeśli chcesz otrzymywać powiadomienia o określonym obszarze roboczym, otwórz ten obszar roboczy i wybierz obserwuj ten obszar roboczy z menu rozwijanego na pasku bocznym.
kontrolowanie powiadomień dla określonych wątków działa dokładnie w ten sam sposób. Kliknij link X Replies pod komentarzem, aby zobaczyć wątek, a następnie kliknij opcję obserwuj ten wątek w rozwijanym menu.
jak wyświetlić powiadomienia o komentarzach
możesz uzyskać dostęp do wszystkich powiadomień, klikając ikonę dzwonka w prawym górnym rogu okna. Otrzymasz podgląd odpowiedzi i wzmianek, które subskrybujesz. Aby zakończyć czytanie lub odpowiedzieć na dowolny komentarz, kliknij na jego powiadomienie.
kliknij zaznaczenie po prawej stronie powiadomienia, aby oznaczyć je jako przeczytane-lub wybierz Zaznacz wszystkie jako przeczytane.
Jak wyświetlić prototypy dokumentu w chmurze
po otwarciu dokumentu w chmurze zobaczysz wszystkie prototypy zawarte w sekcji u góry przeglądu dokumentu. Kliknij miniaturę prototypu, aby otworzyć go i wyświetlić podgląd w przeglądarce.
podobnie jak w oknie podglądu w aplikacji Mac, kliknięcie w dowolnym miejscu na ekranie podświetli dowolne hotspoty lub łącza. Aby cofnąć się o krok do poprzedniego obszaru roboczego
, kliknij przycisk Wstecz w przeglądarce.
jeśli włączono komentarze do dokumentu, każdy, kto przegląda prototyp, może wybrać widok obszaru roboczego u dołu okna, aby opuścić prototyp i wprowadzić statyczny widok tego obszaru roboczego . Stamtąd mogą zostawiać komentarze na pasku bocznym. Aby zamknąć prototyp i powrócić do przeglądu dokumentu, wybierz opcję Zamknij.
Jak wyświetlić prototypy bez hotspotów
w przeglądarce aby udostępnić podgląd prototypu bez włączonych hotspotów, najedź kursorem na miniaturę prototypu w przeglądzie dokumentów, kliknij przycisk … i wybierz Kopiuj link do prototypu z wyłączonymi hotspotami.
Jak pobierać dokumenty z chmury
w przeglądarce jeśli dokument w chmurze ma włączone pobieranie, możesz go pobrać, klikając Pobierz dokument na dole paska bocznego w widoku dokument.
Uwaga: Kliknięcie opcji Pobierz dokument spowoduje zawsze pobranie aktualnie przeglądanej wersji dokumentu, nawet jeśli jest to starsza wersja.
aby włączyć lub wyłączyć pobieranie określonego dokumentu, otwórz go w chmurze, kliknij ikonę „Więcej opcji” w prawym górnym rogu i wybierz Ustawienia. Następnie zaznacz lub odznacz opcję Pobierz.
jak używać wersjonowania w dokumentach w chmurze
po dokonaniu aktualizacji dokumentu zapisanego w chmurze, będzie on automatycznie wyświetlany jako nowa wersja na pasku bocznym w chmurze.
wersje dla określonych obszarów roboczych (jeśli zostały zmienione) można również zobaczyć w widoku obszaru roboczego.
możesz kliknąć dowolną wersję na pasku bocznym, aby wyświetlić starszą wersję. Gdy przeglądasz starszą wersję, możesz kliknąć przycisk Zobacz najnowszą wersję w prawym górnym rogu, aby przejść bezpośrednio do najnowszej wersji.
oznaczone gwiazdkami aktualizacje
gwiazdki to świetny sposób na wskazanie kluczowych aktualizacji w historii wersji dokumentu. Dokumenty w rolach głównych pomogą członkom przestrzeni roboczej w chmurze, zarówno współpracownikom, jak i widzom, zidentyfikować najbardziej odpowiednie aktualizacje. Jeśli udostępniłeś dokument komuś spoza zespołu za pomocą łącza — na przykład gościom z uprawnieniami do przeglądania i przeglądania — będą oni widzieć tylko aktualizacje oznaczone gwiazdką. Jeśli nie ma aktualizacji oznaczonych gwiazdką, pokażemy najnowszą dostępną aktualizację. Jeśli dodasz gwiazdkę aktualizacji biblioteki, każdy, kto z nią pracuje, otrzyma każdą zmianę powiązaną z aktualizacją oznaczoną gwiazdką. Po tym czasie wszelkie aktualizacje nie będą natychmiast wysyłać zmian do użytkowników biblioteki.
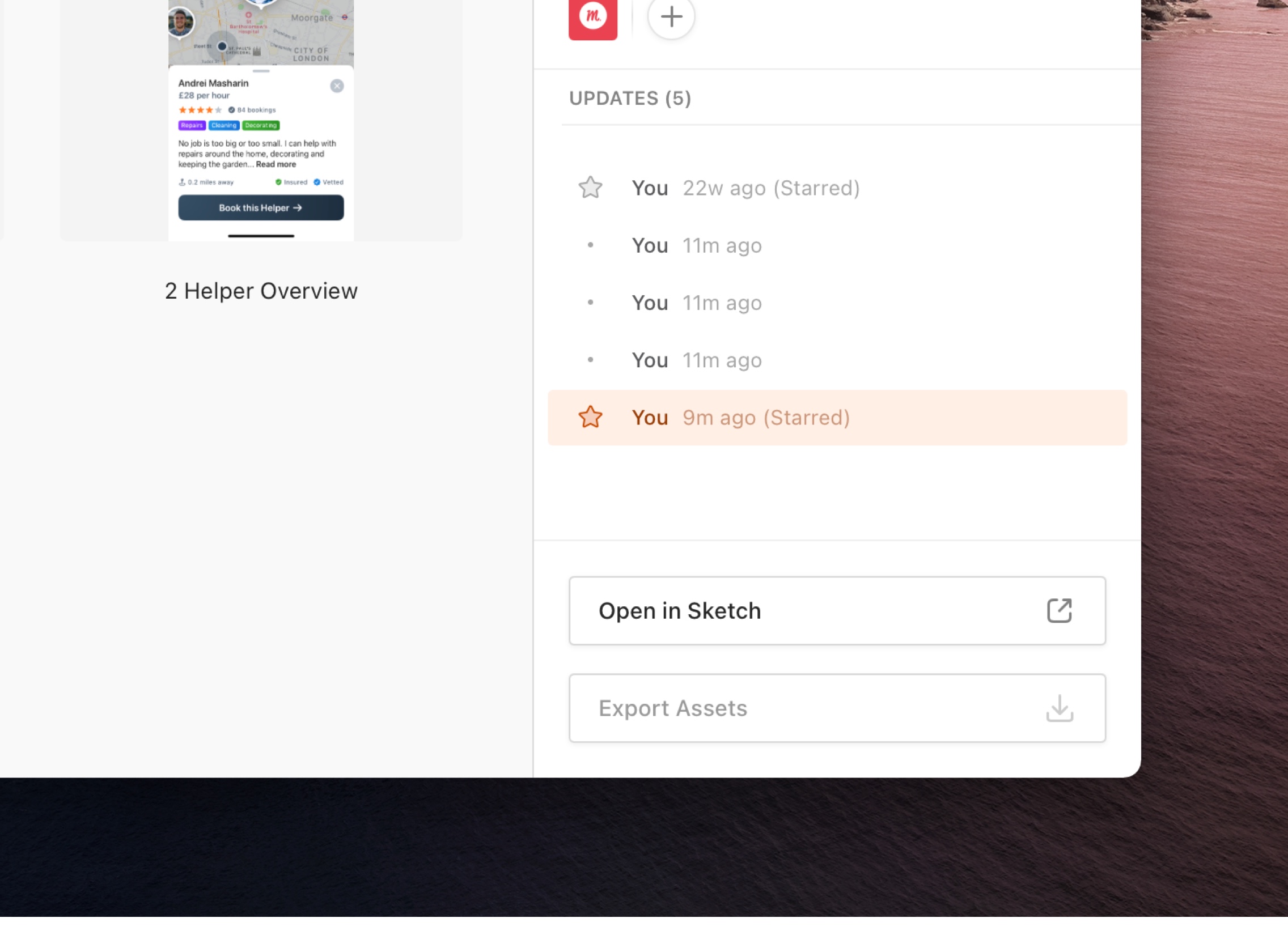
gwiazdki na osi czasu dokumentów pomagają wskazać, kiedy poszczególne aktualizacje są godne uwagi lub ważne. Zapewniają one większą kontrolę nad tym, co widzą członkowie spoza obszaru roboczego w chmurze i umożliwiają wprowadzanie zmian do bibliotek bez natychmiastowego wysyłania aktualizacji do osób, które z nich korzystają.
kiedy używać gwiazdek
- Oznacz aktualizację gwiazdką, aby pomóc współpracownikom i członkom obszaru roboczego w chmurze zidentyfikować ważne aktualizacje.
- zaznacz aktualizacje, aby wybrać aktualizacje dokumentów, które mają być wyświetlane przez Gości.
- zaznacz aktualizację, aby mieć kontrolę nad tym, które aktualizacje bibliotek są wysyłane do wszystkich użytkowników biblioteki.
jak dodać gwiazdkę aktualizacji
aby dodać gwiazdkę aktualizacji do dokumentu, musisz najpierw zapisać dokument w chmurze.
z aplikacji Mac wybierz plik > Zapisz i gwiazda… (lub naciśnij ⌘ + s), a następnie wybierz Zapisz i gwiazda w oknie potwierdzenia, które się pojawi. Za każdym razem, gdy zapiszesz aktualizację z gwiazdką, zobaczysz odznakę w prawym rogu obszaru roboczego z małym zielonym kółkiem obok słów Starred Update Created. Kliknij na plakietkę, aby zobaczyć tę aktualizację w swoim obszarze roboczym.
w aplikacji internetowej w oknie dokumenty kliknij miniaturę dokumentu, aby go otworzyć. Za każdym razem, gdy zapiszesz zmiany, będą one automatycznie wyświetlane jako nowa aktualizacja na osi czasu, którą możesz znaleźć na pasku bocznym. Aby zaznaczyć aktualizację, przejdź do osi czasu, najedź kursorem na kropkę obok nazwiska osoby, która zapisała aktualizację i kliknij na nią.
możesz także najechać kursorem na aktualizację na osi czasu, kliknąć i wybrać Star Update…. Poprosimy Cię o potwierdzenie działania, ponieważ wpływa ono na to, co widzą zewnętrzni użytkownicy.
główne aktualizacje Biblioteki
zanim wprowadziliśmy aktualizacje oznaczone gwiazdką, wszelkie zmiany zapisane w dokumencie biblioteki zostaną wysłane jako aktualizacja do wszystkich, którzy go używają. Teraz dzięki aktualizacjom z gwiazdkami masz pełną kontrolę nad tym, które zapisania pojawiają się jako Aktualizacja biblioteki, dzięki czemu możesz pracować bezpośrednio nad dokumentem Biblioteki i odkrywać nowe pomysły i zmiany, nie martwiąc się o wysyłanie aktualizacji do wszystkich za każdym razem, gdy naciśniesz zapisz.
gdy dodasz gwiazdkę aktualizacji, każdy, kto ma zsynchronizowaną bibliotekę, zobaczy powiadomienie Shared Library Updates Available w ikonie powiadomień w oknie szkicu. Kliknięcie go przeniesie ich do okna preferencji, aby mogli pobrać nowe zmiany.
wiele aktualizacji
Star i unstar tyle aktualizacji, ile potrzebujesz. Obok najnowszej aktualizacji z gwiazdkami zobaczysz pomarańczową gwiazdkę, a w przypadku starszych aktualizacji-szarą.
Jak odblokować aktualizację Gwiazdy
kliknij dowolną gwiazdę na osi czasu, aby odblokować aktualizację Gwiazdy. Alternatywnie możesz najechać kursorem na aktualizację, kliknąć i wybrać Unstar Update…. Jeśli odłączysz gwiazdę od najnowszej aktualizacji z gwiazdkami, widzowie zobaczą kolejną najnowszą aktualizację z gwiazdkami.
kto może oznaczyć gwiazdką aktualizację
tylko współpracownicy w obszarze roboczym lub goście z uprawnieniami do edycji mogą oznaczyć gwiazdką lub aktualizacje unstar.
domyślne widoki dokumentów dla członków i gości obszaru roboczego w chmurze
członków i gości obszaru roboczego w chmurze z uprawnieniami do edycji będą widzieć pełną oś czasu dokumentu w aplikacji internetowej. Jeśli jesteś gościem z uprawnieniami do oglądania lub sprawdzania, zobaczysz tylko aktualizacje oznaczone gwiazdkami. Jeśli nie ma aktualizacji oznaczonych gwiazdką, pokażemy najnowszą dostępną aktualizację.
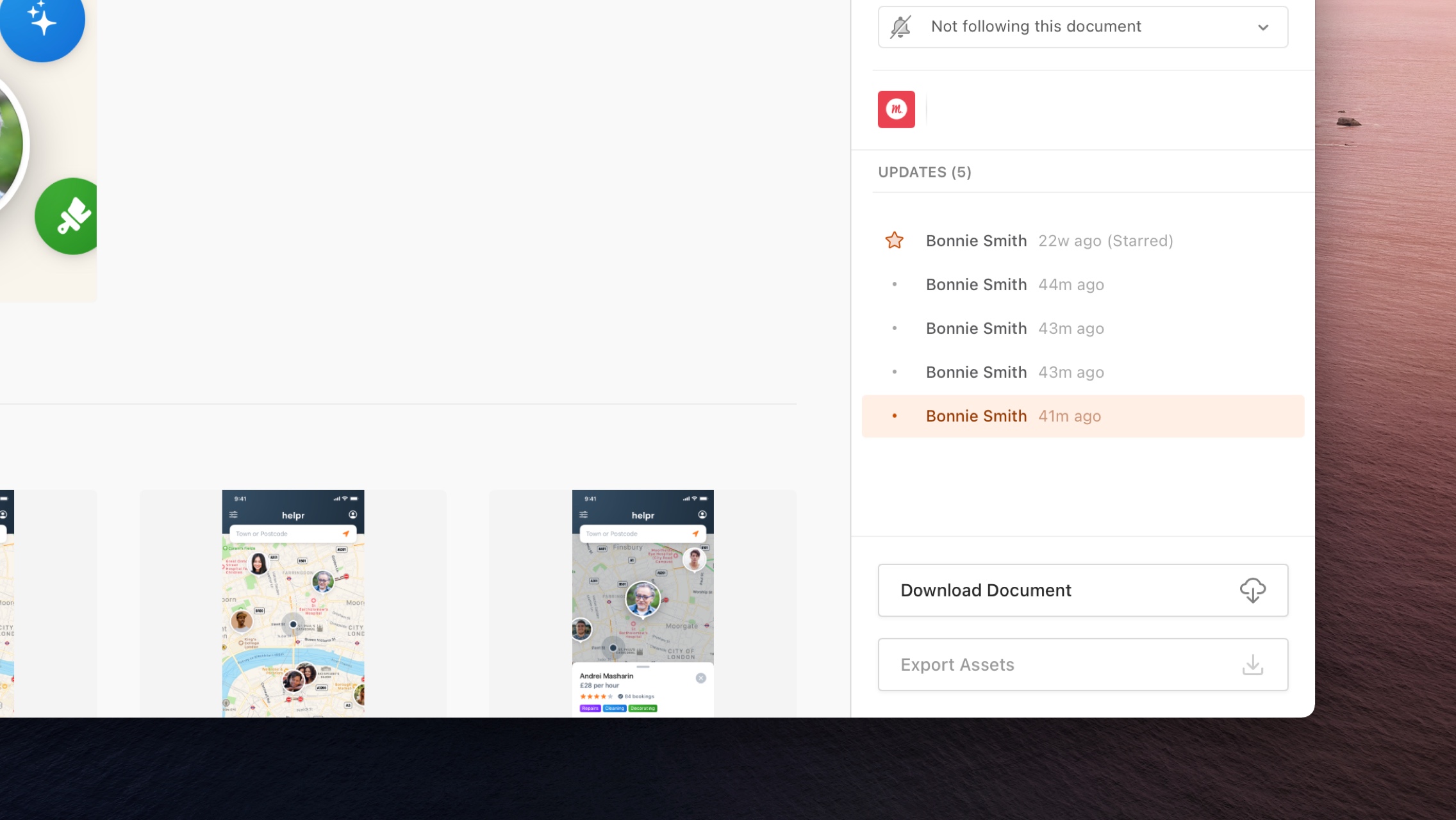
członkowie obszaru roboczego w chmurze będą widzieć aktualizacje oznaczone gwiazdką i nie oznaczone gwiazdką.

goście z uprawnieniami sprawdzania i przeglądania oraz osoby z linkiem będą widzieć tylko aktualizacje oznaczone gwiazdką.
projekty
możesz użyć projektów do organizowania dokumentów w chmurze według klienta, statusu lub dowolnej innej grupy, która odpowiada Tobie lub Twojemu zespołowi.
w projektach przeglądarki pojawia się na pasku bocznym. Aby wyświetlić tylko dokumenty, które są częścią określonego projektu, kliknij nazwę projektu na pasku bocznym.
w zakładce wszystkie dokumenty domyślnie zobaczysz każdy dokument w swoim zespole lub osobistym obszarze roboczym. Aby ukryć dokumenty, które są już częścią projektu
, możesz odznaczyć pole wyboru Dołącz dokumenty w projektach w prawym górnym rogu.
w aplikacji Mac projekty pojawiają się na pasku bocznym okna dokumenty, zorganizowane według obszaru roboczego, do którego należą.
jak utworzyć projekt
w przeglądarce kliknij na +obok pozycji projekty na pasku bocznym. W oknie dialogowym, które się pojawi, nadaj projektowi nazwę (emotikony są obsługiwane, ale nie znaczniki) i kliknij Utwórz projekt, aby zakończyć. Powinieneś teraz zobaczyć swój projekt na pasku bocznym gotowy do przenoszenia dokumentów.
w aplikacji Mac kliknij ikonę + obok nazwy obszaru roboczego na pasku bocznym okna dokumenty, aby dodać projekt do tego obszaru roboczego. Wpisz nazwę projektu i naciśnij klawisz enter na klawiaturze, aby go potwierdzić.
jak przenieść dokumenty do projektów
w przeglądarce przeciągnij dokument, który chcesz przenieść, i upuść go do folderu projektu na pasku bocznym. Możesz także najechać kursorem na miniaturę dokumentu i kliknąć ikonę chmury punktów , aby wyświetlić jego opcje. Następnie wybierz Przenieś do projektu. W wyświetlonym oknie wybierz projekt
, do której chcesz przenieść dokument z menu rozwijanego, a następnie kliknij Przenieś.
jak usunąć dokumenty z projektów
w przeglądarce najedź kursorem na miniaturę dokumentu i kliknij ikonę chmury punktów , aby wyświetlić jego opcje. Następnie wybierz Usuń z projektu. W wyświetlonym oknie kliknij przycisk Usuń, aby potwierdzić. Jeśli usuniesz dokument z projektu, będziesz mógł go znaleźć we wszystkich dokumentach
.
jak zmienić nazwy projektów
w przeglądarce najedź kursorem na nazwę projektu na pasku bocznym, a następnie kliknij ikonę chmury punktów
, która pojawia się obok. Stąd wybierz Zmień nazwę. W wyświetlonym oknie dialogowym nadaj projektowi nową nazwę, a następnie kliknij Zapisz zmiany, aby potwierdzić. Nie wpłynie to na żadne dokumenty wewnątrz tego projektu.
w kontrolce aplikacji Mac kliknij nazwę projektu na pasku bocznym okna dokumenty i wybierz Zmień nazwę projektu, wpisz nową nazwę i naciśnij klawisz enter na klawiaturze, aby potwierdzić.
jak usunąć projekty
w przeglądarce najedź kursorem na nazwę projektu na pasku bocznym, a następnie kliknij ikonę
…, która pojawia się obok niego. Stąd wybierz Usuń. W wyświetlonym oknie dialogowym kliknij przycisk Usuń, aby potwierdzić, że nie można cofnąć tej operacji. Wszystkie dokumenty w usuwanym projekcie zostaną przeniesione do wszystkich dokumentów .
w kontrolce aplikacji Mac kliknij nazwę projektu na pasku bocznym okna dokumenty i wybierz Usuń projekt…. W wyświetlonym oknie dialogowym potwierdzenia wybierz opcję Usuń projekt, aby potwierdzić tę akcję.
Inspektor chmury
w Inspektorze chmury można wybierać i mierzyć warstwy na obszarach roboczych, wyświetlać atrybuty warstwy i kopiować wartości do schowka. Cloud Inspector jest domyślnie dostępny dla wszystkich członków (współpracowników i widzów) we współdzielonej przestrzeni roboczej zespołu. W przypadku dokumentów przesyłanych do osobistej przestrzeni roboczej możesz włączyć funkcję Cloud Inspector dla wszystkich, którym je udostępniasz, z menu Ustawienia dokumentu.
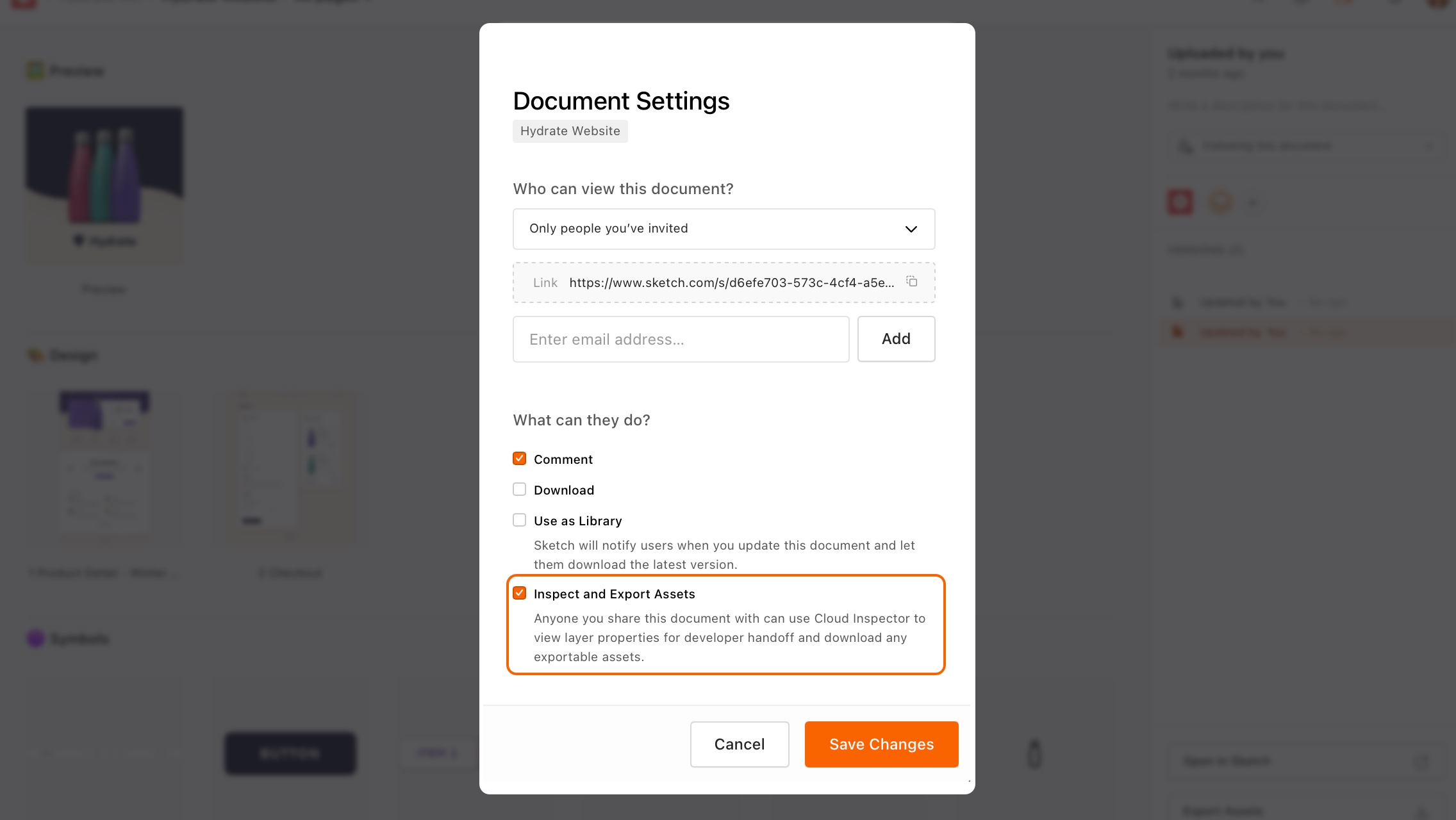
aby użyć Inspektora chmury, upewnij się, że wyświetlany jest pojedynczy obszar roboczy, a następnie kliknij kartę Inspekcja na pasku bocznym. Następnie zobaczysz atrybuty tego obszaru roboczego, w tym jego wymiary, kolor tła (jeśli jest stosowany) i wszelkie ustawienia układu. Jest to widok domyślny, gdy nie wybrano warstwy.
Jak sprawdzić warstwy
wybierz kartę Inspekcja na pasku bocznym, a następnie kliknij dowolną warstwę. Tam, gdzie warstwy nakładają się na siebie, możesz kliknąć na wybraną warstwę i wybrać ją z menu kontekstowego, które się pojawi. Po wybraniu warstwy Inspektor zaktualizuje się, aby wyświetlić jego atrybuty.
sterowanie-kliknięcie na obszarze roboczym powoduje wyświetlenie menu wyboru warstwy, aby wybrać między nakładającymi się warstwami.
atrybuty widoczne na pasku bocznym zależą od wybranego typu warstwy i wartości tego atrybutu. Na przykład domyślne wartości, takie jak 100% krycia lub tryb mieszania Normal, są ukryte, aby wszystko było proste.
Uwaga: szkic korzysta z systemu współrzędnych macOS, który mierzy w punktach – gdzie jeden punkt jest równy jednemu pikselowi na wyświetlaczu @1x. W przypadku handoff punkty w szkicu są w dużej mierze takie same jak pomiary CSS px. Więcej o pomiarach przeczytasz w szkicu.
jak mierzyć między warstwami
Wybierz warstwę na obszarze roboczym, a następnie najedź kursorem na inną, aby wyświetlić pomiary pokazujące względne odległości między nimi.
jak skopiować atrybuty warstwy
aby skopiować pojedynczy atrybut w Inspektorze chmury, najedź na niego kursorem i kliknij ikonę Kopiuj , która pojawia się obok niego. Zobaczysz powiadomienie potwierdzające skopiowanie go do schowka.

kopiowanie poszczególnych atrybutów tylko kopiuje samą wartość (nie nazwę atrybutu) do schowka, na przykład:
#000000atrybuty z wieloma wartościami (takie jak gradient, który ma różne kolory, nieprzezroczystości, kąt i typ gradientu), będą zawierać zarówno wartość, jak i nazwę atrybutu do schowka, na przykład:
Type: LinearAngle: 180˚Color Stop 0Color: #8763FFPosition: 0%Color Stop 1Color: #6236FFPosition: 100%jak skopiować wiele wartości atrybutów
aby skopiować wiele wartości atrybutów w tym samym czasie (takich jak wszystkie wartości składające się na warstwę tekstową lub wszystkie wartości cienia), najedź kursorem na nagłówek nad grupą wartości (np. Cienie, obramowania, tekst) i kliknij ikonę Kopiuj , która się pojawi. Spowoduje to skopiowanie wszystkich wartości związanych z tym konkretnym atrybutem dla wybranej warstwy.
jak skopiować kolory i zmienne kolorów
aby skopiować wartość koloru do schowka, najedź na nią kursorem i kliknij ikonę Kopiuj , która pojawia się obok. Aby zmienić format (na przykład Obj-C lub Swift), kliknij strzałkę obok ikony kopiowania i wybierz potrzebny format z listy.
aby wyświetlić i skopiować wartości zmiennych kolorów lub gradientów, musisz najpierw kliknąć ich nazwę. Możesz również skopiować nazwę i wartość zmiennej koloru lub gradientu razem, klikając ikonę Kopiuj obok nazwy.
w tym przykładzie wybieramy format do wyeksportowania naszej zmiennej koloru i kopiujemy jej nazwę i wartości.
dostępne formaty to:
- HEX
- RGB
- HSL
- NSColor (Objective-C i Swift)
- UIColor (Objective – C i Swift))
gdy wybierzesz format koloru, Cloud Inspector zapisze Twoje preferencje, a skopiowanie atrybutu innego koloru będzie miało ten sam format, co oryginalny wybór.
Uwaga: obecnie odcienie nie są dostępne w programie Cloud Inspector.
eksportowanie zasobów
oprócz możliwości sprawdzania dokumentów w chmurze, każdy, kto ma dostęp do dokumentu, może teraz pobrać zasoby ustawione jako eksportowalne. Eksport aktywów odbywa się na żądanie i tylko dla osoby, która ich zażąda.
jak wyeksportować poszczególne zasoby
przejdź do dowolnego obszaru roboczego w dokumencie w chmurze i wybierz kartę Inspektor na prawym pasku bocznym. Następnie kliknij dowolną warstwę obszaru roboczego, aby wyświetlić atrybuty Inspektora.
jeśli na tej warstwie ustawiono opcje eksportu w oryginalnym dokumencie szkicu, te opcje eksportu zobaczysz na dole paska bocznego.
kliknij przycisk Pobierz obok jednej z opcji eksportu, aby pobrać warstwę w tym formacie. Jeśli wybierzesz format, który ma wiele rozmiarów lub rozdzielczości, pobrany plik będzie zawierał Każdy rozmiar lub rozdzielczość dla tego formatu.
w tym przykładzie eksport PNG jest dostępny w rozdzielczości 1x i 2x, więc są one wyświetlane razem i pobierane w pliku ZIP.
aby pobrać wybrany zasób we wszystkich formatach, rozmiarach i rozdzielczościach, kliknij przycisk Pobierz obok opcji wszystkie formaty.
Uwaga: Jeśli zaznaczysz warstwę i spodziewasz się opcji eksportu, ale Inspektor w chmurze ich nie wyświetli, może się zdarzyć, że eksportowana warstwa zostanie ukryta za inną warstwą lub w grupie. Spróbuj Control + klikając warstwę, aby wyświetlić menu wyboru i wyszukać warstwę z ikoną plasterek . Oznacza to, że warstwa ma opcje eksportu.
jak wyeksportować wszystkie zasoby
aby wyeksportować wszystkie zasoby w dokumencie w chmurze, przejdź do jego strony przeglądu i kliknij przycisk Eksportuj zasoby na dole prawego paska bocznego. Otrzymasz możliwość pobrania ostatecznych plików w formacie ZIP.
w zależności od rozmiaru zasobów, zanim będzie można je pobrać, może upłynąć krótki czas oczekiwania na ich przetworzenie.
w zależności od całkowitej wielkości eksportowanych zasobów możesz od razu pobrać swoje zasoby lub wyświetlić powiadomienie wyjaśniające, że eksport jest przetwarzany, a my powiadomimy Cię o tym po jego zakończeniu.
jeśli musisz czekać na proces eksportu, nie martw się, możesz odejść od dokumentu w chmurze, a my wyślemy Ci wiadomość e-mail z informacją, kiedy zostanie on ukończony.
jak upewnić się, że możesz wyeksportować zasoby z chmury
aby wyeksportować i pobrać zasoby z chmury, musisz najpierw wykonać następujące czynności w aplikacji Mac:
- umożliwia eksportowanie warstw, obszarów roboczych lub grup w dokumencie;
- Utwórz plasterki w celu wyeksportowania
jeśli żadna z warstw, Obszarów Roboczych lub grup w dokumencie szkicu nie może być eksportowana lub nie zawiera żadnych plasterków
, nie będzie można używać funkcji Eksportuj zasoby dla tego dokumentu w chmurze. Jeśli przycisk Eksportuj zasoby w chmurze
jest wyszarzony lub poszczególne zasoby nie zawierają żadnych opcji eksportu, oznacza to, że nie ma żadnych warstw ani obszarów roboczych ustawionych jako eksportowalne.