jak symulować ziarno filmu na obrazie
Krok 1: Dodaj nową warstwę wypełnioną 50% szarością i ustaw na nakładkę
zacznijmy od dodania nowej warstwy do naszego dokumentu Photoshopa, aby umieścić ziarno filmu, aby nie zaszkodzić oryginalnemu obrazowi w żaden sposób. Zwykle, aby dodać nową warstwę, po prostu klikamy ikonę Nowa warstwa na dole panelu Warstwy, a program Photoshop dodaje dla nas nową pustą warstwę, ale musimy wypełnić naszą nową warstwę szarą i zmienić jej tryb mieszania, więc zróbmy wszystkie te rzeczy na raz za pomocą okna dialogowego nowa warstwa. Przytrzymaj klawisz Alt (Win) / Option (Mac) i kliknij ikonę Nowa warstwa:
![]()
przytrzymanie Alt (Win) / Option (Mac) po kliknięciu ikony nowa warstwa powoduje, że program Photoshop ma otworzyć okno dialogowe Nowa warstwa przed dodaniem warstwy. Nazwij ziarno nowej warstwy w górnej części okna dialogowego, a następnie zmień tryb na nakładanie i wybierz opcję wypełnij kolorem neutralnym dla Nakładki (50% szarości) bezpośrednio pod nią, klikając pole wyboru:

kliknij OK po zakończeniu, aby zamknąć okno dialogowe. Nic nie stanie się z obrazem w oknie dokumentu, ale jeśli spojrzymy na panel warstwy, zobaczymy, że program Photoshop dodał nową warstwę o nazwie „ziarno filmu” nad warstwą tła. Warstwa jest dla nas ustawiona w trybie mieszania nakładek i możemy zobaczyć w miniaturze podglądu warstwy po lewej stronie nazwy warstwy, że warstwa jest wypełniona 50% szarością (odcień szarości bezpośrednio między czernią a bielą). Powodem, dla którego nie widzimy szarości w dokumencie, jest fakt, że tryb mieszania nakładek sprawia, że obszary o Szarości 50% są przezroczyste. Nie musisz tego rozumieć, aby wykonać ten efekt, ale sprawdź nasze pięć podstawowych trybów mieszania do edycji zdjęć, jeśli chcesz dowiedzieć się więcej:
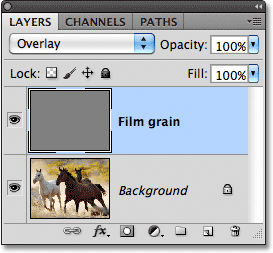
Krok 2: przekonwertuj nową warstwę na obiekt inteligentny
jeśli używasz programu Photoshop CS2 lub wcześniejszego, możesz pominąć ten krok. W przypadku programu Photoshop CS3 i nowszych użytkowników kliknij małą ikonę menu w prawym górnym rogu panelu Warstwy:
![]()
wybierz Konwertuj Na obiekt inteligentny z menu, które się pojawi:

w oknie dokumentu nic się nie wydarzy, ale w prawym dolnym rogu miniatury podglądu warstwy ziarna filmu pojawi się mała ikona informująca nas, że warstwa została przekonwertowana na obiekt inteligentny. Oznacza to, że wszelkie filtry, które zastosujemy do warstwy, zostaną dodane jako inteligentne filtry i pozostaną w pełni edytowalne nawet po zakończeniu efektu, jak zobaczymy później:
![]()
Krok 3: Zastosuj Dodaj filtr szumów
przejdź do menu Filtr na pasku Menu u góry ekranu, wybierz szum, a następnie wybierz Dodaj szum:
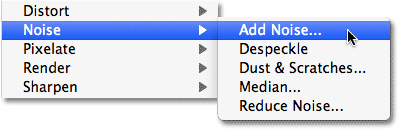
spowoduje to otwarcie okna dialogowego Dodaj szum. Hałas, który tu dodamy, stanie się naszym ziarnem Filmowym. Przeciągnij suwak ilość w prawo, aby zwiększyć ilość szumu nakładanego na obraz. Wartość około 10% zwykle działa dobrze, ale zawsze warto mieć oko na okno dokumentu, przeciągając suwak, aby określić wartość, która najlepiej pasuje do obrazu. Upewnij się, że opcje Gaussa i monochromatycznego są zaznaczone u dołu okna dialogowego:

kliknij OK po zakończeniu, aby zamknąć okno dialogowe Dodaj szum. Oto zbliżenie mojego obrazu, aby ułatwić zobaczenie szumu, który został dodany:

jeśli w kroku 2 ponownie przekonwertowano warstwę ziarna filmu na obiekt inteligentny, pod warstwą ziarna filmu w panelu Warstwy zobaczysz Filtr Dodaj szum wymieniony jako filtr inteligentny. Wkrótce do tego wrócimy:

Krok 4: Zastosuj filtr rozmycia Gaussa
szum wygląda nieco zbyt ostro dla naszego efektu ziarna filmu, więc zmiękczmy go, rozmywając go lekko. Wróć do menu Filtr u góry ekranu i tym razem wybierz opcję rozmycie, a następnie wybierz opcję rozmycie Gaussa:

ustaw wartość promienia u dołu okna dialogowego na około 0,5 piksela. To powinno wystarczyć, aby złagodzić szum bez zbytniego rozmycia:

kliknij OK, aby zamknąć okno dialogowe i gotowe! Mamy teraz nasze symulowane Ziarno filmu dodane do obrazu:

dostrajanie wyników
jeśli okaże się, że ziarno filmu jest zbyt intensywne, jednym ze sposobów dostrojenia efektu jest obniżenie krycia warstwy ziarna filmu. Opcja krycie znajduje się w prawym górnym rogu panelu Warstwy. Im bardziej zmniejszysz krycie, tym bardziej oryginalny obraz pod nim będzie widoczny:

innym sposobem, aby ziarno filmu wydawało się bardziej subtelne, jest zmiana trybu mieszania warstwy ziarna filmu z Nakładki na miękkie światło, które jest wersją trybu mieszania Nakładki o niższym kontraście:

wreszcie, jeśli używasz programu Photoshop CS3 lub nowszego i dodajesz filtry tak samo inteligentne, jak ja, możesz w dowolnym momencie ponownie otworzyć okna dialogowe filtrowania i wprowadzić zmiany, aby dostroić efekt bez utraty jakości obrazu. Nazwy użytych filtrów są wymienione poniżej warstwy ziarna filmu w panelu Warstwy. Aby ponownie otworzyć jeden z nich, po prostu kliknij dwukrotnie nazwę filtra. Na przykład, kliknę dwukrotnie na Dodaj filtr szumu:

program Photoshop ponownie otwiera okno dialogowe filtrowania, umożliwiając dostosowanie wartości kwoty, aby dodać więcej lub mniej szumu do obrazu. Kiedy skończę, mogę po prostu kliknąć OK, aby ponownie zamknąć okno dialogowe filtra. Inteligentne filtry są świetnym dodatkiem do programu Photoshop i jednym z wielu powodów, aby rozważyć aktualizację, jeśli nadal używasz CS2 lub wcześniejszego:
