
neste tutorial de efeitos do Photoshop, vamos aprender a adicionar um rasto de faíscas a uma foto usando um pincel de brilho personalizado do Photoshop que vamos criar. Eu tive a idéia para este tutorial depois de ver o cartaz para o filme “Mr.Magorium’s Wonder Emporium”, mas é claro trilhas cintilantes têm sido em torno desde os dias de Peter Pan e Tinkerbell, e eu tenho certeza mesmo muito antes disso. Felizmente, o Photoshop os torna extremamente fáceis de criar graças aos controles de pincel poderosos que foram introduzidos no Photoshop 7, que ainda são tão poderosos e úteis hoje!
aqui está a imagem com a qual vou começar:


Step 1: Abra um novo documento Photoshop
como mencionei, vamos criar o nosso rasto de faíscas usando um pincel “sparkle” personalizado feito no Photoshop, e a primeira coisa que precisamos fazer é criar o nosso pincel. Para começar, vá para o menu ficheiro no topo do ecrã e escolha o novo, que faz aparecer a janela do novo documento do Photoshop. Você também pode acessar a caixa de diálogo Novo Documento usando o atalho de teclado Ctrl+N (Win) / Command+N. Enter 200 pixels para a Largura e 200 pixels de Altura, e certifique-se de que o Fundo de Conteúdo a opção perto do fundo é definido como Branco para que o nosso novo documento tem um fundo branco, em seguida, clique em OK:
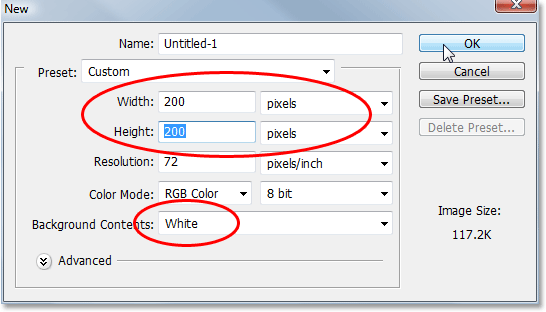
Photoshop abre um novo documento 200×200 com um fundo branco sólido:

Passo 2: Selecione A Ferramenta Pincel
Com o nosso novo documento criado, selecione a Ferramenta Pincel da paleta de Ferramentas, ou simplesmente pressione a letra B do teclado para acessá-lo com o atalho:

Passo 3: Defina Sua Cor de primeiro plano Para Preto
precisamos de preto como a nossa cor de primeiro plano, que é a cor do Photoshop usa para pintar com tinta, quando temos a Ferramenta Pincel selecionado, portanto, se o preto não é, actualmente, a sua cor de primeiro plano, pressione a letra D do teclado para rapidamente repor o primeiro plano e cores de Fundo, que define o preto como sua cor de primeiro plano (branco torna-se a sua cor de Fundo). Podemos ver as nossas cores de primeiro plano e de fundo actuais nas manchas de cores perto da parte inferior da paleta de ferramentas (o swatch na parte superior esquerda é a cor de primeiro plano e a da parte inferior direita é a cor de fundo):

Passo 4: Selecione a “Estrela De 70 Pixels” Escova
O “brilho” escova estamos criando é realmente apenas uma combinação de vários outros pincéis que acompanham o Photoshop, e você pode experimentar em sua própria, se você gosta, com diferentes escova de combinações para criar o seu próprio e único “sparkle” escova, desde há várias escovas que funcionam bem para este efeito.
eu vou começar com a Estrela de 70 pixels pincel, para mudar para a sua paleta de Pincéis, clique em palavras Brush Presets no canto superior esquerdo para ver uma lista de pincéis predefinidos, à direita, em seguida, percorra a lista até chegar ao “Star 70 pixels” pincel.
clique sobre ele para selecioná-lo:

Passo 5: Clique em alguns pontos aleatórios dentro do documento com o pincel
com o pincel “Star 70 pixels” selecionado, clique em alguns pontos aleatórios dentro do documento para adicionar os nossos primeiros “sparkles”. Três ou quatro cliques devem fazer o truque:

Passo 6: Seleccione o pincel “Airbrush Soft Round 17”
depois de ter adicionado as primeiras faíscas, mude de volta para a paleta de pincéis e role a lista de pincéis pré-definidos até chegar ao pincel macio Airbrush Soft Round 17. Clique nele para selecioná-lo:

Passo 7: Clique em alguns pontos aleatórios dentro do documento com o novo pincel
assim como fizemos com o pincel anterior um momento atrás, clique em três ou quatro pontos aleatórios dentro do documento com o novo pincel. Isto adiciona mais “faíscas”, bem como uma pequena variedade para eles:
imagem tutorial Adobe Photoshop.Com o novo pincel selecionado, clique mais uma vez em três ou quatro pontos aleatórios dentro do documento.
Passo 8: Selecione O “Sortido de Pincéis”
voltar para a paleta de Pincéis, mais uma vez, e desta vez, clique na pequena seta para a direita no topo da paleta para acessar o menu drop-down e selecione Variados Pincéis da lista de adicional de pincéis na parte inferior:

o Photoshop irá mostrar uma mensagem a perguntar se deseja substituir os pincéis existentes com os novos pincéis. Carregue na opção Adicionar para ter o Photoshop simplesmente adicionar os novos pincéis com os pincéis existentes em vez de os substituir:

Passo 9: Selecione o “Estrela – Pequeno Pincel
Com os diversos Pincéis adicionado na paleta de Pincéis, percorra a lista até que você venha para o Starbust – escova Pequena e clique sobre ele para selecioná-lo:

Passo 10: Clique Em Três Ou Quatro Pontos Aleatórios Dentro Do Documento
Com a “Estrela – Pequeno pincel selecionado, clique em mais três ou quatro pontos aleatórios dentro do documento para adicionar o resto dos nossos brilhos:

Passo 11: Defina uma nova predefinição do pincel
adicionamos todas as nossas faíscas. Tudo o que temos de fazer agora é salvá-los como um pincel. Para isso, vá ao menu Editar no topo da tela e escolha Definir a predefinição do pincel. O Photoshop irá aparecer uma janela a pedir-lhe para nomear o pincel. Vou nomear o meu “pincel brilhante”:

Carregue em OK depois de ter introduzido um nome e o seu novo pincel é criado! Você pode fechar fora do documento pincel neste momento, uma vez que já não precisamos tê-lo aberto. Não há necessidade de salvá-lo quando o Photoshop pede, uma vez que o pincel já está criado.
Passo 12: Abra Uma Foto E Adicionar Uma Nova Camada em Branco
Com o nosso “brilho pincel” agora criado, podemos adicionar o nosso brilho trilha para uma foto, então vá em frente e abra a foto que você deseja usar, se não estiver já aberta. Em seguida, clique no ícone nova camada na parte inferior da paleta Camadas para adicionar uma nova camada em branco acima da camada de fundo, que é a camada que contém a nossa imagem. Photoshop nomeará automaticamente a nova camada “Camada 1”. Duplo-click diretamente sobre o nome e renomeá-lo para “Sparkles”:
![]()
Passo 13: Selecione A Ferramenta Pincel, mais uma Vez
precisamos selecionar o “Brilho Pincel” que acabamos de criar, mas, a fim de selecioná-lo, primeiro precisamos ter a Ferramenta Pincel selecionado, então vá em frente e seleccione-a a partir da paleta de Ferramentas ou pressione B no seu teclado:

passo 14: definir a sua cor principal para branco
o nosso rasto de faíscas não pareceria muito impressionante se o tivéssemos criado a preto, por isso precisamos de definir a nossa Cor principal para branco. Para fazer isso, basta carregar em X no nosso teclado para trocar as suas cores de primeiro plano e de fundo actuais, que irão definir o branco como a sua cor de Primeiro Plano (o preto torna-se a sua cor de fundo). Mais uma vez, podemos ver isso nas amostras de cores perto da parte inferior da paleta de ferramentas:

Passo 15: Seleccionar o Brilho Pincel
voltar para a sua paleta de Pincéis, clique uma vez sobre as palavras “Brush Presets” no canto superior esquerdo da paleta se a opção não estiver selecionada e, em seguida, desloque-se para baixo para a parte inferior da lista de pincéis predefinidos, à direita. O seu “pincel brilhante” (ou o que quer que lhe tenha dado o nome) irá aparecer na parte inferior:

Passo 16: Seleccione a opção” dinâmica da forma “
carregue directamente na dinâmica da forma das palavras à esquerda da paleta de pincéis para seleccionar as opções” dinâmica da forma”, que irão aparecer à direita da paleta. Certifique-se que carrega directamente nas palavras e não carregue apenas dentro da opção à esquerda:

passo 17: Configure o “Controle de tamanho”para “desvanecer”
com “dinâmica de forma” selecionada, se você olhar no canto superior direito da paleta de pincéis, você verá uma opção “Jitter de tamanho”, e diretamente abaixo disso, você verá uma opção de controle. Esta opção de” controlo “é tecnicamente a opção de” controlo de tamanho ” e permite-nos especificar o que, se alguma coisa, irá afectar o tamanho do pincel à medida que pintamos com ele. Carregue na seta para baixo e escolha desvanecer na lista, e depois indique 25 na caixa ao lado dela:
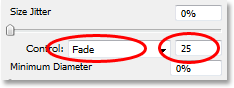
definindo o Controle do Tamanho da opção “Fade”, o Photoshop irá gradualmente desaparecer o diâmetro da nossa escova de baixo para zero quando pintamos uma pincelada, e ele fará isso usando o número de “passos” nós já especificado, que neste caso é de 25. Você provavelmente vai precisar experimentar com o número de passos para obter o seu rasto cintilante para desaparecer corretamente com a sua imagem, mas 25 é um bom lugar para começar.
passo 18: Selecione a opção “espalhamento”
clique diretamente sobre as palavras espalhando na esquerda da paleta de pincéis, abaixo das palavras “dinâmica da forma”, para trazer as opções “espalhamento”. Mais uma vez, certifique-se de clicar diretamente nas palavras e não basta clicar dentro da caixa de seleção à esquerda. Queremos que as opções de “dispersão” apareçam à direita da paleta de pincéis e, para isso, precisamos clicar diretamente nas palavras:

passo 19: Configure as opções de dispersão
quando as opções de dispersão aparecerem à direita da paleta de escovas, indique 110% para a quantidade de dispersão, depois indique 3 para a opção contagem e 35% para o Count Jitter:
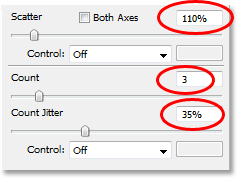
Passo 20: Definir o “espaçamento” do pincel para 50%
carregue directamente nas palavras Formato Da Ponta do pincel no canto superior esquerdo da paleta das escovas, por baixo das palavras “predefinições do pincel”. Em seguida, perto do fundo da paleta de escovas, configure a opção de espaçamento para cerca de 50%:

neste caso, o “Espaçamento” opção determina o comprimento máximo do nosso pincelada (o nosso “brilho trail”), e como com o “Shape Dynamics” e “Dispersão” de opções, algumas experiências podem ser necessárias para obter o seu brilho trilha para o comprimento adequado para a sua imagem.
Passo 21: Arraste Seu Brilho Trilha
o Nosso “Brilho Pincel” foi criado, e as opções foram definidas na paleta de Pincéis, então, com o branco como a nossa cor de primeiro plano, nós podemos ir em frente e adicione o nosso brilho trilha! Para fazer isso, clique em qualquer um ou apenas ao lado do objeto que está criando o rastro de faísca (a varinha mágica da menina na minha imagem) e, em seguida, arrastar para fora uma pincelada na direção que você quer que o rastro de brilho seja vindo. Você provavelmente vai precisar redimensionar o seu pincel primeiro, e a maneira mais fácil de fazer isso é usando as teclas de suporte esquerdo e direito no seu teclado. A chave do suporte esquerdo torna o pincel menor e a chave do suporte direito torna-o maior. Vou clicar apenas à esquerda da varinha mágica da menina e depois arrastar o meu pincel sobre a cabeça dela e para o lado direito, como se a trilha cintilante fosse criada por ela agitando a varinha. Observe como o Photoshop diminui o tamanho do pincel à medida que o pincel vai ficando cada vez mais longe do ponto de partida, até que o pincel eventualmente se desvanece para nada, graças às opções que definimos na paleta de pincéis:

passo 22: duplicar a camada de faíscas
com a camada de” faíscas ” seleccionada na paleta de camadas, usar o atalho de teclado Ctrl+J (Win) / comando+J (Mac) para duplicar a camada. Uma cópia da camada irá aparecer acima do original na paleta de camadas:

passo 23: Aplicar o filtro de “borrão gaussiano”
vamos adicionar um pouco de brilho às nossas faíscas, e vamos fazer isso adicionando um ligeiro efeito de borrão à camada duplicada que acabamos de criar. Vá para o menu Filtro no topo do ecrã, Escolha o borrão e depois escolha o borrão gaussiano. Quando aparecer a janela de borrão Gaussiana, indique um valor de raio de cerca de 4 pixels:
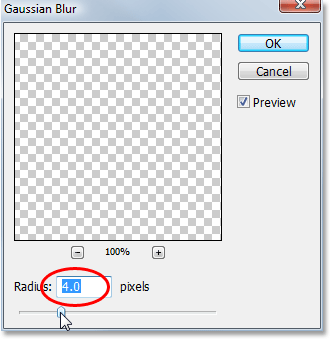
pode querer ir um pouco mais alto se estiver a usar uma imagem de alta resolução. A idéia é simplesmente adicionar o suficiente de um borrão que as faíscas parecem ter um brilho fraco em torno delas:

Passo 24: Duplicar Os “Brilhos Cópia” Camada
Para aumentar o brilho do nosso brilhos, com os “Brilhos cópia” camada selecionada, mais uma vez, utilizar o atalho de teclado Ctrl+J (Win) / Command+J (Mac) para criar uma duplicata do mesmo, que aparece no topo da paleta de Camadas:

passo 25: adicionar um estilo de camada “brilho exterior”
para completar o efeito, vamos adicionar um pouco de cor ao brilho em torno das cintilantes. Para fazer isso, com a camada superior selecionada na paleta Camadas, clique sobre a Camada Estilos ícone na parte inferior da paleta de Camadas (o ícone que se parece com a letra “f”) e selecione Outer Glow da lista:
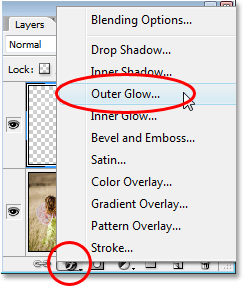
isto faz subir a janela do estilo da camada com as opções de brilho exteriores na coluna do meio. Escolha uma cor para o seu brilho, carregando no swatch de cores directamente por baixo da palavra “ruído” e escolhendo uma cor da escolha de cores do Photoshop. Vou escolher uma cor Rosa-vermelha para a minha. Em seguida, diminuir a intensidade da cor baixando a opacidade do brilho. Vou baixar o meu para cerca de 60%:

Carregue em OK para sair da janela do estilo da camada, e está feito! Aqui, depois de adicionar alguma cor ao brilho em torno das faíscas, é o meu resultado final:
