muitas vezes recebemos elogios dos usuários sobre a rapidez com que o nosso site carrega. Todos querem saber o segredo por trás de um rápido carregamento WordPress site. Além de uma boa hospedagem web e plugins bem codificados, você tem que se certificar de que você está usando Cache adequado e tem uma rede de entrega de conteúdo (CDN). Para a nossa configuração, usamos um plugin chamado W3 Cache Total. Devido a um elevado volume de Pedidos, decidimos criar um guia passo a passo sobre como instalar e configurar W3 Cache Total para iniciantes.
neste artigo, vamos mostrar-lhe como instalar o Cache Total W3 e configurá-lo corretamente para maximizar os benefícios. Também lhe mostraremos como combinar o serviço W3 TOTAL Cache Wit ha CDN para tornar a carga do seu site ainda mais rápida.
Antes de começar, recomendamos vivamente que verifique o desempenho do seu site utilizando as ferramentas Google Page Speed e Pingdom. Isto lhe dará um antes e depois da comparação.
abaixo está a imagem dos resultados do nosso Pingdom:
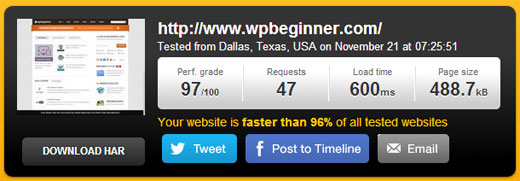
vamos começar com a nossa configuração do Cache Total W3.
Tutorial Vídeo
se não gostar do vídeo ou precisar de mais instruções, continue a ler.
o que é o Cache Total W3?O Cache Total W3 é o mais rápido e completo plugin de otimização de desempenho WordPress. Confiável por muitos sites populares, incluindo: AT & T, Mashable, Smashing Magazine, WPBeginner, and millions others. W3 TOTAL Cache melhora a experiência do usuário do seu site, melhorando o desempenho do seu servidor, Cache todos os aspectos do seu site, reduzindo os tempos de download e proporcionando a integração transparente rede de entrega de conteúdo (CDN).
instalar a ‘Cache’ total do W3 no WordPress
Antes de instalar a ‘Cache’ total do W3, tem de se certificar de que desinstala todos os outros ‘plugins’ de ‘cache’ (por exemplo, a ‘Cache’ Super WP). Se você não fizer isso antes de instalar, o plugin terá problemas após a ativação.
temos um guia muito completo explicando como instalar um plugin WordPress que você pode seguir. Ou você pode seguir o guia breve abaixo:
vá para o seu Painel de administração WordPress e clique em Plugins ” Adicionar Novo. Procurar por “Cache Total W3” e você deve ver resultados como a imagem abaixo:

carregue no botão Instalar agora e depois active o ‘plugin’.
configuração e configuração do Cache Total W3
o Cache Total W3 é um plugin muito poderoso, por isso tem toneladas de opções. Isto pode ser uma coisa boa ou uma coisa má. Para aqueles que sabem usar estas opções, elas são uma mina de ouro. Para a maioria dos iniciantes, essas opções podem ser bastante complicadas e confusas. Visitaremos cada uma dessas opções em detalhe, para que você possa configurar corretamente W3 Cache Total. Vamos começar com a configuração geral.
Configuração Geral
você pode ir para a página de Configuração Geral, clicando no botão do Menu desempenho no seu Painel de administração WordPress. É aqui que irá configurar o ‘plugin’ configurando as opções básicas. Certifique-se de que você está na página de configuração geral e não a página de Painel promocional que este plugin tem.

What is Page Cache?
a primeira opção que você vê nesta página é Cache de página. É responsável pela criação de páginas de cache estáticas para cada página que é carregada, por isso não está a ser carregada dinamicamente em cada carga de página. Ao ter isso ativado, você vai diminuir significativamente o seu tempo de carga. Consulte a imagem abaixo para ver como a ‘cache’ da Página funciona:
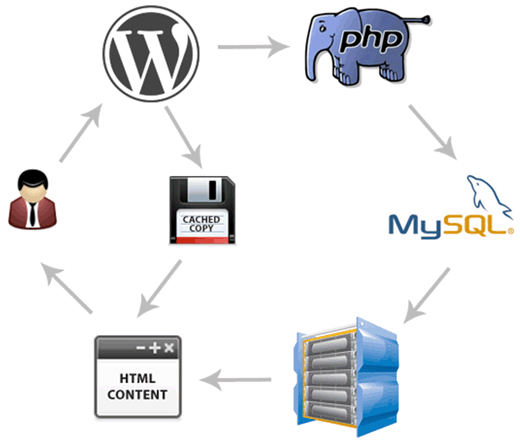
como você pode ver normalmente quando um usuário chega ao seu site, o WordPress executa scripts de PHP e consultas MySQL para a base de dados para encontrar a página solicitada. Em seguida, PHP analisa os dados e gera uma página. Este processo requer recursos do servidor. Tendo o Cache da página ligado, permite-lhe saltar toda a carga do servidor e mostrar uma cópia em cache da página quando um utilizador a requisita.
para hospedagem compartilhada que a maioria dos iniciantes usam, o método de disco:aprimorado é altamente recomendado. Deve assinalar a opção Activar a ‘Cache’ da página e gravar todas as configurações.
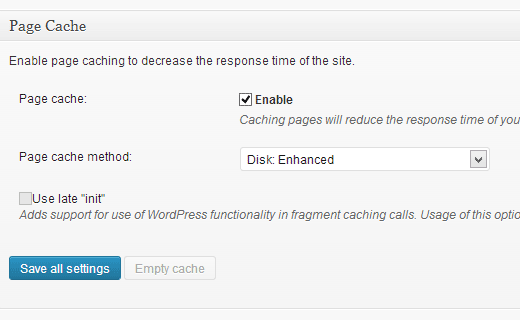
para a maioria das pessoas, isto é tudo o que você precisa fazer com o caching de páginas. Uma vez que este guia é para usuários de nível iniciante, vamos saltar as configurações avançadas de cache de página, porque as opções padrão são suficientes.
nós também vamos pular através de Minify, Cache de banco de dados, e Cache de objetos. A razão simples é que nem todos os servidores fornecem resultados otimizados com essas configurações. A próxima opção que irá ver é a ‘Cache’ do navegador.
o que é a Cache do navegador?
Cada vez que um usuário visita um site, o seu navegador descarrega todas as imagens, arquivos CSS, JavaScripts e outros arquivos estáticos em uma pasta temporária para melhorar a experiência do usuário. Desta forma, quando o mesmo usuário vai para a próxima página, ele vai carregar muito mais rápido, porque todos os arquivos estáticos estão em seu cache de navegador.
a opção de Cache do navegador na Cache Total W3 define um limite de tempo na Cache do navegador. Considerando que você não muda o seu logotipo todos os dias, ter arquivos estáticos como esse cache por 24 horas não o machuca. Basta verificar a opção Activar na ‘Cache’ do navegador e carregar no botão Gravar todas as opções. Uma vez que você tenha feito isso, então vamos visitar a Página de Cache desempenho ” navegador para Mais configurações.
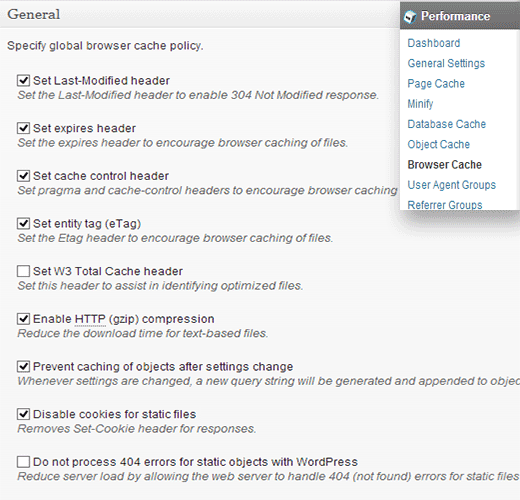
como pode ver na imagem acima, nós praticamente ativamos tudo, exceto o 404. Quando você salvar as configurações, todas as configurações abaixo nessa página irá automaticamente cuidar de si mesma.
em nossas configurações livres WordPress, estas são as configurações padrão que ligamos.
o que é uma CDN?
CDN significa Rede de distribuição de conteúdo que lhe permite servir o seu conteúdo estático de vários servidores de nuvem em vez de apenas um servidor de hospedagem. Isto permite-lhe reduzir a carga do servidor e acelerar o seu site.
nós criamos um infográfico sobre o que é uma CDN e por que você precisa de uma CDN para o seu site WordPress. Recomendamos que você verifique, para que você possa tomar uma decisão educada.
W3 TOTAL Cache suporta MaxCDN, Amazon S3, Rackspace Cloud e Amazon Cloud Front. O WPBeginner está a usar o MaxCDN (porque é que usamos o MaxCDN). Esta secção Aplica-se apenas aos sítios que utilizam CDN ou que estão a planear utilizar CDN. Se você acha que vai usar um CDN, então recomendamos MaxCDN.
a primeira coisa que você precisa fazer é criar uma zona de atração no seu painel MaxCDN. Ligue-se à sua conta MaxCDN, carregue em Gerir as zonas e depois carregue no botão Criar puxar a zona.

no ecrã seguinte ser-lhe-á pedido para fornecer detalhes para a sua zona de atracção.
- Nome Da Zona De Atracção: Basta dar qualquer nome a esta zona de atracção para que possa identificá-la no seu painel MaxCDN.
- Origin Server URL: digite o URL do seu site WordPress, começando por http: / / e terminando com uma barra final / no final.
- domínio CDN personalizado: indique qualquer subdomínio, por exemplo: cdn.wpbeginner.com rótulo: indicar a descrição desta zona de atracção.Compressão
- compressão: Se activar a compressão irá poupar-lhe a largura de banda, pelo que é altamente recomendado que assinale esta opção.
uma imagem de como as configurações acima mencionadas se parecerão:

carregue no botão Criar e a MaxCDN irá criar a zona de atracção. Na próxima tela, ele irá mostrar – lhe um URL como este “wpb.wpbeginner.netdna-cdn.com” copie e salve este URL em um arquivo de texto usando o bloco de notas porque vamos precisar disso mais tarde.
agora que criámos uma zona de atracção, o próximo passo é criar zonas de conteúdo. Você pode fazer isso indo para o seu painel MaxCDN. Carregue no botão Gerir ao lado da sua zona de atracção que acabou de criar. No ecrã seguinte, carregue na página de configuração. O objetivo de criar zonas de conteúdo é adicionar sub-domínios, para que possamos melhorar a experiência do usuário, colocando em fila conteúdos de diferentes sub-domínios no navegador do Usuário. Para fazer isto, carregue no botão domínios personalizados e adicione vários sub-domínios. Veja a imagem abaixo:
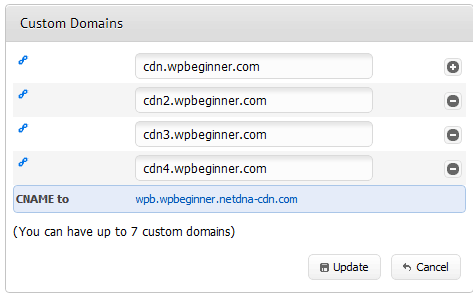
uma vez que tenha adicionado domínios personalizados, basta carregar no botão Actualizar.
o próximo passo é criar registros do CNAME para os sub-domínios. A maioria dos nossos provedores de Hospedagem WordPress recomendados, como Hostgator, Bluehost, etc fornecer um cPanel para os seus clientes para gerenciar diferentes configurações de sua hospedagem. Vamos descrever como configurar um registro CNAME em cPanel.
faça login no seu painel de controle de cPanel e, em seguida, clique no Editor de zona DNS simples nos domínios.
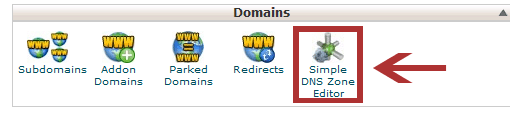
na próxima tela você verá um formulário com dois campos. Indique o nome do sub-domínio que introduziu ao criar a zona do conteúdo. Por exemplo, você vai colocar cdn para cdn.wpbeginnner.com.
cPanel irá preencher automaticamente o domínio completo. No campo CNAME, indique o URL fornecido pelo MaxCDN quando criou a zona de atracção. É a URL que lhe pedimos para salvar no bloco de notas.
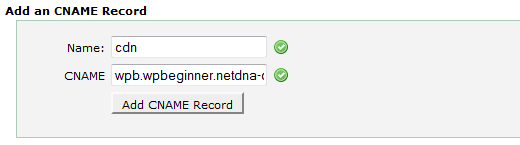
Repita o processo para todos os seus subdomínios, e.g. cdn1, cdn2, etc. Lembre-se que apenas o campo Nome irá mudar de cada vez e o campo CNAME sempre tem o url fornecido pelo MaxCDN para a sua zona de atracção. Uma vez que você criou os registros do CNAME para todos os sub-domínios, é hora de voltar para o WordPress e configurar o MaxCDN com W3 Cache Total.
Go to Performance ” General Settings. Desce até encontrares a caixa de configuração CDN. Assinale a opção Activar e seleccionar a opção MaxCDN do menu do tipo CDN. Carregue no botão Gravar todas as configurações.
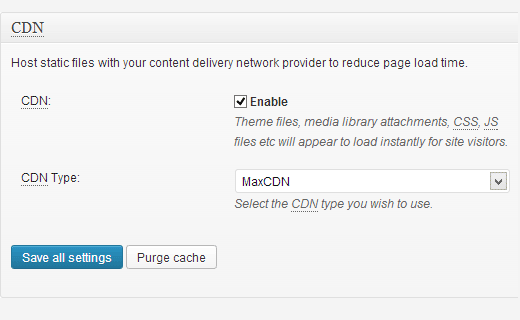
depois de gravar as opções, irá ver uma notificação informando-o a fornecer informações para os campos “chave de Autorização” e “substituir o nome da máquina predefinido por” e Seleccionar uma zona de atracção. Carregue no link” especifique-o aqui “e a’ Cache ‘ total do W3 levá-lo-á para a página CDN.
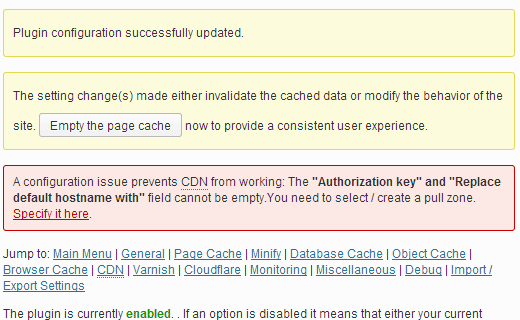
no ecrã seguinte, carregue no botão Autorizar. Isto irá levá-lo à página web MaxCDN, onde irá gerar uma chave de autorização. Copiar e colar esta chave de volta na ‘Cache’ total do W3. Em “substituir o nome da máquina do site por” Digite o subdomínio que você criou anteriormente.
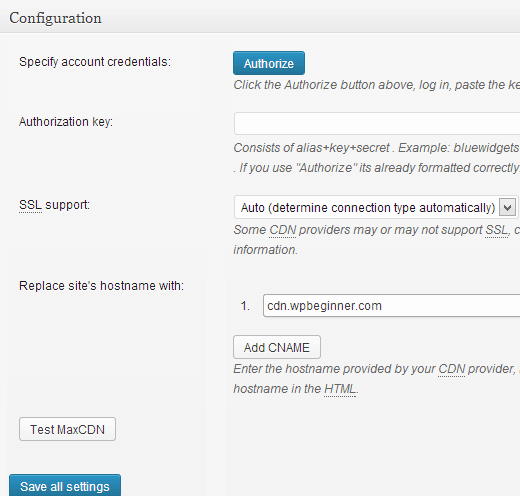
gravar todas as configurações e é tudo. O seu site está agora configurado para servir ficheiros estáticos usando o MaxCDN. Agora, se você carregar o seu site, os URLs de imagem devem ser servidos a partir do subdomínio CDN em vez do domínio real do seu site. Por exemplo:
https://www.wpbeginner.com/wp-content/uploads/2010/08/w3totalcachecdnconfig.gif
deve ser substituída por:
http://cdn.wpbeginner.com/wp-content/uploads/2010/08/w3totalcachecdnconfig.gif
Agora, se qualquer de seus arquivos estáticos não estiver a carregar com o CDN e, em seguida, isso provavelmente significa que você deverá especificá-la no personalizados lista de arquivos de configuração na W3 Total Cache. Tivemos que fazê-lo para plugin Oio Publisher que usamos para a venda de anúncios. Se for à página de configuração do CDN, irá ver a opção avançada:
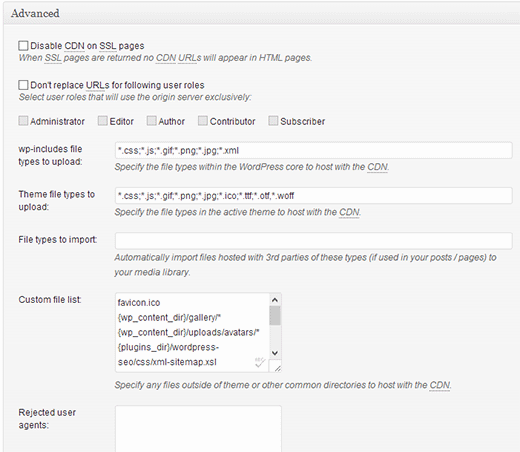
Simply add all the files / folders that you want to include for CDN. Também se você notar, há uma lista de arquivo rejeitado. Quando você faz uma pequena atualização de design, seu estilo.o css não actualizará imediatamente. Então você pode colocar isso em uma lista de arquivo rejeitado para o momento em que você está fazendo alterações. Se você só quer uma purga única, você pode fazer isso a partir do seu painel MaxCDN.
tudo o que temos encoberto até agora, vai funcionar muito bem na maioria das contas de hospedagem web. No entanto, o Cache Total W3 vem com muitas outras opções. Vamos tentar o nosso melhor para explicar o que eles são, e por que não os ativamos em todos os sites.
Minify
Minify reduza simplesmente o tamanho dos seus ficheiros estáticos para lhe salvar cada kilobyte que puder. No entanto, às vezes gerar que o arquivo minificado pode ser mais intensivo de recursos, em seguida, o recurso que ele vai salvar. Não estamos a dizer que é uma função horrível. Estamos simplesmente dizendo que pode não ser o melhor ajuste para cada servidor. Temos ouvido inúmeros usuários reclamando sobre isso, e nosso host (HostGator) nos recomendou a deixar isso de fora. Se você é como nós (não SAVVY com o lingo do servidor), em seguida, ouvir o seu provedor de hospedagem web.
cache de Base de dados
cache de Base de dados reduz a carga do servidor por consultas de cache SQL. Isso elimina o tempo de processamento de questionar o banco de dados (que pode não ser muito para sites menores). Quando começamos a usar isso, parecia colocar muita carga em nosso servidor. O nosso anfitrião recomendou-nos que o desligássemos. Em vez disso, acabaram por ligar o caching SQL incorporado para nós. Novamente, use esta opção por sua conta e risco. Você pode experimentá-lo e ver como ele impacta o seu tempo de carga do site. Então desligue-o, se o impacto não for suficientemente significativo. A maioria dos hosts não recomenda isso para contas de hospedagem compartilhadas.
cache de objectos
se tiver um local altamente dinâmico, então o uso do Caching de objectos irá ajudar. Isto é usado principalmente se você tiver consultas de banco de dados complexos que são caros para regenerar. Para a maioria dos principiantes, ignore-o.
agora que você tem tudo configurado, é melhor criar uma cópia de segurança para a sua configuração de Cache Total W3. Afinal, passamos por muita coisa neste artigo. Você vai precisar voltar para a Página de Configuração Geral do Cache W3 Total. Existe uma secção Para a configuração de Importação / Exportação. Carregue para transferir o ficheiro de configuração do seu servidor.Esperamos que tenha achado este artigo útil. Para aqueles usuários que ainda não são vendidos sobre o conceito de CDN, recomendamos que você dê uma chance. O CDN trabalha com a sua máquina web para diminuir a carga do servidor e aumentar o desempenho do site. Estamos usando MaxCDN e recomendamos que você faça o mesmo. (Tente-os por apenas um mês, e você verá por que nós os recomendamos).