Partilhar é cuidar!
usar o recurso de impressão e corte de Cricut é uma maneira fácil de personalizar qualquer coisa. Vamos aprender a usá-lo com um tutorial de vídeo e ideias de projeto!
perguntou – se como utilizar a função de impressão e corte na sua Cricut ou apenas quer algumas ideias sobre para que a usar? Bem, estás no sítio certo.
hoje estamos mergulhando em espaço de Design Cricut e aprendendo tudo sobre esta característica fácil. A grande coisa sobre ele é que você pode usá-lo com qualquer máquina de corte de Cricut.
este é um post longo com uma tonelada de informação e um vídeo completo de cada passo na parte inferior, por isso, tenha paciência comigo!
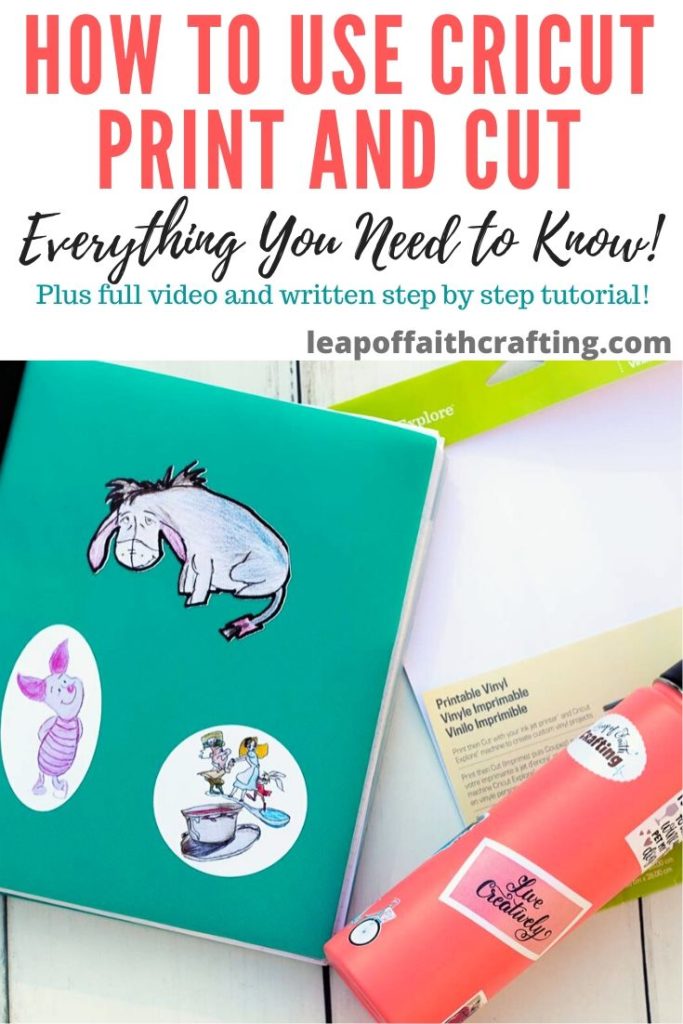
o que é a impressão e o corte de Cricut?
imprimir e cortar é um pouco diferente do seu corte normal de vinilo e de ferro em vinilo. Você realmente precisa usar uma impressora junto com o seu Cricut Explore ar ou Cricut Maker.
a Cricut não imprime a sua imagem. (Sua Cricut pode desenhar / escrever com marcadores, mas isso é diferente.) O espaço de Design envia-o para uma impressora conectada para imprimir a sua imagem e, em seguida, você coloca a folha impressa de papel ou de cardstock em seu tapete de Cricut e a Cricut irá cortá-lo para fora.Não tente mais cortar essas imagens muito intrincadas que imprime com tesouras. Deixe o seu Cricut fazer o trabalho para você, para que não haja mais arestas irregulares ou mãos feridas!

Que materiais Pode imprimir depois cortar?
uma das principais maneiras pelas quais as pessoas usam a função de Impressão Cricut é fazer autocolantes. O que quer que a sua impressora possa imprimir, a Cricut cortará.
a única desvantagem é que você só pode imprimir em uma folha de 8,5×11 polegadas, que é o que as impressoras típicas podem lidar de qualquer maneira.
pode encontrar papel autocolante para impressão, papel autocolante transparente para impressão, papel deslizante, vinil de ferro em impressão, vinil para impressão, papel e cardstock todos com o tamanho necessário de 8,5 x 11 polegadas.
no entanto, uma impressora a jacto de tinta é recomendada para a maioria dos materiais, porque os materiais mais grossos ficam presos numa impressora a laser. Certifique-se de ler sempre as direções em seus materiais.Como mencionei, tanto a família da Cricut Explore como o fabricante da Cricut podem imprimir e cortar, mas há algumas diferenças entre eles. A Cricut Explore Air só pode cortar o material branco enquanto o fabricante pode cortar papéis de cor branca a média.
Cricut Print and Cut Size Limit
Another drawback is the size of the images you are able to print and cut. Eles costumavam ser dependentes do navegador que você está usando. Agora o limite é 9,25 x 6,75 polegadas. Se você tentar imprimir uma imagem ou arquivo maior do que isso, você receberá uma mensagem de erro dizendo-lhe para reduzir o tamanho.
pode cortar e imprimir várias da mesma imagem ou imagens diferentes até atingir o tamanho máximo. A Cricut irá agrupar todas as imagens impressáveis e cortá-las ao mesmo tempo.

notará que existe um rectângulo preto em torno de toda a sua imagem / imagens no seu ecrã Make It e também impresso no seu papel. Esta é a marcação do sensor que a Cricut precisa de analisar para saber onde cortar. É incrível ver este processo!
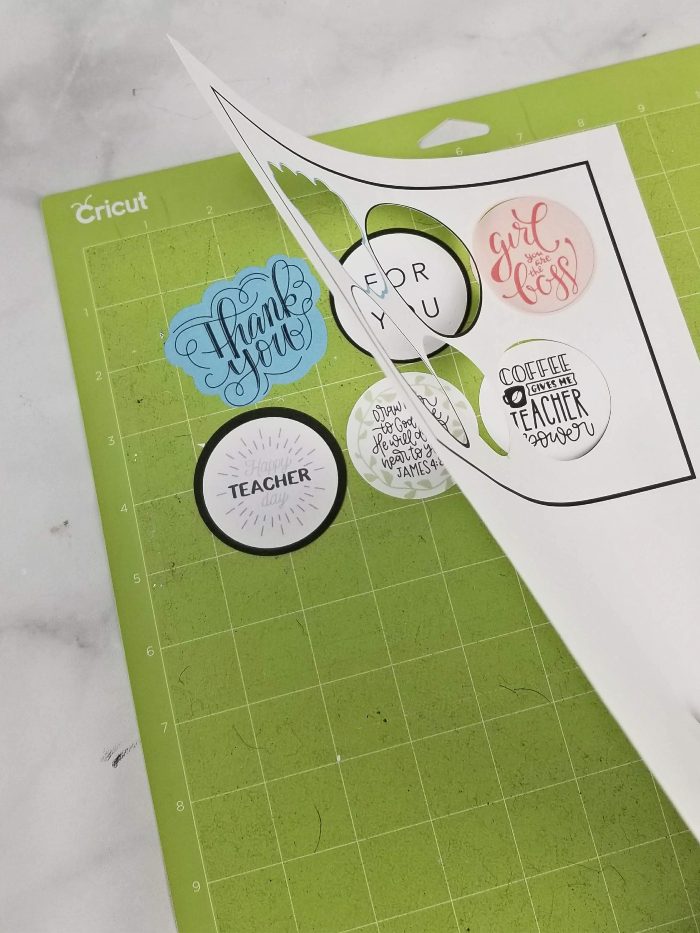
estas imagens foram cortadas em cardstock e adicionadas ao meu cartão de presente de chávena de café que eu fiz.
autocolantes e Autocolantes De Crista
por isso, vamos usar a impressão em seguida, cortar para fazer alguns autocolantes para uma garrafa de água! Uma vez que estes autocolantes vão ficar molhados eu queria ver que material ia ser o melhor para usar.
Cricut aconselha a utilização de uma impressora jato de tinta com ambos os papéis. As impressoras Laser aquecem o papel durante o processo de impressão que pode derreter as camadas juntas. Pelo que li, a maioria das pessoas não tem problemas, mas se você tem uma impressora a laser e está experimentando dificuldades em imprimir em papel autocolante ou vinil imprimível, é provavelmente por isso!Em geral, o papel autocolante é muito mais espesso e algumas pessoas têm problemas em obtê-lo através de sua impressora. É permanente e muito difícil de remover. Vinil Printable é mais fino e paus muito bem, mas se você estava querendo tirá-lo você pode e ele não deixa muito de um resíduo, se houver.
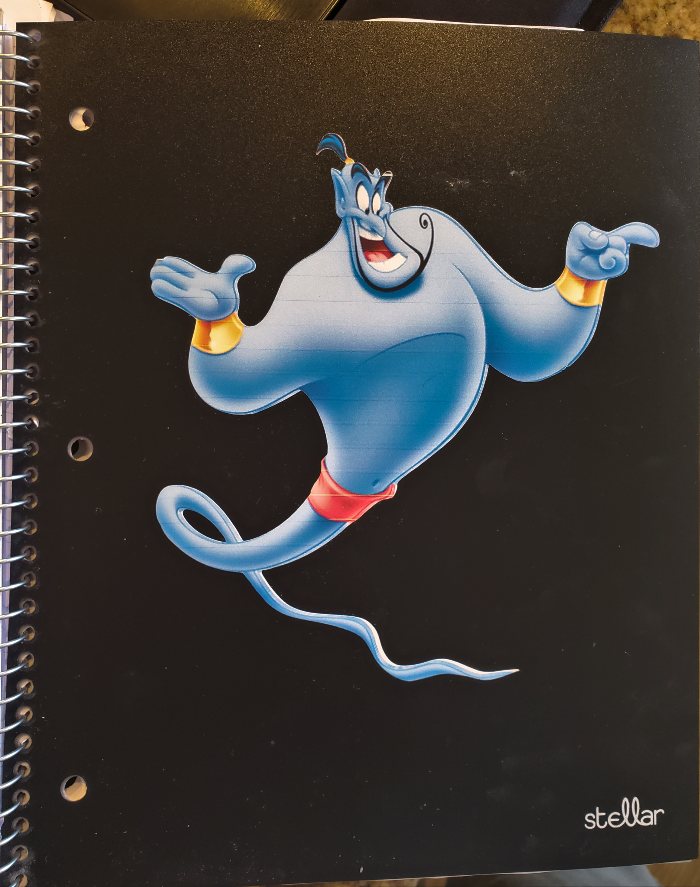

colocá-los à prova!
pus à prova o papel autocolante Cricut printable vinil e Cricut para ver qual se aguentaria até à Lavagem.
cortei três da mesma impressão e cortei imagens em vinil impresso e três em papel autocolante. Eu imprimi-los com uma impressora de cor de jacto de tinta básica e, em seguida, aplicá-los a um tapete de Cricut para cortar (vamos rever todos estes passos em detalhe mais tarde!)
deixei a tinta secar durante 24 horas. Em seguida, eu apliquei uma camada de Mod Podge sobre um dos Adesivos Adesivos de papel e uma das imagens de vinil imprimíveis. Pulverizei um revestimento de esmalte num de cada. As outras duas imagens que deixei como estão.

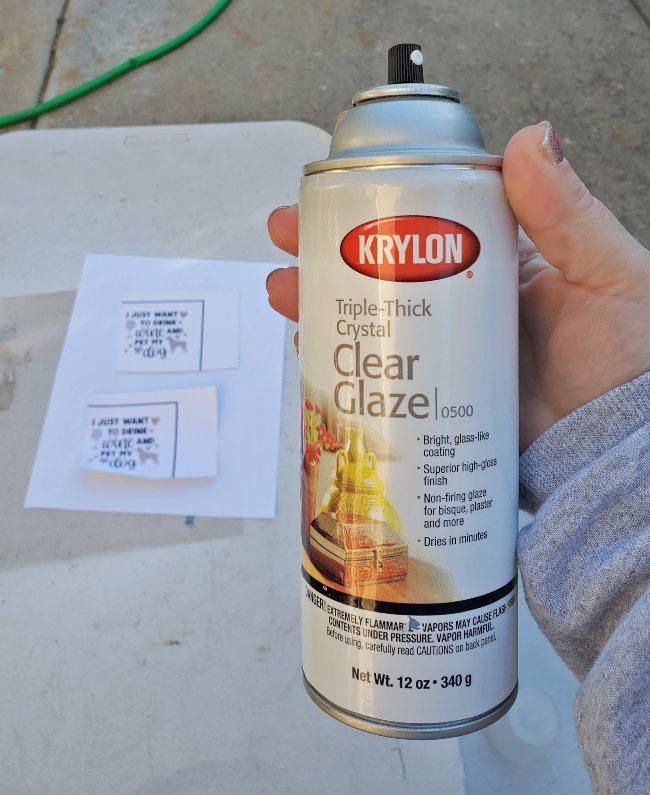
deixei as vedantes secar durante 24 horas. Eu queria ver se eles se levantariam para a água antes de adicioná-los a uma garrafa de água, então eu coloquei os autocolantes sob água corrente.
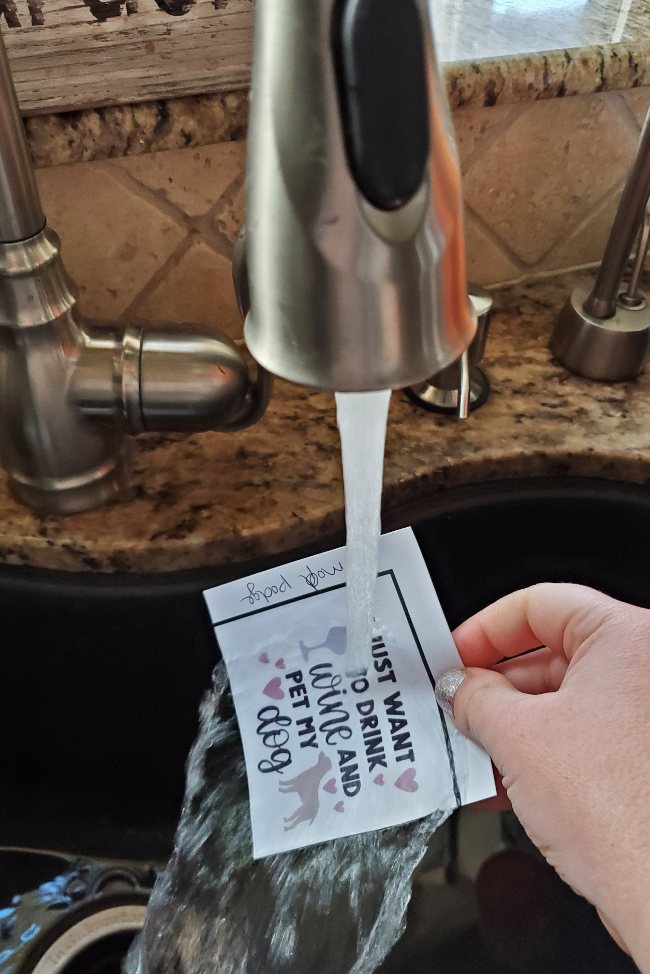


Depois que ficar molhado uma vez, todos eles fizeram muito bem, além do adesivo de papel, sem qualquer selante. Mal consegui tirá-lo do lençol e desmoronou-se.
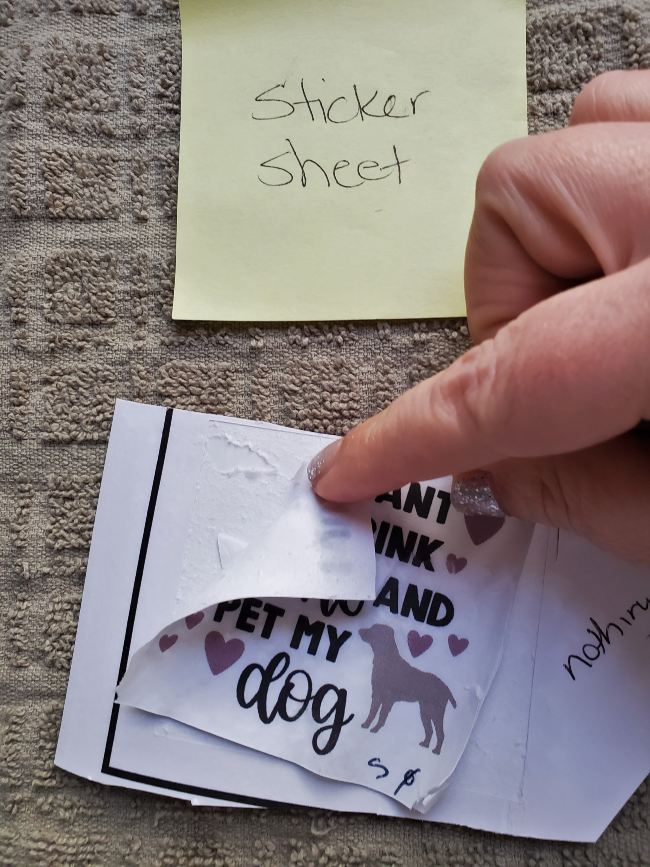
deixei o resto secar completamente e depois apliquei-os num misturador de aço inoxidável e deixei-os sentar-se mais 24 horas.Depois lavei a rolha com sabão suave e água três vezes e eis o que aconteceu!
o papel autocolante começou a descascar – se nas bordas de ambos os autocolantes que tinham vedantes.
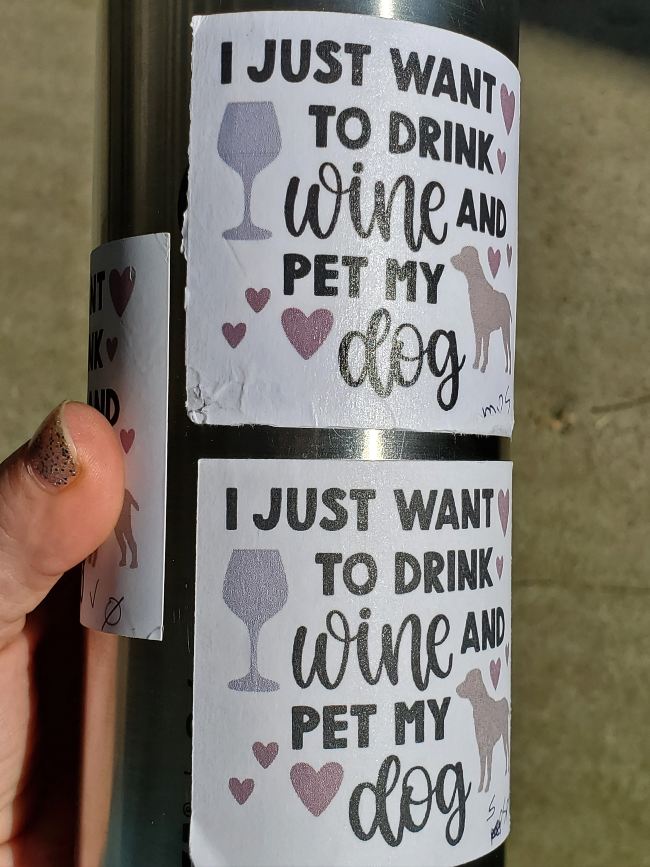
mas o vinil imprimível foi incrível! Na verdade, os três Autocolantes de teste aguentaram-se, até aquele sem vedante! Havia um pouco de cor lascada naquele sem nada, mas eu ainda estava impressionado.
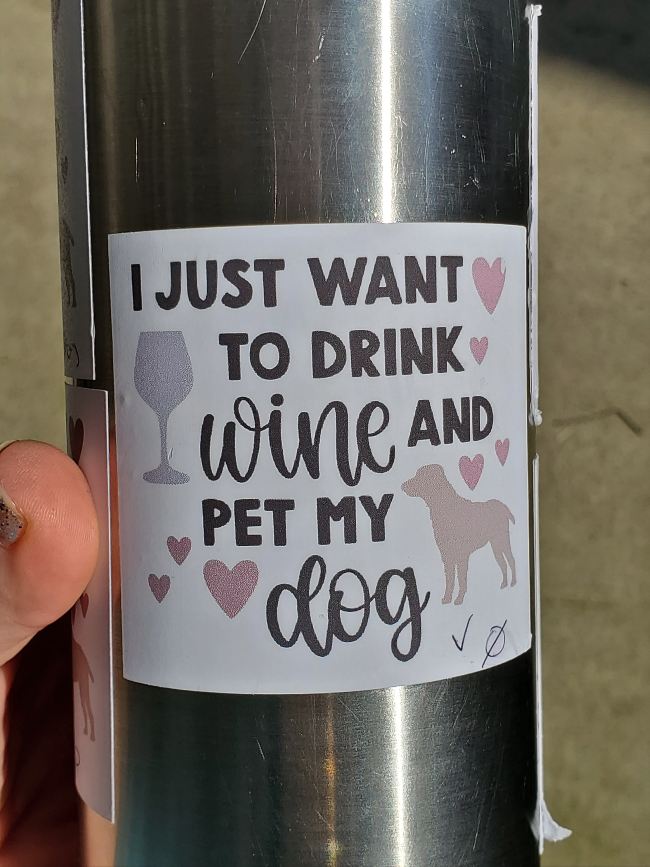
mesmo que o vinil imprimível seja removível, ele não se moveu durante o processo de lavagem da mão!
após o teste, eu decidi que eu gosto das imagens em vinil imprimível com uma camada de Mod Podge para uma garrafa de água.
desenhar imagens para impressão em seguida, cortar
então vamos começar em espaço de Design de Cricut sobre como realmente projetar algumas imagens para usar para impressão e corte. Há várias opções e eu queria tocar na maioria delas.
tudo isso está no vídeo no final se me assistir fazer isso em CDS ajuda mais!
usando imagens do Cricut Access
se você tem Cricut Access, então você tem toneladas de imagens na ponta dos dedos. Há até imagens chamadas “impressões” específicas para impressão e corte. Para encontrá-los, clique em imagens do lado esquerdo, digite algo que você está procurando, e em seguida, clique em Filtrar no topo direito e deslocar para baixo e verificar as impressões.

estas imagens são feitas para impressão e corte de modo que você não tem que fazer nada com elas uma vez que você inseri-las em sua tela. Você pode ver que há uma linha que diz cortar/imprimir no painel de camadas (isto é o que você sempre quer antes de imprimir! Uma linha)

Você também pode usar quase qualquer imagem em Cricut de Acesso em apenas alguns passos. É aqui que você vai usar a ferramenta Flatten.
clique em qualquer imagem para inserir na sua tela e, em seguida, enquanto estiver selecionado, clique no botão Flatten na parte inferior direita. Todas as camadas da imagem se achatarão juntas em uma imagem imprimível.Por exemplo, diga que quer imprimir o rato Mickey. Encontre uma imagem no acesso à Cricut e traga-a para a sua tela. Eu gosto de ter um pouco de borda branca em torno de meus adesivos, então eu me certificar de que a camada de sombra é visível – clique no globo ocular no painel de camadas para que a greve vai embora (mas isso é opcional!)
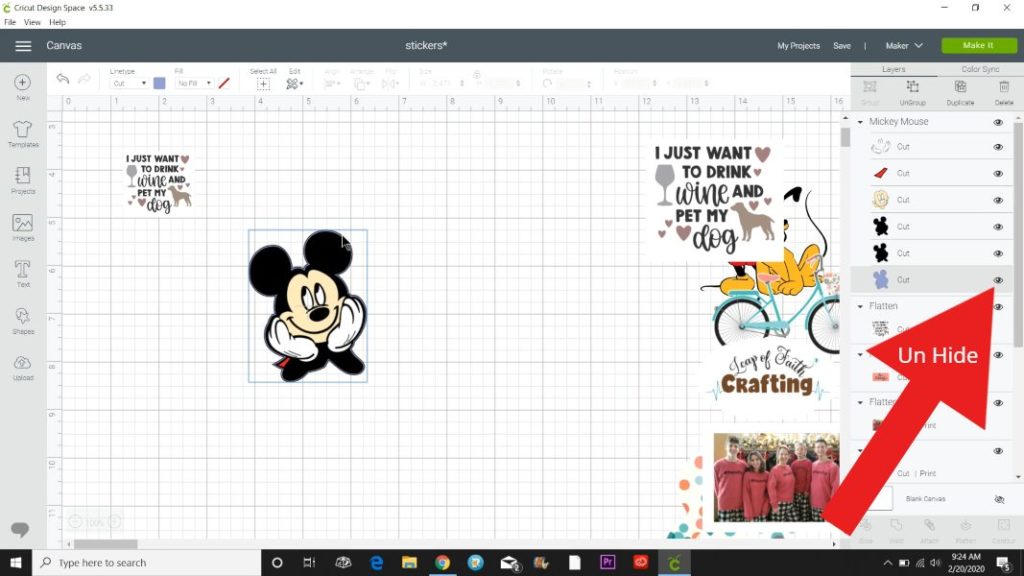
você pode dizer que ainda é uma imagem de corte por todas as camadas que dizem corte no painel de camadas.

uma vez que todas as camadas que pretende mostrar, use o seu cursor e rato para arrastar uma caixa em torno de toda a imagem. Em seguida, clique em Flatten. É isso!
irá notar que as seis peças cortadas separadas no painel de camadas vão agora para uma linha que diz corte / impressão. Tamanho e está pronto para imprimir!
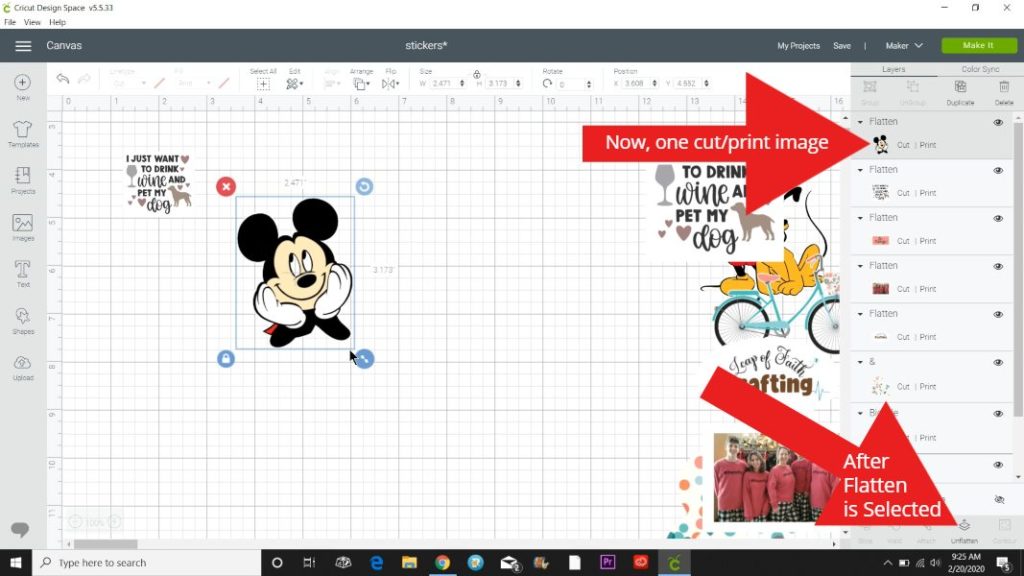
mas e se você está imprimindo um ditado ou citação, como você faz para cortar em torno da borda e não em torno de cada letra? Ainda bem que perguntaste!
a maneira mais fácil que encontrei foi pôr uma forma atrás do ficheiro cut. Eu sou um grande fã de cães e vinho, então eu encontrei este arquivo super bonito no acesso. (busca “cão e vinho”)
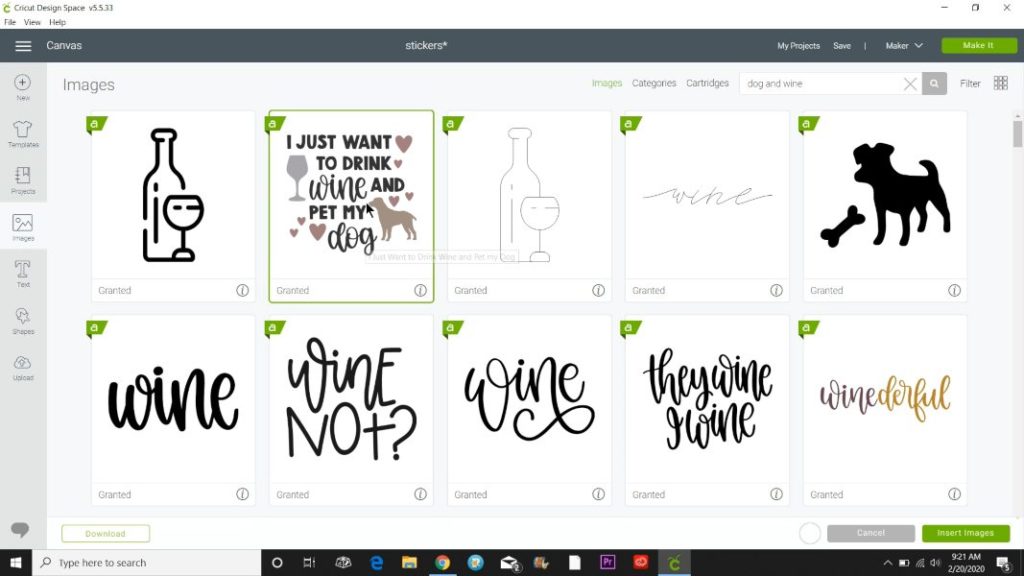
agora se você trazer isso, achatar, e ir cortá-lo, você pode ficar chateado para ver que ele corta cada letra individualmente. Ou dependendo do que estás a fazer, podes querer isso.
mas se não o fizer, insira um quadrado clicando nas formas do lado esquerdo. Mude – o para a cor do fundo que deseja (normalmente escolho o branco). E Organizá-lo para trás, se necessário (clique em Organizar na barra de ferramentas superior e selecionar Enviar para Trás)
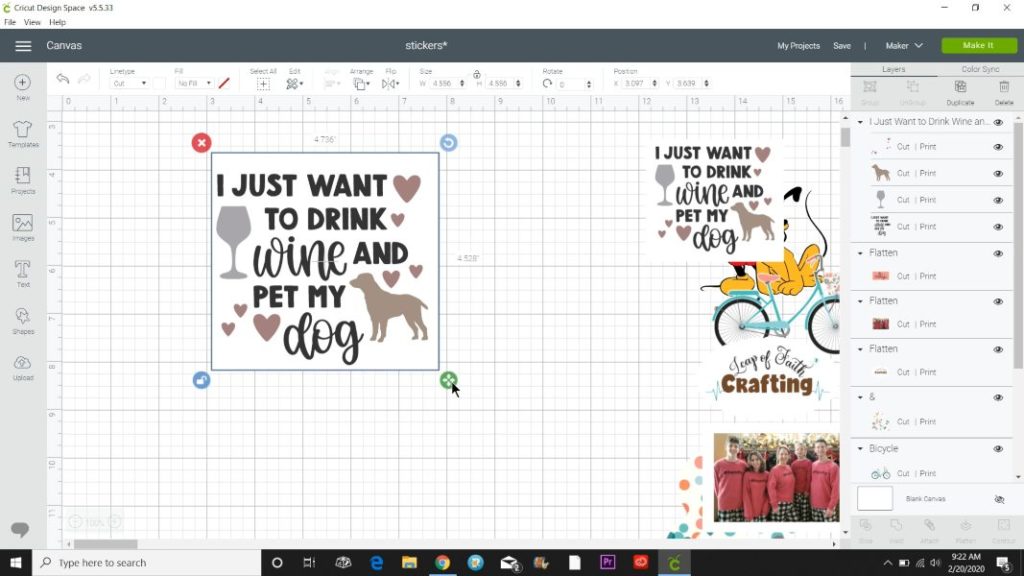
eu destravei o quadrado branco desde que esta imagem não seja um quadrado perfeito e usado arrastou o verde quatro ícone de seta até que ele foi o tamanho que eu queria. Em seguida, apenas para uma boa medida, eu usei o meu cursor para selecionar ambos e clicado em alinhar a partir da barra de ferramentas superior e centro selecionado.
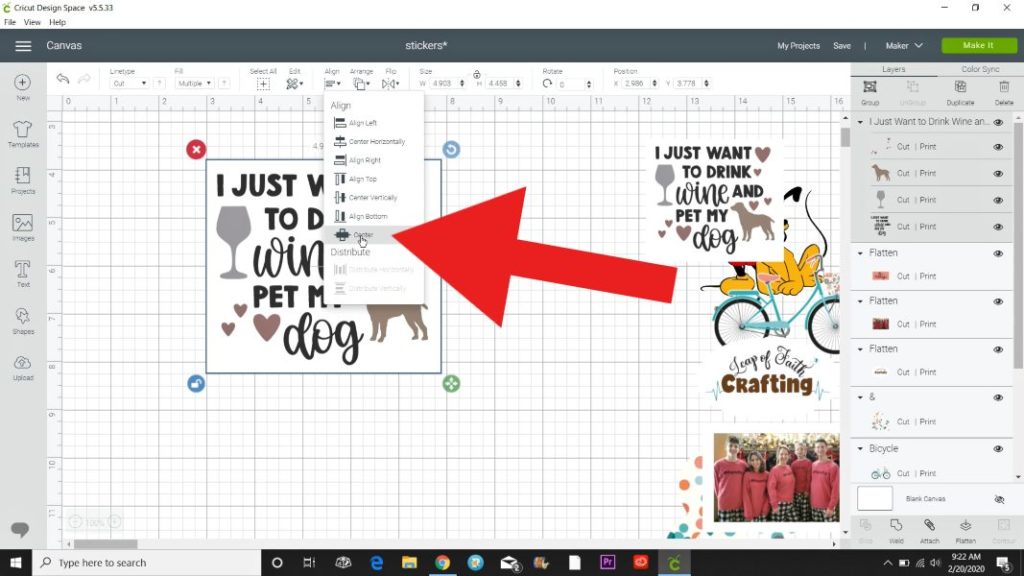
agora com a imagem e o quadrado seleccionados, eu clique no botão Flatten. Todas as camadas vão para uma linha no painel de camadas, então está tudo pronto!
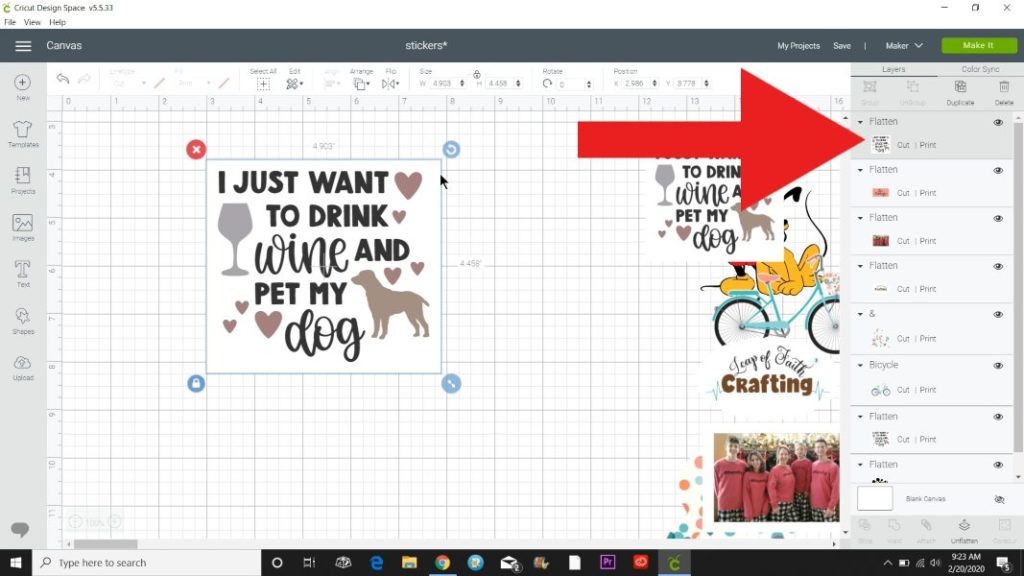
Update: você pode agora usar a funcionalidade offset no espaço de design e torna a criação de cercos para autocolantes muito mais fácil!
usar fotos como autocolantes
usar suas próprias fotos como autocolantes é super fácil de fazer no software de Cricut. Carregue no botão enviar e depois navegue. Encontre uma imagem que você deseja usar no seu computador drive e clique em Abrir.

the photo will upload and insert on the clean up screen. Pode demorar um pouco dependendo do tamanho de sua foto (você pode querer reduzir o tamanho se for super grande).
clique no complexo para que ele imprime todos os detalhes e, em seguida, clique em Continuar.

na próxima tela clique em “Save Image as Print then Cut Image” e clique em Continuar. Agora está na sua secção de upload para inserir na sua tela.

If you want a border around it, repeat the steps we did above. Introduza um quadrado e mude-o para a cor que deseja (usei o branco).
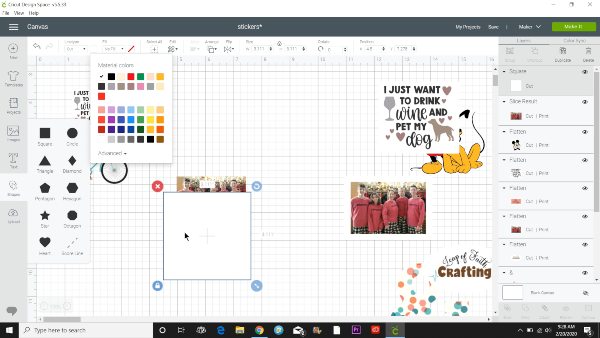
tamanho que cabe atrás da foto, selecione ambos e use o menu alinhar para centrá-los um ao outro.

While they are both selected, hit the Flatten icon.

Use a seta de tamanho azul para torná-la maior ou menor e está pronto para imprimir!
Uploading Images from Google to Print
One of my favorite aspects of Cricut Design Space is the ability to upload almost any image from the internet and use it as a print then cut image.Antes de irmos mais longe, preciso lembrar as leis de direitos autorais. Só porque você pode carregar qualquer imagem, não significa que você deve ou que você está autorizado também. Especialmente se você quiser vender qualquer coisa, você precisa ter certeza de que você tem permissão para usá-lo para uso comercial.
.com é um dos meus sites favoritos para encontrar ilustrações de uso comercial.
há um monte de grandes sites que oferecem imagens grátis para uso pessoal, que é o que eu vou estar mostrando a você. Você terá a melhor sorte usando um PNG que tem fundos transparentes. Você ainda pode usar JPEG, você só pode ter que remover o fundo dentro de CDS. A foto de família que te mostrei acima era um JPEG.Começo por escrever o que estou a procurar. google.com e depois adiciona PNG ao fim. Isto vai trazer mais ilustrações vs fotos. Para este exemplo, eu google watercolor sea turtles PNG. Encontrei um que gostei e clicei na imagem.

this one brought me to kindpng.com que parece um site com vários PNGs para uso pessoal. Foi aqui que encontrei as imagens Fortnitas.
segui as indicações para baixar o PNG.

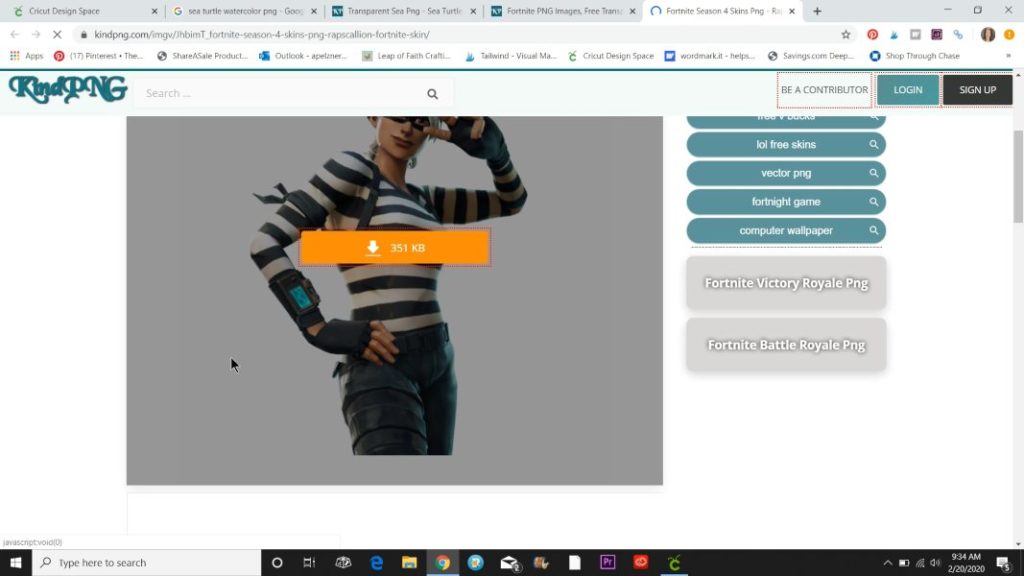
uma vez que é download no meu computador, eu voltei para o espaço de Design e clicou Upload na parte inferior esquerda. Em seguida, clique no botão de navegação e encontrar a imagem no seu computador. Clique em Abrir ou inserir.
após o uploads da imagem, clique no complexo e, em seguida, Continue. Se for um PNG você não precisará fazer qualquer limpeza da imagem, então clique em Continuar na tela seguinte.


Then click on “Save as a Print then Cut image”.

Click on the image and then insert to bring it on your canvas. Podes parar aqui e avaliar as tuas necessidades e acabar, mas queria ver se consigo chegar a uma pequena fronteira.
um monte de imagens que não são círculos ou formas não fazem bem ao fazer camadas de sombra, mas este fez bem. Clicei na imagem e depois carreguei em duplicado no canto superior direito. (Eu tenho um post sobre como fazer camadas de sombra dentro de CDS se você quiser mais informações sobre ele.)
então eu fiz essa imagem em uma imagem cortada, alterando o preenchimento (canto esquerdo da barra de ferramentas superior) para nenhum preenchimento. Isto vai torná-lo tudo de uma cor e eu, em seguida, mudou-lo para branco.

I sent it back and then pulled the double arrows to make it slightly bigger.

Then I centered the sea turtle over it, used my cursor to select both images and hit Flatten.
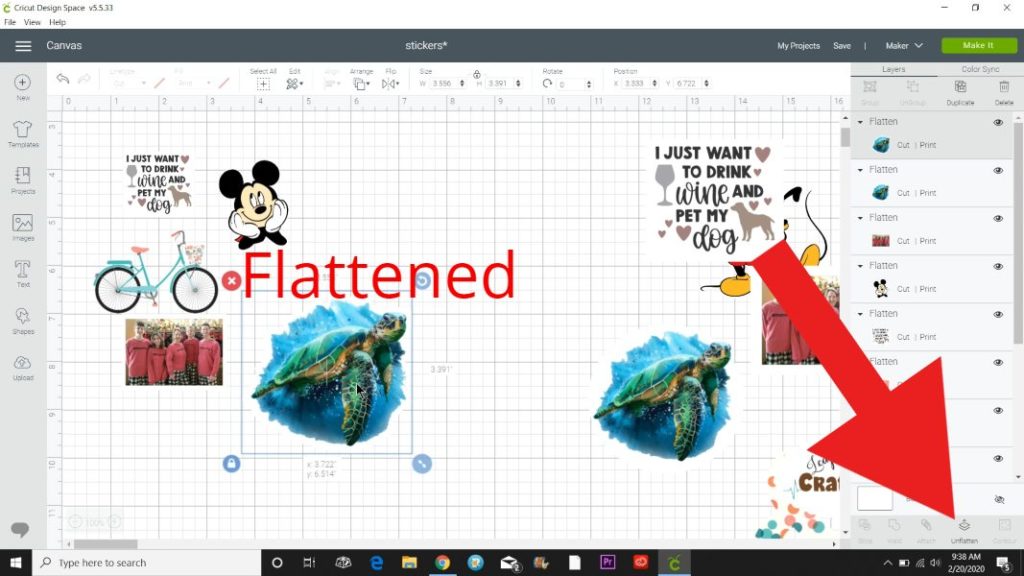
todas as imagens imprimíveis são agora uma linha no painel de camadas que diz corte/impressão. Agora é hora de imprimir!
usando uma imagem desenhada à mão
outra coisa divertida para fazer autocolantes a partir de imagens desenhadas à mão. Adoro fazer presentes sentimentais usando a letra e a arte do meu filho. Até fiz camisas do dia do Pai com a caligrafia e desenhos, cortando-as em vinil de ferro.
mas para este projeto, eu queria fazer alguns autocolantes para a minha garrafa de água com desenhos bonitos da minha filha. Eu tentei primeiro usar alguns de seus desenhos que estavam em um fundo pontilhado polka e foi muito demorado para limpar. (Eu falo mais sobre isso no vídeo).

eu tinha o seu desenho em um pedaço de papel branco. Ela gosta de usar lápis de cor, mas eu recomendo usar marcadores. Cortar nas bordas de algo que foi desenhado com lápis demorou muito tempo!! E corta um pouco!

After the Cricut took a really long time to cut the image above, I grabed a Sharpie and just drew over the edges to outline it. Ele definitivamente tirou as cores mais leves dos lápis coloridos, mas cortou muito mais fácil.
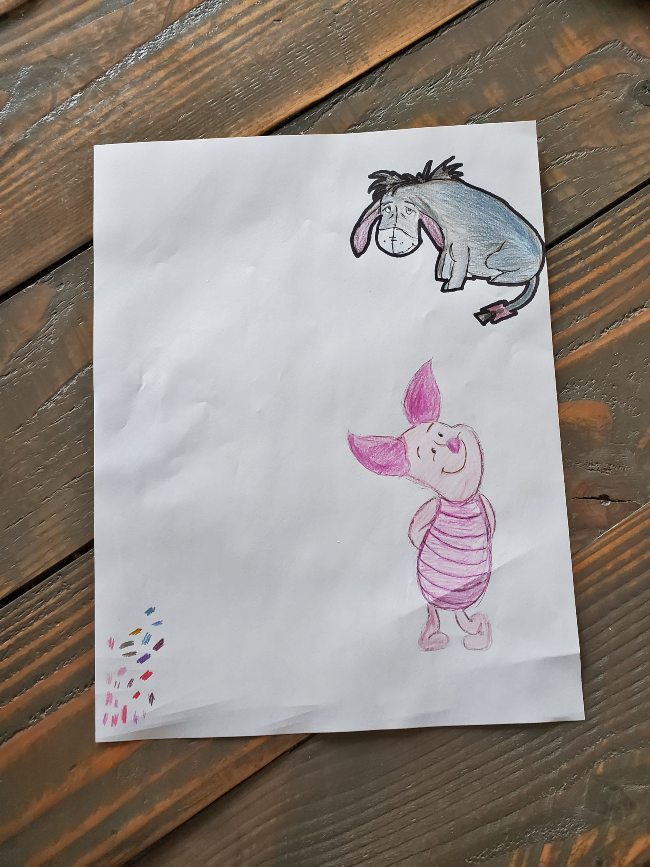
Tire uma foto do desenho com um smartphone. O meu telemóvel envia automaticamente todas as minhas fotos para o Google drive para que possa aceder facilmente ao meu computador. Se não tiver esta opção, envie-a por e-mail para si ou use um cord USB para transferir para o seu computador.

Download it on your computer and then use the same methods above to upload it into design space. Estas imagens fazem um pouco de trabalho extra na tela de limpeza, é por isso que uma imagem com o contraste afiado funciona melhor.

uma vez que a imagem aparece, clique em complexo e, em seguida, continuar.

If there is an edge you want to remove, click on the crop icon on the top right. Mantenha o cursor baixo para realçar apenas a parte que deseja numa caixa.

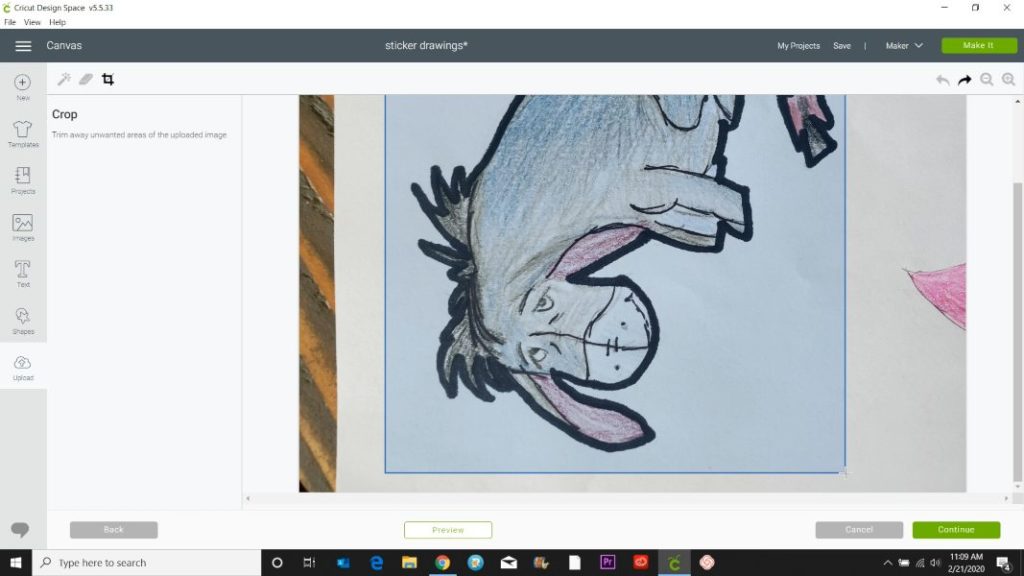
, em Seguida, selecione a ferramenta varinha no canto superior direito. Coloque o seu cursor em qualquer ponto do fundo da imagem que deseja remover e carregue nela. O fundo deve virar-se para um padrão axadrezado, o que significa que agora é transparente.
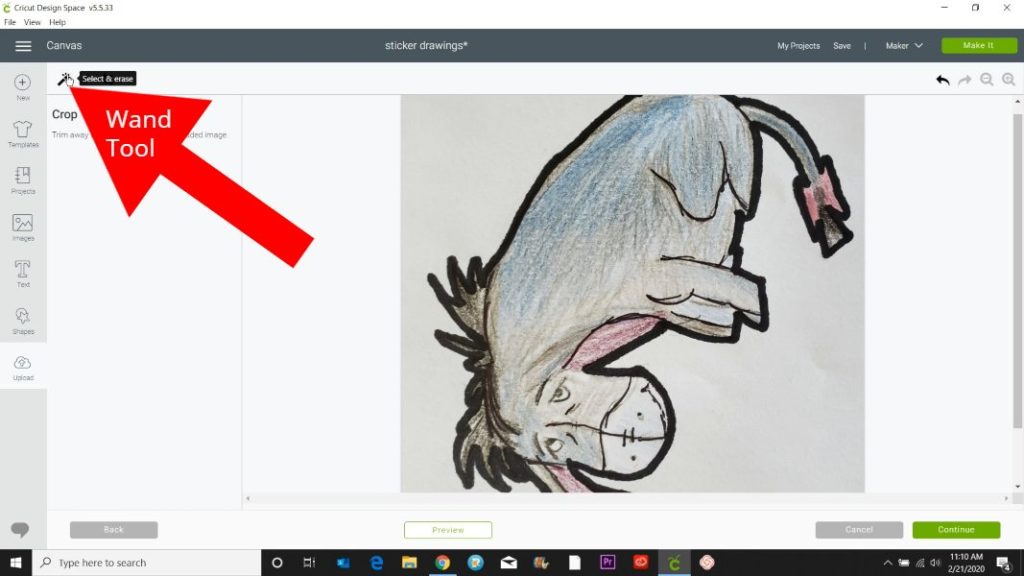

então eu gosto de visualizar a minha imagem, clicando no botão de antevisão localizado no centro inferior. Isto mostrará todas as partes da imagem que serão cortadas.
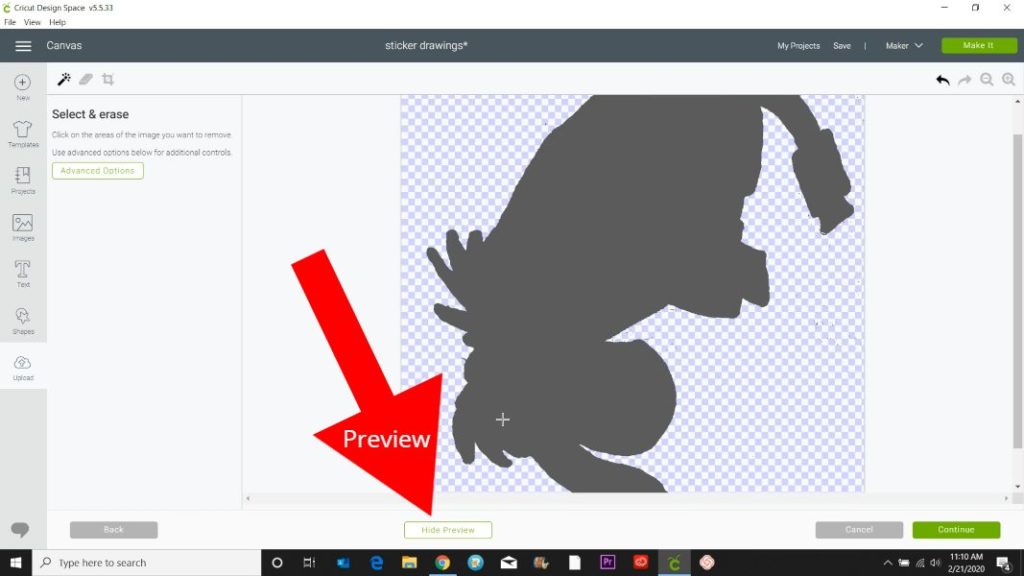
If there are some little black spots in places, I click on the erase tool and while holding down my cursor I run the circle over the extra spots I want to be removed. Certifique-se de ver o vídeo abaixo se isso não faz sentido!
uma vez que é como você quer, clique em continuar, em seguida, na próxima tela clique na imagem da esquerda que diz “Salvar como uma impressão e Cortar Imagem”.
agora você sabe as principais maneiras de obter imagens para usar para corte de Cricut em seguida, imprimir, vamos avançar para o processo de impressão real.A Cricut Imprime?
Não, uma Cricut não imprime imagens, mas o software Cricut irá enviar as imagens para o seu computador de casa para imprimir um material de 8,5×11 polegadas. Irá aparecer uma janela de impressão para seleccionar uma impressora e poderá usar as opções avançadas para seleccionar as opções de papel, se quiser.
também não precisa de cortar depois de imprimir! Se você está querendo fazer algo mais com suas imagens ou cortá-las você mesmo, simplesmente cancelar o corte após o passo de impressão. Vamos avançar para o projecto actual agora! Woo Hoo!
Materiais Necessários para Garrafa de Água de Adesivos
Divulgação: Este post contém links de afiliado de Shareasale e Amazon.com. Eu receber uma pequena comissão, sem nenhum custo para você quando você faz uma compra usando meus links (texto roxo). Como sócio da Amazon, ganho com as compras de qualificação.
- Impressão de Vinil
- Cricut máquina de corte – Explorar ou Maker
- Mod Misto e televisão paintbrush
- Aço Inoxidável Copo de vidro
Como Imprimir, em seguida, Corte com uma Cricut

Você vai notar quando você chegar à tela de impressão, que uma linha dentro da caixa irá dizer Adicione Sangrar e ter um botão de alternância. Uma hemorragia é uma pequena mancha que a sua impressora irá adicionar à borda da imagem para que, quando a Cricut corta, não vai cortar na sua imagem e também não vai deixar algum do papel branco na borda.

Se você não vai ter a sua Cricut cortar a imagem, você pode desejar ativar a sangrar assim, não há um manchadas de linha em torno de seu decalque. Mas quase sempre deixo a hemorragia ligada se estiver a imprimir e a cortar com a minha Cricut.
o software irá colocar o maior número possível de imagens na área máxima de impressão de 6,75 x 9,25 polegadas. Em seguida, adiciono uma folha de vinil imprimível para a minha impressora e clique em Imprimir.Depois de imprimir, coloque o material em um tapete de corte de Cricut. Use o menu de configuração da lista para seleccionar o vinil imprimível ou qualquer material que esteja a usar.


carregar o tapete na sua Cricuta e quando a luz de corte começar a piscar, empurre-a! Lembre-se que o sensor de luz irá ler o retângulo primeiro e, em seguida, cortar as suas imagens. O tempo que leva vai depender das bordas de suas impressões e quão intrincadas elas são.
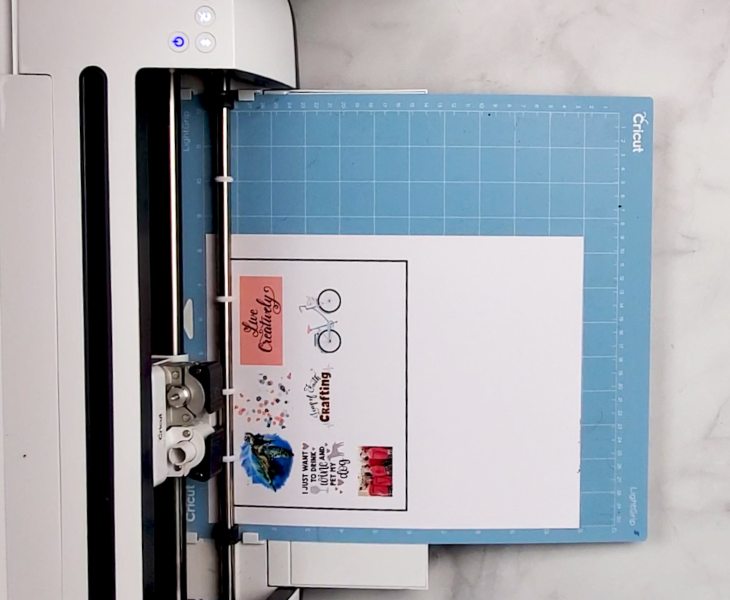

quando a luz volta a piscar após terminar, pressione o botão de descarga. Se você não está querendo colocar seus adesivos novos em uma garrafa de água, você pode parar aqui e adicionar os adesivos para o que você quiser. Gosto de colocá-los em cadernos.Como mencionei acima, para preservar o autocolante, apliquei uma camada de Mod Podge com um pincel de dor plano em todos os autocolantes. Depois deixei-os secar durante algumas horas.

limpei a caneca com álcool etílico e depois adicionei os autocolantes.

deixei-o ficar sentado alguns dias antes de o molhar. Vais reparar que o vinil impresso não se mexe quando eu o lavo à mão.Autocolantes para garrafas de água



eu também adicionei alguns dos adesivos para notebook. Eu não adicionei nenhum Mod Podge nisto. Imprimi e cortei, depois tirei-os da folha e adicionei-os ao caderno.
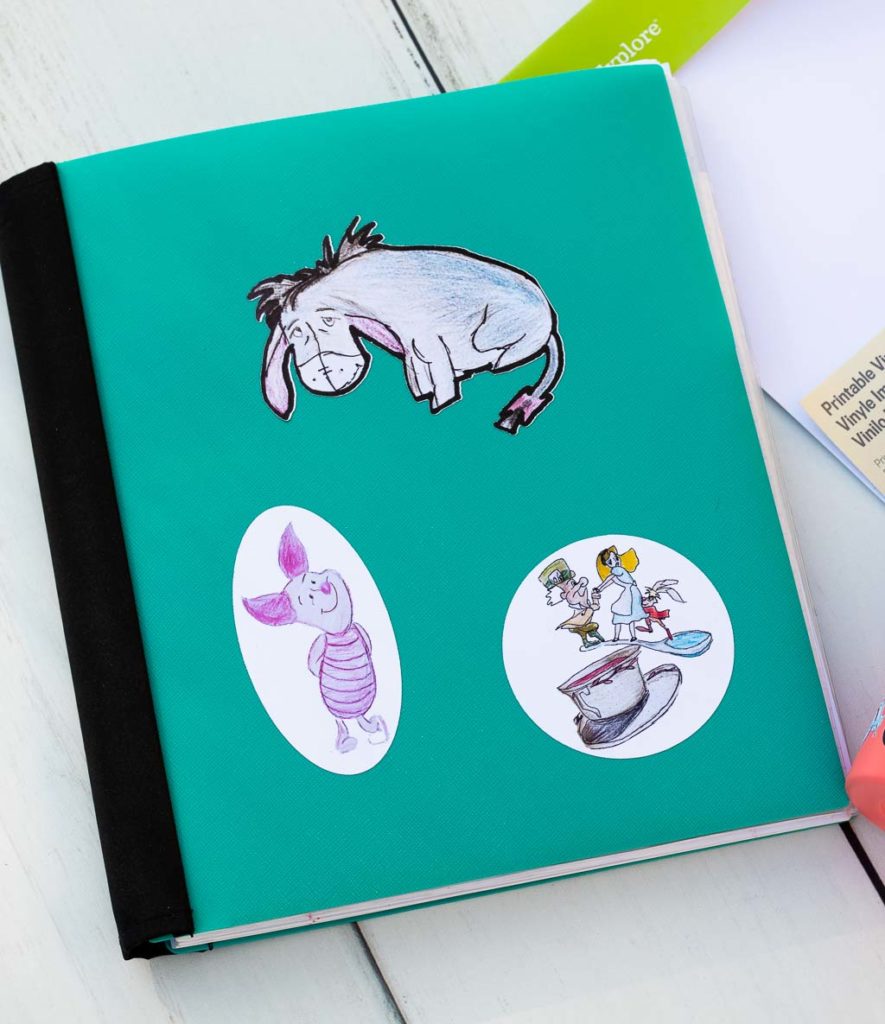

Cricut imprimir em seguida, cortar o Tutorial de vídeo
Ok, então aqui está o tutorial de vídeo completo de 45 minutos. Peço desculpa, o meu software estava a dar-me alguns problemas malucos, por isso há algumas linhas vermelhas estranhas durante isso. Por favor, deixe-me saber se você tem alguma dúvida comentando abaixo!
e aqui estão instruções simples de impressão.
Materiais
- Impressão de Vinil ou Etiqueta de Papel
Ferramentas
- Cricut Explorar ou Chá
Instruções
- fazer Upload de uma foto ou escolher uma imagem a partir de Cricut Design de Espaço que você deseja usar como um adesivo.Se a imagem tiver palavras, coloque um quadrado ou círculo atrás dela um pouco maior do que a imagem para lhe dar um contorno. Certifique-se de escolher a cor que você quer a borda. Normalmente escolho branco.
- centra a imagem e a forma e, com ambos os itens seleccionados, carregue em Flatten no lado inferior direito. Tamanho não maior que 6,75 x 9,25 polegadas.Continue. O espaço de Design irá enviá-lo para a sua impressora. Deixa a hemorragia ligada.
- um retângulo preto irá imprimir em torno da imagem, Este é um guia de sensor para a Cricut.
- coloque toda a folha alinhada com o canto superior esquerdo de um tapete de Cricut. Configure o seu material para vinil de impressão, carregue o seu tapete e clique no botão de piscar.Se quiser aplicar os autocolantes a uma garrafa de água, aplique uma camada de Mod Podge sobre o autocolante. Deixe-o secar durante várias horas e depois adicione-o a um tumbler.Deixe os autocolantes sentarem-se por alguns dias antes de os molhar. Desfrute dos seus novos autocolantes personalizados!
Notas
certifique-se de ler o post completo para instruções detalhadas passo a passo e ver todo o comprimento total do vídeo tutorial.
recomended Products
As an Amazon Associate and member of other affiliate programs, I earn from qualifying purchases.
-
 Cricut Chá, Champanhe
Cricut Chá, Champanhe
você Fez esse projeto?Por favor, deixe um comentário no blog ou partilhe uma foto no Instagram
Muito obrigado por parar e ter um dia criativo!

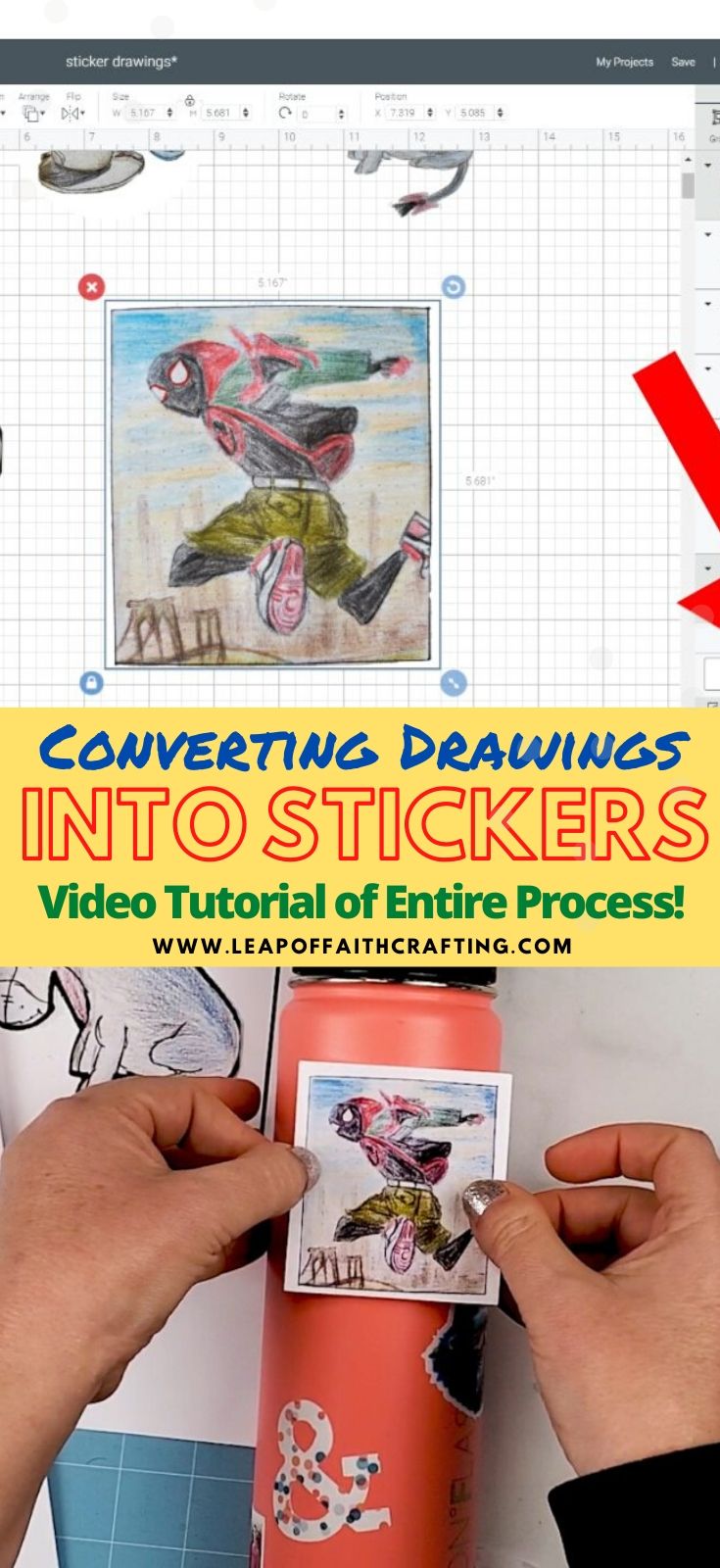
Partilhar é cuidar!