WordPress é escrito usando PHP como sua linguagem de script e MySQL como seu sistema de gerenciamento de banco de dados. A fim de usar o WordPress, você realmente não precisa aprender nenhum deles.
no entanto, uma compreensão muito básica dos dois poderia ajudá-lo a resolver problemas, bem como aumentar a sua compreensão de como o WordPress funciona (nos bastidores).
neste artigo, vamos explicar como o WordPress usa o banco de dados, incluindo uma introdução para Padrão tabelas de banco de dados WordPress.
também lhe mostraremos como gerenciar um banco de dados WordPress usando phpMyAdmin, que incluirá a criação de backups de banco de dados, otimizando o banco de dados WordPress, e muito mais.

este é um guia abrangente sobre Gestão de bases de dados WordPress, por isso adicionamos uma tabela de conteúdos para uma navegação mais fácil:
- o que é um banco de dados e como o WordPress o usa?O que é o phpMyAdmin?
- Como acessar o phpMyAdmin
- Compreensão WordPress tabelas de banco de dados
- Gerenciamento de banco de dados do WordPress via phpMyAdmin
- Criar um WordPress backup do banco de dados usando o phpMyAdmin
- Criar um WordPress backup usando um plugin
- Importar banco de dados do WordPress usando o phpMyAdmin
- Otimizar seu WordPress, banco de dados usando o phpMyAdmin
- Fixação de WordPress problemas usando o phpMyAdmin
- Repor WordPress palavra-passe utilizando o phpMyAdmin
- Adicionar uma nova administração do WordPress usuário via phpMyAdmin
- Alterar um nome de usuário WordPress usando phpMyAdmin
- outros truques úteis de phpMyAdmin
- protegendo a sua base de dados WordPress
o que é uma base de dados e como o WordPress a usa?
uma base de dados é um sistema de armazenamento e obtenção de dados de uma forma organizada. Banco de dados permite que o software gerencie dados de uma forma programável.
por exemplo: WordPress usa PHP (linguagem de programação) para armazenar e recuperar dados do banco de dados.
A informação armazenada em um banco de dados do WordPress inclui posts, páginas, comentários, categorias, tags, campos personalizados, usuários e outras configurações WordPress. Vamos elaborar sobre isso mais tarde no tutorial, quando cobrimos todas as tabelas de banco de dados WordPress.
quando você instalar o WordPress pela primeira vez, ele pede que você forneça um nome de banco de dados, host, nome de usuário e senha. Esta informação é armazenada no ficheiro de configuração chamado wp-config.pai.

durante a instalação, o WordPress usa a informação que você fornece sobre a base de dados para criar tabelas e armazenar dados de instalação padrão dentro dessas tabelas.
após a instalação, o WordPress executa consultas a este banco de dados para gerar dinamicamente páginas HTML para o seu site ou blog.
isto é o que torna o WordPress extremamente poderoso, porque você não tem que criar um novo .ficheiro html para cada página que deseja criar. WordPress lida com tudo dinamicamente.
Onde está a minha base de dados WordPress armazenada?
WordPress usa MySQL como seu sistema de gerenciamento de banco de dados, que é um software instalado em seu servidor de hospedagem WordPress. Seu banco de dados WordPress também é armazenado no mesmo servidor.
esta localização, no entanto, não é acessível na maioria dos ambientes de hospedagem compartilhados. No entanto, se você estiver em um plano de hospedagem VPS ou um servidor dedicado, então você pode usar ferramentas de linha de comando para localizar o banco de dados.
na Maioria das vezes ele está localizado no seguinte caminho:
/var/lib/mysql/your_database_name
no Entanto, isto pode variar de um provedor de hospedagem para outra.
é importante ter em mente que você realmente não precisa acessar o arquivo de banco de dados em si. Você pode usar Outras ferramentas como phpMyAdmin para gerenciar seu banco de dados. O que é o phpMyAdmin?
PhpMyAdmin é um software baseado na web que lhe permite gerir bases de dados MySQL usando o seu navegador web. Ele oferece uma interface fácil de usar que lhe permite executar comandos MySQL e operações de banco de dados.
você também pode usá-lo para navegar e editar tabelas de banco de dados, linhas e campos. Ele também permite que você importar, exportar ou excluir todos os dados dentro de um banco de dados. Como aceder ao PhpMyAdmin?
PhpMyAdmin vem pré-instalado com todas as principais empresas de hospedagem WordPress. Você pode encontrá-lo sob a seção de bases de dados do painel cPanel da sua conta de hospedagem. Abaixo está uma imagem de exemplo do painel de controlo Bluehost:
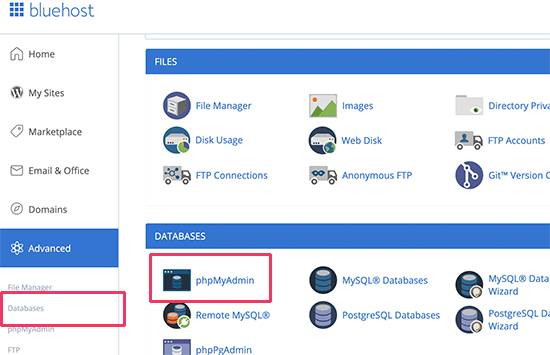
dependendo do seu fornecedor de hospedagem, a sua interface de cPanel pode parecer diferente da imagem acima. Você ainda seria capaz de encontrar o ícone phpMyAdmin sob a seção de bases de dados.
se carregar nela, irá abrir a interface phpMyAdmin, onde poderá seleccionar a sua base de dados WordPress a partir da coluna da esquerda. Depois, que phpMyAdmin irá exibir todas as tabelas em seu banco de dados WordPress.

vamos dar uma olhada nas tabelas da Base de dados WordPress.
compreender tabelas de bases de dados WordPress
cada instalação WordPress tem 12 tabelas padrão na base de dados. Cada tabela de banco de dados contém dados para diferentes seções, recursos e funcionalidade do WordPress.
olhando para a estrutura destas tabelas, você pode facilmente entender onde diferentes partes do seu site são armazenados. Atualmente, uma instalação padrão do WordPress cria as seguintes tabelas:
Nota: wp_ antes de cada nome de tabela é o prefixo de base de dados que você escolher durante a instalação. Pode ser diferente se você o mudou no momento da instalação.
wp_commentmeta: esta tabela contém meta-informação sobre comentários publicados em um site WordPress. A tabela tem quatro campos meta_id, comment_id, meta_key e meta_value. Cada meta_id está relacionado a um comentário_id. Um exemplo de meta-informação de comentário armazenado é o estado do comentário (aprovado, pendente, lixo, etc).
wp_comments: como o nome sugere esta tabela contém seus comentários WordPress. Contém o nome do autor do comentário, url, email, comentário, etc.
wp_links: para gerir os blogrolls criados por versões anteriores do WordPress ou do plugin de Gestor de ligações.
wp_ options: esta tabela contém a maioria de suas configurações em todo o site WordPress, tais como: url do site, Email administrativo, categoria padrão, posts por página, formato de tempo, e muito mais. A tabela de opções também é usada por numerosos plugins WordPress para armazenar configurações de plugins.
wp_ postmeta: esta tabela contém meta-informação sobre os seus posts, páginas e tipos de post personalizados do WordPress. Exemplo de post meta informação seria qual modelo usar para exibir uma página, campos personalizados, etc. Alguns plugins também usariam esta tabela para armazenar dados de plugins, como informações WordPress SEO.
wp_ posts : o nome diz posts, mas na verdade esta tabela contém todos os tipos de posts ou devemos dizer tipos de conteúdo. Esta tabela contém todos os seus posts, páginas, revisões e tipos de post personalizados.
wp_termmeta: esta tabela permite que os desenvolvedores armazenem metadados personalizados para termos sob suas taxonomias personalizadas. Por exemplo, WooCommerce usa-o para armazenar metadados para atributos e categorias de produtos.
Wp_terms : o WordPress tem um poderoso sistema de taxonomia que lhe permite organizar o seu conteúdo. Itens da taxonomia Individual são chamados Termos, e eles são armazenados nesta tabela. Por exemplo, suas categorias e tags WordPress são taxonomias, e cada categoria / tag dentro deles é um termo.
wp_term_relationships: esta tabela gerencia a relação dos tipos de post WordPress com termos na tabela Wp_terms. Por exemplo, esta é a tabela que ajuda o WordPress a determinar post X está na categoria Y.
wp_term_taxonomia: esta tabela define taxonomias para termos definidos na tabela wp_terms. Por exemplo, se você tem um termo “tutoriais WordPress”, então esta tabela contém os dados que dizem que está associado com uma taxonomia chamada categoria. Em suma, esta tabela tem os dados que ajuda o WordPress a diferenciar entre Que termo é uma categoria, que é uma tag, etc.
wp_usermeta: contém meta-informação sobre utilizadores registados no seu site.
wp_ users : contém informação do utilizador como utilizador, senha, e-mail do Utilizador, etc.
gerir a base de dados WordPress usando phpMyAdmin
a sua base de dados WordPress contém importantes configurações do WordPress, todas as suas publicações no blog, páginas, comentários e muito mais. Você precisa ser extremamente cuidadoso ao usar phpMyAdmin, ou você pode acabar apagando acidentalmente dados importantes.
como precaução, você deve sempre criar uma cópia completa de segurança de banco de dados. Isto permitir-lhe-ia restaurar o seu banco de dados como era antes.
vamos dar uma olhada em como facilmente criar um backup de banco de dados WordPress.
Criando um backup de banco de dados WordPress usando phpMyAdmin
para criar um backup do seu banco de dados WordPress a partir de phpMyAdmin, clique em seu banco de dados WordPress. No menu superior, carregue na página Exportar.

em versões mais recentes do phpMyAdmin, ele irá pedir um método de exportação. O método rápido irá exportar o seu banco de dados em A.ficheiro sql. No método personalizado, ele irá fornecer-lhe com mais opções e capacidade de baixar backup em pacote comprimido zip ou gzip.
recomendamos usar o método personalizado e escolher zip como o método de compressão. O método personalizado também permite excluir as tabelas da base de dados.
digamos que se você usou um plugin que criou uma tabela de banco de dados, e você não está mais usando esse plugin, então você pode optar por excluir essa tabela do backup, se quiser.

o seu ficheiro de base de dados exportado pode ser importado de volta para uma base de dados diferente ou mesma, utilizando a página de importação do phpMyAdmin.
criar um backup WordPress usando um Plugin
manter backups regulares do seu site WordPress é a melhor coisa que você pode fazer para a sua segurança WordPress. Enquanto o banco de dados WordPress contém a maioria das informações do seu site, ele ainda carece de vários elementos bastante importantes, tais como arquivos Modelo, imagens, uploads, etc.
todas as suas imagens são armazenadas na pasta uploads na sua pasta / wp-content / directory. Mesmo que o banco de dados tem a informação que a imagem está anexada a um post, é inútil se a pasta de imagem não tem esses arquivos.
muitas vezes os iniciantes pensam que o backup do banco de dados é tudo o que eles precisam. Não é verdade. Você precisa ter um backup completo do site que inclui seus temas, plugins e imagens.
enquanto a maioria das empresas de hospedagem afirmam que eles têm backups diários, recomendamos que você mantenha backups você mesmo, apenas no caso.
Nota: Se você está em uma solução de hospedagem WordPress gerenciada como WPEngine, então eles criam backups diários.
para a maioria de nós que não estão em WPEngine, você deve usar um plugin de backup WordPress para configurar backups WordPress automatizados em seu site.
importar uma cópia de segurança da Base de dados WordPress via phpMyAdmin
PhpMyAdmin também permite que você importe facilmente a sua base de dados WordPress. Basta lançar o phpMyAdmin e, em seguida, selecione o seu banco de dados WordPress.
em seguida, você precisa clicar no link ‘Importar’ do menu superior.

no ecrã seguinte, carregue no botão Escolher o ficheiro e seleccione depois o ficheiro de cópia de segurança da base de dados que descarregou anteriormente.
PhpMyAdmin irá agora processar o envio do seu ficheiro de backup e importá-lo para a sua base de dados WordPress. Uma vez terminado, você verá uma mensagem de sucesso.

optimizando a sua base de dados WordPress em phpMyAdmin
depois de utilizar o WordPress por um tempo, a sua base de dados fica fragmentada. Há gastos de memória que aumentam o tamanho total do banco de dados e o tempo de execução da consulta.
MySQL vem com um comando simples que lhe permite otimizar o seu banco de dados. Basta ir para phpMyAdmin e clicar em seu banco de dados WordPress. Isto irá mostrar-lhe uma lista de suas mesas WordPress.
clique no link abaixo das tabelas. Ao lado dele, há uma queda” com selecionado”, você precisa clicar nele e escolher a mesa de otimização.

Isto irá optimizar a sua base de dados do WordPress desfragmentar as tabelas seleccionadas. Ele vai fazer suas consultas WordPress executar um pouco mais rápido e reduzir ligeiramente o tamanho do seu banco de dados.
Fixing WordPress Issues using PhpMyAdmin
como mencionamos anteriormente, phpMyAdmin é uma ferramenta útil para solucionar problemas e corrigir alguns erros e problemas comuns WordPress.
vamos verificar algumas questões comuns WordPress que podem ser facilmente corrigidas usando phpMyAdmin.
Reset WordPress senha usando PhpMyAdmin
se você esqueceu de sua senha de administrador WordPress e não pode recuperá-la através de E-mail de senha perdida, então este método permite que você reinicie rapidamente a senha WordPress.
primeiro, lance o phpMyAdmin e selecione o seu banco de dados WordPress. Isto irá mostrar suas tabelas de banco de dados WordPress onde você precisa navegar ao lado da tabela wp_ users.

Nota: os nomes das tabelas na sua base de dados WordPress podem ter um prefixo de tabela diferente do que o que estamos a mostrar na nossa imagem.
agora você vai ver as linhas na sua tabela de Usuários WordPress. Vá em frente e carregue no botão Editar ao lado do utilizador onde deseja alterar a senha.

PhpMyAdmin will show you a form with all the user information fields.
terá de apagar o valor no campo user_ Sass e substituí-lo pela sua nova senha. Sob a coluna de funções, seleccione MD5 no menu e carregue no botão Ir.

a sua senha será cifrada usando o hash MD5 e, em seguida, será armazenada na base de dados.Parabéns! Você mudou com sucesso sua senha WordPress usando phpMyAdmin.
agora alguns de vocês podem estar se perguntando Por que selecionamos o hash MD5 para criptografar a senha.
na versão mais antiga, o WordPress usou hash MD5 para criptografar senhas. Desde WordPress 2.5, ele começou a usar tecnologias de criptografia mais fortes. No entanto, o WordPress ainda reconhece MD5 para fornecer compatibilidade reversa.
assim que você faz login usando uma cadeia de senha armazenada como um hash MD5, O WordPress reconhece e o altera usando os algoritmos de criptografia mais recentes.
adicionando um novo usuário administrativo ao WordPress usando PhpMyAdmin
vamos supor que você tem acesso à base de dados WordPress, mas não a área WordPress admin. Enquanto você pode alterar a senha de usuário do administrador, ele impedirá que o outro usuário do administrador use sua conta.
uma solução mais fácil seria adicionar um novo usuário de administração via phpMyAdmin.
primeiro, você precisa lançar o phpMyAdmin e, em seguida, selecionar o seu banco de dados WordPress. Isto irá mostrar as suas tabelas de base de dados WordPress, onde você precisa clicar no link ‘navegar’ ao lado da tabela wp_ users.

phpMyAdmin irá agora mostrar-lhe as linhas dentro da tabela wp_ users. Vá em frente e clique no link ‘Inserir’ do menu no topo.

Isto irá trazer um formulário que você precisa preencher para adicionar um novo usuário ao seu site WordPress.

aqui está como você precisa preencher cada campo neste formulário.
- ID – você pode ignorar este como este é gerado automaticamente.
- user_ login-este será o seu utilizador WordPress que você vai usar para login.
- user_ Sass – esta é a sua senha WordPress que você precisa para digitar a senha e selecionar MD5 na coluna de funções.
- user_nicename – este é o utilizador amigo do URL que pode usar como o seu utilizador.
- user_ email-indique um endereço de E-mail válido, uma vez que poderá precisar dele para receber o reset de senha e E-mails de notificação WordPress.
- user_url-adicione o URL do seu site ou pode deixá-lo em branco.
- user_registed-você precisa selecionar a hora atual na coluna da função para inserir automaticamente a hora atual aqui.
- user_activation_key-você pode deixar este campo em branco, bem como é usado para aprovar a registeração do Usuário.
- user_status-você pode deixar este campo em branco também.
- display_ name – poderá indicar o nome completo do utilizador, como deseja ser apresentado nos artigos. Você também pode deixá-lo em branco.
depois de preencher o formulário, clique no botão Ir para inseri-lo em sua base de dados WordPress. O PhpMyAdmin irá agora executar a consulta MySQL para inserir os dados.
nós adicionamos o usuário, mas esse usuário não tem um papel de usuário administrador em seu site WordPress. Este valor é gravado noutra tabela chamada wp_usermeta.
Antes de podermos fazer deste utilizador um administrador, teremos de encontrar o ID do utilizador. Basta clicar no link ‘navegar’ ao lado da tabela wp_ users e você verá uma linha que contém o seu utilizador recém-adicionado com o seu ID de utilizador.

anote o ID do utilizador, pois vai precisar dele na próxima etapa.
Now, let’s open the wp_usermeta table by click on the Browse link next to it.

Next, you need to click on the Insert link at the top to add a new row to the table.

verá agora um formulário para entrar numa nova linha. É aqui que você vai dizer ao WordPress que o usuário que você criou anteriormente tem o papel de usuário administrador.

aqui está como irá preencher este formulário.
- user_id-introduza o ID de utilizador que copiou anteriormente.
- meta_key-você precisa digitar wp_capabilidades neste campo. No entanto, você pode precisar substituir wp_ se seus nomes de tabela WordPress usar um prefixo diferente.
- meta_value – é necessário indicar o seguinte valor serializado:
a:1:{s:13:"administrator";s:1:"1";}
finalmente, clique no botão Ir para salvar suas alterações.
em seguida, precisamos adicionar outra linha para definir o nível do Usuário. Carregue no link Inserir no menu superior para adicionar outra linha à tabela usermeta.

aqui está como irá preencher este formulário.
- user_id-introduza o ID do utilizador para o seu utilizador recentemente adicionado.
- meta_ Key – tem de indicar o ‘wp_ user_ level’ neste campo. No entanto, você pode precisar substituir wp_ se seus nomes de tabela WordPress usar um prefixo diferente.
- meta_value – aqui tem de indicar 10 como valor do nível do utilizador.
não se esqueça de clicar no botão Ir para inserir os dados.
é tudo,você pode agora visitar a área de administração WordPress e entrar com o seu recém-adicionado usuário de administração.
mude o nome de utilizador do WordPress através de PhpMyAdmin
pode ter notado que enquanto o WordPress permite que você mude o nome completo do usuário ou apelido, ele não permite que você mude o nome de usuário.
agora muitos usuários acabam escolhendo nomes de usuário durante a instalação que eles podem querer mudar mais tarde. Aqui está como você pode fazer isso via phpMyAdmin.
Nota: Há uma maneira mais fácil de mudar o nome de usuário do WordPress usando um plugin.
primeiro, você precisa lançar o phpMyAdmin do painel de controle de cPanel da sua conta de hospedagem. Depois disso, você precisa selecionar o seu banco de dados WordPress.
PhpMyAdmin irá mostrar as suas tabelas de base de dados WordPress. Você precisa clicar no link’ navegar ‘ ao lado da tabela wp_ users.

esta tabela irá agora listar todos os utilizadores registados no seu site. Carregue na ligação de edição ao lado do utilizador que deseja alterar.

PhpMyAdmin irá agora mostrar-lhe os dados do utilizador. Você precisa localizar o campo user_ login e mudar o valor para o nome de usuário que deseja usar.

não se esqueça de clicar no botão Ir para salvar as suas alterações. Você pode agora visitar o seu site e entrar com o seu novo nome de usuário.
outros truques úteis PhpMyAdmin
sua base de dados WordPress é o motor por trás do seu site. Com phpMyAdmin você pode ajustar configurações para melhorar o desempenho, corrigir problemas, ou simplesmente mudar coisas que não podem ser alteradas a partir de dentro da área de administração WordPress.
a seguir estão apenas mais alguns truques que você pode usar com phpMyAdmin.
- Desativar todos os plugins WordPress
- Alterar tema do WordPress via phpMyAdmin
- Duplicar banco de dados do WordPress via phpMyAdmin
- Localizar e substituir texto no banco de dados do WordPress
Proteger o seu Banco de dados WordPress
Antes de entrarmos nesse assunto, queremos enfatizar que cada site pode ser hackeado. No entanto, há certas medidas que você pode tomar para torná-lo um pouco mais difícil.
a primeira coisa que você pode fazer é mudar o prefixo do banco de dados WordPress. Isso pode reduzir significativamente as chances de ataques de injeção SQL em seu banco de dados WordPress, porque muitas vezes hackers alvo sites em massas onde eles estão visando o prefixo padrão de tabela wp_.
deve sempre escolher um nome de utilizador e uma senha fortes para o seu utilizador de MySQL. Isso vai tornar difícil para alguém ter acesso ao seu banco de dados WordPress.
para a segurança WordPress, recomendamos vivamente que você use Sucuri. É o melhor plugin de segurança WordPress que iria pegar quaisquer tentativas de injecção MySQL, mesmo antes de chegar ao seu site.
esperamos que este guia o ajudou a aprender Gestão de banco de dados WordPress e como usar phpMyAdmin.
se você é o tipo de pessoa que gosta de aprender como as coisas funcionam nos bastidores, então você gostaria de nossos guias sobre como o WordPress realmente funciona e como Plugins WordPress funcionam.
Se gostou deste artigo, então por favor subscreva o nosso canal do YouTube para tutoriais de vídeo WordPress. Você também pode nos encontrar no Twitter e no Facebook.