Postado em comércio eletrônico, Empreendedorismo, Marketing por Samantha Rodriguez
atualizada por Último sobre 9 de fevereiro, 2018


PayPal é, sem dúvida, o maior gateway de pagamento, permitindo que você envie e receba dinheiro em quase qualquer lugar. Integrando – o em seu site WordPress oferece ainda mais funcionalidade, como você pode receber pagamentos por seus produtos e serviços diretamente do seu site.
felizmente, configurar o PayPal no seu site WordPress é simples e rápido, e você pode ter o seu site pronto para aceitar pagamentos em minutos. Com o PayPal, você pode transformar o seu site em uma loja de comércio eletrônico totalmente funcional com nada mais do que uma conta PayPal e alguns botões embutidos.
neste post, vamos introduzir vários métodos para a criação de PayPal para WordPress. Isso inclui integração manual, bem como o uso de vários plugins do Diretório de plugins WordPress. Vamos começar!
como configurar o PayPal para o WordPress
quando se trata de adicionar o PayPal ao seu site WordPress, você tem duas opções primárias. Primeiro, você pode criar manualmente botões de pagamento dentro do PayPal e adicioná-los ao seu site manualmente. Em segundo lugar, você pode usar um dos muitos plugins WordPress PayPal disponíveis. Vamos analisar as duas opções em breve.
Plugins do WordPress PayPal
dada a proliferação de plugins do WordPress, não é surpresa que existam soluções PayPal dedicadas. Eles variam de simples (ou seja, WordPress simples carrinho de compras PayPal) para mais avançado (ou seja, PayPal para WooCommerce), mas uma vez criado eles podem ser usados para aceitar pagamentos de milhões de clientes em todo o mundo.
Checkout with PayPal Button
First up though, let’s discuss the manual approach. Adicionar um Checkout com o botão PayPal ao seu site é uma das maneiras mais simples de começar a aceitar pagamentos PayPal. Para iniciar, Entre na sua conta PayPal e navegue para mais > Sitemap. No lado direito, em Ferramentas, selecione Gerenciar botões PayPal:
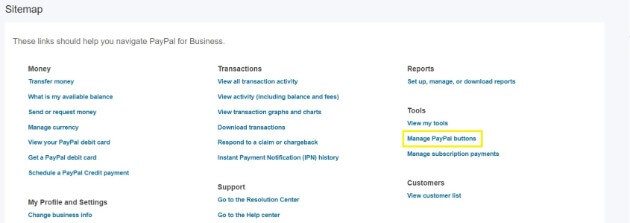
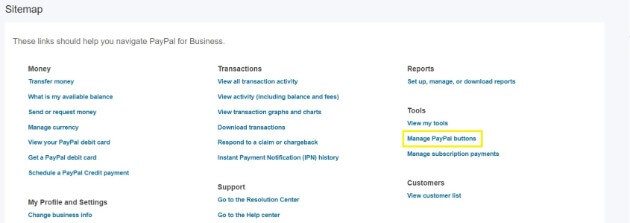
do lado direito da página, você verá uma caixa de seleção de Itens Relacionados. Seleccione Criar um botão Novo:
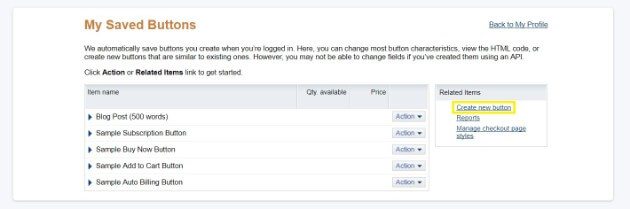
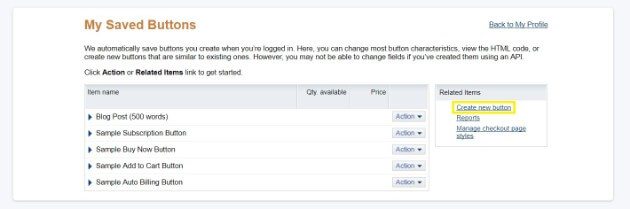
you’ll be brought to a page with a three-step creation process. Primeiro, selecione o botão apropriado tipo, em seguida, digite o nome do Item, o Preço e a escolha correta da Moeda:
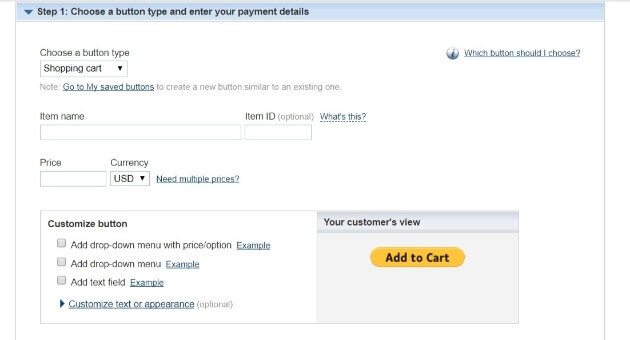
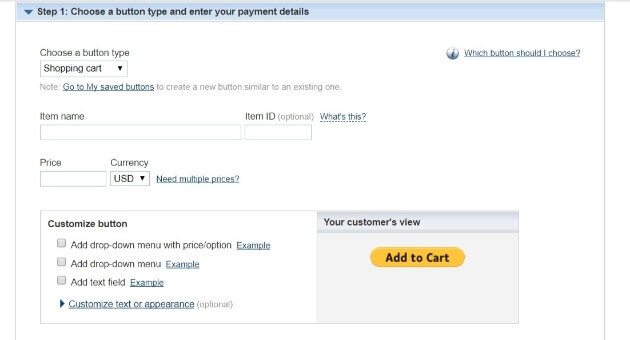
Aqui você também pode personalizar seu botão, incluindo a adição de um menu drop-down menu ou campo de texto. Se relevante, você também pode adicionar no conjunto de taxa de frete, bem como o imposto de porcentagem:


Quando você estiver pronto, você pode mover para o controle de estoque passo. Aqui, você pode escolher o botão Salvar no PayPal, bem como Controlar o estoque e os lucros e perdas:
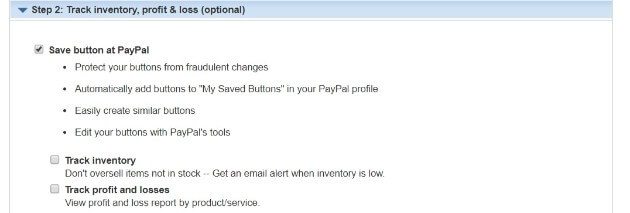
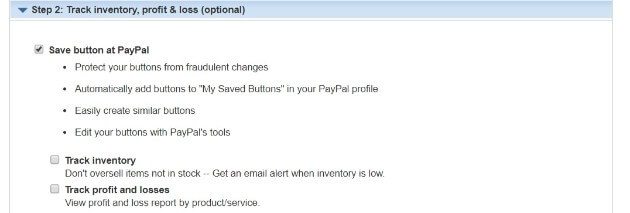
Finalmente, a terceira etapa permite que você personalizar ainda mais o processo de vendas, por exemplo, a página de finalização de compra:
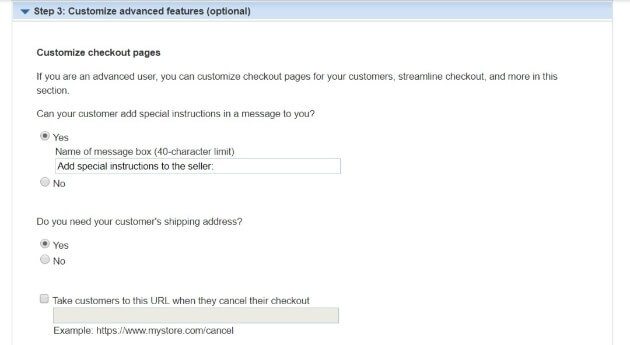
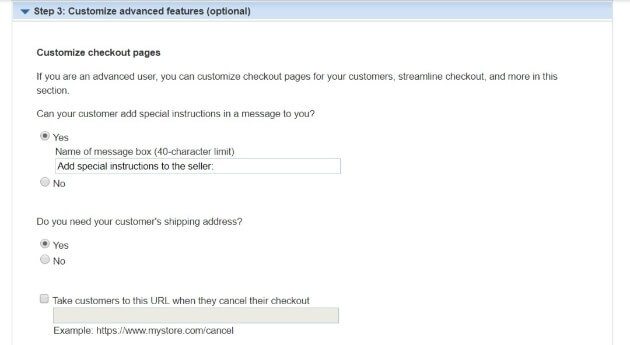
quando terminar, clique em Criar Botão na parte inferior da página. A nova página vai incluir o código do botão, assim como as instruções para adicionar ao seu site:
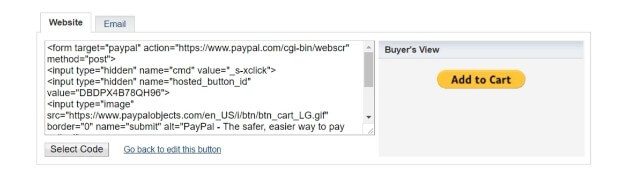
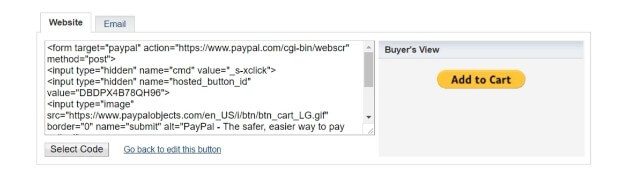
Basta copiar o código e, em seguida, colá-lo no editor de Texto do WordPress post ou página que você gostaria de adicioná-lo.
para tornar o processo mais simples, você também pode usar um plugin WordPress. Recomendamos o botão PayPal Buy Now:
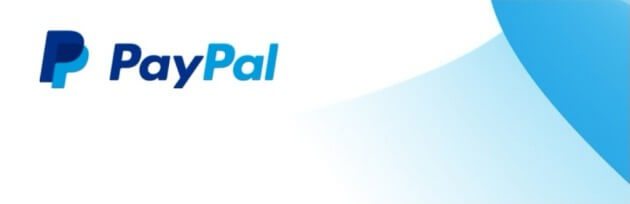
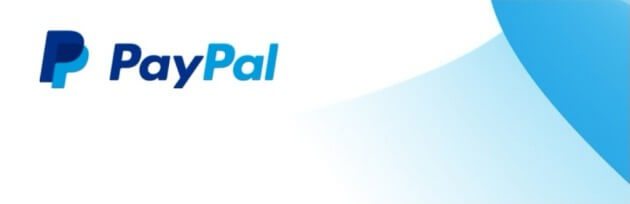
O plugin tem muitos recursos, incluindo suporte para 18 idiomas e 25 moedas. Você pode até mesmo testar seus botões PayPal antes de ir ao vivo em seu site usando uma ‘sandbox’ (ou seja, uma plataforma de teste). Isto garante que o seu botão está pronto para ser usado assim que for publicado.
PayPal para WooCommerce
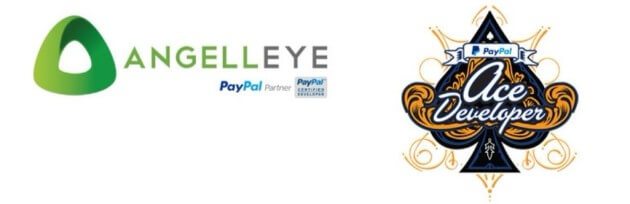
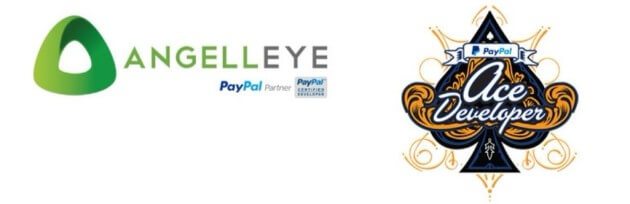
Se você é um WooCommerce usuário, o PayPal para WooCommerce plugin pode configurá-lo para receber pagamentos via PayPal diretamente dos clientes. O plugin permite que você aceite vários formatos de pagamento PayPal, tais como pagamento expresso, Braintree cartão de crédito, e muito mais.
isto permite-lhe aceitar pagamentos de uma maior base de clientes, ao mesmo tempo em que garante a sua segurança.
WordPress Simples PayPal Carrinho de Compras
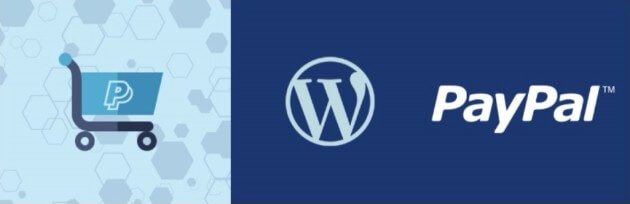
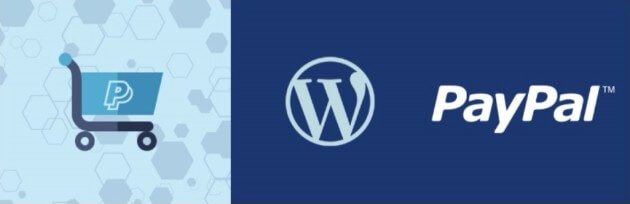
às Vezes, um simples botão PayPal é tudo o que você precisa. WordPress simples carrinho de compras PayPal permite que você faça isso, e muito mais. Se você vender produtos e serviços físicos ou digitais, este plugin permite que você adicione um botão PayPal básico para suas páginas, posts, ou até mesmo página lateral.
outros benefícios incluem a capacidade de criar e implementar cupões de desconto, e a capacidade de adicionar um carrinho de compras para o seu site:
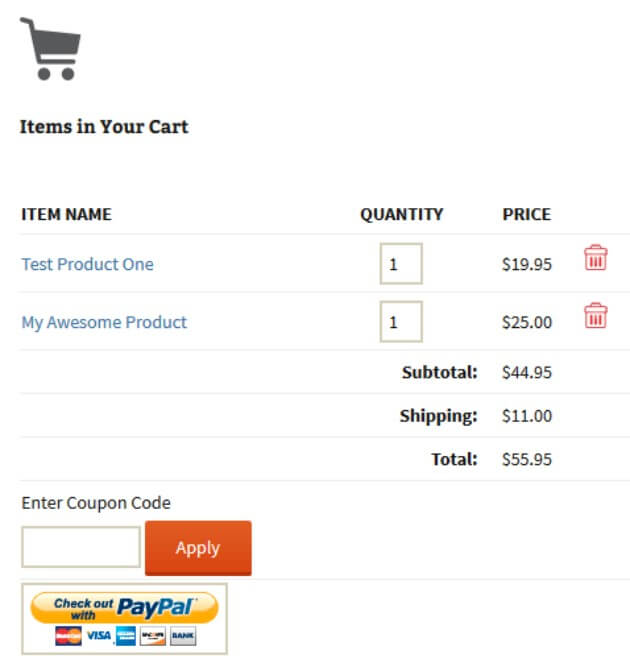
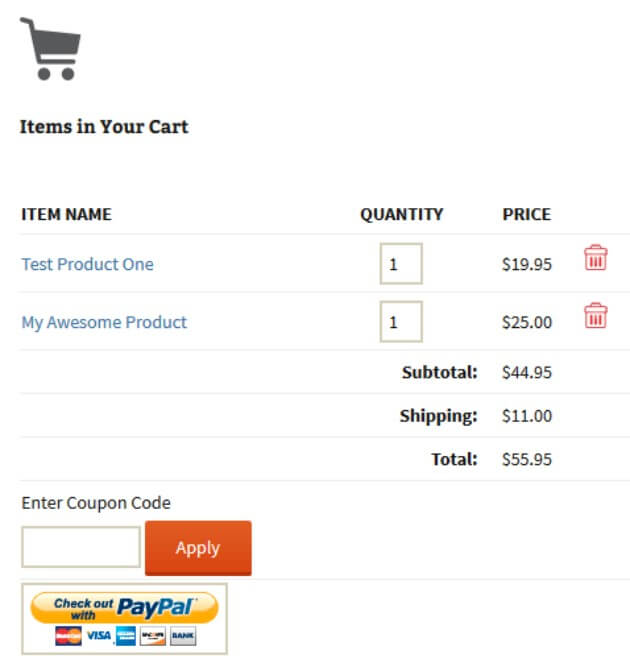
Quando os usuários clique em Adicionar ao Carrinho, eles podem, em seguida, navegue para o cd do carrinho de compras e ler (e editar) itens dentro dela.
WP Easy PayPal Payment Accept


WP fácil Pagamento PayPal aceitar é outro plugin fácil de implementar que lhe permite adicionar um botão PayPal ao seu site WordPress. Você pode usá-lo para aceitar o pagamento por serviços ou produtos, ou até mesmo para aceitar doações.
usando o plugin, você pode criar um widget de botão de pagamento que pode ser adicionado a qualquer página ou post. Para um plugin tão simples, ele também oferece inúmeras características de personalização. Por exemplo, você pode definir uma imagem de botão personalizado, ou até mesmo criar seus próprios botões de pagamento baseados em texto ou imagem.
integre PayPal Payment Gateway in WordPress
While the above options can be used alongside PayPal Standard, a more advanced option does exist in PayPal Payments Pro. Isso permite que você personalize toda a experiência de check-out para seus clientes.
em vez de ser direcionado para o site do PayPal para completar a transação, os comerciantes usando PayPal Payments Pro podem aceitar pagamentos em seu próprio site. Isto é feito usando o Gateway Paylow.
habilitando-o envolve a seleção de uma série de soluções de checkout disponíveis. No entanto, eles são potencialmente tecnicamente avançados, então consultoria com um especialista WordPress (como a equipe de Apoio Do Motor WP) será a melhor abordagem a tomar.
como configurar pagamentos recorrentes em PayPal
sites de membros estão crescendo rapidamente em popularidade, e PayPal respondeu a necessidade de pagamentos recorrentes com seu botão de assinatura.
para configurar isto, volte para a sua página inicial PayPal e navegue para mais > Sitemap. Sob Ferramentas, selecione Gerenciar pagamentos de assinaturas:
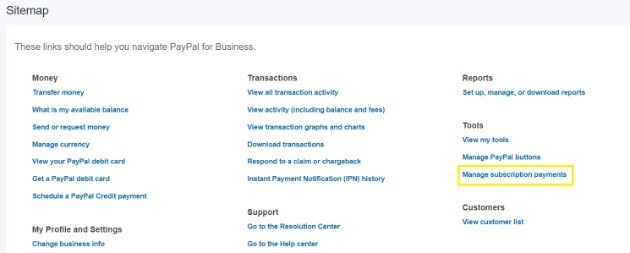
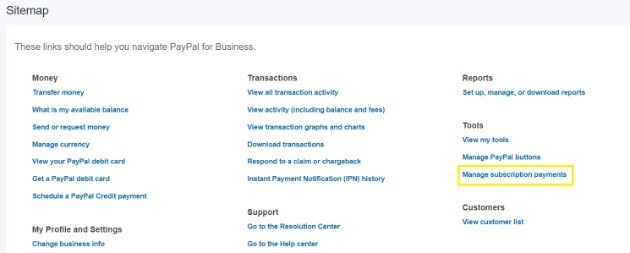
à direita sob itens relacionados, selecione Criar um botão de assinatura. Isto irá levá-lo para uma página semelhante à saída anterior com a secção do botão PayPal. Aqui você pode acrescentar informações importantes, incluindo o nome do Item, o valor de Faturamento de cada ciclo e ciclo de Faturamento:
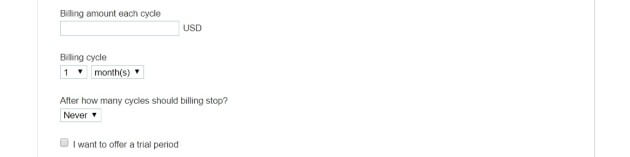
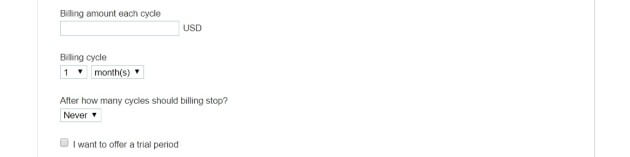
Você também pode acompanhar o seu inventário, bem como personalizar o processo de vendas. Uma vez que você está feliz, clique em Criar botão na parte inferior da página. Copie o código fornecido para você, e cole-o no editor de texto dentro de sua página WordPress desejada como antes.
os métodos mencionados acima tornam mais fácil configurar o PayPal em seu site WordPress. No entanto, você ainda pode ter dúvidas sobre o processo. É por isso que a WP Engine oferece suporte ao cliente 24/7. Quando você escolhe um dos nossos planos de hospedagem gerenciados, você ganha acesso a especialistas da indústria que podem ajudá-lo a cada passo do caminho!