neste post do blog, vou mostrar a você como configurar e instalar o Kali Linux 2021.1 no VMware Workstation Player 16, que é a versão mais recente do VMware Player.
também pode ver o meu vídeo no YouTube sobre este tópico. O resto do blog é o passo detalhado.
sobre VMware Workstation Player
VMware Workstation Player is the limited capability free version of VMware Workstation Pro. Ou seja, é assim como VMware Workstation Pro com menor funcionalidade. Mas o que está disponível é suficiente para a maioria dos usuários domésticos.
VMware Workstation player is available free of cost. Anteriormente não era livre, mas eu vejo que o VMware o tornou disponível gratuitamente para usuários não comerciais. Para uso comercial, o VMware Workstation Pro é mais adequado.Esta é a página de download de todos os produtos VMware. Você terá que descer para a opção VMware Player para ver a ligação de download. A partir daqui você descarrega qualquer produto VMware. Este link será sempre válido mesmo quando versões mais recentes dos produtos são lançados.
- Você também pode instalar o Kali Linux 2021.1 no VirtualBox 6, por favor, siga meu blog aqui
- Para Instalar o Kali Linux usando o Kali Linux oficial Imagem, por favor, siga o meu post aqui
- Para Instalar o Kali Linux 2021.1 no VMware Workstation o pro 16, siga o meu post aqui
- Para Instalar o Kali Linux 2021.1 no Hyper-V, por Favor, siga o meu post aqui
- Se você deseja instalar a versão anterior do Kali Linux, que é 2020 no VMware Workstation 16 Pro, por favor, siga o meu post aqui
Permite que começa com a Instalação do Kali Linux 2021 no VMware Player 16
Passo 1 – Baixar o Kali Linux imagem ISO
Para instalar o Kali Linux, nós terá primeiro de obter a imagem ISO do instalador do arquivo. Você pode obtê-lo visitando a página oficial de download. Por favor, baixe a imagem de 64 bits ou 32 bits, dependendo do sistema que você tem.
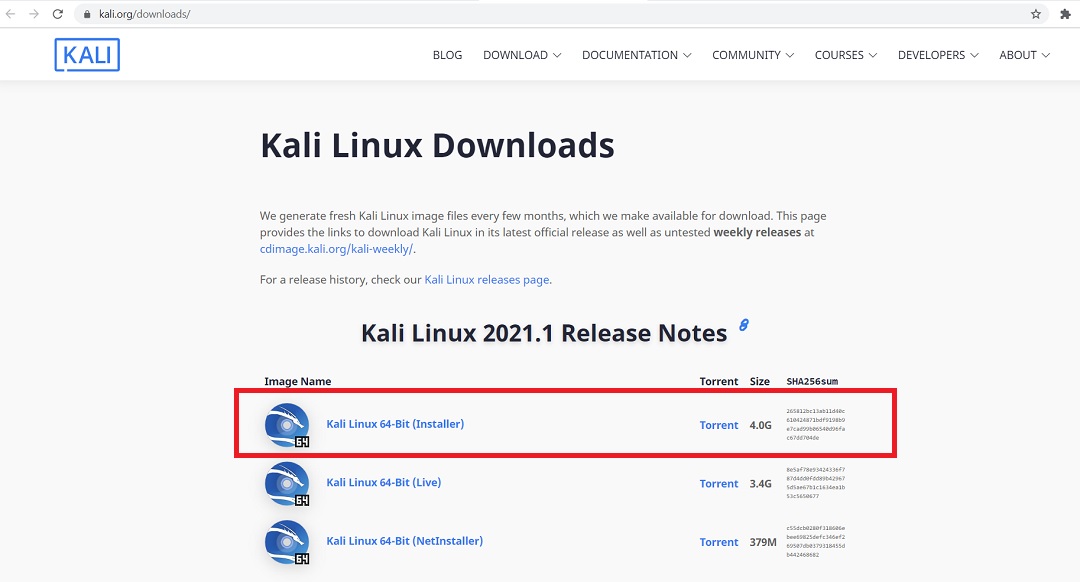
Kali Linux página oficial de download
Step 2-Localize o ficheiro transferido
poderá encontrar o ficheiro de imagem transferido na pasta de transferências, se não tiver alterado a configuração por omissão. O nome do arquivo seria algo como kali-linux-2021.1-installer-amd64.iso e seria de cerca de 4,0 GB. Se tiver transferido através da torrent, o ficheiro ISO será transferido numa pasta; o nome da pasta seria algo como o kali-linux-2021.1-installer-amd64.norma.
Step 3-Open VMWare Player
Open VMware Player from Windows Start menu ou from you desktop, se aí tiver o ícone VMware Player.
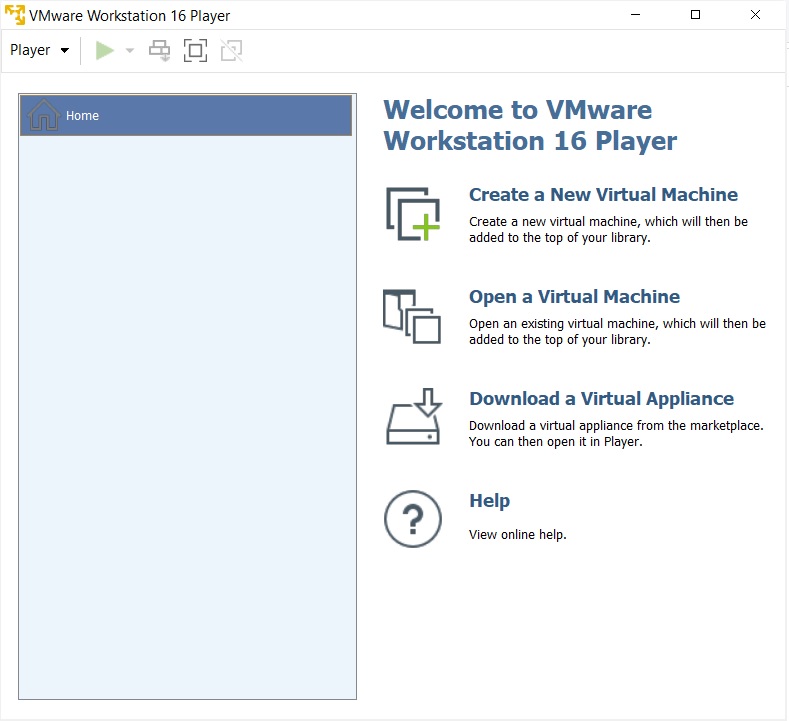
VMware Player 16 home screen
Step 4-Launch VMware Player-New Virtual Machine installation wizard.
Para iniciar o assistente para criar uma nova máquina virtual, Clique em Criar uma Nova Máquina Virtual ou Arquivo> Nova Máquina Virtual. Bem-vindo à nova janela de Assistente de máquina Virtual irá abrir. Seleccione o típico e carregue no seguinte.
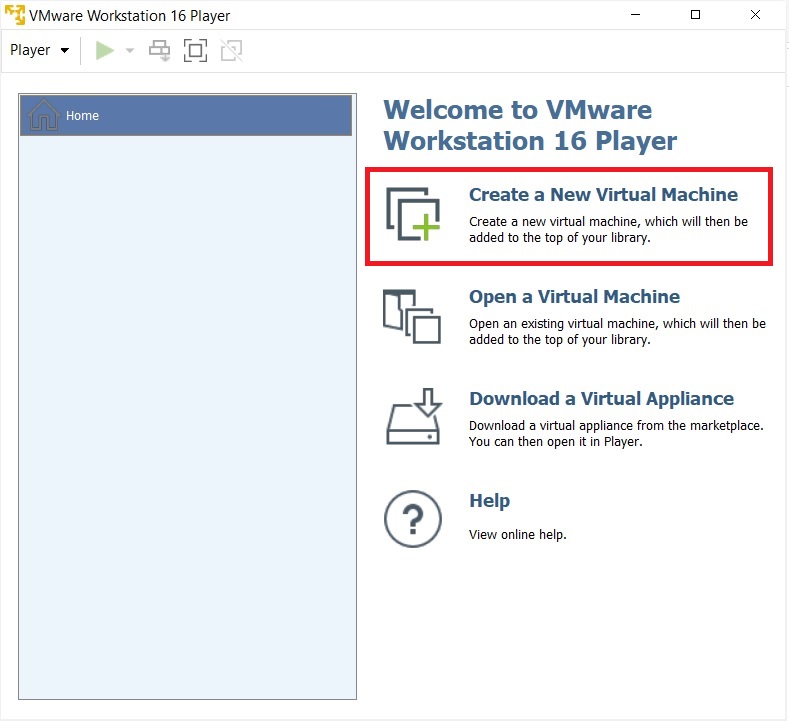
Step 5-Welcome to the new Virtual Machine Wizard dialog box appears
irá ver a nova janela do Assistente de máquinas Virtual. Carregue Em Seguinte.
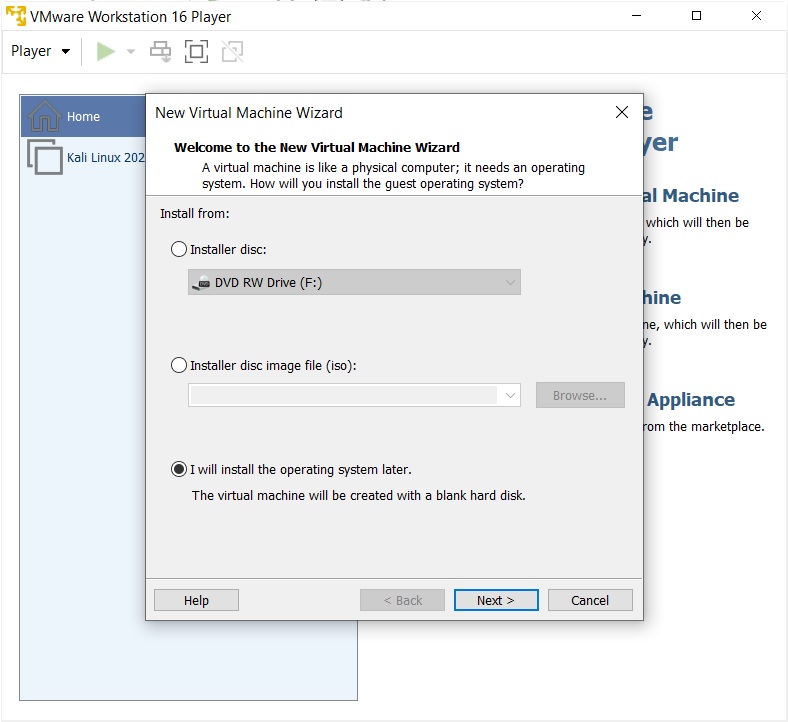
VMware Player 16 – bem-vindo ao Assistente de nova máquina Virtual
Passo 6 – Selecionar a mídia de instalação ou de origem
nesta caixa De diálogo, você terá de navegar para o arquivo ISO baixado e clique em avançar. Geralmente, a VMware Workstation detecta o sistema operacional automaticamente e inicia o que eles chamam de Instalação Fácil. Mas no caso do Kali Linux Este não é o caso e você verá um aviso(triângulo amarelo). Por favor, ignore isso e clique em Próximo para continuar.
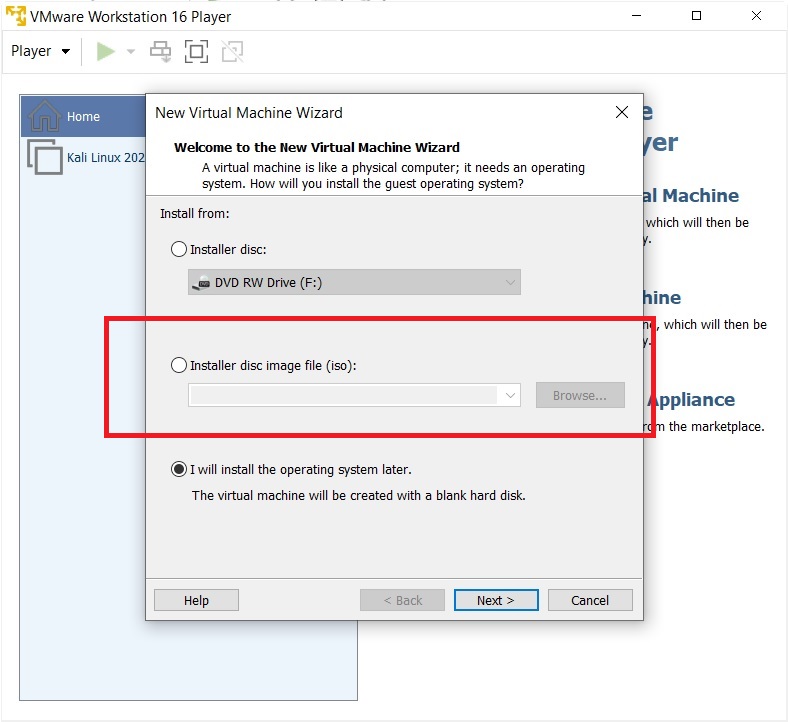
VMware Player 16 – bem-vindo ao Assistente de nova máquina Virtual
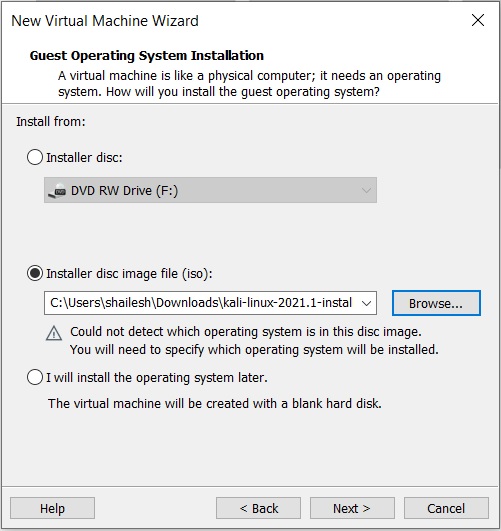
VMware Workstation Leitor de 16 – Selecione o Sistema Operacional Convidado
Passo 7 – Selecione o Sistema Operacional Convidado
nesta caixa De diálogo, você será solicitado a selecionar o Sistema Operacional Convidado. Selecione o sistema operacional convidado como Linux e Versão como Debian 10.x 64-bit ou 32 bit dependendo do seu sistema.
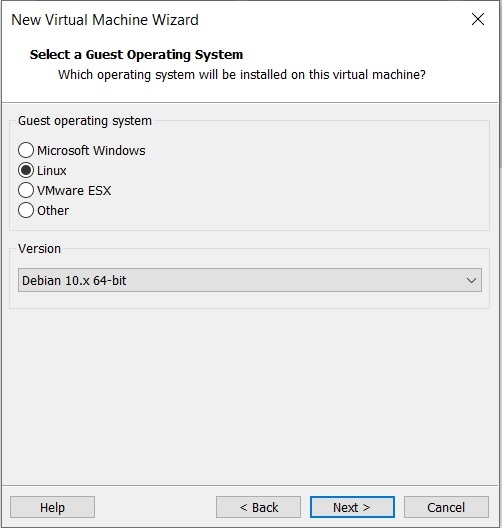
VMware Workstation Player 16 – Select Guest Operation System
Step 8-Provide Virtual machine name
nesta caixa de diálogo, ser-lhe-á pedido que indique o nome da máquina virtual. Podes dar o nome que quiseres. Você também pode mudar a localização da máquina virtual. Por padrão, ele é colocado na pasta de documentos/Máquina Virtual. Deixá-lo como padrão também é bom.
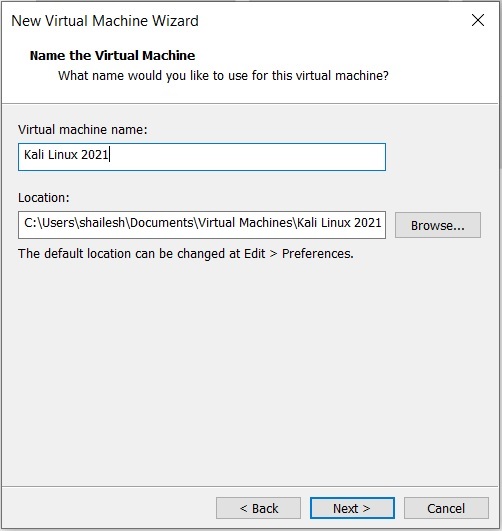
Step 9-especifique a capacidade do disco
esta janela pede-lhe para indicar a capacidade do disco. Esta é a quantidade máxima de espaço em disco que irá utilizar uma vez que a máquina Virtual é criada. Você pode deixá-lo para o padrão, mas se você está ficando com pouco espaço em disco, você pode reduzi-lo para 20 GB. Isto é geralmente suficiente se você não estiver planejando instalar disco pesado usando software como Photoshop. Tais softwares reduzem o desempenho de sua máquina Virtual se seu computador não for poderoso o suficiente.
verificar dividir o disco Virtual em vários ficheiros. Esta é a opção padrão. Digamos que se você especificar 60 GB, todos os 60 GB não serão utilizados ou dizer 60 GB não será bloqueado de uma vez. Estes discos virtuais se expandem de acordo com o uso com um tamanho máximo que você especificou como a capacidade de disco. Em uma instalação fresca normalmente leva 10 GB de espaço que vai crescer de acordo com o software que você instalar no VM.
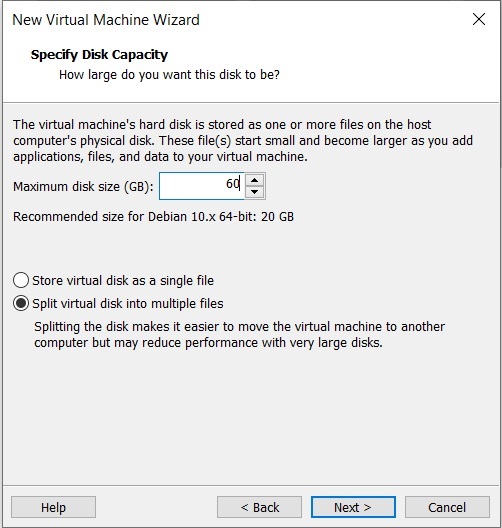
Passo 10-Pronto para criar a janela da máquina Virtual
esta é a janela final e o que vê são todas as opções que seleccionou nas janelas anteriores.
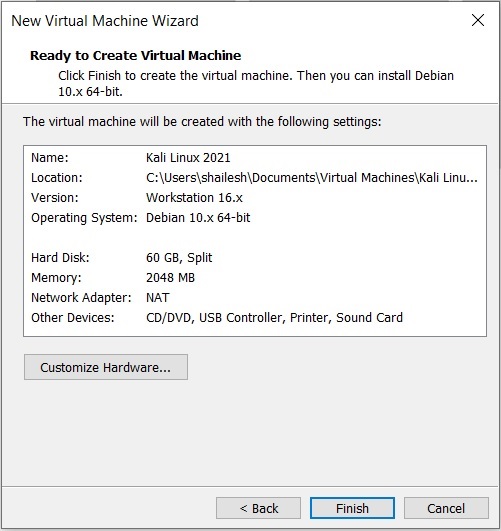
Customise Hardware-Normally I increase the RAM and memory before clicking finish. Isso ajuda a terminar o processo de instalação mais rapidamente. Se tem memória RAM e CPU suficientes na máquina do Windows, sugiro que aumente a memória RAM e a CPU. Para aumentar a RAM, antes de clicar em terminar, clique em Personalizar o hardware. Aumente a memória com a barra deslizante.
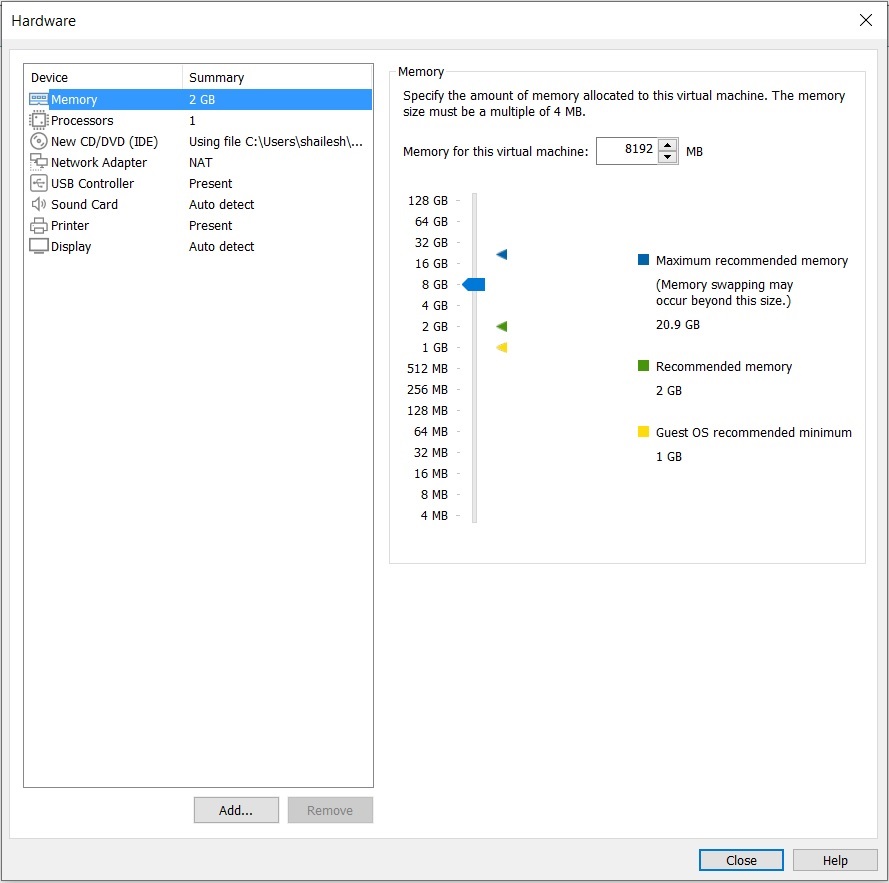
instalação do Kali Linux-personalizar Hardware-memória
para aumentar a CPU, indique o número de núcleos. Normalmente entro no 4. Com base na sua CPU, pode indicar o número de núcleos.Clique em Terminar para iniciar o processo de instalação.
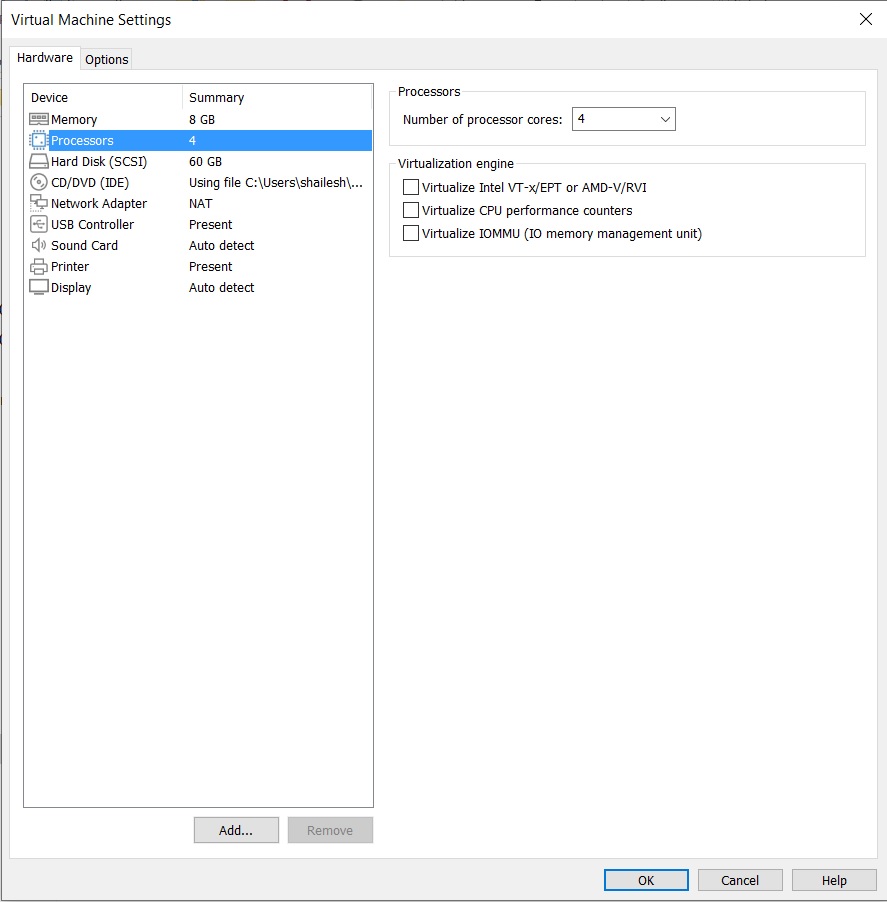
Kali Linux Installation-Customise Hardware-Processor
carregue no ecrã para alterar a configuração do ecrã. Verifique gráficos 3D acelerados, Use as configurações do host para o monitor.
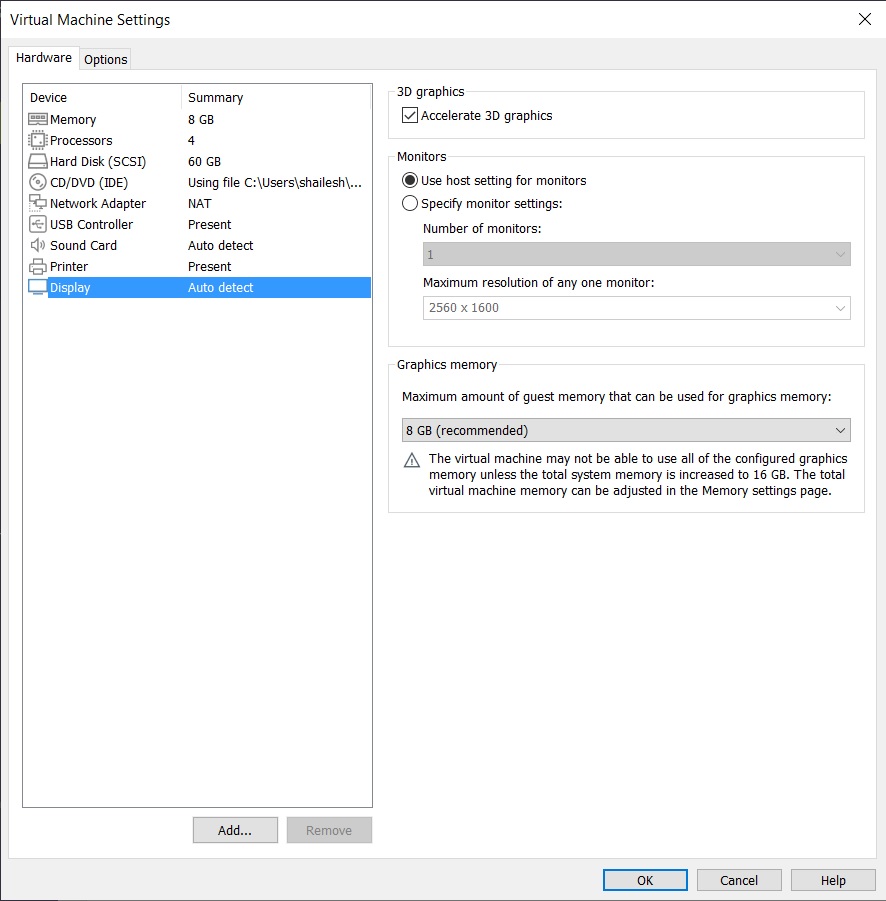
Kali Linux Instalação – Personalizar o Hardware – Exibir
Clique em OK e Concluir para iniciar o processo de instalação
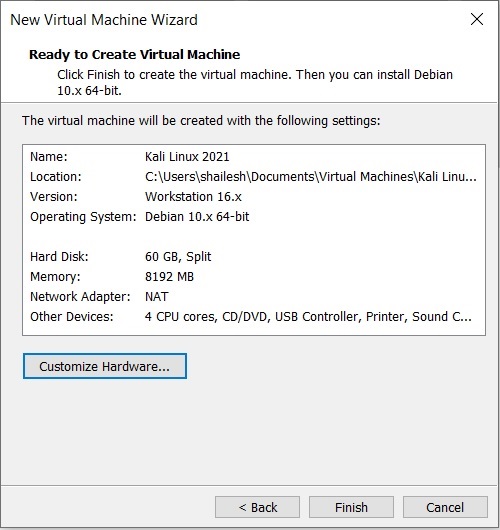
Kali Linux Instalação – Pronto para criar a máquina virtual
Passo 11 – Jogar Máquina Virtual
Agora você terá de clicar no play máquina virtual para iniciar o processo.
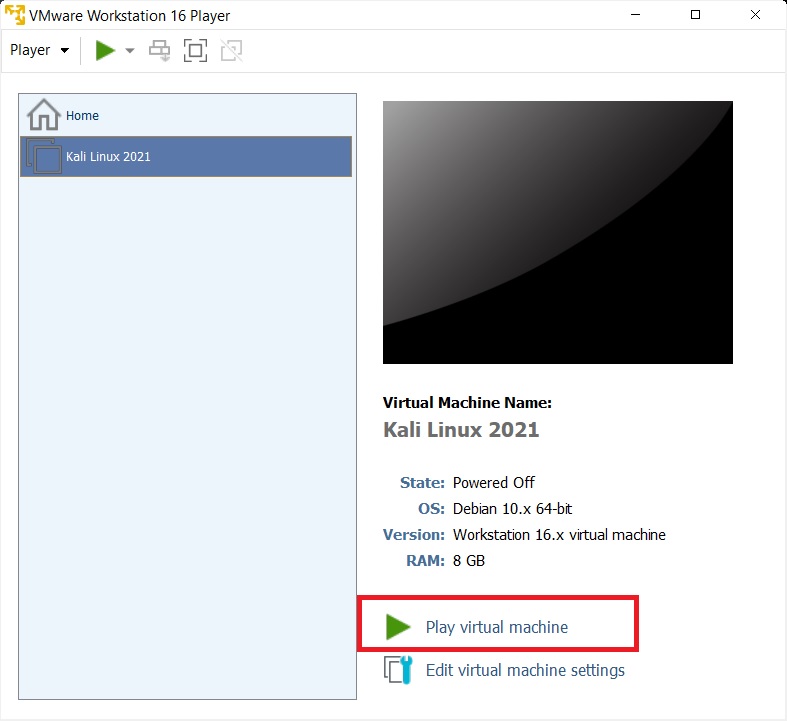
VMware Play Play Player 16-Play Virtual machine
aqui você verá muitas opções. Seleccione a instalação gráfica com a tecla DOWN e carregue em Continuar.
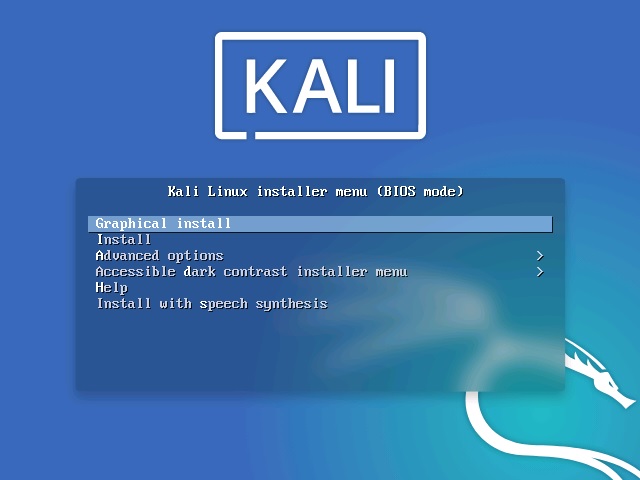
Kali linux installation boot menu screenshot
Step 13-seleccione uma língua
nesta janela, ser-lhe-á pedido para seleccionar uma língua. Por favor, selecione um idioma e continue. Esta opção define a sua língua no sistema operativo Kali Linux. O padrão é Inglês.
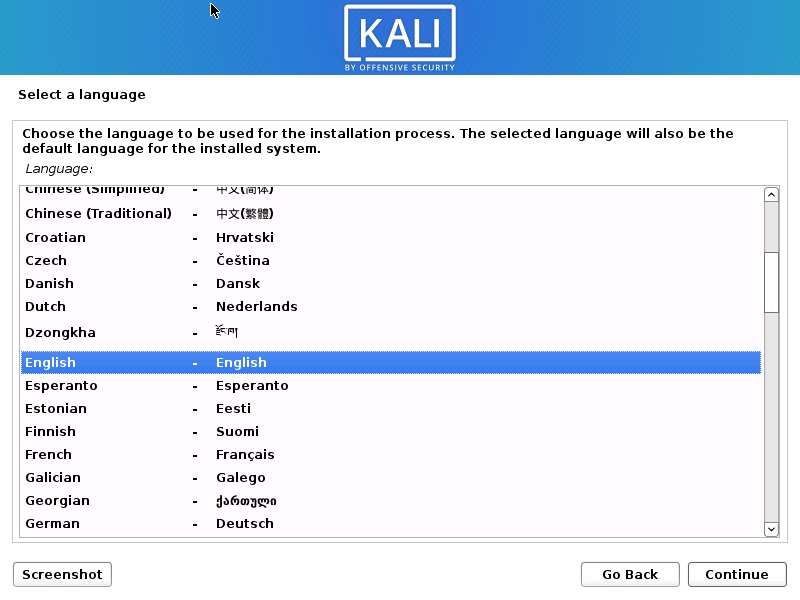
Instalar o Kali Linux 2021 – Selecione um Idioma Screenshot
Passo 14 – Selecione a Localização
nesta caixa de diálogo, você será perguntado para selecionar um Local. Por favor, selecione um local e continue. Esta opção define a sua localização no sistema operativo Kali Linux. mais tarde, você será capaz de definir o fuso horário com base no local que você escolher aqui.
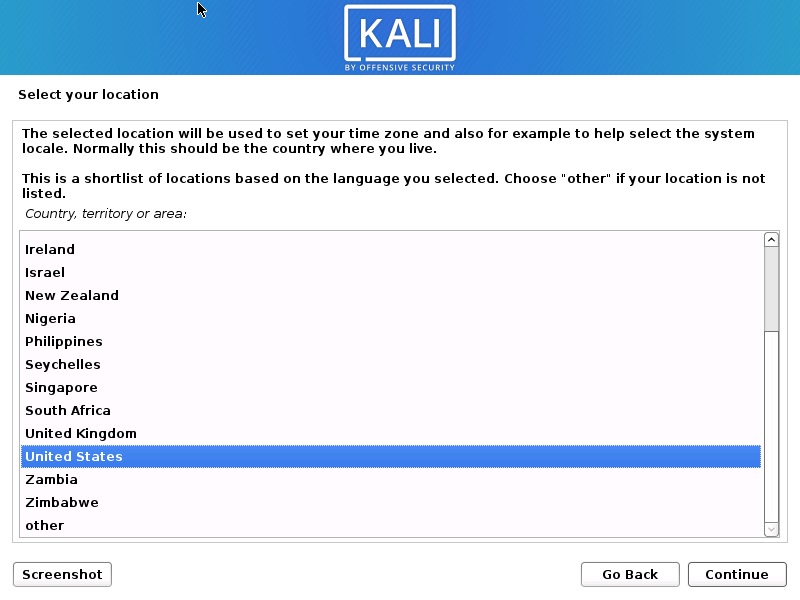
instale Kali Linux 2021-seleccione a imagem de localização
Passo 15-Configure o teclado
nesta janela, ser-lhe-á pedido para seleccionar a disposição do teclado. Seleccione por favor uma disposição de teclado com as teclas de Cursores e carregue em Continuar. Esta opção define o seu teclado no sistema operativo Kali Linux. Por padrão é definido para o Inglês Americano.
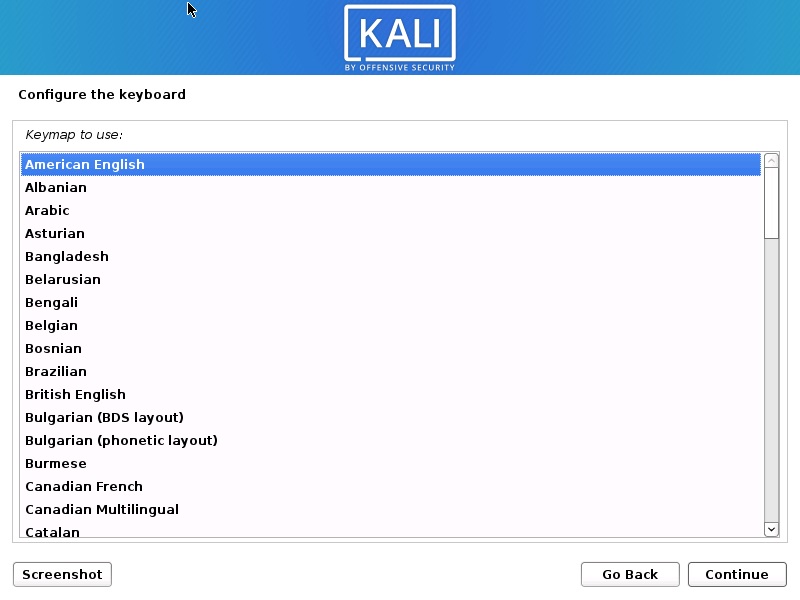
instale Kali Linux 2021-Configure a imagem do teclado
depois de carregar em Continuar, irá ver os progressos da instalação para alguns deles, irá ver a janela de configuração da rede, que é o próximo passo.
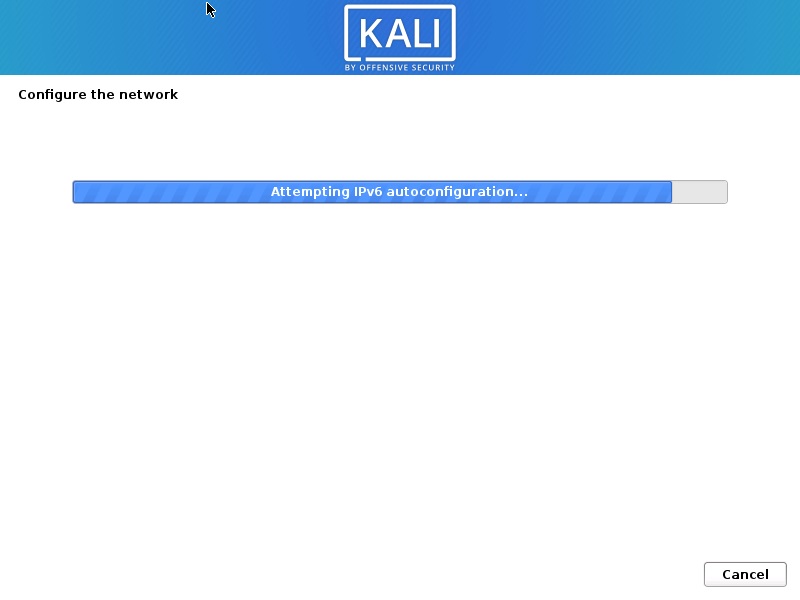
instalar Kali Linux 2021 – imagem de progresso da instalação
Passo 16 – configurar a rede-indique o nome da máquina
nesta janela, ser-lhe-á pedido para indicar o nome da máquina para o seu sistema. Sendo uma rede doméstica, podemos definir qualquer coisa. Digite qualquer coisa e clique em Continuar.
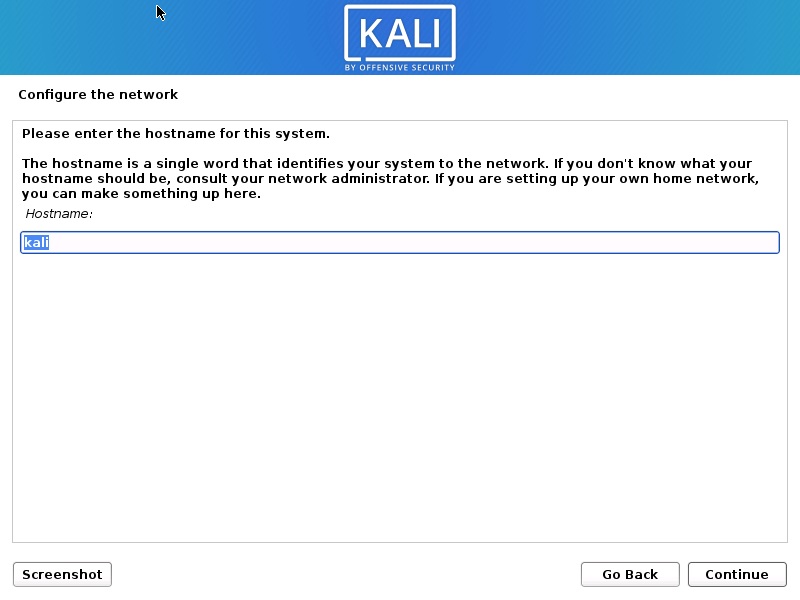
Instalar o Kali Linux 2021 – Configurar a Rede Screenshot
Passo 17 – Configurar a Rede – Introduza o nome de domínio
nesta caixa de diálogo, você será solicitado a digitar o nome de domínio para o seu sistema. Sendo uma rede doméstica, podemos dar o exemplo.com
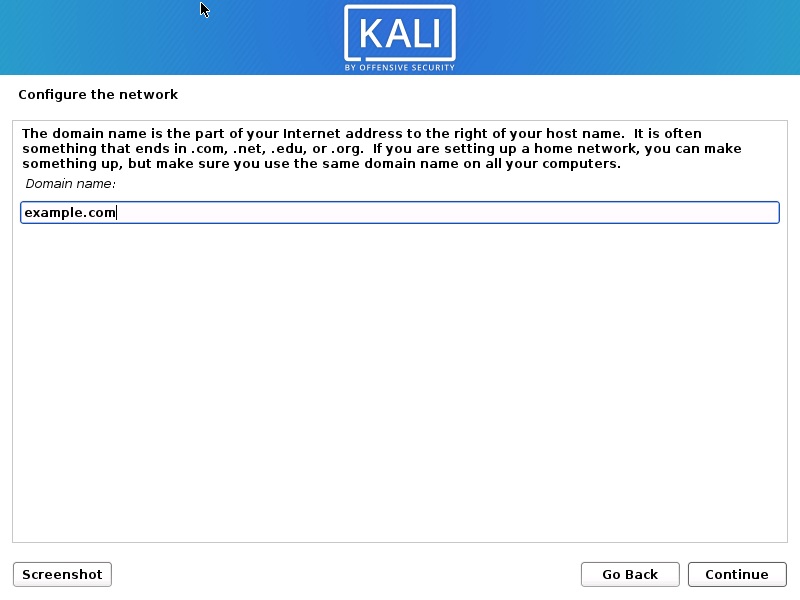
instale Kali Linux 2021-Configure a imagem de nome do domínio Network – Enter
passo 18-conta de Utilizador e senha
nesta janela ser-lhe-á pedido que crie uma conta que não seja o utilizador root. Por favor, note que este é o usuário diferente do usuário root. Por favor escreva o seu nome e carregue em Continuar
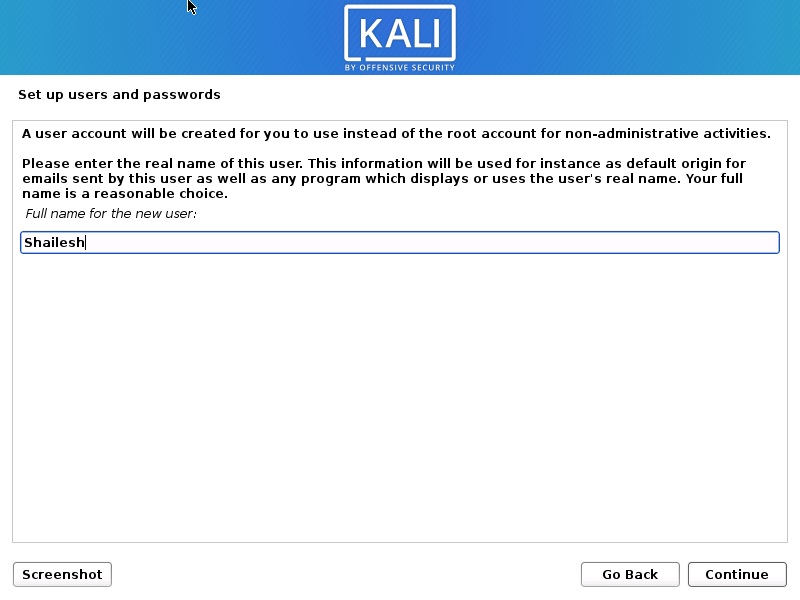
instale a imagem de conta de utilizadores do Kali Linux 2021 – configure a imagem de utilizador
agora ser-lhe-á pedido para indicar o nome de utilizador novamente. Eu uso o mesmo nome que o nome da conta na tela anterior.
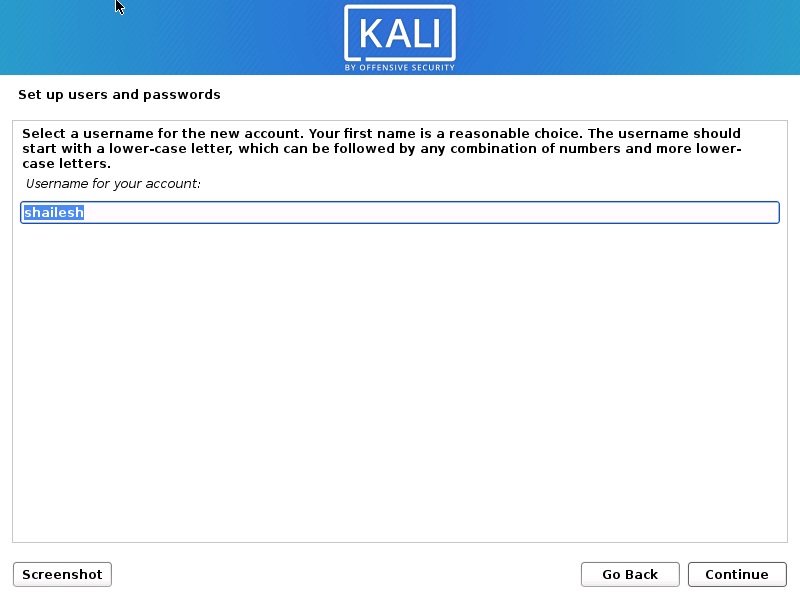
Install Kali Linux 2021-Set up Users name Screenshot
ser-lhe-á pedido para configurar uma senha do utilizador que criou. Introduza a senha. Vamos fazer login com este nome de usuário e senha assim que a instalação terminar.
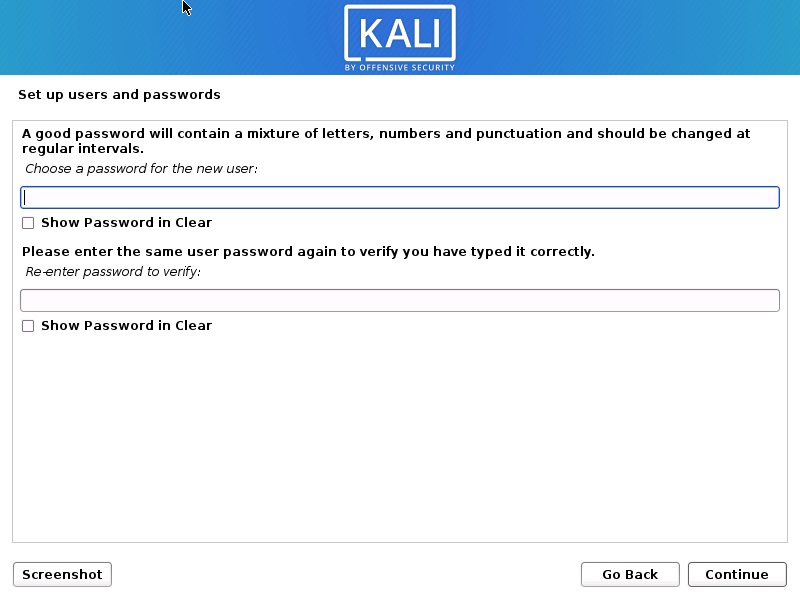
Kali Linux Installation-set user password
Step 19-Partition Disk
nesta janela ser-lhe-á perguntado como gostaria de dividir o seu disco. Seleccione guiado-Use o disco inteiro e carregue em Continuar. Esta é a opção padrão.
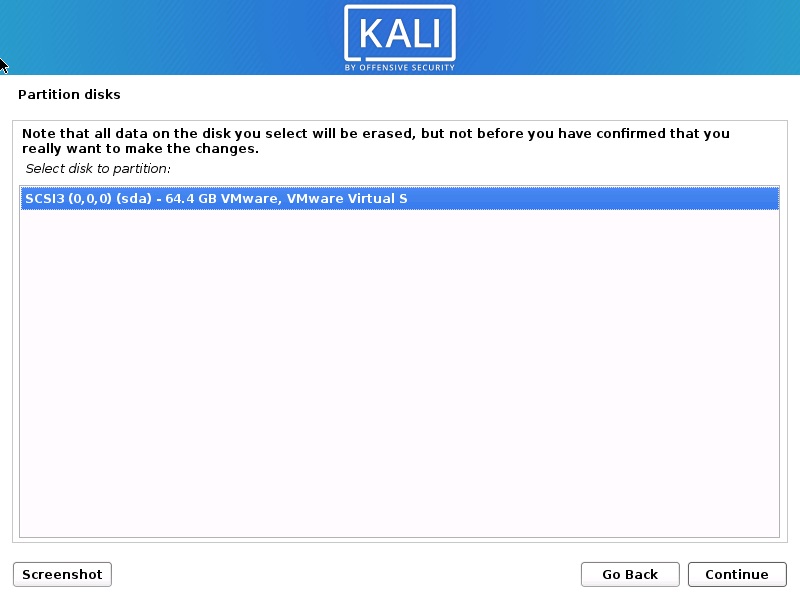
Instale o Kali Linux 2021 – Seleccione o disco na imagem de partição
nesta janela, ser-lhe-á pedido para seleccionar um disco a partição. Seleccione SDA, VMware Virtual disk. Só deve haver uma opção. Clique Em Continuar.
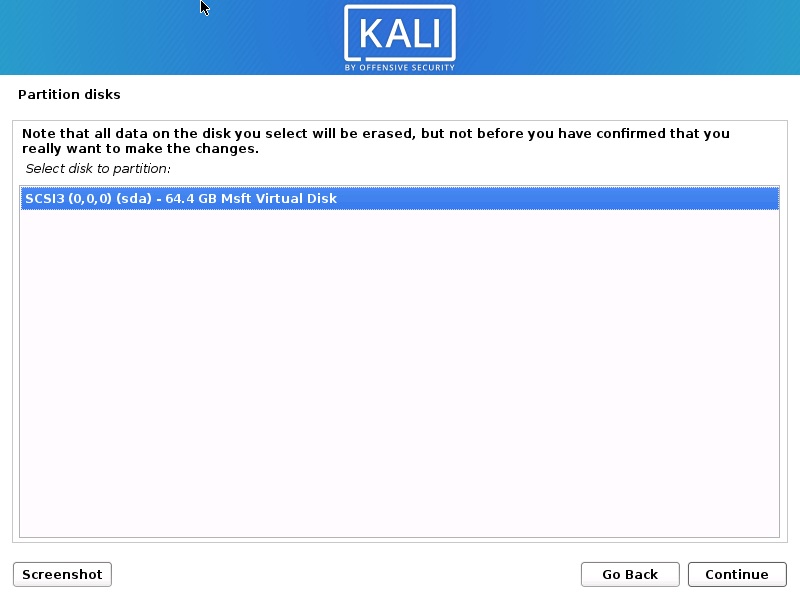
Instale o Kali Linux 2021-Seleccione o disco na imagem de partição
Passo 20-Seleccione o esquema de partição
nesta janela, ser-lhe-á pedido para seleccionar um esquema para a partição do disco. Selecione o padrão, todos os arquivos em uma partição e clique em Continuar.
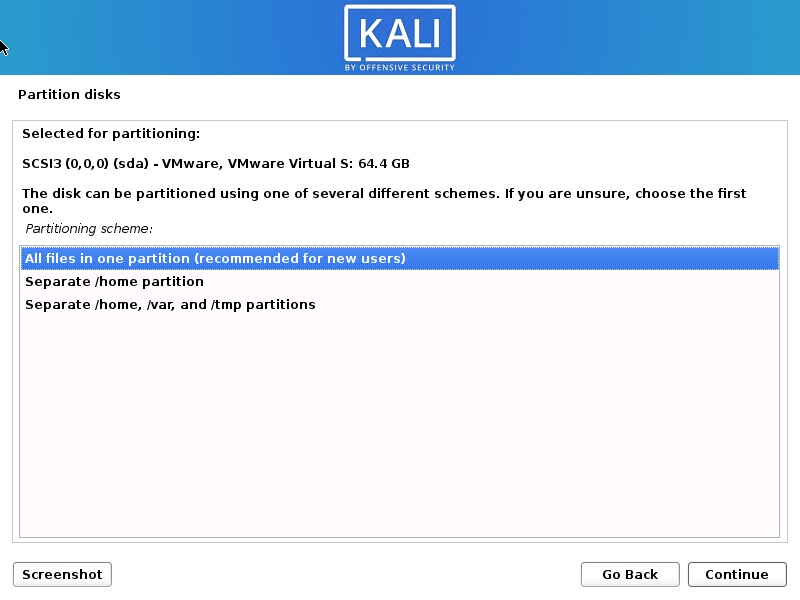
instale Kali Linux 2021-Disk Partitioning Scheme Screenshot
Step 21-Disk partition Overview
nesta janela, poderá ver o resumo da sua partição de disco. Seleccione o particionamento final e escreva as alterações no disco que deverão ser seleccionadas por omissão. Tudo o que você tem a fazer é clicar em Continuar.
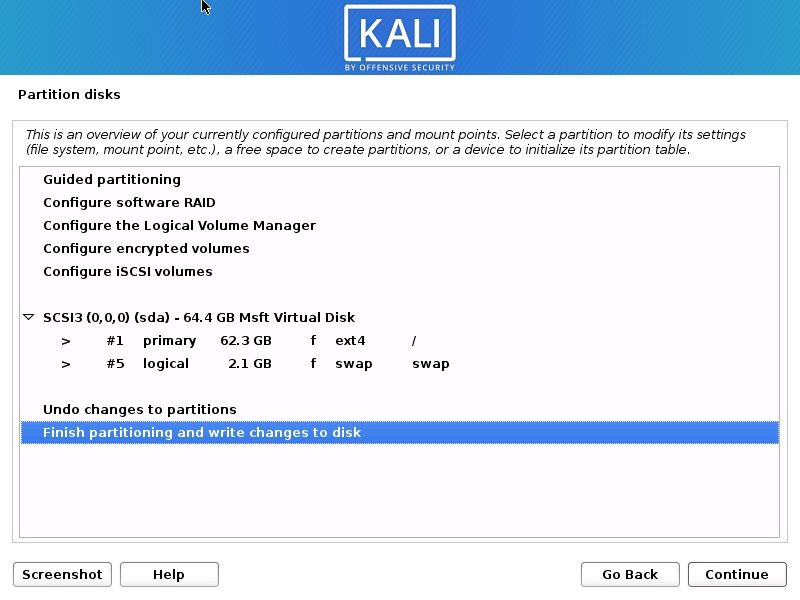
instale Kali Linux 2021-Disk Partition Overview Screenshot
Step 22-Disk partition Confirmation
nesta janela, ser-lhe-á pedido para confirmar as alterações de escrita no disco. Seleccione Sim e carregue em Continuar.
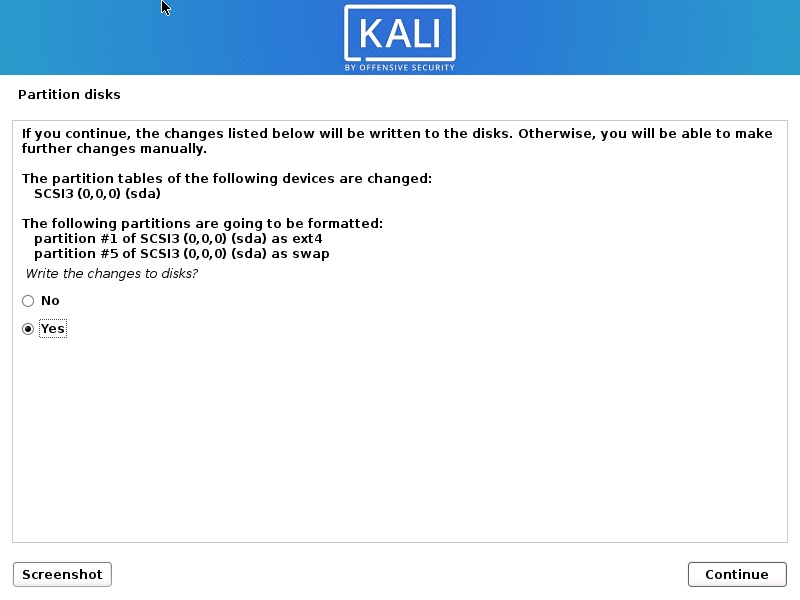
Install Kali Linux 2021-Disk Partition Confirmation Screenshot
Step 23-Installation starts
Now the actual installation starts. Aguarde que a janela para configurar o Gestor de pacotes apareça.
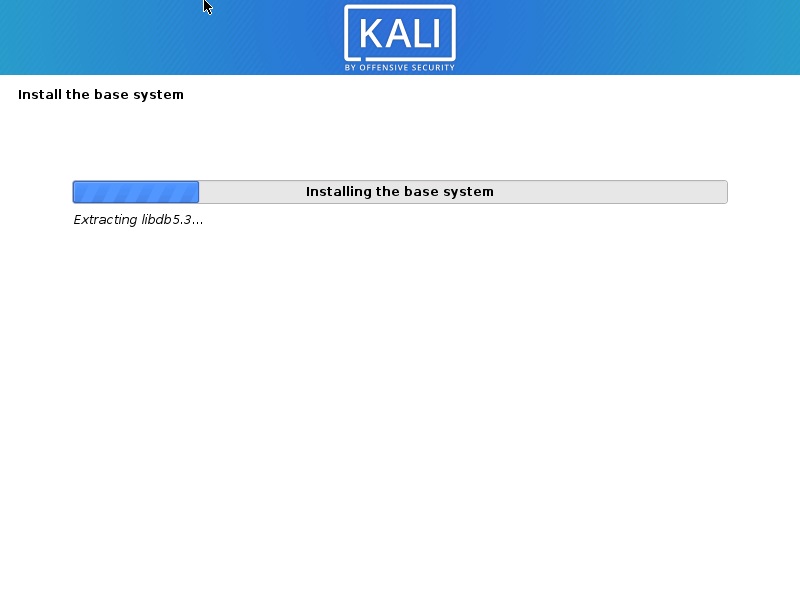
Kali Linux – Instalação começa
processo de Instalação irá continuar. Espere um pouco e deixe o processo continuar.
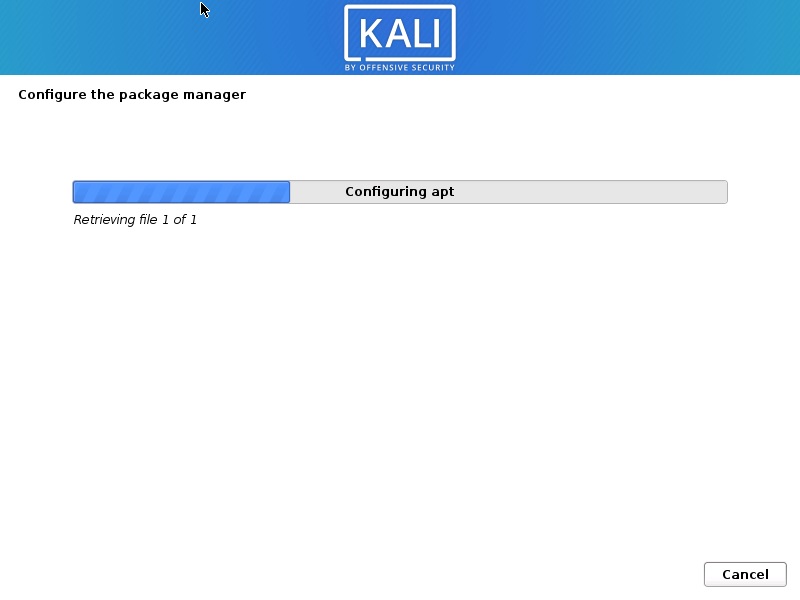
instalação Kali Linux
instalação irá continuar … tenha paciência.
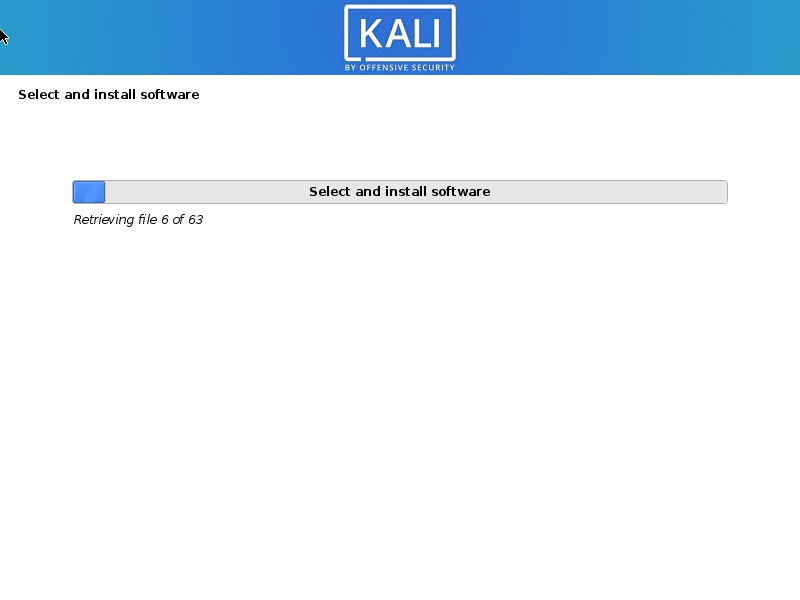
Kali Linux 2020 progresso da Instalação
Instalação irá continuar. Espere que o processo termine. Isto pode demorar muito tempo. Tem paciência.
Step 24-selecção de Software
nesta tela, terá de especificar o software que deseja instalar. Eu aceito o grande, que é instalar tudo o que é uma parte do padrão e ferramentas adicionais. Clique em Continuar para prosseguir.
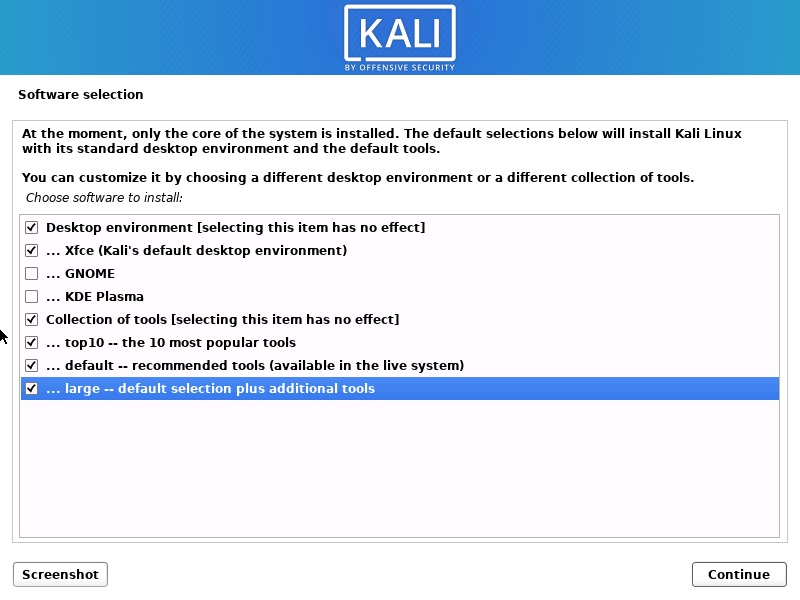
Kali Linux 2021 instalação-selecção de Software
este passo levará algum tempo a ser completado. Assim, tenha paciência
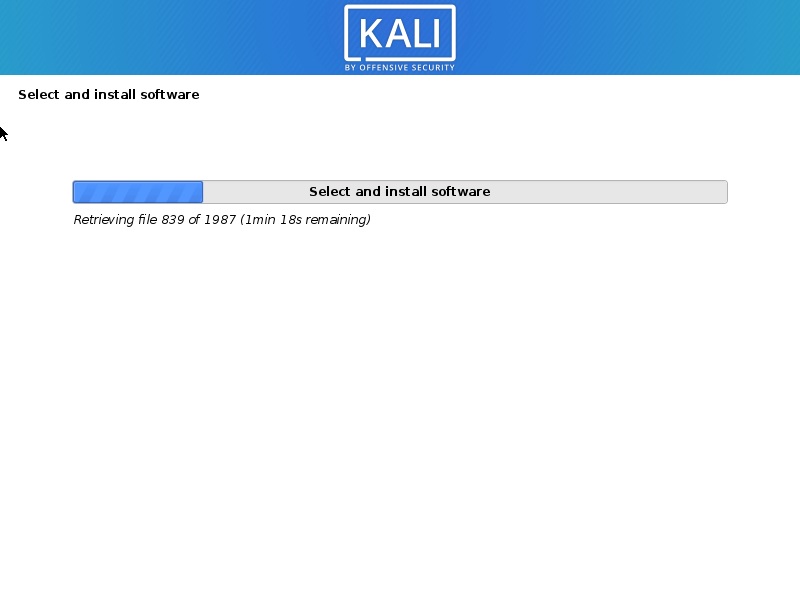
progresso da instalação do Kali Linux
depois de todos os arquivos serem recuperados, a instalação começará como mostrado na imagem abaixo.
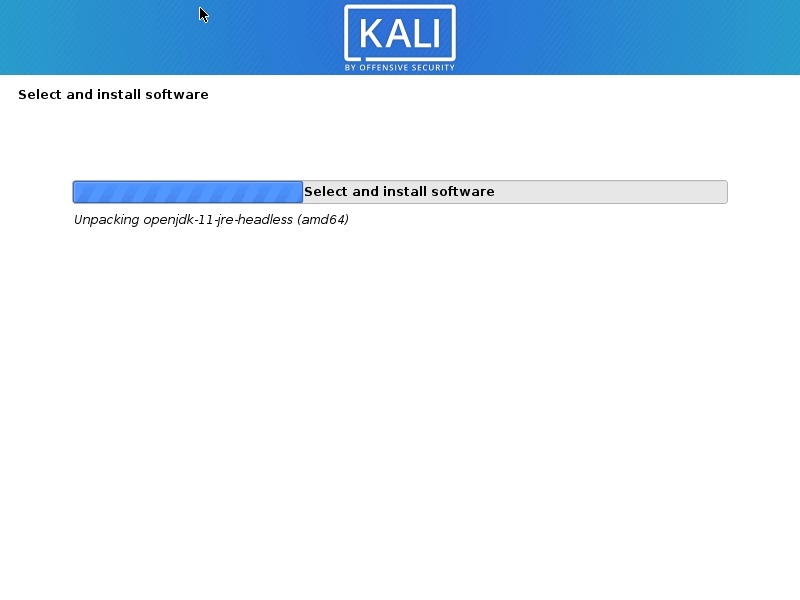
Kali Linux Installation progress
Step 25-Install GRUB boot loader
nesta janela ser-lhe-á perguntado se deseja instalar o GRUB boot loader. Seleccione Sim e carregue em Continuar.
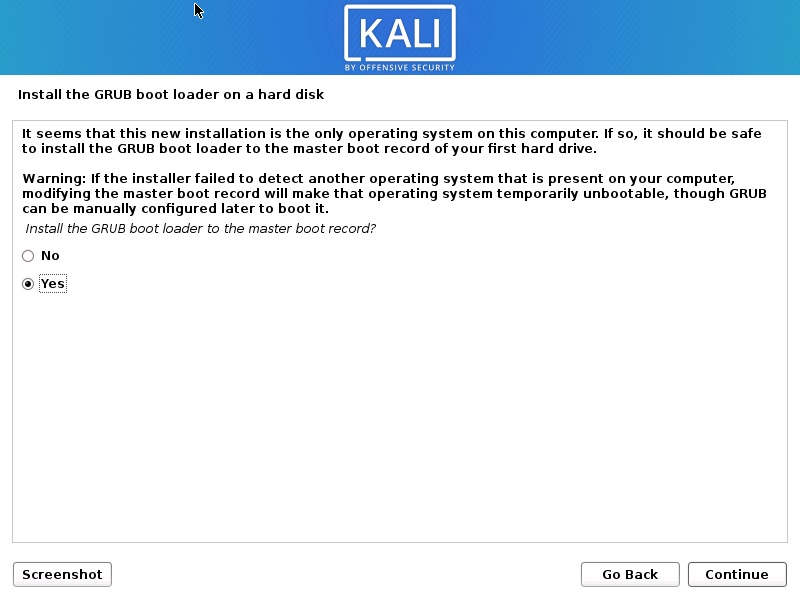
instalar ecrã do Carregador de arranque do GRUB
nesta janela, ser-lhe-á pedido para seleccionar o dispositivo de carregador de arranque para a instalação do GRUB. Seleccione /dev / sda e carregue em Continuar.
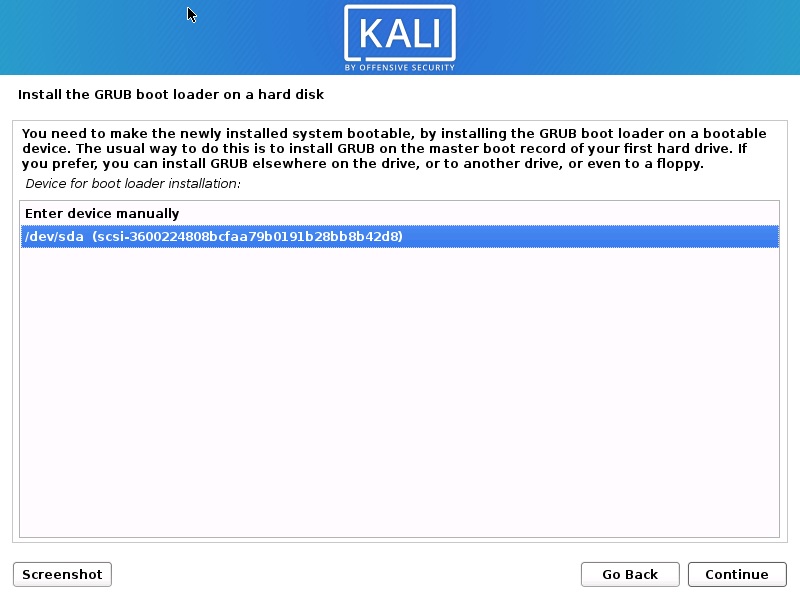
Seleccione o dispositivo Carregador de arranque GRUB
a instalação continuará. Espere que o processo termine.
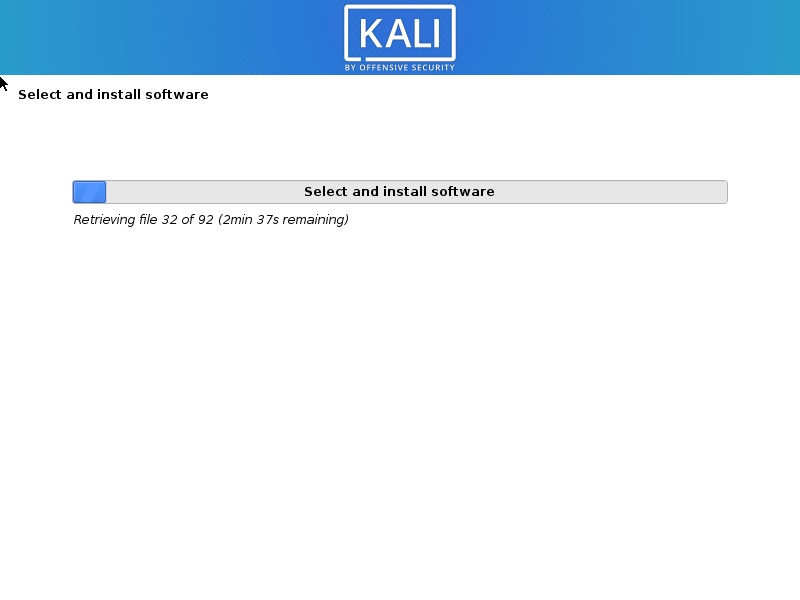
Kali Linux progresso da Instalação
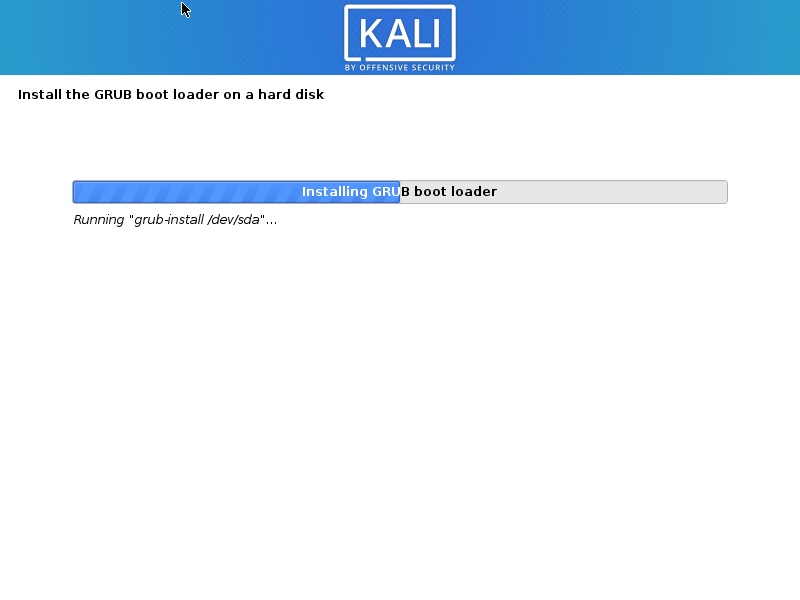
Kali Linux progresso da Instalação
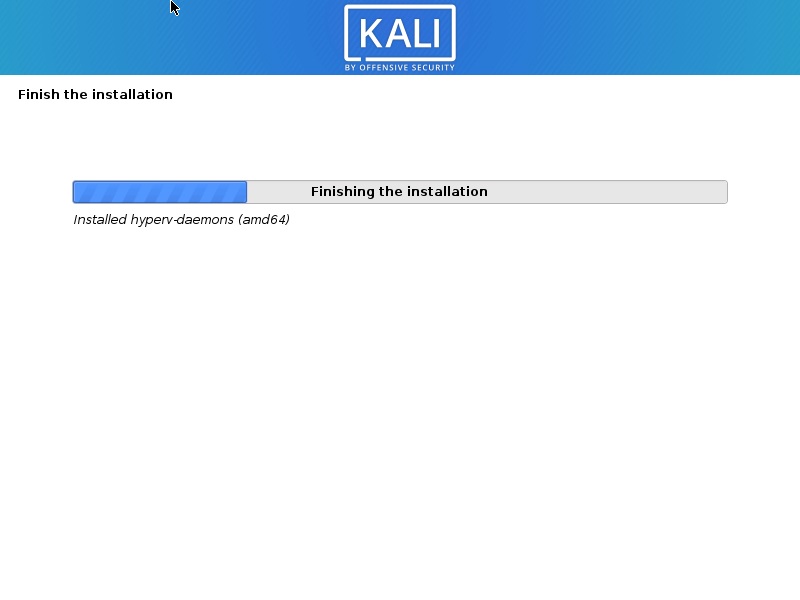
Kali Linux progresso da Instalação
Passo 27 – Instalação Completa
Instalação continuará e agora você vai ver a caixa de diálogo Instalação concluída. Clique em Continuar para finalizar a instalação e esperar que o VM reinicie. Depois de reiniciar você vai ver a tela do carregador de boot.
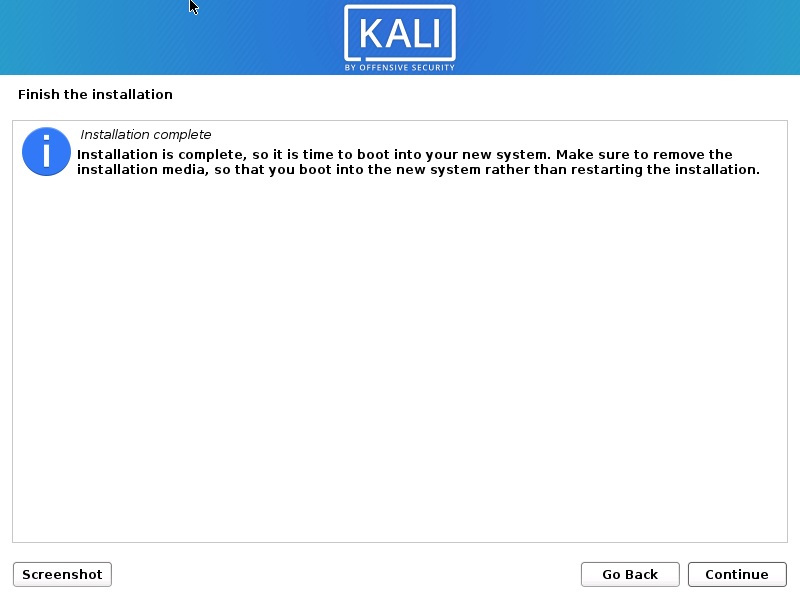
Install Kali Linux 2021-instalação completa Screenshot
processo completo
após o início do VM, você verá o carregador de arranque Grub. Seleccione Kali GNU / Linux.
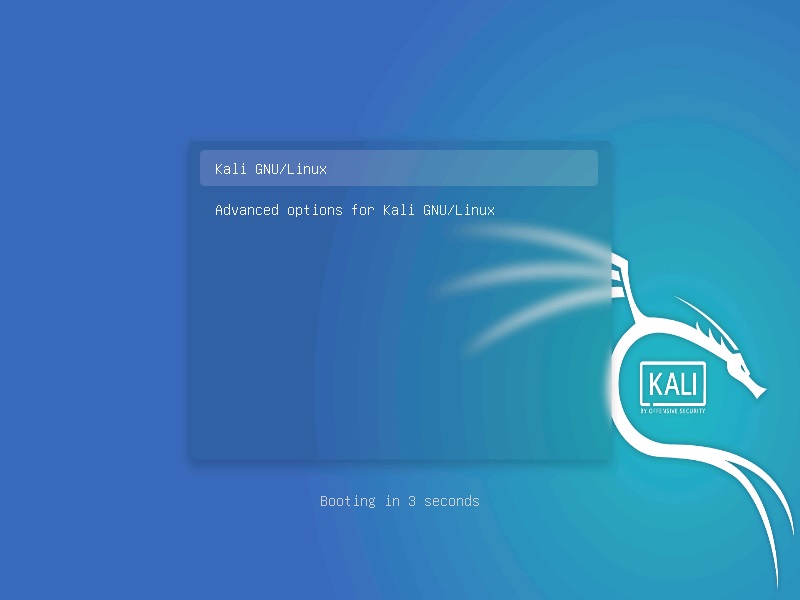
Kali Linux-Grub loader
Login with your credential you created. Indique o seu nome de utilizador e senha
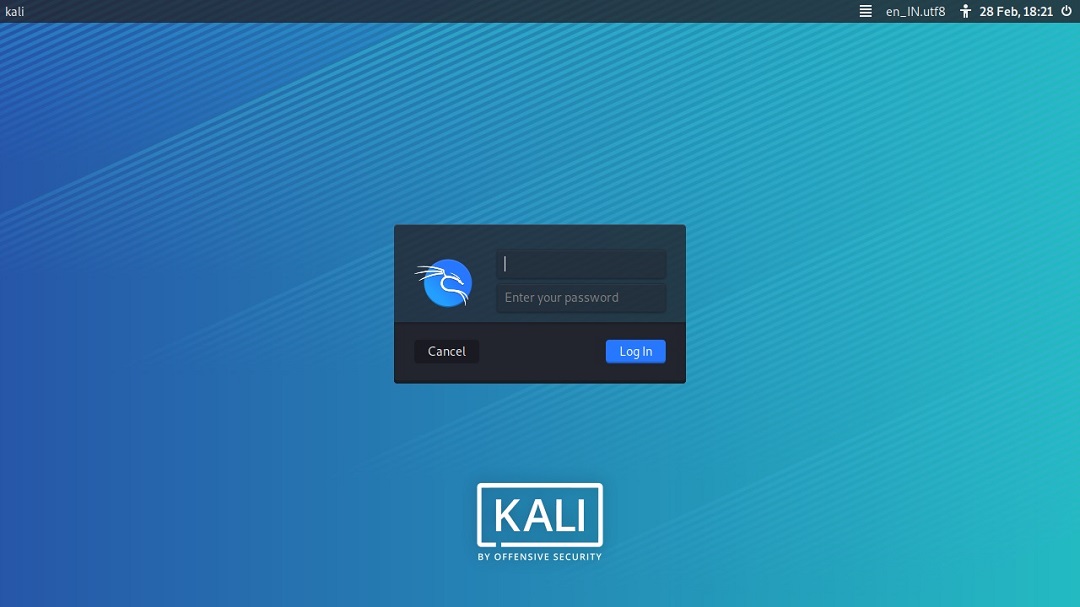
Kali Linux login screen
você estará ligado ao Kali Desktop 2021.

Kali Linux Desktop
por omissão, apenas a conta de Utilizador é configurada durante a fase de instalação. Após a instalação, você tem que configurar a conta root, configurando uma senha para a conta root.
- open Terminal
- Type command
sudo suand enter password to gain root access - Type command
passwd rootand enter the password for the root user. Você pode definir a senha de sua escolha
é isso, você deve ser capaz de se autenticar como usuário root.
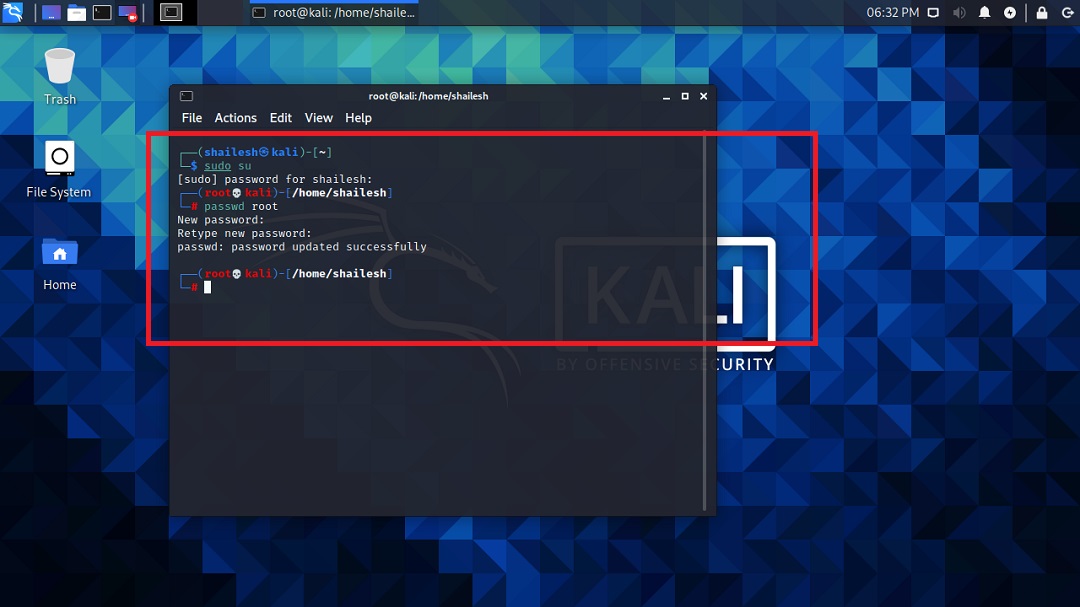
Kali Linux – alterar senha do root
Instalar o VMware Tools (Opcional para o VMware 16 – Pule se você é capaz de mudar para tela cheia automaticamente)
No VMware Player 16, as ferramentas do VMware é instalado automaticamente. Não são necessários passos manuais para instalar ferramentas de VMware. Você deve ser automaticamente capaz de mudar para o modo de ecrã completo. Tente mudar para o ecrã completo primeiro. Deve funcionar, se não, seguir os passos abaixo, senão ignorar.
se você tem conexão à internet, tente este
somente este método de instalação de ferramentas VMware irá funcionar para sistemas operacionais modernos. O VMware agora só suporta ferramentas de VM abertas.
- Abra o Terminal
- Execute o comando
sudo apt-get install open-vm-tools-desktop fuse
- Introduza a sua palavra-passe
- Digite sua senha, se solicitado
- Digite Y para aceitar sempre que solicitado
- Aguarde a conclusão do processo e reinicie. Acabou. Autenticação e agora irá ver o ecrã no modo de ecrã completo
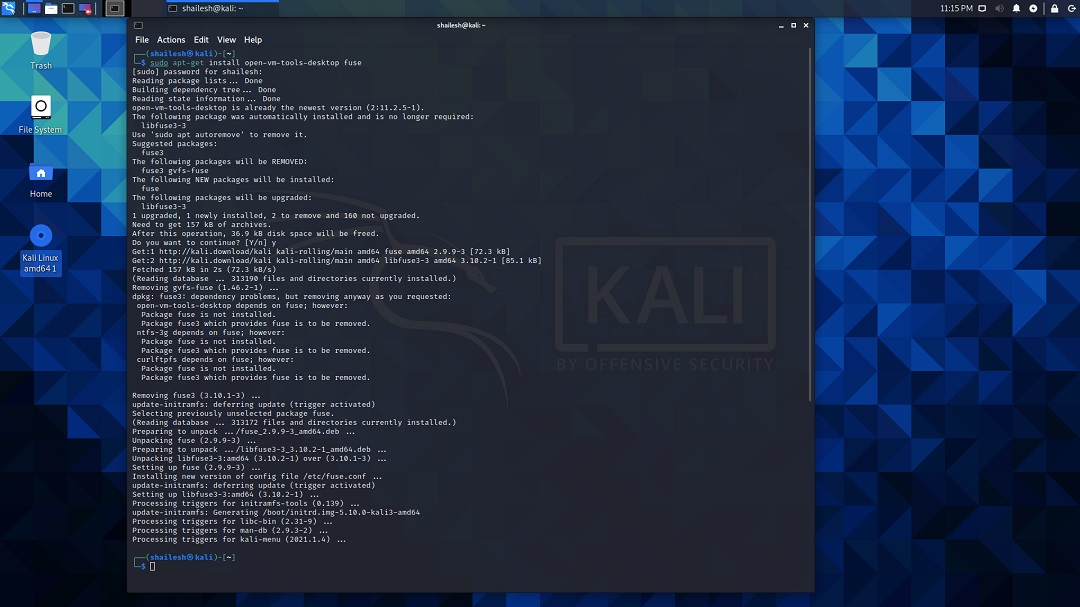
instalar ferramentas VMware
você pode verificar a versão de ferramentas VMware instaladas. No terminal, execute o comando
vmware-toolbox-cmd -v
. Isto irá mostrar-lhe o número da versão.
se não tiver ligação à internet, pode instalar ferramentas VMware directamente a partir da VM. Se você tem conexão com a internet, Siga a próxima instrução que é mais fácil.
VMware Tar Tool for Linux virtual machine is feature-frozen at version 10.3.10, so the tar tools (linux.iso) incluído no Workstation Pro é 10.3.10 e não será atualizado. Devido a esta alteração, o menu Ferramentas VMware Install/Update/Reinstall está desactivado. Abaixo os passos trabalhados em versões mais antigas do VMware Workstation. Isto não irá funcionar agora para as últimas versões de sistemas operacionais Linux, como o Redhat 8, o Kali Linux 2021 etc … por favor ignore os passos abaixo para o VMware Workstation Player 16.
- ir para VM – > Instalar Ferramentas de VMware
- irá ver o ícone de ferramentas de VMware no ecrã. Se não o fizer, então clique em lugares no menu, Lugares – >VMwre Ferramentas. Duplo clique para abrir.
- Copie o ficheiro com o nome do ficheiro algo como este VMware-tools….alcatrao.gz Para o ambiente de trabalho.
- carregue com o botão direito neste ficheiro no ecrã e carregue em Extrair aqui. Você verá que o arquivo é extraído para a pasta vmware-tools-distrib.
- open terminal by going tools – > terminal
- Goto the folder vmware-tools-distrib on desktop by entry the command cd / Desktop/vmware-tools-distrib
- now run this command:
sudo ./vmware-install.pl -d
- Digite a sua senha e carregue em Enter. Ser-lhe-á perguntado se deseja prosseguir com o instalador legado. Entre e carregue em Enter.
- Agora você vai ser questionado série de perguntas, basta aceitar o padrão pressionando Enter para todos e esperar que a instalação para completar.
- aguarde que a instalação termine. Irá ver mais sugestões, excepto as predefinições se carregar em enter. Uma vez concluído, reinicie o seu VM indo para VM->Power->reinicie o convidado
- uma vez que o sistema reinicie, você será solicitado a se autenticar. Uma vez que você faz login, você pode ver o desktop no modo de tela cheia que se estende até a tela completa.
processo completo
você está feito, você pode começar a trabalhar no Kali Linux 2021. Obrigado por visitar o meu blog.

Kali Linux Desktop