Como Simular o Grão de Filme Em Uma Imagem
Passo 1: Adicionar Uma Nova Camada Preenchida Com 50% de Cinza E Definir A Sobreposição
Vamos começar adicionando uma nova camada para o nosso documento do Photoshop para colocar o nosso grão de filme no modo não estamos prejudicando a imagem original de qualquer forma. Normalmente, para adicionar uma nova layer, basta clicar no ícone de Nova Camada na parte inferior do painel Camadas, e o Photoshop adiciona uma nova camada em branco para nós, mas temos de encher nossa nova camada com cinza e altere o seu modo de mistura, então vamos fazer todas essas coisas de uma só vez usando a caixa de diálogo Nova Camada. Mantenha carregada a sua tecla Alt (Win) / Option (Mac) e carregue no novo ícone da camada:
![]()
segurando a opção Alt (Win) / (Mac) ao carregar no ícone da nova camada, diz ao Photoshop para abrir a janela da nova camada antes da camada ser adicionada. Indique o grão de película nova camada no topo da janela, depois mude o modo para sobrepor e seleccione a opção Preencher com uma cor neutra em sobreposição (50% cinzento) directamente por baixo dela, Carregando dentro da opção:

Carregue em OK quando terminar de fechar a janela. Nada vai parecer acontecer à imagem na janela do documento, mas se olharmos no painel de camadas, vemos que o Photoshop adicionou uma nova camada chamada “grão de filme” acima da camada de fundo. A camada está configurada para o modo de mistura sobreposta para nós, e podemos ver na miniatura de antevisão da camada à esquerda do nome da camada que a camada é preenchida com 50% cinza (a sombra de cinza diretamente entre preto e branco). A razão pela qual não podemos ver o cinza no documento é porque o modo de mistura sobreposta torna as áreas de 50% cinza transparente. Você não precisa entender isso para completar este efeito, mas confira nossos cinco modos essenciais de mistura para o tutorial de edição de fotos se você quiser aprender mais:
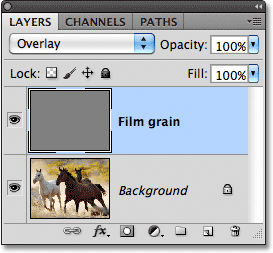
Passo 2: converter a nova camada num objecto inteligente
se estiver a usar o Photoshop CS2 ou mais cedo, pode ignorar este passo. Para o Photoshop CS3 e utilizadores mais recentes, carregue no pequeno ícone do menu no canto superior direito do painel de camadas:
![]()
seleccione Converter para objecto inteligente no menu que aparece:

mais uma vez, nada irá parecer acontecer na janela do documento, mas um pequeno ícone aparece no canto inferior direito da miniatura de antevisão da camada de grão do Filme, informando-nos que a camada foi convertida em um objeto inteligente. Isto significa que todos os filtros que aplicamos à camada serão adicionados como filtros inteligentes e permanecerão totalmente editáveis, mesmo após o efeito estar completo, como veremos mais tarde:
![]()
Passo 3: Aplicar o filtro de adição de ruído
ir para o menu Filtro na barra de Menu ao longo do topo do ecrã, Escolher o ruído, depois escolher adicionar ruído:
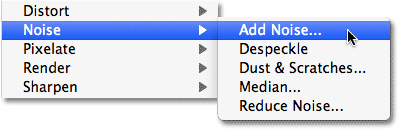
isto abre a janela para adicionar ruído. O barulho que adicionamos aqui tornar-se-á o nosso grão de filme. Arraste a barra de quantidade para a direita para aumentar a quantidade de ruído a ser aplicado à imagem. Um valor de cerca de 10% geralmente funciona bem, mas é sempre uma boa idéia para manter um olho em sua janela do documento como você arrastar o controle deslizante para determinar o valor que funciona melhor para a sua imagem. Certifique-se que as opções Gaussiana e monocromática estão seleccionadas no fundo da janela:

Carregue em OK quando terminar de fechar a janela para adicionar ruído. Aqui está um close-up da minha imagem para ajudar a tornar mais fácil ver o ruído que foi adicionado:

se você converteu a camada de grão de filme em um objeto inteligente de volta no Passo 2, você verá o filtro de adição de ruído listado como um filtro inteligente abaixo da camada de grão de filme no painel de camadas. Voltaremos a ela em breve:

Passo 4: Aplicar o filtro de borrão gaussiano
o ruído parece um pouco duro para o nosso efeito de grão de filme, por isso vamos suavizá-lo borrando-o ligeiramente. Volta ao menu Filtro no topo do ecrã e, desta vez, escolhe o borrão, escolhendo depois o borrão gaussiano:

define o valor do raio na parte inferior da janela para cerca de 0, 5 pixels. Isso deve ser suficiente para suavizar o ruído sem torná-lo muito desfocado:

clique em OK para fechar a caixa de diálogo, e estamos feitos! Agora temos o nosso grão de filme simulado adicionado à imagem:

afinar os resultados
se você achar que o grão de filme é muito intenso, uma maneira de afinar o efeito é diminuindo a opacidade da camada de grão de filme. Você encontrará a opção opacidade no canto superior direito do painel de camadas. Quanto mais baixa a opacidade, mais a imagem original abaixo dela mostrará através:

outra maneira de fazer o grão de filme parecer mais sutil é mudando o modo de mistura da camada de grão de filme de sobreposição para luz macia, que é uma versão de menor contraste do modo de mistura Overlay:

finalmente, se estiver a usar o Photoshop CS3 ou mais recente e tiver adicionado os seus filtros como filtros inteligentes como eu, poderá reabrir as janelas de filtros a qualquer momento e fazer alterações para afinar o efeito sem qualquer perda de qualidade de imagem. Você verá os nomes dos filtros que usamos listados abaixo da camada de grão de filme no painel de camadas. Para reabrir qualquer um deles, basta clicar duas vezes sobre o nome do filtro. Por exemplo, eu vou clicar duas vezes sobre o filtro adicionar ruído:

Photoshop reabre a janela do filtro para mim, permitindo-me ajustar o valor da quantidade para adicionar mais ou menos ruído à imagem. Quando eu terminar, eu posso apenas clicar OK para mais uma vez fechar a caixa de diálogo do filtro. Filtros inteligentes são uma grande adição recente ao Photoshop e uma das muitas razões para considerar a atualização se você ainda está usando CS2 ou anteriormente:
