com o Cloud, você pode compartilhar documentos de Sketch no navegador e convidar outros para ver, comentar e até mesmo inspecioná — los para a transferência de desenvolvedor-tudo de graça.Com uma assinatura de Equipes, você recebe um espaço de trabalho em nuvem compartilhado para fácil acesso a todos os documentos de sua equipe. Com uma chave de licença, você obtém um espaço de trabalho pessoal onde você pode convidar outros para seus documentos por e-mail ou com um link.
como começar com Cloud
a documentação abaixo cobre tudo o que você precisa saber para aproveitar ao máximo a nuvem e colaborar em seus projetos. Mas se você é novo no Cloud e precisa se configurar, os seguintes guias podem ser úteis:
- Como criar um Esboço Conta
- Como gerenciar o seu Esboço configurações de Conta
- Como iniciar um Equipas de subscrição e de criar um espaço de trabalho compartilhado
- Como gerenciar uma equipe compartilhado do espaço de trabalho
- Como gerenciar membros do espaço de trabalho
Nuvem Básico
Você pode trabalhar com Cloud documentos no navegador e na Mac app. Os documentos na nuvem mostram um ícone na nuvem ao lado do seu título na aplicação Mac, por isso é fácil distingui-los dos documentos locais.
como abrir documentos em nuvem
na aplicação Mac você pode encontrar e abrir documentos em nuvem na janela de documentos. Se você faz parte de uma equipe ou criou projetos , você verá estes na barra lateral. Clicar em uma equipe ou nome do projeto irá mostrar apenas os documentos em nuvem que pertencem a ele.
Você também pode trazer a janela de documentos para abrir um documento em nuvem, escolhendo o arquivo > documento em nuvem aberta (ou pressione ⌘ + ⇧ + O).
como abrir um documento na aplicação Mac a partir de Cloud
pode abrir qualquer documento em Cloud na aplicação Mac directamente a partir do seu navegador, clicando no botão Abrir em Sketch na parte inferior da barra lateral de um documento. Dependendo do seu navegador, você pode ter que confirmar esta ação antes que o seu documento irá abrir no aplicativo Mac.
se estiver a ver uma única placa de desenho, irá ver um novo ícone à direita dos controlos de zoom para abrir o seu documento focado nessa área de desenho específica na aplicação Mac.
também pode abrir documentos na aplicação Mac a partir da vista de todos os documentos na sua área de trabalho na nuvem. Para fazer isto, passe por cima da miniatura de qualquer documento, carregue … e escolha Abrir no Sketch.
Nota: Esta funcionalidade só funcionará com a versão 64 ou mais recente do aplicativo Mac.
como criar documentos em nuvem
na aplicação Mac para criar um novo documento, tanto pode fazer duplo-click na miniatura do novo documento na janela documentos, escolher o ficheiro > novo, ou carregar em ⌘ + N.
como gravar os documentos na nuvem
na aplicação Mac escolha o ficheiro > Save (ou carregue em ⌘ + s) e seleccione a opção Sketch Cloud para gravar o seu documento na nuvem. Você pode escolher um projeto para salvar (se você criou um) e escolher um espaço de trabalho para salvar (se você faz parte de qualquer equipe).
se fechar um documento enquanto está a gravar no Cloud, perguntar-lhe-emos se deseja esperar que a gravação termine ou se deseja fechar e cancelar a gravação.
Poderá também gravar um documento na nuvem se carregar no botão nuvem da barra de ferramentas , escolhendo um espaço de trabalho (Se fizer parte de uma equipa) e o projecto
(se tiver criado um) para gravar para carregar em Enviar.
se tiver um documento gravado localmente (no seu computador), poderá arrastá-lo para a janela de documentos para o gravar na nuvem. Quando você fizer isso, você será capaz de escolher um espaço de trabalho e projeto para salvá-lo. Isso também funciona com vários documentos, tornando-se ótimo se você estiver movendo um conjunto inteiro de documentos para nuvem pela primeira vez.
como salvar documentos em nuvem em tempo real em colaboração
quando está a trabalhar num documento com outras pessoas, pode descarregar o documento em nuvem para o seu computador, fazer as suas alterações localmente e enviá-las manualmente para o seu espaço de trabalho para criar uma nova versão do documento. Carregue e carregue em Actualizar o documento…. Antes de enviar o seu documento, vamos pedir-lhe que confirme esta acção, pois poderá substituir as edições de outros colaboradores.
se alguém estiver trabalhando no mesmo documento que você no Cloud, você não será capaz de empurrar as mudanças até que elas desapareçam.
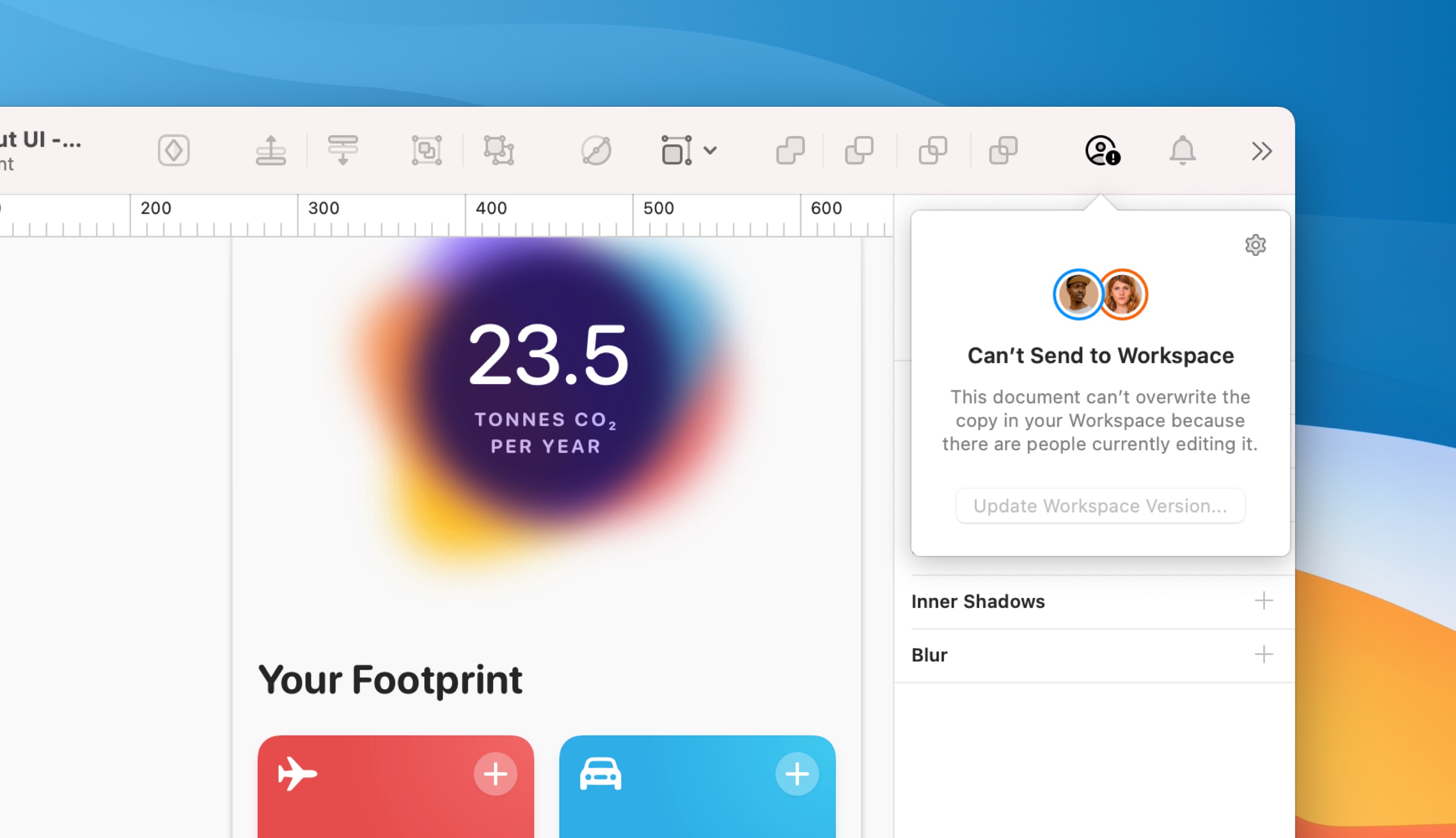
como salvar documentos em tempo real da Colaboração em nuvem offline
se você está trabalhando offline, armazenaremos todas as suas alterações localmente. Quando você estiver de volta on-line, vamos atualizar a última versão do documento que está disponível em sua área de trabalho com todas as suas novas alterações.
Nota: Se alguém apagar um objeto que você editou enquanto estava offline, não seremos capazes de aplicar alterações a esse objeto.
como mudar o nome dos documentos na nuvem
na aplicação Mac escolha o ficheiro > mudar o nome…, indique o seu novo nome na barra de título, depois carregue em enter no seu teclado para gravar.
você também pode fazer duplo-click em qualquer miniatura de documento na janela de documentos (ou controlar-clique na miniatura e escolha mudar o nome) para renomeá-la.
no navegador a partir da sua área de trabalho ou de projecto, passe por cima da miniatura do seu documento, escolha … depois mude o nome do documento…. Da vista do documento ou do quadro, carregue no ícone de configuração no canto superior direito e escolha mudar o nome do documento….
Como fazer uma cópia local de uma Nuvem Documento
Na Mac app Dependendo da sua Auto Salvar preferências, você pode escolher o Ficheiro > Duplicar (Salvar automaticamente activada) ou Arquivo > Salvar Como… (Salvar automaticamente desativado) para salvar uma nova cópia de seu documento atual. Na folha de gravação, você pode optar por salvá-lo localmente (no seu Mac) ou para Nuvem.
Dica :Se tiver a gravação automática activa, só irá ver duplicado no menu ficheiro, mas poderá manter o ‘ ⌥ ‘ para mostrar a gravação como… em vez disso.
no navegador a partir da sua área de trabalho ou de projecto, passe por cima da miniatura do seu documento, escolha … depois transferir o documento. Da vista do documento ou do quadro, carregue no ícone de configuração no canto superior direito e escolha a opção transferir o documento.
como apagar os documentos na nuvem
no comando da aplicação Mac-carregue na miniatura de um documento na janela de documentos e escolha a opção Apagar o documento…, ou carregue uma vez na miniatura para o seleccionar e carregue na tecla backspace do seu teclado.
no navegador da sua área de trabalho ou de projecto, passe por cima da miniatura do seu documento, carregue no ícone … e escolha a opção Apagar o documento…. Você também pode arrastar e largar a miniatura de um documento para o item de lixo na barra lateral .
se estiver a ver um quadro único ou na visão geral do documento, poderá carregar na configuração no canto superior direito e escolher a opção Remover o documento….
quando apagar um documento no seu espaço de trabalho na nuvem, irá enviá-lo para o lixo . Apagaremos automaticamente quaisquer documentos que tenham estado no lixo durante 90 dias, mas até esse ponto você pode facilmente restaurá-los.
como restaurar os documentos
para restaurar um ficheiro no lixo , carregue na antevisão do documento e escolha Restaurar. Você também pode passar sobre a antevisão do documento no lixo, clique em
e selecione Restaurar o documento.
como apagar permanentemente os documentos
se quiser apagar permanentemente um documento, passe sobre a sua miniatura no lixo, carregue em e seleccione apagar permanentemente. Quando você excluir um documento permanentemente, ele também irá remover toda a sua atividade e histórico para toda a sua equipe.
para esvaziar o lixo, passe sobre o ícone do lixo na barra lateral, carregue em
e seleccione o lixo vazio. Tenha cuidado-qualquer um em sua equipe pode esvaziar o lixo e esta é uma ação permanente, então por favor, certifique-se antes de fazer isso!
Nota: neste momento, só pode aceder e esvaziar o lixo do seu navegador web. Vamos trazer esta funcionalidade para o aplicativo Mac em uma atualização futura.
como mover documentos de uma área de trabalho pessoal para uma área de trabalho em equipa
no navegador, poderá mover documentos da sua área de trabalho pessoal para a área de trabalho da sua equipa, passando por cima da miniatura do documento, clicando no ícone “Mais opções” que aparece e escolhendo mover-se para a equipa. A partir daí, selecione a equipe que você deseja mover o seu documento para e clique em Salvar alterações para confirmar.Nota :não é possível desfazer o processo de transferência de um documento de uma área de trabalho pessoal para uma equipa.
como apagar as versões
no navegador, abra o seu documento e passe ao longo da versão que deseja apagar na barra lateral, carregue em e escolha a opção Apagar a versão. Terá de confirmar se deseja apagar essa versão, clicando em Apagar a versão na janela de confirmação que aparece.
se houver apenas uma versão no histórico do documento, você não será capaz de apagá-la.
compartilhando documentos em nuvem
na aplicação Mac da janela de documentos, você pode controlar-clique em qualquer documento em nuvem e escolher Copiar Link para copiar um link para o documento em nuvem para a sua área de transferência.
num documento aberto, carregue no botão nuvem na barra de ferramentas e escolha a opção Copiar A ligação para copiar uma ligação para o documento na nuvem para a sua área de transferência.

pode também escolher gerir a configuração da partilha… para abrir a configuração da partilha do documento na nuvem no seu navegador web. A partir daqui, você pode selecionar quem pode ver o seu documento e se eles são capazes de comentar sobre ele, baixá-lo ou usá-lo como uma biblioteca .
dica: poderá encontrar tanto a opção Copiar A ligação como a gestão da configuração das partilhas… na barra de menu do ficheiro > Cloud também.
gerir a configuração das partilhas
no seu navegador web a partir da sua visão geral da área de trabalho, carregue no ícone na miniatura do seu documento e escolha a configuração do documento…
sob a página Geral, você encontrará informações sobre o documento e a opção de configurá-lo como uma biblioteca.
na página de partilha, pode convidar pessoas fora da sua equipa para ver, inspeccionar ou editar o seu documento. Você também pode tornar o documento acessível através de um link público.
Nota: Convidar pessoas fora de sua equipe não afeta o custo de sua assinatura, mas qualquer pessoa que você convide para editar um documento terá que ser um contribuinte em outra equipe ou ter uma licença válida.
para partilhar um documento por e-mail, escreva o endereço de E-mail da pessoa que deseja convidar e escolha o tipo de acesso que deseja dar-lhes com o menu. Clique em convite para enviar um e-mail de convite.Quando partilha um documento com alguém, pode escolher entre três níveis de acesso diferentes.:
- ver: Veja o documento e deixe comentários apenas no navegador web.
- inspecionar: ver o documento, inspecionar camadas e quadros artísticos apenas para transferência e download de ativos no navegador web.
- Edit: tudo o acima, bem como a opção de abrir e editar o documento no aplicativo Mac. Este nível de acesso requer uma licença válida de lugar de contribuinte em qualquer equipe.
quando você enviar um convite, você verá um cartão de convite pendente ao lado de seu e-mail até que eles tenham aceitado. Você pode atualizar ou rebaixar o seu nível de acesso em qualquer ponto e remover completamente o seu acesso clicando em x.
para compartilhar um documento através de um link Público, defina um nível de acesso ao lado de qualquer pessoa com um link. Você pode escolher de vista ou inspecionar. O nível padrão é nenhum acesso que torna o link público indisponível e mantém o seu documento privado.
Nota: Se estiver a ver uma versão mais antiga de um documento na nuvem, pode copiar e colar a sua URL para ligar especificamente a essa versão. O URL na configuração do documento irá sempre ligar-se à versão mais recente.
quando escolher um nível de Acesso para qualquer pessoa com uma ligação ou um convite por e-mail, poderá mostrar ou esconder os comentários nas pranchas, alterando a opção no menu.

Ver documentos em nuvem no navegador
existem algumas maneiras diferentes de ver documentos em nuvem no seu navegador web.
na aplicação Mac com um documento em nuvem aberto, carregue no botão Cloud na barra de Menu ou vá para o ficheiro > partilhar e escolha a opção Ver na nuvem Sketch…. Isto irá abrir o documento numa nova janela do navegador.
no navegador, se alguém compartilhou um documento com o seu endereço de E-mail na nuvem, você vai encontrá-lo sob a página compartilhada comigo no seu espaço de trabalho pessoal.
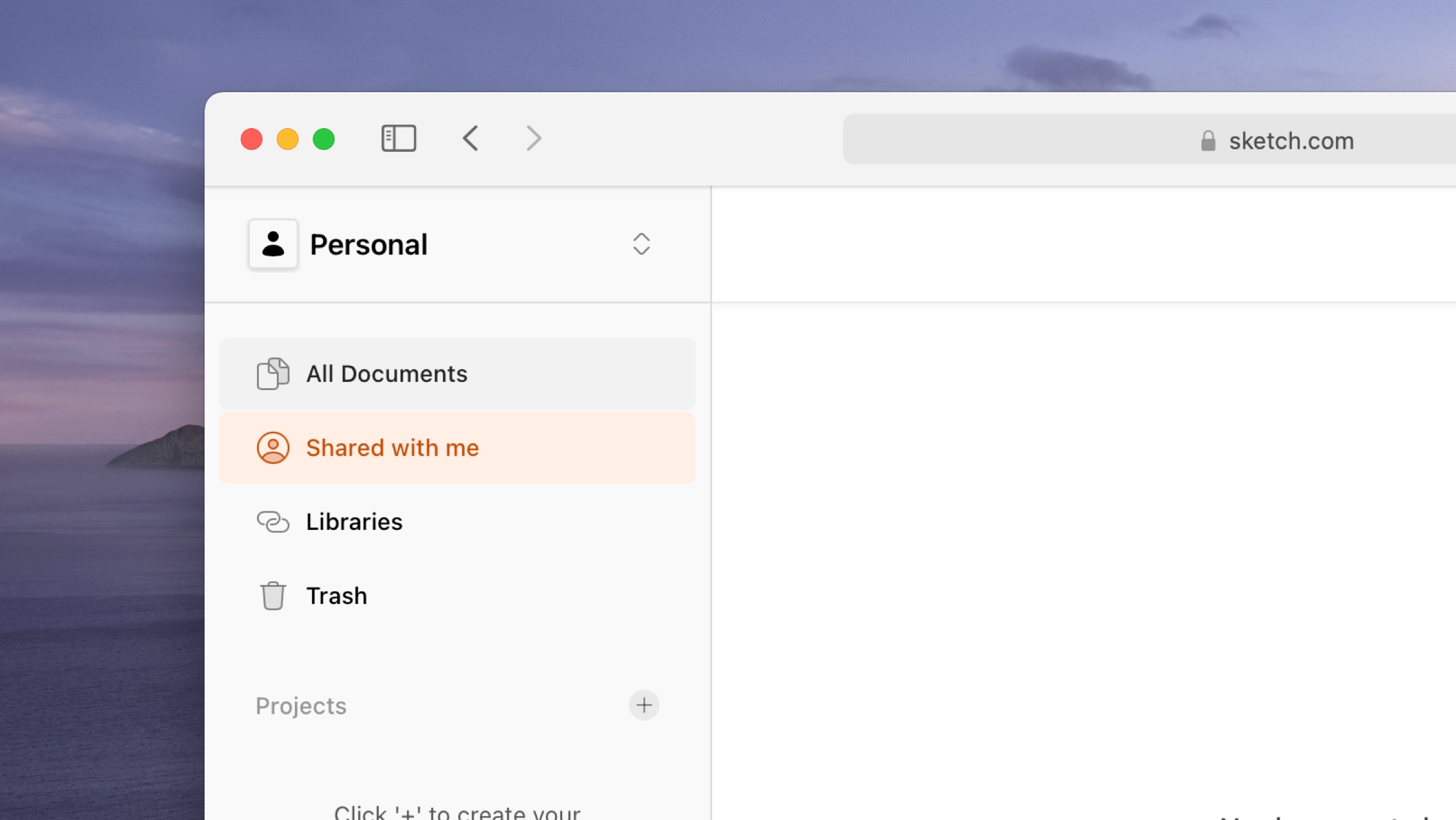
se faz parte de uma equipa (como contribuinte ou visualizador), seleccione a sua equipa no menu no canto superior esquerdo da nuvem para ver todos os documentos que a sua equipa partilhou.
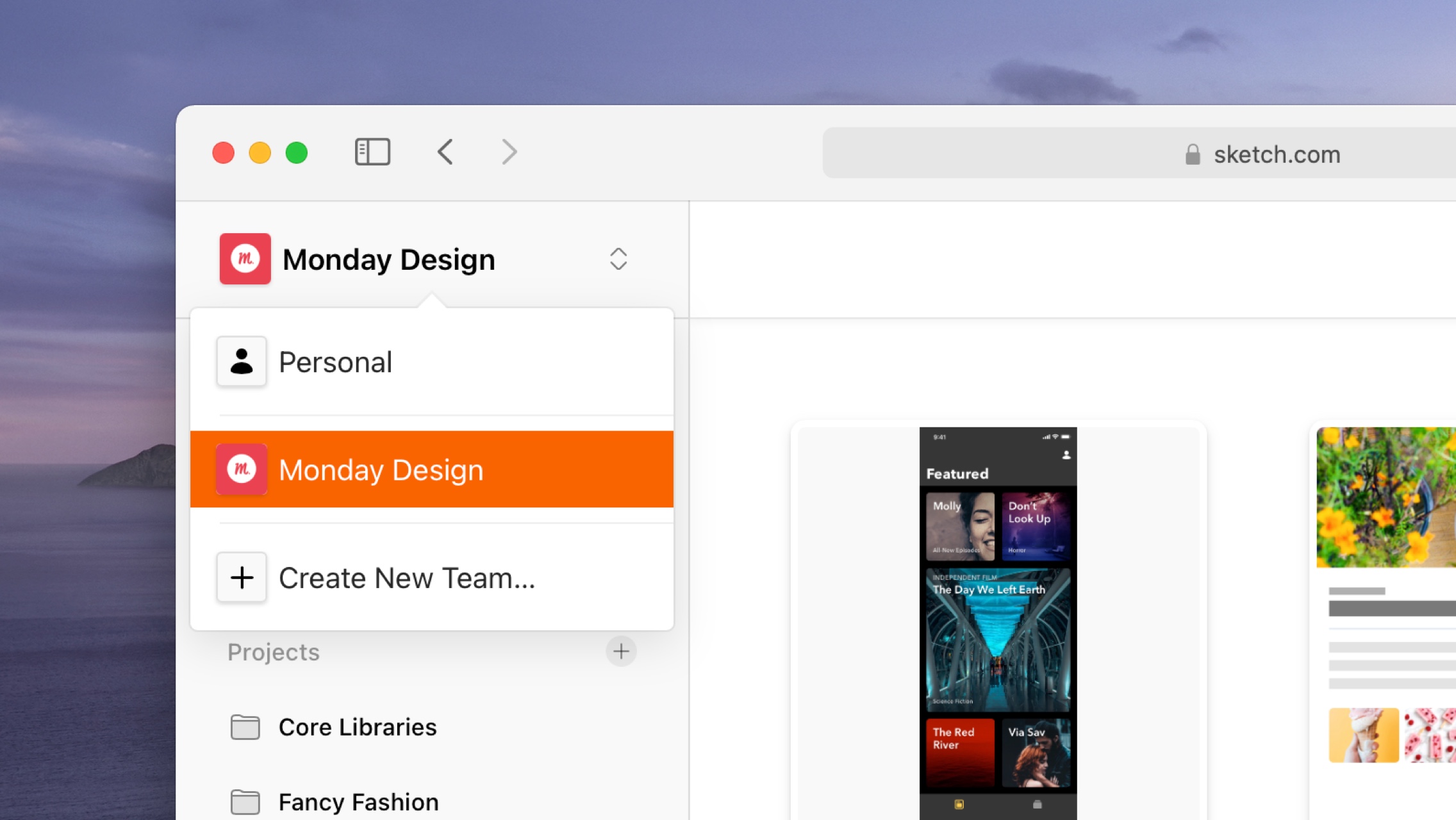
se foi enviado um link para um documento na nuvem, se carregar nesse link irá abri-lo na nuvem numa nova janela do navegador.Quando abrir um documento na nuvem, verá os seus protótipos, páginas, quadros artísticos e símbolos
. Você pode clicar em qualquer um destes para vê-los em mais detalhes. Você também pode usar o menu no título do documento para ver as pranchas de uma página em particular.
quando está a ver um quadro individual, pode usar as teclas de cursores ou carregar nas setas no canto superior direito para saltar entre o quadro diferente no documento.
quando estiver a ver um quadro individual , poderá carregar nele para ampliar e visualizá — lo em tamanho completo-ou usar os controlos de zoom no canto superior direito. Você também pode pressionar 0 para ampliar para 100%, 1 para caber a placa de desenho no seu ecrã, + para ampliar (ou = em teclas não-americanas) e – para reduzir.
a partir daí, você pode se deslocar para ver todo o seu conteúdo.
como comentar sobre documentos na nuvem
você pode adicionar comentários contra qualquer Painel de arte em um documento na nuvem em seu navegador web. Para começar, certifique-se que está a ver um quadro individual, que a barra lateral está a mostrar à direita (carregue no ícone da barra lateral no canto superior direito para o mostrar ou esconder) e que seleccionou a página actividade.
a partir daqui, você pode navegar e adicionar comentários, ou responder a qualquer comentário em um tópico. Se quiser editar ou apagar um comentário, passe por cima dele, carregue em e escolha a acção de que necessita. Você pode usar emoji, Markdown e menções em seus comentários e Respostas.
Nota: Por padrão, nós ativamos comentários para todos os documentos. Para desactivar os comentários de um documento específico, dirija-se à sua visão geral, carregue no ícone cog no canto superior direito e escolha a configuração do documento…. A partir daí, desligue a opção comentário e escolha Gravar.
como usar tópicos de comentários
pode usar tópicos para responder a qualquer comentário fora do feed principal. Threads tornar mais fácil organizar discussões e manter o controle de diferentes conversas.
para começar, encontre o comentário que deseja responder e inicie um tópico e carregue no link de resposta por baixo. Digite o seu comentário, em seguida, pressione ⌘Enter para postá-lo.
os comentários que já têm um tópico irão mostrar o número de respostas por baixo deles em vez de um link de resposta. Para abrir esse tópico, clique no link de comentários X.
como gerir notificações de comentários
pode optar por Obter notificações para novos comentários sobre um tópico específico, um quadro único (ou uma selecção deles) ou para todo o documento. Por padrão, vamos ativar notificações para qualquer documento em nuvem que você comenta, mas você pode alterar isso a qualquer momento.
para receber as notificações de um documento inteiro, vá à página de visão geral do documento e seleccione seguir este documento no menu da barra lateral. Escolha Parar de seguir este documento para parar de receber notificações.
se quiser receber notificações para um quadro de arte específico, abra esse quadro e escolha seguir este quadro a partir do menu na barra lateral.
controlar notificações de threads específicos funciona exatamente da mesma maneira. Carregue na ligação de respostas do X por baixo de um comentário para ver o tópico, e depois carregue na opção seguir este tópico no menu.
como ver notificações de comentários
pode aceder a todas as suas notificações clicando no ícone da campainha no canto superior direito da janela. Você vai ter uma prévia das respostas e menções que você subscreveu. Para terminar de ler ou responder a qualquer comentário, clique em sua notificação.
clique no carrapato à direita da notificação para marcá — lo como lido-ou escolher Marcar tudo como lido.
como ver os protótipos de documentos na nuvem
quando abrir um documento na nuvem, verá quaisquer protótipos que contenha numa secção no topo da visão geral do documento. Clique na miniatura de um protótipo para abri-la e visualizá-la no seu navegador.
tal como a janela de antevisão na aplicação Mac, se carregar em qualquer ponto do ecrã, irá realçar quaisquer Pontos Críticos ou ligações. Para voltar um passo para o quadro anterior
, clique no botão de trás no seu navegador.
se tiver permitido comentários sobre o seu documento, qualquer pessoa que veja o seu protótipo pode escolher ver o quadro na parte inferior da janela para deixar o protótipo e introduzir uma vista estática desse quadro . A partir daí, eles podem deixar comentários na barra lateral. Para fechar o protótipo e retornar à visão geral do documento, escolha Fechar.
como ver protótipos sem Hotspots
no navegador para partilhar uma antevisão do protótipo sem hotspots activados, passar sobre a miniatura do protótipo na visão geral dos documentos, carregar no botão … e escolher a ligação de cópia para o protótipo com Hotspots desactivados.
Como fazer o Download dos Documentos a partir da Nuvem
No navegador, Se um documento em Nuvem tem de downloads ativado, você pode baixá-lo clicando em Baixar o Documento na parte inferior da barra lateral à vista do documento.
Nota: Se carregar em Baixar o documento, irá transferir sempre a versão do documento que está a ver de momento, mesmo que seja uma versão mais antiga.
para activar ou desactivar transferências para um documento específico, abra-o na nuvem, carregue no ícone “Mais opções” no canto superior direito e escolha as opções. A partir daí, assinale ou desligue a opção de Download.
como usar o Versioning com documentos na nuvem
quando você faz atualizações para um documento que você salvou na nuvem, ele irá aparecer automaticamente como uma nova versão dentro da barra lateral na nuvem.
Você também pode ver versões para quadros específicos (se eles mudaram) na vista de quadro.
pode clicar em qualquer versão da barra lateral para ver uma versão mais antiga. Quando você está vendo uma versão mais antiga, você pode clicar no botão Ver a versão mais recente no canto superior direito para ir direto para a versão mais recente.
atualizações de estrelas
estrelas são uma ótima maneira de indicar atualizações chave no histórico de versões de um documento. Os documentos estrelados ajudarão os membros da Cloud workspace, tanto contribuintes quanto telespectadores, a identificar as atualizações mais relevantes. Se você compartilhou o documento com alguém fora de sua equipe com um link — como os convidados que têm inspeções e permissões de visualização — eles só vão ver atualizações estreladas. Se não houver atualizações com estrelas, mostraremos a última atualização disponível. Quando você estrela uma atualização da biblioteca, qualquer um que trabalhe com essa biblioteca receberá todas as alterações associadas à atualização do Star. Depois disso, quaisquer atualizações não corrigidas não enviarão imediatamente alterações para os usuários da Biblioteca.
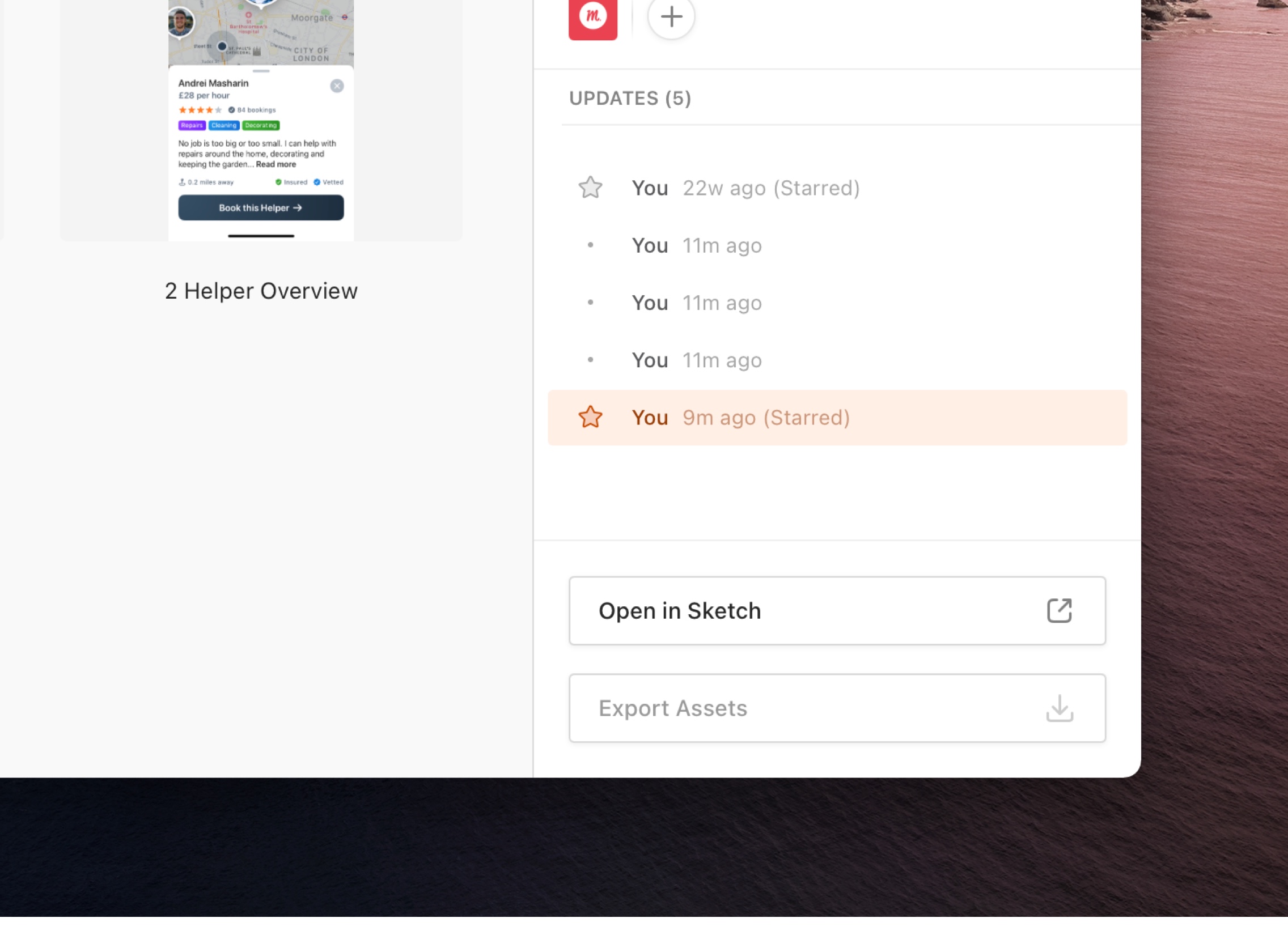
estrelas em uma linha do tempo de documentos ajuda a indicar quando atualizações particulares são notáveis ou importantes. Eles lhe dão mais controle sobre o que os membros fora de seu espaço de trabalho na nuvem vêem e permitem que você faça edições para bibliotecas sem enviar atualizações instantaneamente para as pessoas que as usam.
quando usar Estrelas
- Star uma atualização para ajudar contribuintes e membros do seu espaço de trabalho na nuvem a identificar atualizações importantes.
- atualizações de estrelas para selecionar quais atualizações de documentos você quer que os hóspedes vejam.
- Star an update to have control over which Library updates are sent to everyone who uses the Library.
como estrelar uma atualização
a fim de estrelar atualizações em seu documento, você primeiro precisará salvar seu documento na nuvem.
da aplicação Mac escolha o ficheiro > Save e Star … (ou carregue em ⌘+s) e depois escolha Gravar e Star na janela de confirmação que aparece. Cada vez que você salvar uma atualização estrelada, você vai ver um distintivo no canto direito da tela com um pequeno círculo verde ao lado das palavras Starred Update Created. Clique no crachá para ver a atualização no seu espaço de trabalho.
da aplicação web na janela de documentos, carregue na miniatura do documento para a abrir. Cada vez que gravar as suas alterações, irá aparecer automaticamente como uma nova actualização na linha do tempo que poderá encontrar na barra lateral. Para estrelar uma atualização, vá para a linha do tempo, paire sobre o ponto ao lado do nome da pessoa que salvou essa atualização e clique nele.
Você também pode percorrer a atualização na linha do tempo, clique em e selecione Star Update… Vamos pedir-lhe para confirmar a acção, pois afecta o que os utilizadores externos vêem.
Estrelando Biblioteca actualizações
Antes de nós introduzimos a estrela atualizações, as alterações salvo em uma Biblioteca de documento seria enviado como uma atualização para todos que o usa. Agora, com atualizações estreladas você tem o controle total sobre o que grava aparecem como uma atualização da biblioteca, para que você possa trabalhar diretamente em seu documento da biblioteca e explorar novas idéias e mudanças, sem se preocupar em enviar a todos com uma atualização da Biblioteca cada vez que você carrega Save.Quando você iniciar uma atualização, qualquer pessoa que tenha essa biblioteca sincronizada verá uma notificação Shared Library Updates Available no ícone notificações da janela do Sketch. Se clicar nele, irá levá-los para a janela de preferências para que eles possam baixar as novas alterações.
estrelando várias atualizações
Star e realizar todas as atualizações que você precisar. Você vai ver uma estrela laranja ao lado da última atualização estrelada e uma cinza para atualizações antigas estreladas.
como realizar uma atualização
clique em qualquer estrela na linha do tempo para realizar uma atualização. Em alternativa, poderá percorrer a actualização, carregar em e seleccionar Uncar Update… Se você soltar a sua atualização mais recente estrelada, os telespectadores verão a próxima atualização estrelada mais recentemente.
quem pode estrelar uma atualização
apenas Contribuidores no espaço de trabalho ou convidados com permissões de edição podem estrelar ou realizar atualizações.
visualizações por omissão de documentos para membros do espaço de trabalho em nuvem e convidados
membros do espaço de trabalho em nuvem e convidados com permissões de edição irão ver a linha temporal completa do documento na aplicação web. Se você é um convidado com visionamento ou inspecionando permissões, você só vai ver atualizações estreladas. Quando não houver atualizações com estrelas, vamos mostrar a última atualização disponível.
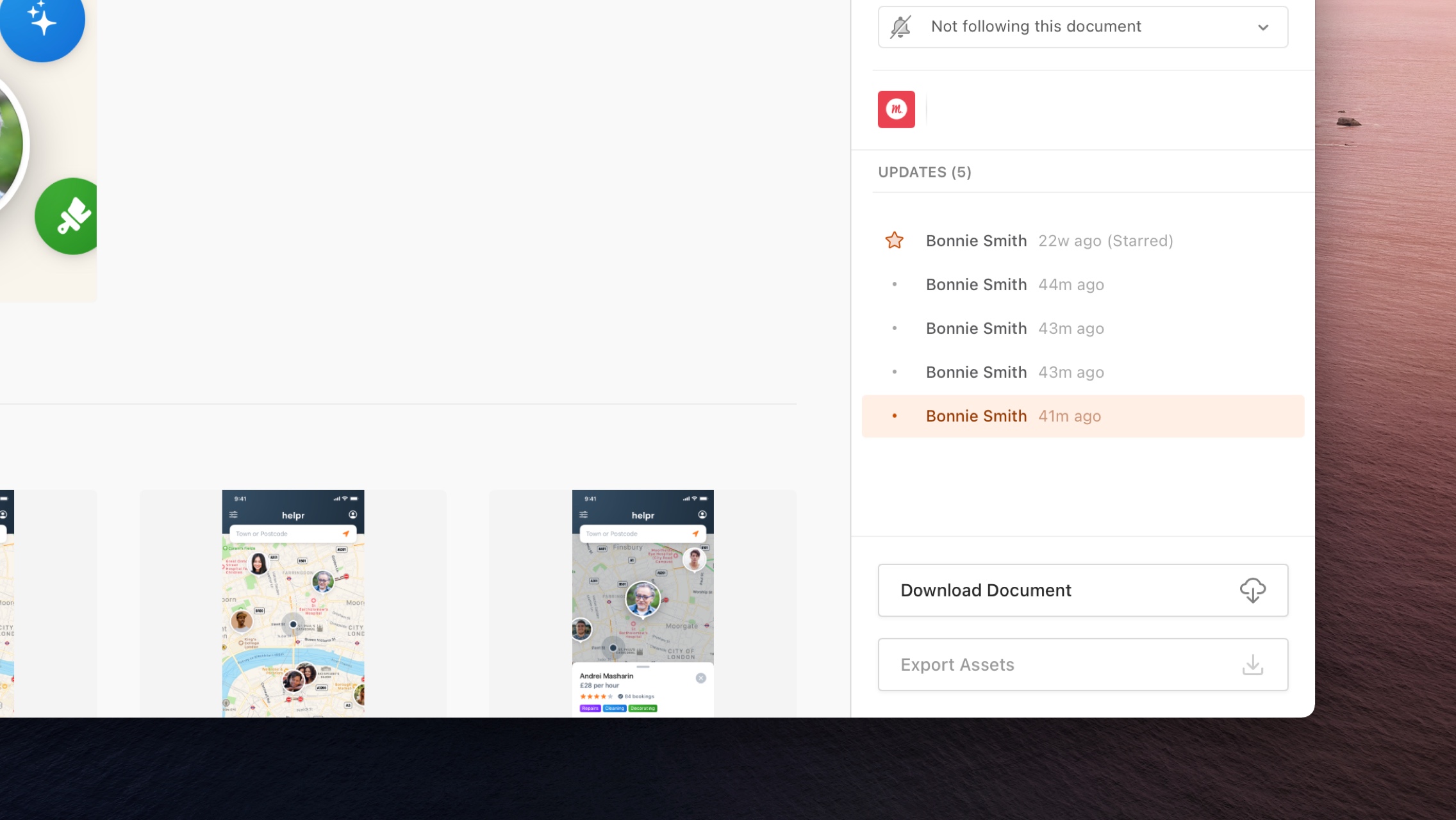
os membros do espaço de trabalho em nuvem verão atualizações estreladas e não corrigidas.

os Hóspedes com inspeção e permissões de visualização e as pessoas com um link só de ver a estrela de atualizações.
projectos
pode utilizar projectos para organizar os seus documentos na nuvem por cliente, estado ou qualquer outro agrupamento que lhe convier ou à sua equipa.
nos projetos do navegador aparecem na barra lateral. Para mostrar apenas documentos que fazem parte de um projeto específico, clique no nome do projeto na barra lateral.
sob todos os documentos tab, você verá todos os documentos em sua equipe ou espaço de trabalho pessoal por padrão. Para esconder os documentos que já fazem parte de um projecto
, poderá deseleccionar os documentos de inclusão na opção projectos no canto superior direito.
nos projectos Mac app aparecem na barra lateral da janela de documentos, organizada pelo espaço de trabalho a que pertencem.
Como criar um projecto
No navegador, Clique no + avançar para Projectos título na barra lateral. Na janela que aparece, indique ao seu projecto um nome (os Emoji são suportados, mas não o Markdown) e carregue em criar um projecto para terminar. Você deve agora ver o seu projeto na barra lateral pronto para mover os documentos para dentro.
no aplicativo Mac clique no ícone + ao lado do nome do espaço de trabalho na barra lateral da janela de documentos para adicionar um projeto a esse espaço de trabalho. Escreva um nome para o seu projecto e carregue em enter no seu teclado para o confirmar.
como mover os documentos para os projectos
no navegador arraste o documento que deseja mover e largue-o na sua pasta de projecto na barra lateral. Você também pode, passar por cima da miniatura de um documento e clicar no ícone para mostrar as suas opções. De lá, escolha Mover para o projeto. Na janela que aparece, seleccione o projecto
deseja mover o documento para o menu e depois carregue em Mover.
Como remover os documentos dos projectos
no navegador paira sobre a miniatura de um documento e carregue no ícone para mostrar as suas opções. A partir daí, escolha Remover do projeto. Na janela que aparece, clique em Remover para confirmar. Se você remover um documento de um projeto, você será capaz de encontrá-lo em todos os documentos
.
Como mudar o nome de projetos
No navegador Passe o mouse sobre um projecto nome na barra lateral, em seguida, clique em
ícone que aparece ao lado dele. Daqui, escolhe um novo nome. Na janela que aparece, dê ao seu projecto um novo nome e depois carregue em gravar as alterações para confirmar. Isso não afetará nenhum documento Dentro deste projeto.
no comando da aplicação Mac-carregue no nome de um projecto na barra lateral da janela de documentos e escolha mudar o nome do projecto, Escreva um novo nome e carregue em enter no seu teclado para confirmar.
como apagar os projectos
no navegador sobre um projecto nome na barra lateral, em seguida, carregue no ícone
… que aparece ao seu lado. A partir daqui, escolha Apagar. Na janela que aparece, carregue em Remover para confirmar se compreende que não pode desfazer esta acção. Todos os documentos do projecto que está a apagar irão passar para todos os documentos .
no comando da aplicação Mac-carregue no nome de um projecto na barra lateral da janela de documentos e escolha a opção Apagar o projecto…. Na janela de confirmação que aparece, escolha Remover o projecto para confirmar esta acção.
Inspector de nuvens
com Inspector de nuvens, pode seleccionar e medir entre camadas em painéis, atributos de camada de visualização e valores de cópia para a sua área de transferência. O inspector Cloud está disponível para todos os membros (contribuintes e telespectadores) em um espaço de trabalho de equipe compartilhado por padrão. Para os documentos que envia para um espaço de trabalho pessoal, pode activar o Inspector de nuvens para qualquer pessoa com quem os partilhe do menu Configuração do documento.
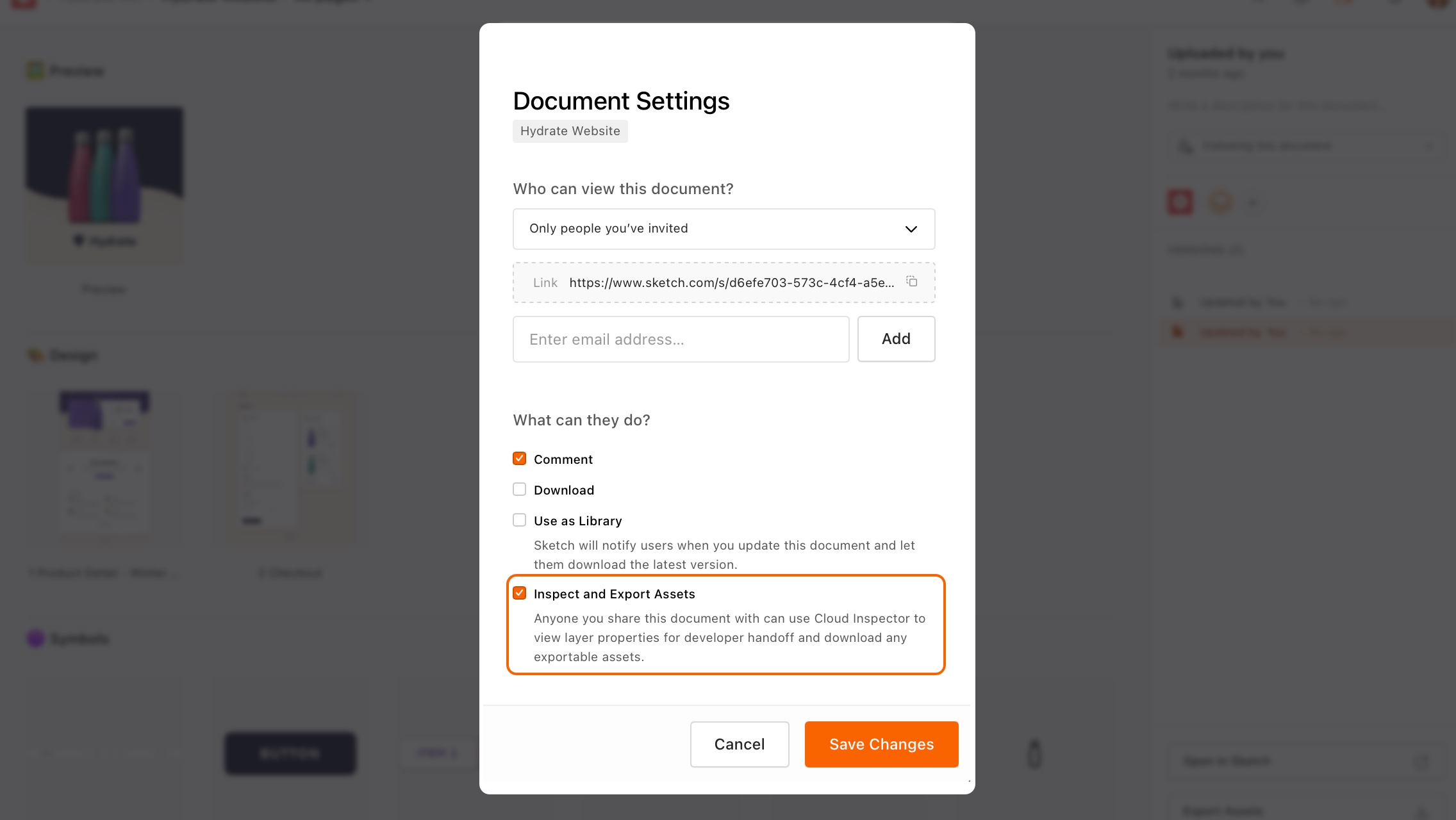
Para utilizar a Nuvem Inspetor, certifique-se de que você está exibindo um indivíduo Artboard, em seguida, clique em Inspecionar guia na lateral. Você verá então atributos para esse quadro, incluindo suas dimensões, uma cor de fundo (se aplicada) e qualquer configuração de layout. Esta é a vista predefinida quando não tiver seleccionado uma camada.
Como inspecionar camadas
Selecione a Inspecionar guia na barra lateral, em seguida, clique em qualquer camada. Onde as camadas se sobrepõem, você pode controlar-clique sobre a camada que deseja seleccionar e escolhê-la no menu de contexto que aparece. Quando você selecionar uma camada, o inspetor irá atualizar para mostrar seus atributos.
se carregar com o botão de controlo no seu quadro, fará subir o menu de selecção de camadas para escolher entre camadas sobrepostas.
os atributos que você vê na barra lateral irão depender do tipo de camada que você selecionou e os valores para esse atributo. Por exemplo, valores padrão como 100% opacidade ou um modo de mistura Normal são escondidos para manter as coisas simples.
Nota: Sketch usa o sistema de coordenadas macOS, que mede em pontos — onde um ponto é igual a um pixel num ecrã @1x. Para o handoff, os pontos em Sketch são em grande parte os mesmos que CSS px medições. Leia mais sobre medidas no Sketch.
Como medir entre camadas
seleccione uma camada na sua placa de Arte e, em seguida, passe sobre outra para mostrar medições que mostram as distâncias relativas entre elas.
como copiar os atributos de camada
para copiar um atributo individual no Inspector de nuvens, sobrevoe-o e carregue no ícone Copiar que aparece ao seu lado. Verá uma notificação para confirmar que a copiou para a sua área de transferência.

Copiar atributos individuais apenas copia o valor em si (não o nome do atributo) para a área de transferência, por exemplo:
#000000Atributos com valores múltiplos (como a gradiente, que tem cores diferentes, opacidades, um ângulo e o gradiente do tipo), incluirá o valor e o nome do atributo para a área de transferência, por exemplo:
Type: LinearAngle: 180˚Color Stop 0Color: #8763FFPosition: 0%Color Stop 1Color: #6236FFPosition: 100%Como copiar vários valores de atributo
Para copiar vários valores de atributo ao mesmo tempo (como todos os valores que compõem uma camada de texto ou todos os valores de uma sombra), passe o mouse sobre o título acima, o grupo de valores (por exemplo, Sombras, contornos, texto) e carregue no ícone Copiar que aparece. Isto irá copiar todos os valores relacionados com esse atributo específico para a camada que seleccionou.
como copiar as cores e as variáveis de cores
para copiar um valor de cor para a sua área de transferência, passe por cima dela e carregue no ícone Copiar que aparece ao seu lado. Para alterar o formato (para Obj-C ou Swift, por exemplo), clique na seta ao lado do ícone copiar e escolha o formato que você precisa na lista.
para ver e copiar os valores das variáveis ou gradientes de cores, terá de clicar primeiro no seu nome. Você também pode copiar o nome e o valor de uma variável de cor ou gradiente, carregando no ícone Copiar ao lado do nome.
neste exemplo, estamos escolhendo um formato para exportar nossa variável de cores e copiar seu nome e valores.
os formatos que você pode escolher São:
- HEX
- RGB
- HSL
- NSColor (Objective-C e Swift)
- UIColor (Objective-C e Swift)
Quando você selecionar um formato de cor, Nuvem Inspetor vai salvar a sua preferência e a cópia de uma cor diferente atributo irá usar o mesmo formato como sua seleção original.
Nota: neste momento, as impressões não estão disponíveis no Inspector de nuvens.
Exporting Assets
As well as being able to inspect documents on Cloud, anyone with access to a document can now download assets that are set as exportable. As exportações de ativos acontecem a pedido e apenas para a pessoa que as solicita.
como exportar activos individuais
dirija-se para qualquer quadro dentro do seu documento na nuvem e seleccione a página Inspector na barra lateral direita. A partir daí, clique em qualquer camada no quadro de arte para trazer os seus atributos de Inspetor.
se essa camada tiver opções de exportação definidas para ela no documento original Sketch, você verá essas opções de exportação no fundo da barra lateral.
clique no botão Baixar ao lado de qualquer uma das opções de exportação para baixar a camada nesse formato. Se você selecionar um formato que tem vários tamanhos ou resoluções, seu download incluirá todos os tamanhos ou resolução para esse formato.
neste exemplo, a exportação de PNG está disponível em resolução 1x e 2x, então estes aparecem juntos e baixar em um arquivo ZIP.
para baixar o ativo selecionado em todos os formatos, tamanhos e resoluções, clique no botão Baixar ao lado de todos os formatos.
Nota: Se você selecionar uma camada e esperar ver as opções de exportação, mas o inspetor de nuvem não mostra nenhuma, pode ser que a camada exportável esteja escondida atrás de outra camada ou dentro de um grupo. Tente controlar+Carregando na camada para ver o menu de selecção e procurar por uma camada com a fatia ícone. Isto indica que uma camada tem opções de exportação.
como exportar todos os ativos
para exportar todos os ativos em um documento em nuvem, navegar para a sua página de visão geral e clicar no botão Exportar ativos na parte inferior da barra lateral direita. Você terá a opção de baixar os arquivos finais em formato ZIP.
pode haver uma pequena espera para que os ativos processem antes que você possa baixá-los, dependendo do seu tamanho.
Dependendo do tamanho total dos ativos que você está exportando, você pode ser capaz de transferir seus ativos imediatamente, ou você pode ver uma notificação que explica a exportação de processamento e que nós vamos notificá-lo quando é completa.
se tiver de esperar por uma exportação para processar, não se preocupe, pode navegar para longe do seu documento na nuvem e enviar-lhe-emos um e-mail para o informar quando tiver terminado.
como se certificar de que você pode exportar ativos da Cloud
a fim de exportar e baixar ativos da Cloud, você terá que ter feito o seguinte no Mac app primeiro:
- fazer camadas, quadros ou grupos no seu documento exportável ou;
- Criar Fatias para exportação
Se nenhuma das camadas, Pranchetas ou grupos em seu Esboço de documento são exportáveis, ou ele não conter qualquer fatias
, você não será capaz de usar a Exportação de Bens recurso para o documento na Nuvem. Se o botão “Export Assets” na Cloud
estiver acinzentado ou os activos individuais não mostrarem quaisquer opções de exportação, é porque não existem quaisquer camadas ou quadros definidos como exportáveis para ele.