Partajarea este grija!
- imprimare
utilizarea funcției Cricut print and cut este o modalitate ușoară de a personaliza orice. Să învățăm cum să-l folosim cu un tutorial video și idei de proiecte!
v-ați întrebat cum să utilizați funcția print then cut pe Cricut sau doriți doar câteva idei despre ce să o utilizați? Ei bine, sunteți în locul potrivit.
astăzi ne scufundăm în spațiul de design Cricut și învățăm totul despre această caracteristică ușoară. Mare lucru despre el este că îl puteți folosi cu orice mașină de tăiat Cricut.
aceasta este o postare lungă cu o mulțime de informații și un videoclip complet cu fiecare pas din partea de jos, așa că poartă-te cu mine!
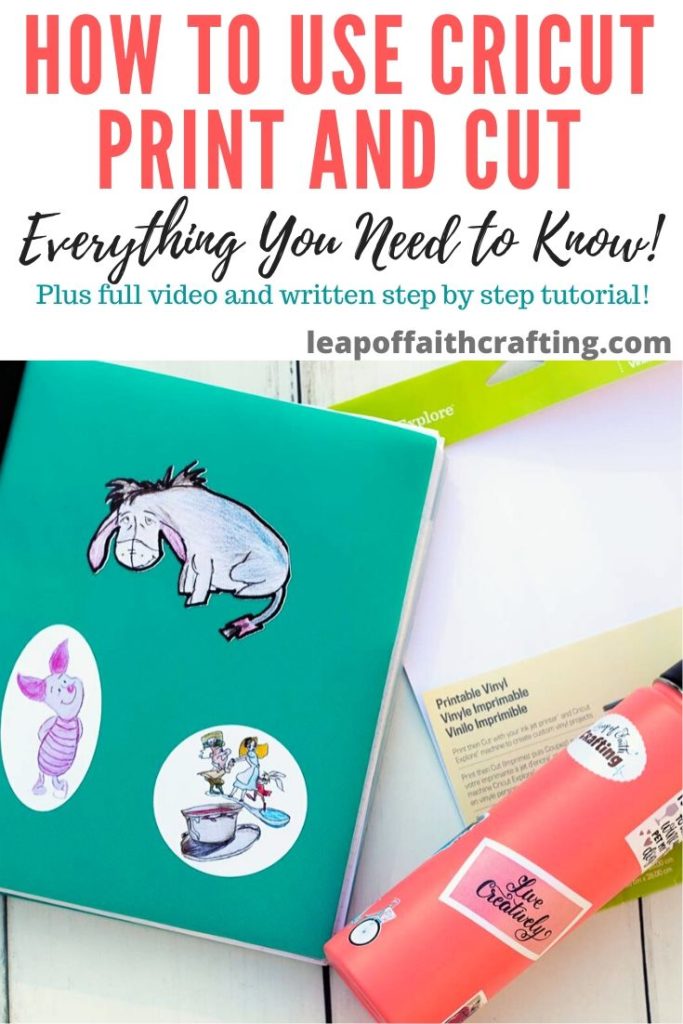
ce este Cricut Print and Cut?
imprimarea și tăierea sunt puțin diferite de tăierea normală a vinilului și a vinilului de fier. De fapt, trebuie să utilizați o imprimantă împreună cu Cricut Explore Air sau Cricut Maker.
Cricut nu vă imprimă de fapt imaginea. (Cricut poate desena/scrie cu markeri, dar asta este diferit.) Design Space îl trimite la o imprimantă conectată pentru a vă imprima imaginea și apoi așezați foaia de hârtie sau carton imprimată pe covorașul Cricut, iar Cricut o va tăia.
gândiți-vă la asta în felul acesta… nu mai încercați să decupați acele imagini foarte complicate pe care le imprimați cu foarfeca. Lasă-ți Cricut-ul să lucreze pentru tine, astfel încât să nu mai existe margini inegale sau mâini rănite!

ce materiale puteți imprima apoi tăiați?
unul dintre principalele moduri în care oamenii folosesc funcția de imprimare Cricut este de a face autocolante. Orice poate imprima imprimanta dvs., Cricut va tăia.
singurul dezavantaj este că puteți imprima numai pe o foaie de 8,5 11 inci, ceea ce imprimantele tipice se pot ocupa oricum.
puteți găsi hârtie autocolantă imprimabilă, hârtie autocolantă imprimabilă, hârtie cu alunecare de apă, vinil imprimabil, vinil imprimabil, hârtie și carton, toate în dimensiunea necesară de 8,5 x 11 inch.
cu toate acestea, o imprimantă cu jet de cerneală este recomandată pentru majoritatea materialelor, deoarece materialele mai groase se vor bloca într-o imprimantă laser. Asigurați-vă că citiți întotdeauna instrucțiunile de pe materialele dvs.
după cum am menționat, atât familia Cricut Explore, cât și producătorul Cricut pot imprima și tăia, dar există unele diferențe între ele. Cricut Explore Air poate tăia doar material alb, în timp ce producătorul poate tăia hârtii de culoare albă până la medie.
Cricut print and Cut Size Limit
un alt dezavantaj este dimensiunea imaginilor pe care le puteți imprima și tăia. Acestea erau dependente de browserul pe care îl utilizați. Acum limita este de 9,25 x 6,75 inci. Dacă încercați să imprimați o imagine sau un fișier mai mare decât acesta, veți primi un mesaj de eroare care vă spune să reduceți dimensiunea.
puteți tăia și imprima mai multe din aceeași imagine sau imagini diferite până când atingeți dimensiunea maximă. Cricut va grupa toate imaginile imprimabile împreună și le va tăia în același timp.

veți observa că există un dreptunghi negru în jurul întregii imagini/ imagini pe ecranul Make it și, de asemenea, imprimat pe hârtie. Acesta este marcajul senzorului pe care Cricut trebuie să-l scaneze, astfel încât să știe unde să taie. Este uimitor să urmăriți acest proces!
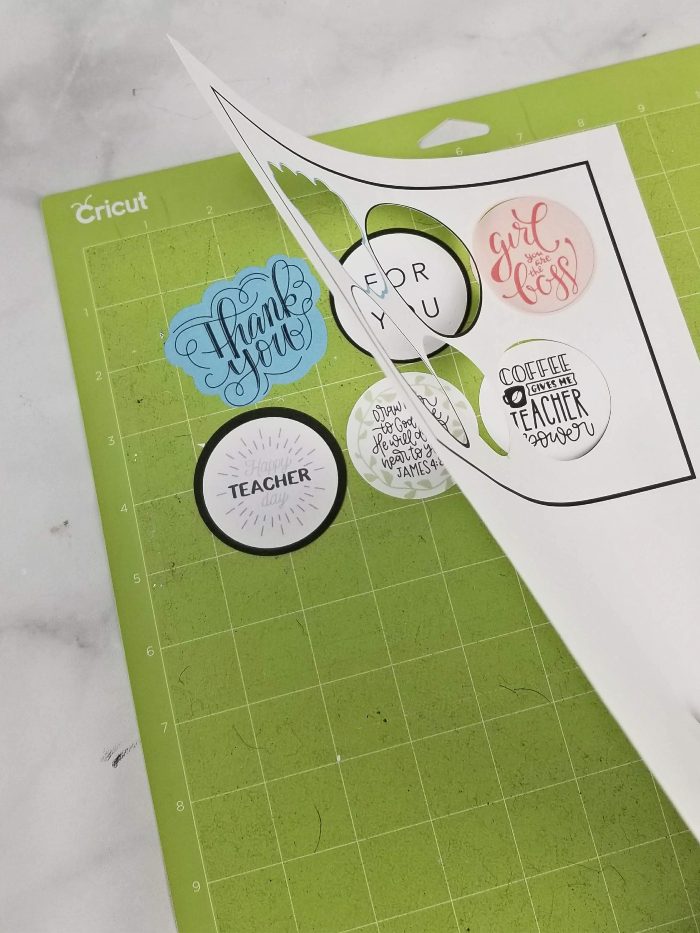
aceste imagini au fost tăiate pe carton și se adaugă la ceașcă de cafea cadou titularul meu Card am făcut.
Cricut print and Cut Stickers
deci, să folosim print apoi cut pentru a face niște autocolante pentru o sticlă de apă! Deoarece aceste autocolante se vor uda, am vrut să văd ce material va fi cel mai bun de utilizat.
Cricut recomandă utilizarea unei imprimante cu jet de cerneală cu ambele hârtii. Imprimantele Laser încălzesc hârtia în timpul procesului de imprimare, care poate topi straturile împreună. Din ceea ce am citit, cei mai mulți oameni nu au probleme, dar dacă aveți o imprimantă laser și se confruntă cu dificultăți de imprimare pe hârtie autocolant sau vinil imprimabil, care este, probabil, de ce!
vinil tipărit vs hârtie autocolantă
în general, hârtia autocolantă este mult mai groasă și unii oameni au probleme să o obțină prin imprimanta lor. Este permanent și foarte greu de îndepărtat. Vinilul imprimabil este mai subțire și se lipeste foarte bine, dar dacă doriți să îl scoateți, puteți și nu lasă prea mult reziduuri, dacă există.
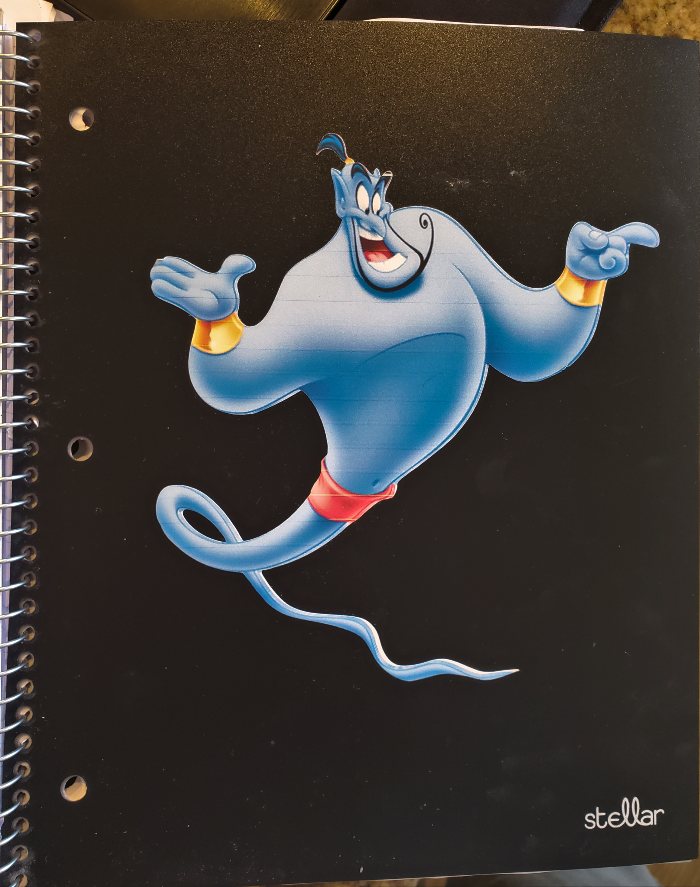

punerea lor la încercare!
am pus la încercare vinilul imprimabil Cricut și hârtia autocolantă Cricut pentru a vedea care dintre ele ar rezista la spălare.
am tăiat trei din aceleași imagini tipărite și tăiate pe vinil imprimabil și trei pe hârtie autocolantă. Le-am imprimat cu o imprimantă color cu jet de cerneală de bază și apoi le-am aplicat pe un covor Cricut pentru a le tăia (vom trece în detaliu toți acești pași mai târziu!)
am lăsat cerneala să se usuce timp de 24 de ore. Apoi am aplicat un strat de Mod Podge peste unul dintre autocolantele de hârtie autocolantă și una dintre imaginile de vinil imprimabile. Am pulverizat pe un strat de email pe unul din fiecare prea. Celelalte două imagini le-am lăsat așa cum este.

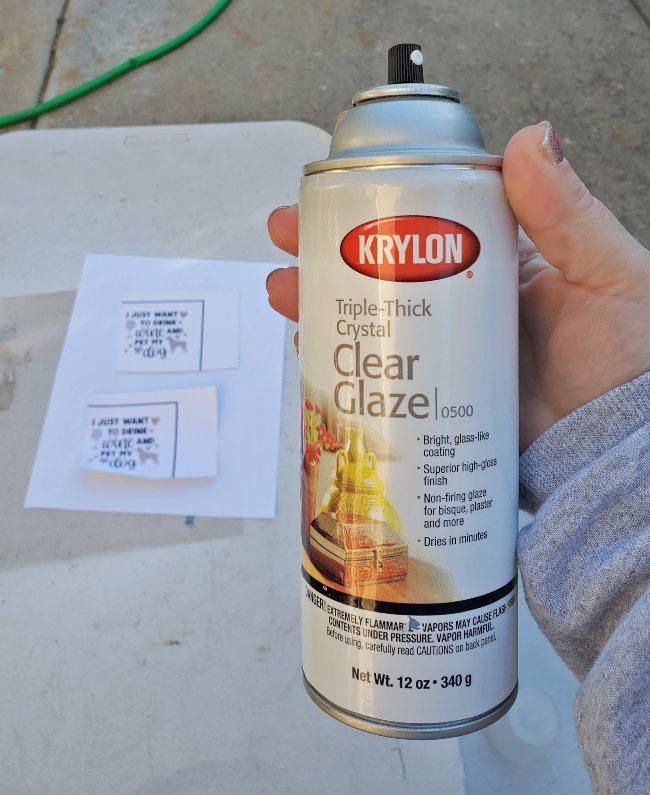
am lăsat etanșanții să se usuce timp de 24 de ore. Am vrut să văd dacă ar sta chiar până la apă înainte de a le-am adăugat la o sticlă de apă, așa că am pus autocolante sub jet de apă.
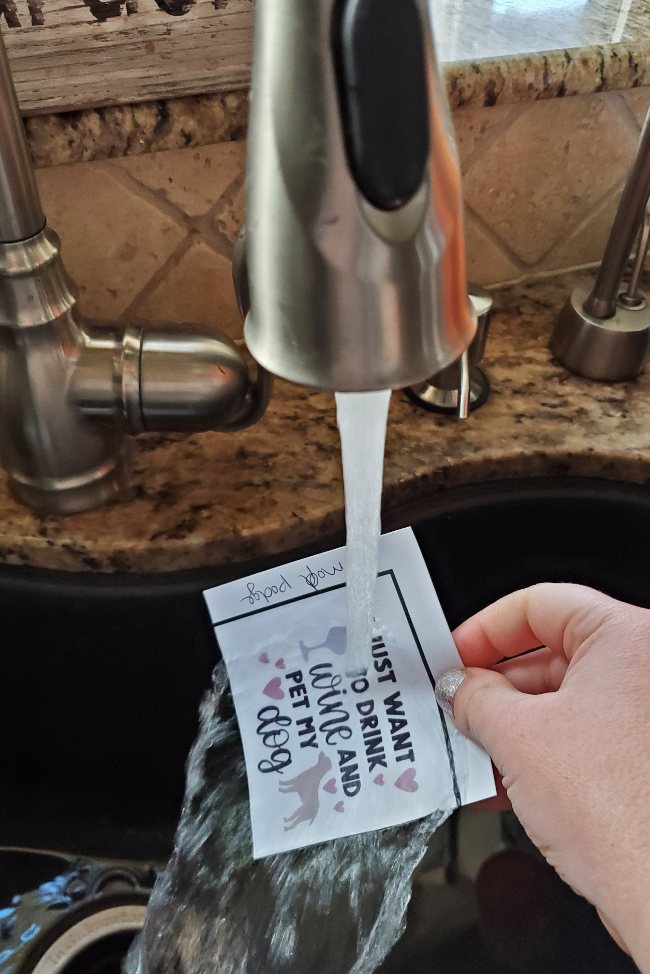


după ce s-au udat o dată, toate s-au descurcat destul de bine în afară de hârtia autocolantă fără niciun material de etanșare. Abia am putut să-l scot de pe cearșaf și s-a destrămat.
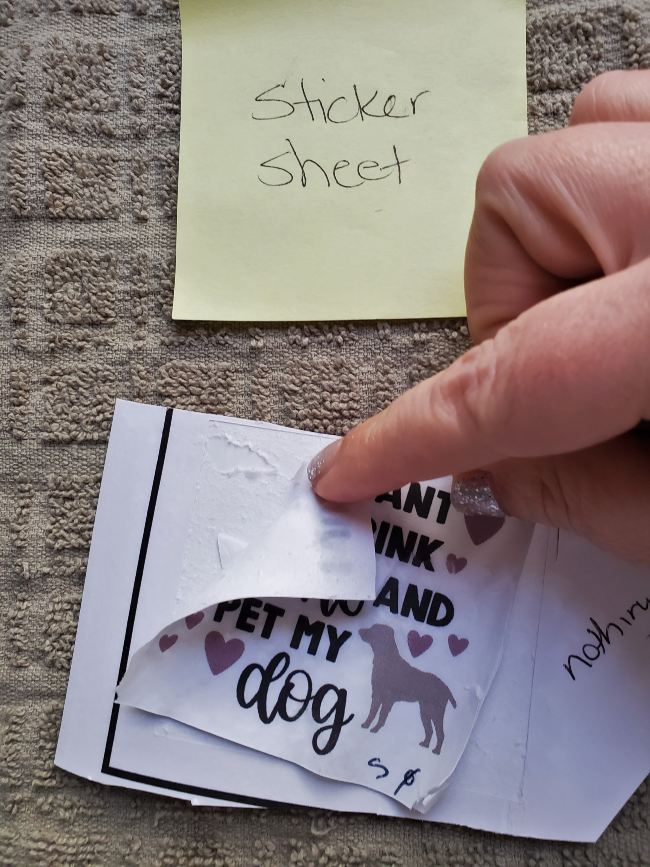
am lăsat restul să se usuce complet și apoi le-am aplicat pe un pahar din oțel inoxidabil și le-am lăsat să stea încă 24 de ore.
apoi am spălat manual paharul cu apă și săpun ușor de trei ori separate și iată ce s-a întâmplat!
hârtia autocolantă a început să se desprindă pe marginile ambelor autocolante care aveau etanșanți pe ele.
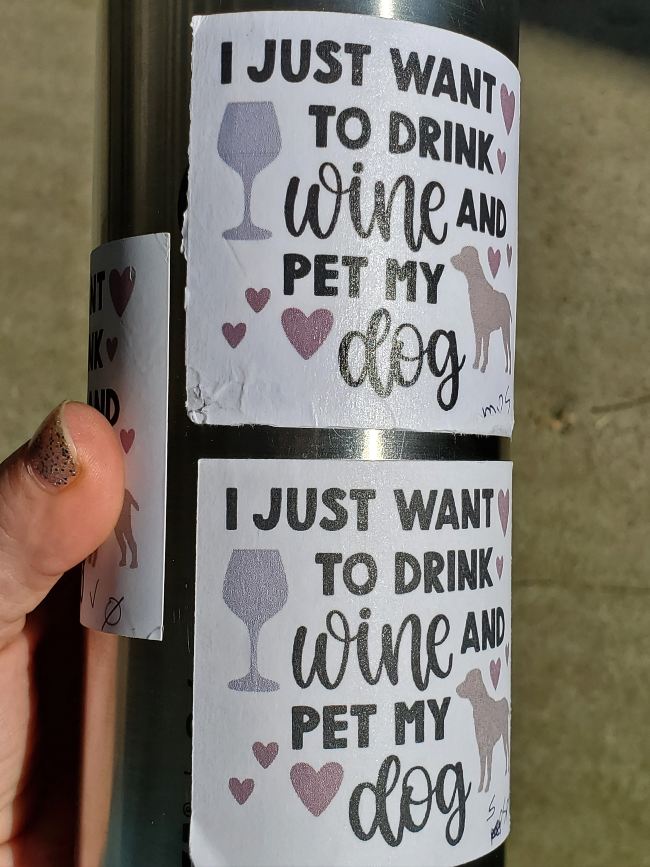
dar vinil imprimabile a făcut uimitor! De fapt, toate cele trei autocolante de testare au rezistat, chiar și cel fără etanșant! Nu a fost un pic de culoare cioplit pe cel fără nimic, dar am fost încă impresionat.
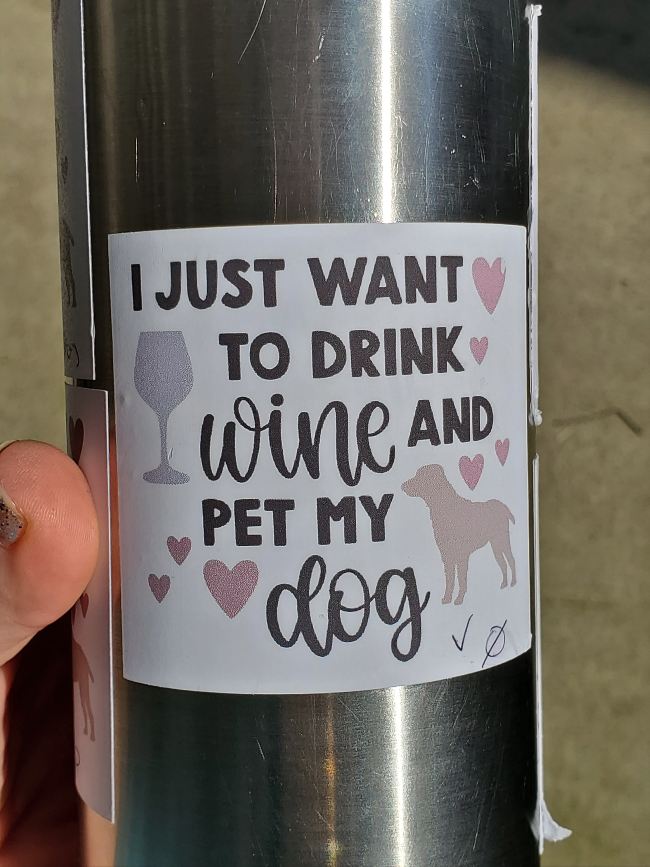
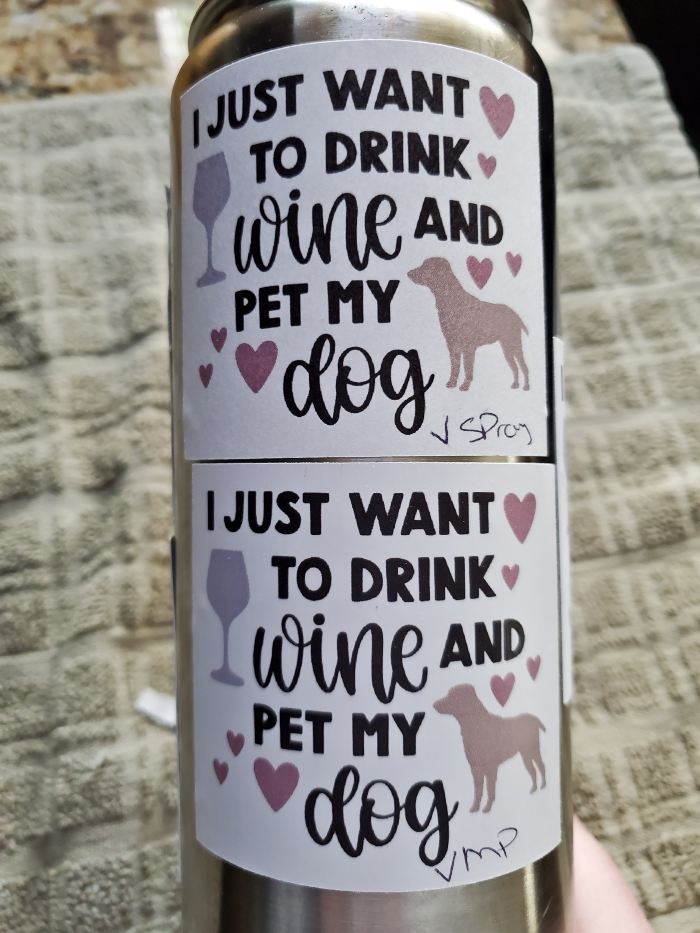
chiar dacă vinilul imprimabil este detașabil, acesta nu s-a mișcat deloc în timpul procesului de spălare a mâinilor!
după test, am decis că îmi plac imaginile de pe vinil imprimabil cu un strat de Mod Podge pentru o sticlă de apă.
proiectarea imaginilor pentru imprimare apoi tăiați
deci, să începem în Cricut Design Space despre cum să proiectați efectiv unele imagini pentru imprimare și tăiere. Există mai multe opțiuni și am vrut să ating cele mai multe dintre ele.
toate acestea sunt în videoclip la sfârșit dacă mă urmărește să fac asta pe CD-uri ajută mai mult!
utilizarea imaginilor din Cricut Access
dacă aveți Cricut Access, atunci aveți tone de imagini la îndemână. Există chiar și imagini numite” printables ” specifice pentru imprimare și tăiere. Pentru a le găsi, Faceți clic pe imaginile din partea stângă, tastați ceva pe care îl căutați, apoi faceți clic pe filtru în partea dreaptă sus și derulați în jos și verificați Printables.

aceste imagini sunt făcute pentru imprimare și tăiere, astfel încât să nu trebuie să le faceți nimic după ce le introduceți pe pânză. Puteți vedea că există o linie care spune Cut / Print pe panoul Straturi (aceasta este ceea ce doriți întotdeauna înainte de a imprima! O linie)

de asemenea, puteți utiliza aproape orice imagine în Cricut Access în doar câțiva pași. Aici veți folosi instrumentul Flatten.
Faceți clic pe orice imagine pentru a o insera pe panza dvs. și apoi, în timp ce este selectată, faceți clic pe butonul aplatizați din dreapta jos. Toate straturile imaginii se vor aplatiza împreună într-o singură imagine imprimabilă.
de exemplu, să presupunem că doriți să imprimați Mickey Mouse. Găsiți o imagine în Cricut Access și aduceți-o pe panza dvs. Îmi place să am o mică margine albă în jurul autocolantelor mele, așa că mă asigur că stratul de umbră este vizibil – faceți clic pe globul ocular din panoul straturilor, astfel încât greva să dispară (dar acest lucru este opțional!)
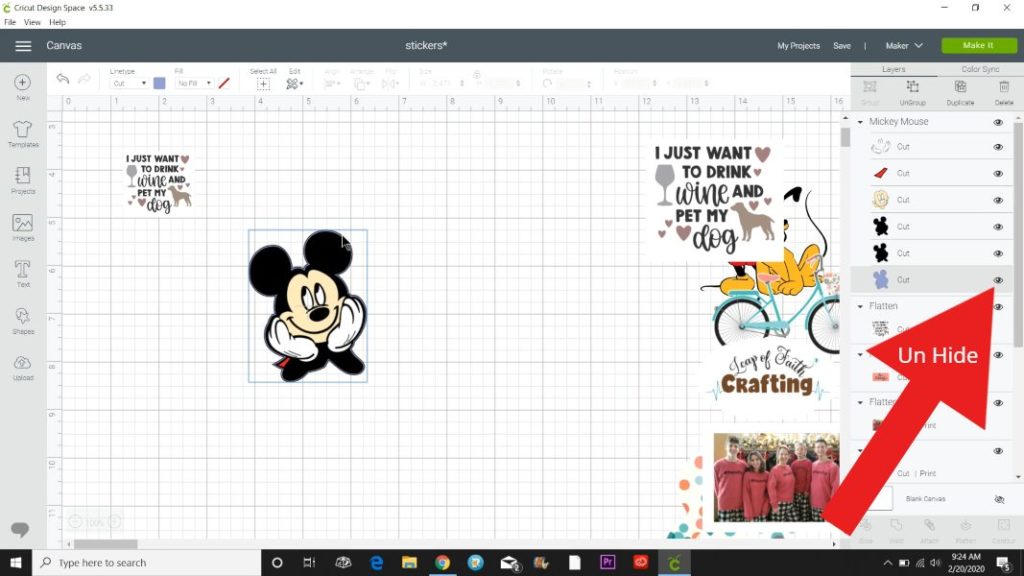
puteți spune că este încă o imagine tăiată de toate straturile care spun tăiat în panoul Straturi.

odată ce toate straturile pe care le doriți sunt afișate, utilizați cursorul și mouse-ul pentru a trage o casetă în jurul întregii imagini. Apoi faceți clic pe aplatiza. Asta e!
veți observa că cele șase bucăți tăiate separate de pe panoul Straturi merg acum la o linie care spune Cut/Print. Dimensiunea și este gata pentru a imprima!
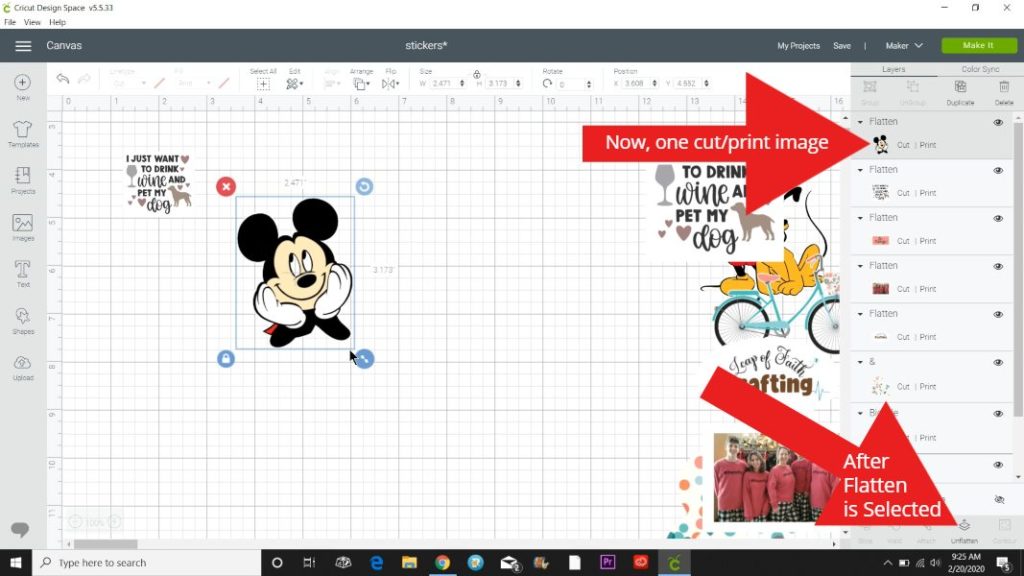
dar dacă imprimați o zicală sau un citat, cum îl faceți să taie în jurul marginii și nu în jurul fiecărei litere? Mă bucur că ai întrebat!
cel mai simplu mod pe care l-am găsit a fost să pun o formă în spatele fișierului tăiat. Se întâmplă să fiu un mare fan al câinilor și Vinului, așa că am găsit acest fișier super drăguț în Access. (căutare „câine și vin”)
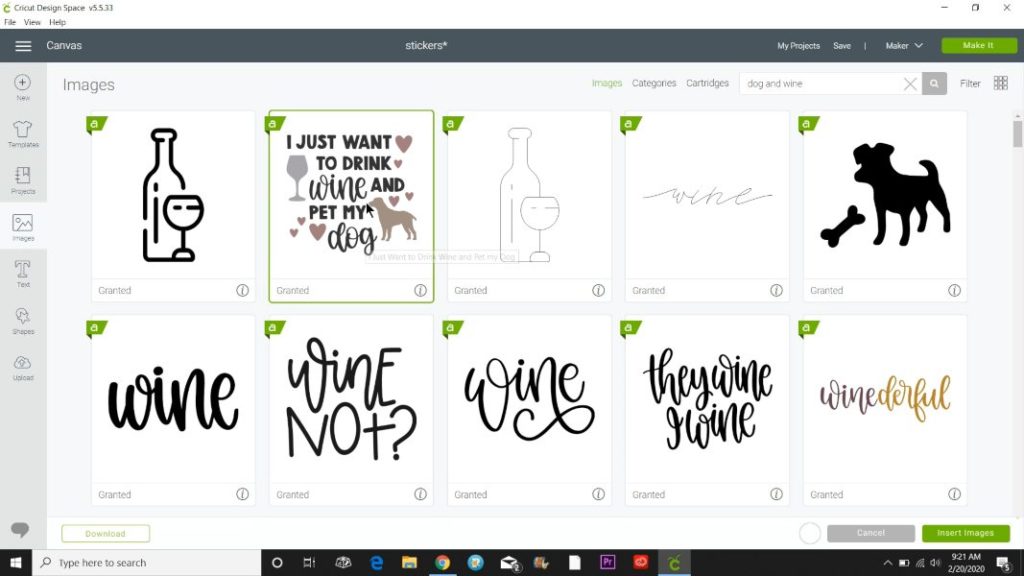
acum, dacă aduceți acest lucru, aplatizați-l și mergeți să îl tăiați, s-ar putea să fiți supărat să vedeți că taie fiecare literă individual. Sau, în funcție de ceea ce faci, s-ar putea să vrei asta.
dar dacă nu, introduceți un pătrat făcând clic pe forme din partea stângă. Schimbați-l la culoarea fundalului dorit (de obicei aleg alb). Și aranjați-l în spate, dacă este necesar (faceți clic pe aranjați în bara de instrumente de sus și selectați trimiteți înapoi)
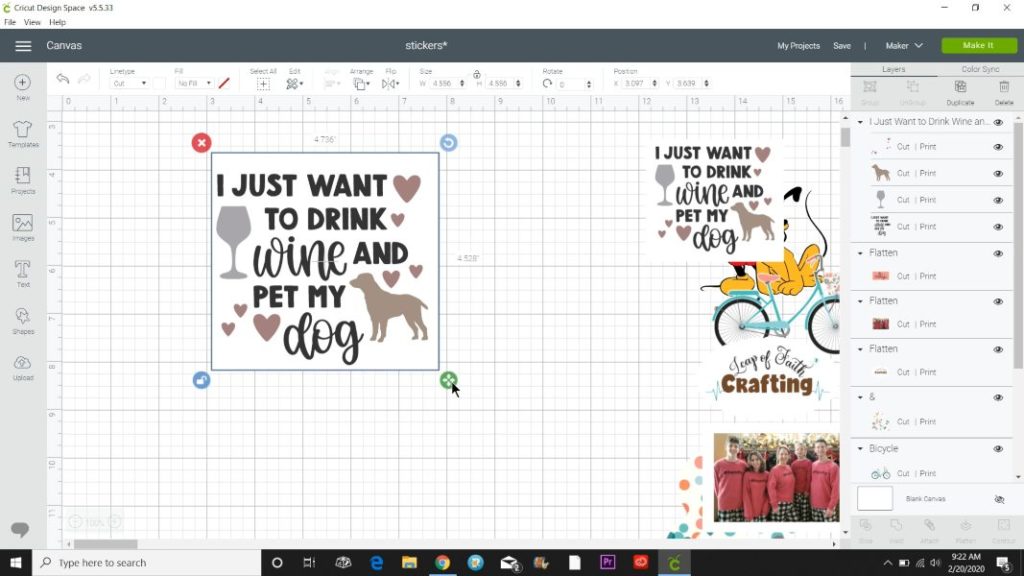
am deblocat pătratul alb, deoarece această imagine nu este perfect pătrată și folosită a târât pictograma verde cu patru săgeți până când a fost dimensiunea dorită. Apoi, doar pentru o măsură bună, mi-am folosit cursorul pentru a le selecta pe amândouă și am făcut clic pe Aliniere din bara de instrumente de sus și Centrul selectat.
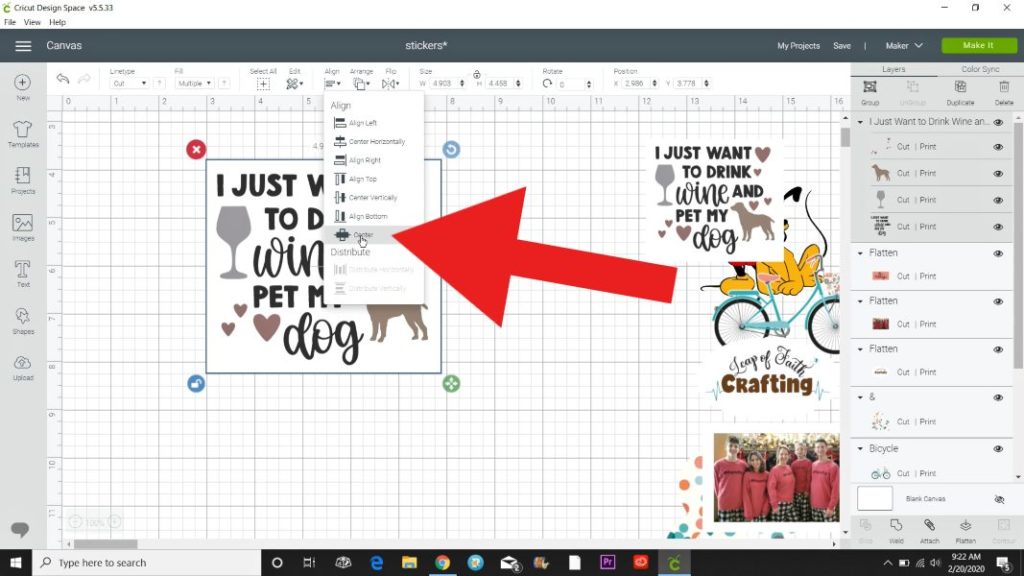
acum, cu imaginea și pătratul selectate, fac clic pe butonul Flatten. Toate straturile merg într-o singură linie pe panoul straturilor, deci este bine să mergeți!
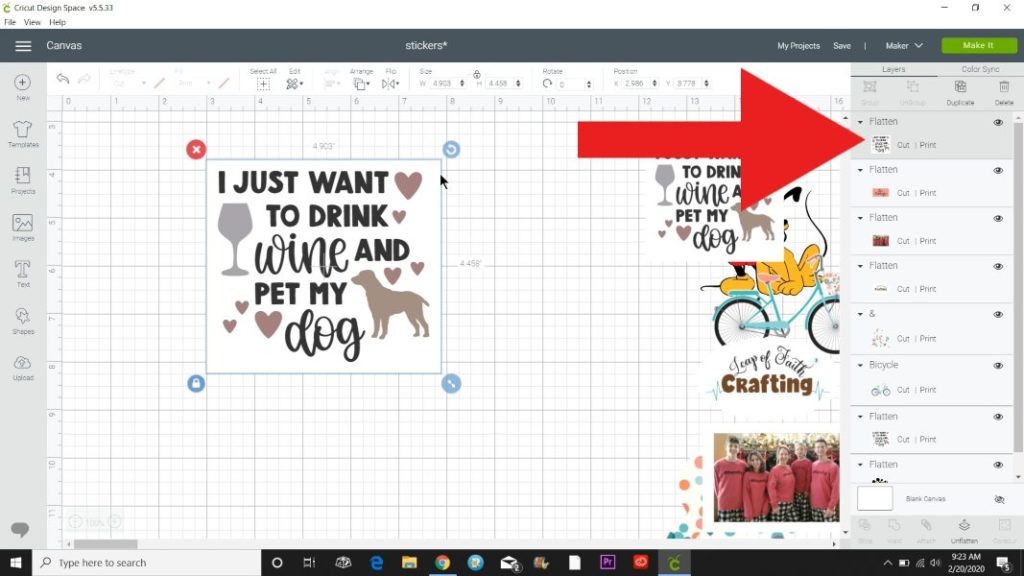
Actualizare: acum Puteți utiliza caracteristica offset în spațiul de proiectare și face crearea înconjoară pentru autocolante atât de mult mai ușor!
utilizarea fotografiilor ca autocolante
utilizarea propriilor fotografii ca autocolante este foarte ușor de făcut în software-ul Cricut. Faceți clic pe butonul încărcare și apoi răsfoiți. Găsiți o imagine pe care doriți să o utilizați pe unitatea computerului și faceți clic pe Deschidere.

fotografia se va încărca și insera pe ecranul de curățare. Ar putea dura ceva timp, în funcție de dimensiunea fotografiei dvs. (poate doriți să reduceți dimensiunea dacă este super Mare).
Faceți clic pe Complex pentru a imprima toate detaliile și apoi faceți clic pe Continuare.

pe ecranul următor faceți clic pe „Salvați imaginea ca imprimare, apoi se taie imaginea”, apoi faceți clic pe Continuare. Acum este în secțiunea de încărcare pentru a insera pe panza ta.

dacă doriți o margine în jurul acesteia, repetați pașii pe care i-am făcut mai sus. Introduceți un pătrat și schimbați-l la culoarea dorită (am folosit alb).
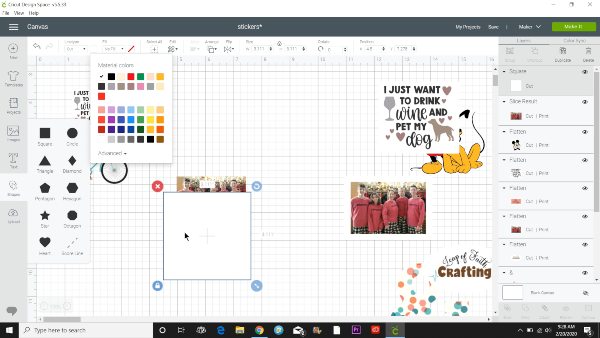
dimensionați-l astfel încât să se potrivească în spatele fotografiei, selectați-le pe amândouă și utilizați meniul derulant Align pentru a le centra unul pe celălalt.

în timp ce sunt selectate ambele, Apăsați pictograma aplatizare.

utilizați săgeata albastră dimensiune pentru a face mai mare sau mai mică și este gata pentru a imprima!
încărcarea imaginilor de pe Google pentru a imprima
unul dintre aspectele mele preferate ale Cricut Design Space este capacitatea de a încărca aproape orice imagine de pe internet și de a o folosi ca imagine tipărită, apoi tăiată.
înainte de a merge mai departe, trebuie să vă reamintesc legile drepturilor de autor. Doar pentru că poți încărca orice imagine, nu înseamnă că ar trebui sau că ți se permite și tu. Mai ales dacă doriți să vindeți ceva, trebuie să vă asigurați că aveți permisiunea de a-l utiliza pentru uz comercial.
. com este unul dintre site-urile mele preferate pentru a găsi ilustrații de uz comercial.
există o mulțime de site-uri grozave care oferă imagini gratuite pentru uz personal, ceea ce vă voi arăta. Veți avea cel mai bun noroc folosind un PNG care are fundaluri transparente. Puteți utiliza în continuare JPEG, este posibil să fie necesar să eliminați fundalul din CD-uri. Fotografia de familie pe care v-am arătat-o mai sus a fost un JPEG.
încep prin a scrie ceea ce caut google.com și apoi adăugați PNG la sfârșitul acestuia. Acest lucru va aduce mai multe ilustrații vs fotografii. Pentru acest exemplu, am Google watercolor sea turtles PNG. Am găsit unul care mi-a plăcut și am făcut clic pe imagine.

aceasta mi-a adus la kindpng.com care arată ca un site web cu o grămadă de PNG-uri diferite pentru uz personal. Aici am găsit și imaginile Fortnite.
am urmat instrucțiunile pentru a descărca PNG.

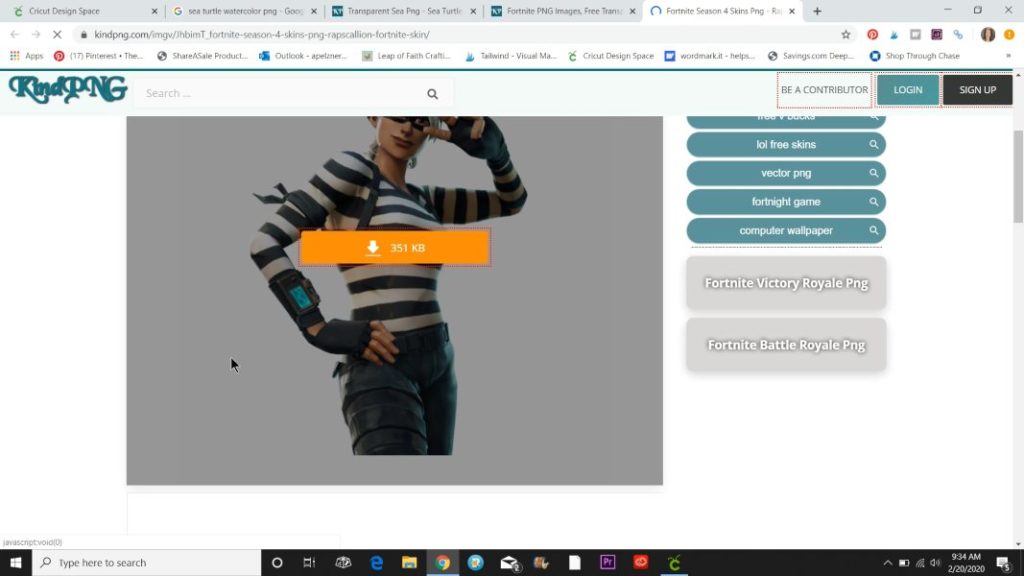
odată ce este descărcat pe computerul meu, m-am întors în spațiul de proiectare și am făcut clic pe încărcare în partea stângă jos. Apoi faceți clic pe butonul Browse și găsiți imaginea pe computer. Faceți clic pe Deschidere sau Inserare.
după încărcarea imaginii, faceți clic pe Complex și apoi pe Continuare. Dacă este un PNG, nu va trebui să faceți nicio curățare a imaginii, așa că faceți clic pe Continuare pe ecranul următor.


apoi faceți clic pe „Salvați ca imprimare, apoi tăiați imaginea”.

Faceți clic pe imagine și apoi introduceți pentru ao aduce pe panza. Puteți opri aici și doar dimensiunea-l la nevoile dvs. și să fie făcut, dar am vrut să văd dacă aș putea obține un pic de frontieră în jurul valorii de ea.
o mulțime de imagini care nu sunt cercuri sau forme nu se descurcă bine atunci când fac straturi de umbră, dar aceasta s-a descurcat bine. Am făcut clic pe imagine și apoi am lovit duplicat în partea dreaptă sus. (Am o postare despre cum să faci straturi de umbră în CD – uri dacă vrei mai multe informații despre asta.)
apoi am făcut acea imagine într-o imagine tăiată schimbând Fill (colțul din stânga al barei de instrumente de Sus) La No Fill. Acest lucru va face ca totul să fie o singură culoare și apoi l-am schimbat în alb.

l-am trimis înapoi și apoi am tras săgețile duble pentru a-l face puțin mai mare.

apoi am centrat broasca țestoasă peste ea, am folosit cursorul meu pentru a selecta ambele imagini și a lovit aplatiza.
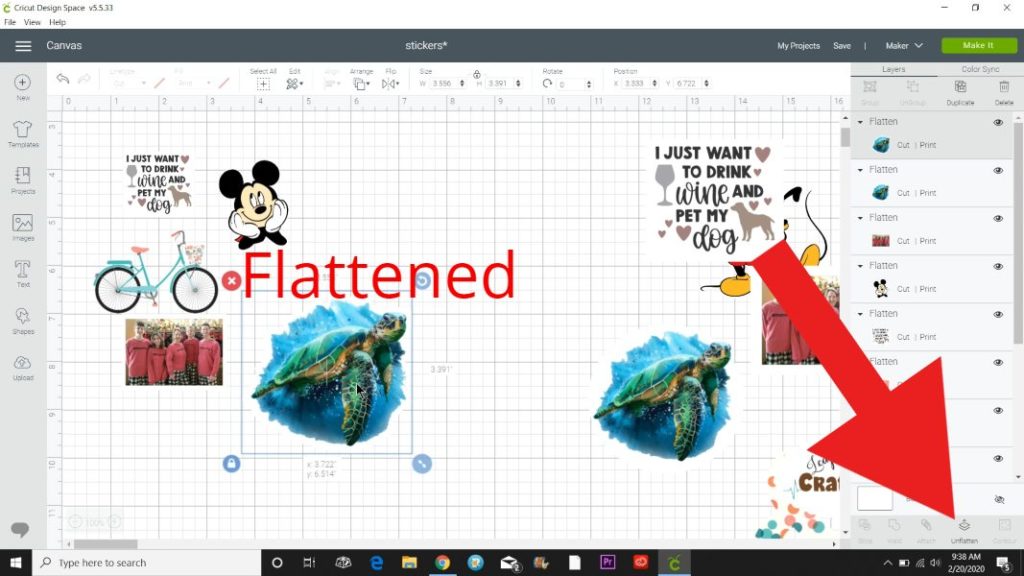
toate imaginile imprimabile sunt acum o linie în panoul Straturi care scrie Cut/Print. Acum este timpul pentru a imprima!
folosind o imagine desenată manual
un alt lucru distractiv de a face autocolante din este imagini desenate manual. Îmi place să fac cadouri sentimentale folosind scrisul de mână și opera de artă a copilului meu. Am făcut chiar și tricouri Ziua Tatălui cu scrisul de mână și desenele lor prin tăierea-l din fier pe vinil.
dar pentru acest proiect, am vrut să fac niște autocolante pentru sticla mea de apă cu desenele drăguțe ale fiicei mele. Am încercat mai întâi să folosesc unele dintre desenele ei care erau pe un fundal Polka-punctat și a fost destul de consumatoare de timp pentru a curăța. (Vorbesc mai mult despre acest lucru în videoclip).

am pus-o să deseneze pe o bucată albă de hârtie. Îi place să folosească creioane colorate, dar aș recomanda utilizarea markerilor. Tăierea în jurul marginilor a ceva care a fost desenat cu creioane a durat mult!! Și taie-l unele!

după Cricut a luat un timp foarte lung pentru a reduce imaginea de mai sus, am luat un Sharpie și doar a atras peste marginile să-l contureze. Cu siguranta a luat departe de culori mai deschise de creioane colorate, dar se taie mult mai ușor.
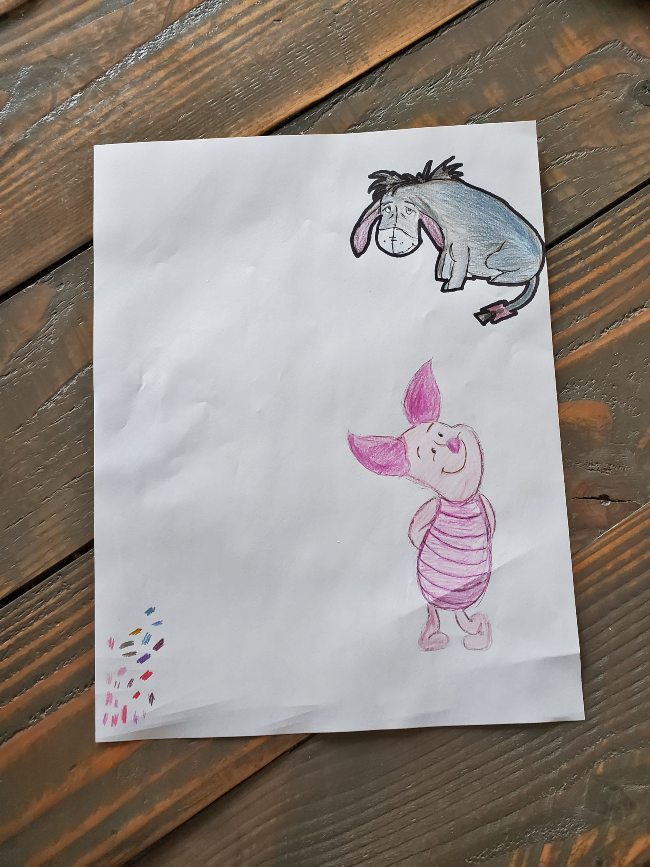
faceți o fotografie a desenului cu un smartphone. Telefonul meu încarcă automat toate imaginile mele în Google drive, astfel încât să le pot accesa cu ușurință pe computerul meu. Dacă nu aveți această opțiune, trimiteți-o prin e-mail sau utilizați un cablu USB pentru a transfera pe computer.

Descărcați-l pe computer și apoi utilizați aceleași metode de mai sus pentru a-l încărca în spațiul de proiectare. Aceste imagini fac un pic de lucru suplimentar în ecranul de curățare, de aceea o imagine cu contrast puternic funcționează cel mai bine.

odată ce imaginea apare, faceți clic pe Complex și apoi pe Continuare.

dacă există o margine pe care doriți să o eliminați, faceți clic pe pictograma de decupare din partea dreaptă sus. Țineți apăsat cursorul pentru a evidenția doar partea dorită într-o casetă.

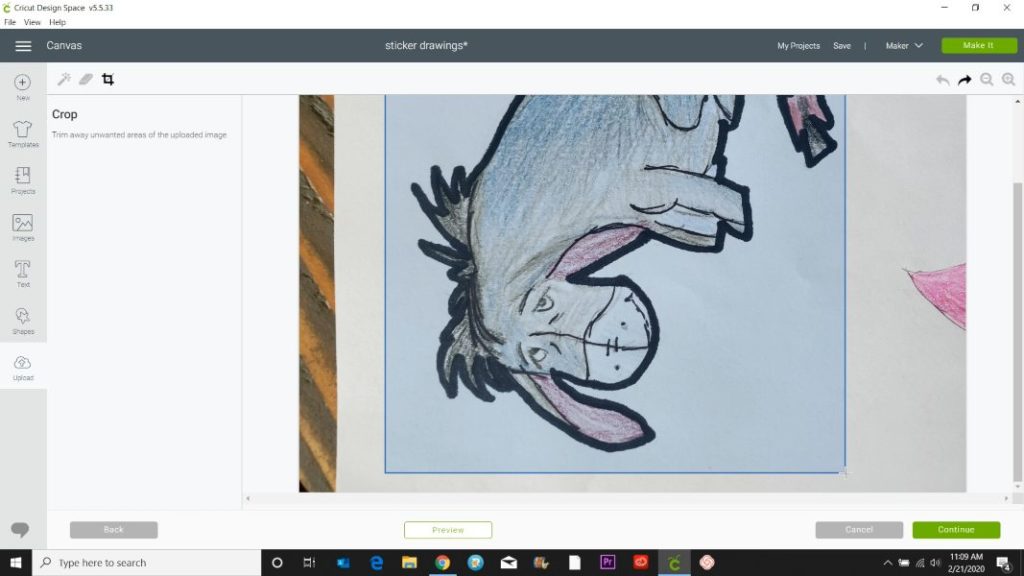
apoi selectați instrumentul bagheta în colțul din dreapta sus. Plasați cursorul oriunde pe fundalul imaginii pe care doriți să o eliminați și faceți clic pe ea. Fundalul ar trebui să se transforme într-un model în carouri, ceea ce înseamnă că acum este transparent.
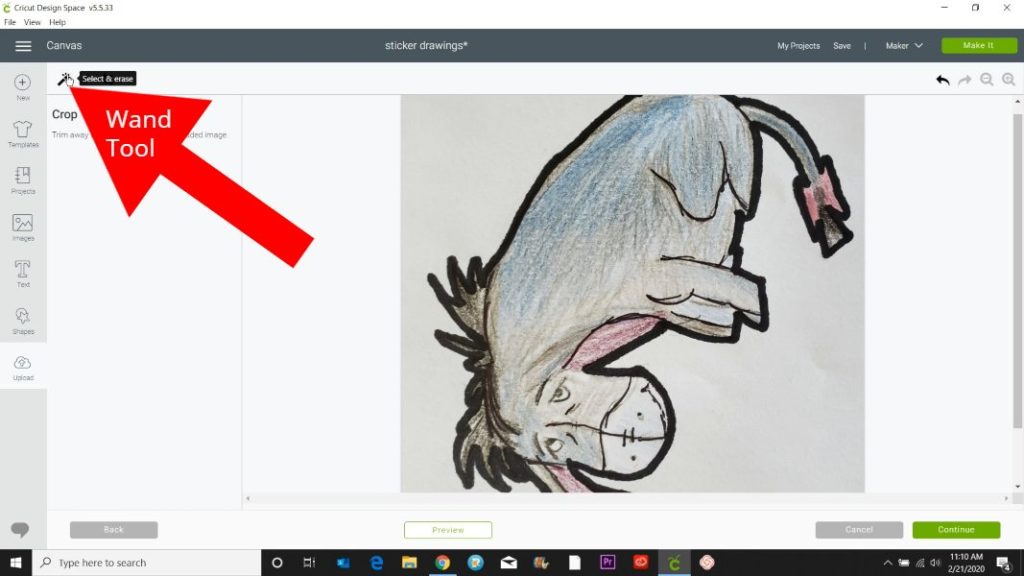

apoi îmi place să Previzualizez imaginea făcând clic pe butonul Previzualizare situat în centrul de jos. Aceasta va afișa toate părțile imaginii care vor fi tăiate.
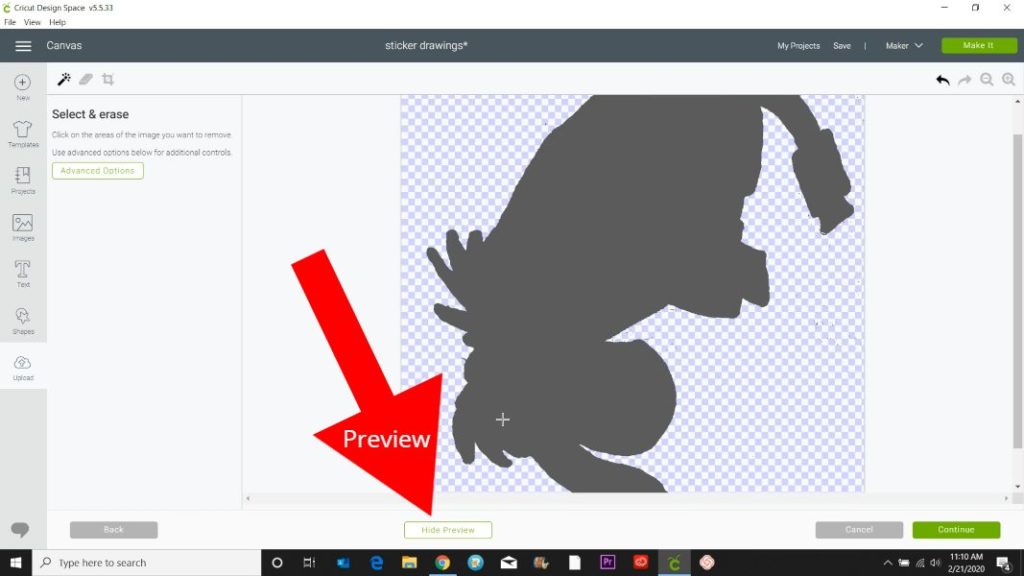
dacă există unele pete negre mici în locuri, fac clic pe instrumentul de ștergere și în timp ce țineți apăsat cursorul meu am rula cercul peste pete suplimentare vreau să fie eliminate. Asigurați-vă că vizionați videoclipul de mai jos dacă acest lucru nu are sens!
odată ce doriți, faceți clic pe Continuare, apoi pe ecranul următor faceți clic pe imaginea din stânga care spune „salvați ca imagine tipărită și tăiată”.
acum știți principalele modalități de a utiliza imaginile pentru Cricut cut, apoi imprimați, să trecem la procesul de imprimare real.
Tipărește Cricut?
nu, un Cricut nu imprimă imagini, dar software-ul Cricut va trimite imaginile pe computerul dvs. de acasă pentru a imprima un material de 8,5 centimetri11 inch. Va apărea o casetă de dialog imprimare pentru a selecta o imprimantă și puteți utiliza opțiunile avansate pentru a selecta opțiunile pentru hârtie, dacă doriți.
de asemenea, nu trebuie să tăiați după ce imprimați! Dacă doriți să faceți altceva cu imaginile dvs. sau să le tăiați singur, pur și simplu anulați tăierea după pasul de imprimare.
să trecem la proiectul actual acum! Woo Hoo!
materiale necesare pentru autocolante Sticla de apa
dezvăluire: acest post conține link-uri afiliate de la Shareasale și Amazon.com. primesc un mic comision fără costuri pentru dvs. atunci când efectuați o achiziție folosind linkurile mele (text violet). În calitate de asociat Amazon, câștig din achiziții calificate.
- vinil imprimabil
- mașină de tăiat Cricut – Explorați sau fabricați
- Mod Podge și pensulă plată
- pahar din oțel inoxidabil
cum se imprimă apoi se taie cu un Cricut

veți observa când ajungeți la ecranul de imprimare, că o linie din interiorul casetei va spune adăugați sângerare și aveți un comutator de comutare. O sângerare este o mică pată pe care imprimanta dvs. o va adăuga la marginea imaginii, astfel încât atunci când Cricut o taie, nu va tăia în imaginea dvs. și, de asemenea, nu va lăsa o parte din hârtia albă pe margine.

dacă nu doriți ca Cricut să taie imaginea, este posibil să doriți să opriți sângerarea, astfel încât să nu existe o linie murdară în jurul decalcomaniei. Dar aproape întotdeauna las sângerarea dacă tipăresc și tai cu Cricut-ul meu.
software-ul va pune cât mai multe imagini posibil în acea zonă maximă de imprimare de 6,75 x 9,25 inch. Apoi adaug o foaie de vinil imprimabil la imprimanta mea și fac clic pe Imprimare.
după ce se imprimă, așezați materialul pe un covor tăiat Cricut. Utilizați meniul de setare derulant pentru a selecta vinil imprimabil sau orice material pe care îl utilizați.


încărcați covorașul în Cricut și când lumina de tăiere începe să clipească, împingeți-l! Amintiți-vă că senzorul de lumină va citi mai întâi dreptunghiul și apoi va tăia imaginile. Timpul necesar va depinde de marginile imprimabilelor dvs. și de cât de complicate sunt acestea.
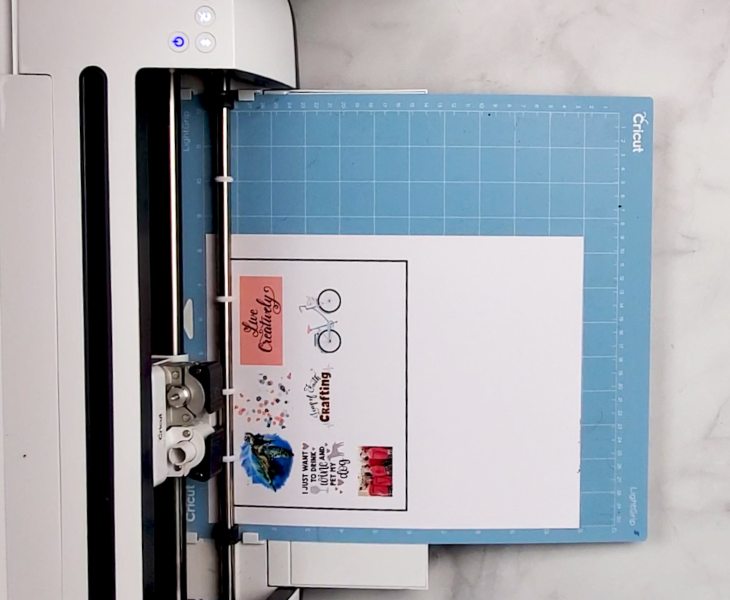

când lumina clipește din nou după ce se face Apăsați butonul de descărcare. Dacă nu doriți să puneți noile autocolante pe o sticlă de apă, vă puteți opri aici și puteți adăuga autocolantele la orice doriți. Îmi place să le pun pe Caiete.
după cum am menționat mai sus, pentru a păstra autocolantul, am aplicat un strat de Mod Podge cu o perie de durere plată pe toate autocolantele. Apoi le-am lăsat să se usuce câteva ore până peste noapte.

mi-am curățat cana cu alcool de frecare și apoi mi-am adăugat autocolantele.

l-am lăsat să stea câteva zile înainte de a-l uda. Veți observa că vinilul imprimabil nu se mișcă când îl spăl manual.
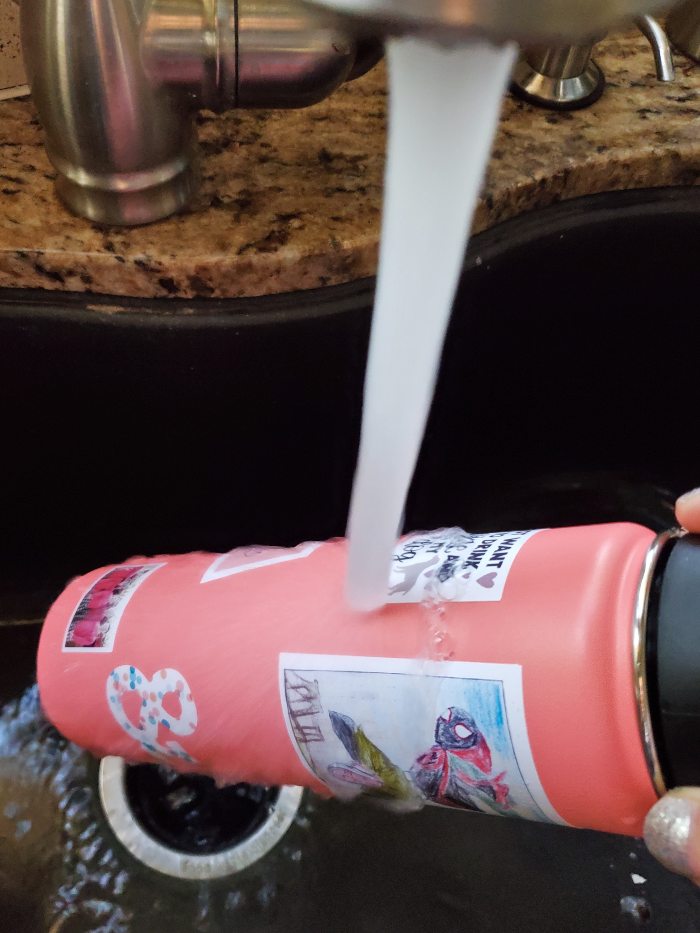

îmi place noua mea sticlă de apă! Dacă doriți să aflați mai multe modalități de personalizare a paharelor, asigurați-vă că consultați ghidul meu pentru sticlele personalizate din oțel inoxidabil.




am adăugat, de asemenea, unele dintre autocolante la un notebook. Nu am adăugat nici un Mod Podge pe acestea. Tocmai am imprimat și tăiat, apoi le-am decojit de pe foaie și le-am adăugat în caiet.
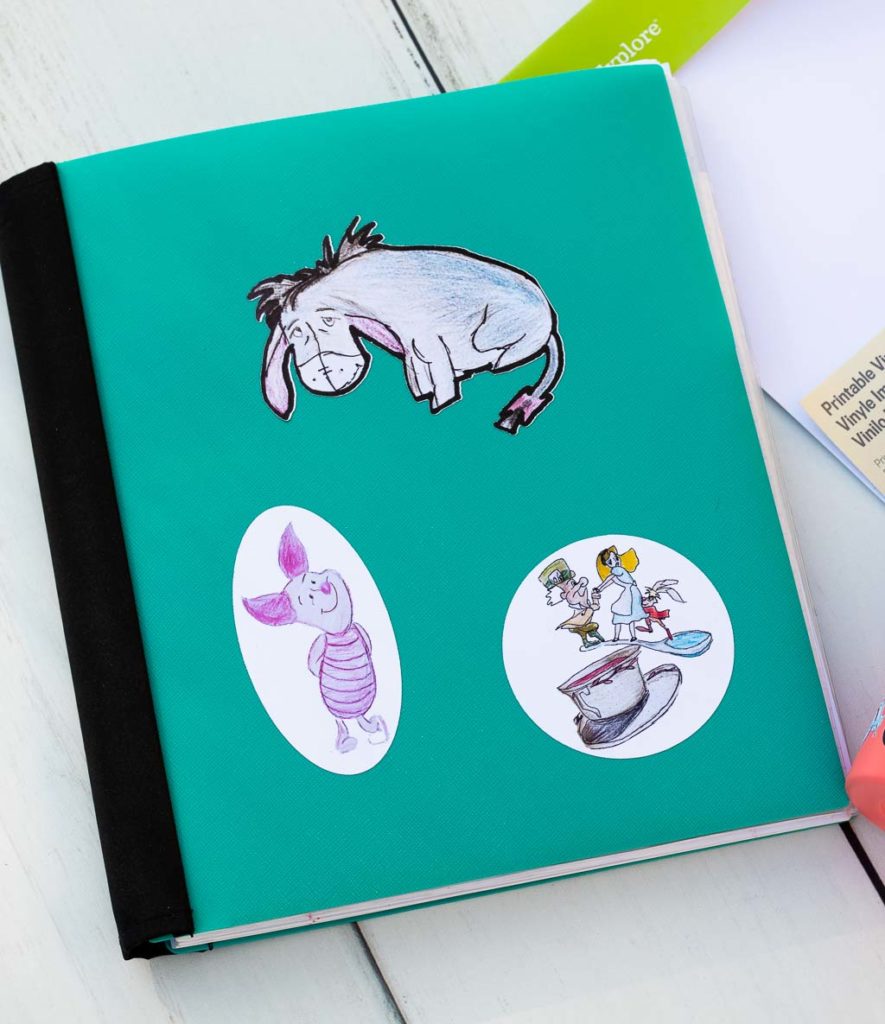

Cricut Print apoi se taie tutorialul Video
Ok, deci aici este tutorialul video complet de 45 de minute. Îmi cer scuze, software-ul meu mi-a dat niște probleme nebunești, așa că există câteva linii roșii ciudate în timpul acestuia. Vă rog să-mi spuneți dacă aveți întrebări comentând mai jos!
și aici sunt simple direcții imprimabile.
materiale
- hârtie de vinil sau autocolant imprimabilă
Unelte
- Cricut Explore or Maker
instrucțiuni
- încărcați o imagine sau alegeți o imagine din spațiul de design Cricut pe care doriți să îl utilizați ca autocolant.
- dacă imaginea are cuvinte, așezați un pătrat sau un cerc în spatele ei puțin mai mare decât imaginea pentru a-i da o margine. Asigurați-vă că alegeți culoarea dorită de margine. De obicei aleg alb.
- centrați imaginea și forma și cu ambele elemente selectate, faceți clic pe aplatizați în partea dreaptă jos. Dimensiune nu mai mare decât 6.75 X 9.25 inch.
- Faceți Clic Pe Continuare. Design Space îl va trimite la imprimantă. Lăsați sângerarea setată pe on.
- un dreptunghi negru se va imprima în jurul imaginii, acesta este un ghid senzor pentru Cricut.
- așezați întreaga foaie aliniată cu colțul din stânga sus al unui covor Cricut. Setați materialul pe vinil imprimabil, încărcați covorașul și faceți clic pe butonul intermitent.
- dacă doriți să aplicați autocolantele pe o sticlă de apă, aplicați un strat de Mod Podge peste autocolant. Lăsați-l să se usuce câteva ore și apoi adăugați-l într-un pahar.
- lăsați autocolantele să stea câteva zile înainte de a le uda. Bucurați-vă de Noile autocolante personalizate!
Note
asigurați-vă că citiți postarea completă pentru instrucțiuni detaliate pas cu pas și pentru a vedea întregul tutorial video de lungime completă.
produse recomandate
în calitate de asociat Amazon și membru al altor programe afiliate, câștig din achizițiile eligibile.
-
 Producător Cricut, șampanie
Producător Cricut, șampanie
tu ai făcut acest proiect?
vă rugăm să lăsați un comentariu pe blog sau să partajați o fotografie pe Instagram
Vă mulțumim foarte mult pentru oprirea de către și au o zi de creație!

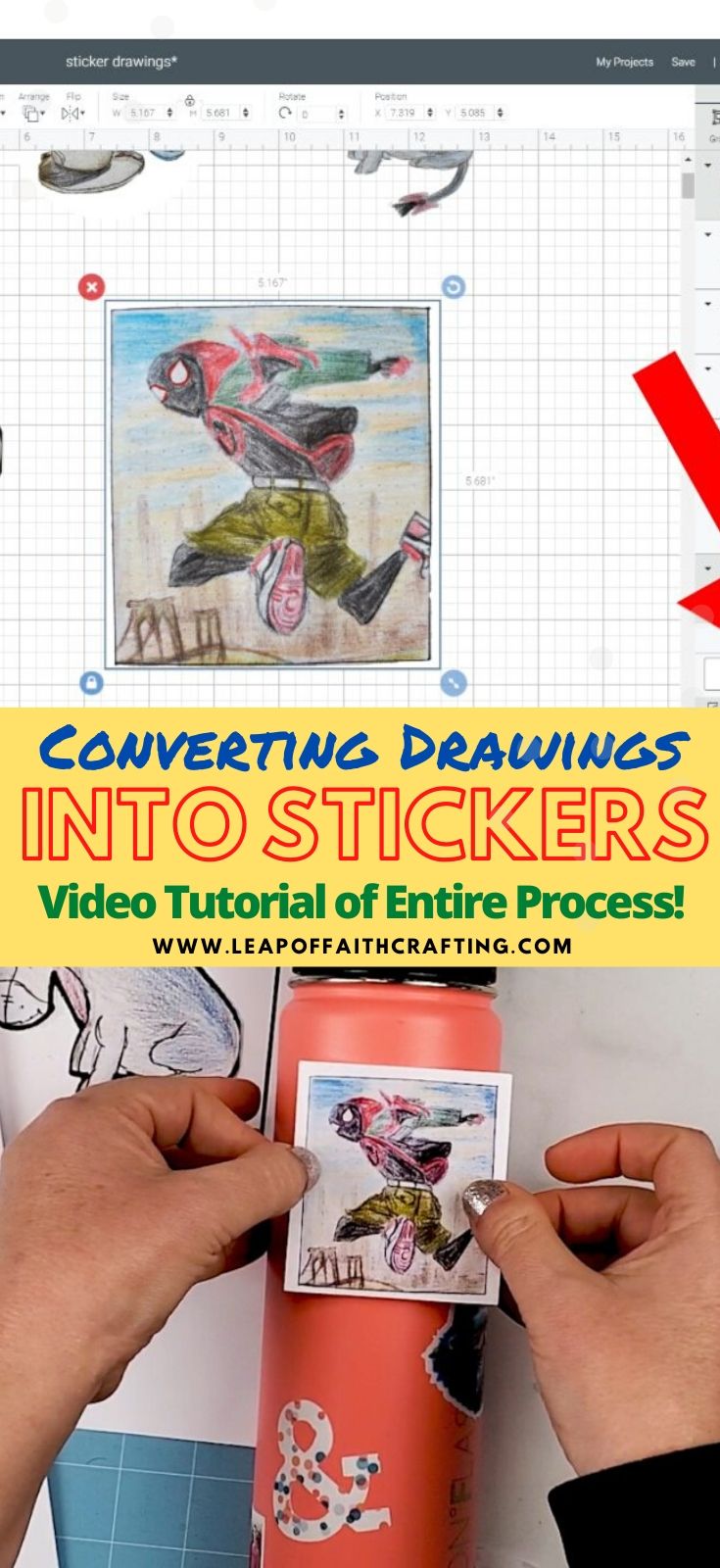
Sharing is caring!