întrebare
problemă: cum să remediați conexiunea securizată a eșuat?
Hei, Am o problemă cu care m-am gândit că m-ai putea ajuta. Primesc în mod repetat o eroare „Secure Connection Failed” în browserul meu web Firefox. Pot accesa unele site-uri web, dar altfel, acest lucru se întâmplă prea des pentru a fi o coincidență. Există vreo modalitate prin care m-ai putea ajuta să rezolv această problemă, poate?
rezolvate răspuns
Secure Connection Failed eroare este o problemă comună pentru utilizatorii Firefox, și, de asemenea, apare uneori pe Google Chrome. Când introduceți adresa URL în browserul dvs. web, acesta însămânțează o solicitare prin DNS pentru a contacta pagina dorită. În acest timp, browserul încearcă să stabilească o conexiune sigură.
prin urmare, conexiunea securizată eroare eșuată este de obicei legată de certificatul de securitate (altfel cunoscut sub numele de SSL) care nu este valid, expirat sau pur și simplu lipsește. Această notificare are destul de des merite, deoarece browserul încearcă să avertizeze că conexiunea nu este sigură și este posibil să suferiți de probleme grave dacă continuați. De exemplu, dacă sunt introduse informații sensibile, infractorii cibernetici ar putea să le fure din cauza lipsei de protecție care ar trebui implementată de site-ul web pe care încercați să îl accesați.
mai multe coduri de eroare diferite pot însoți conexiunea securizată eroare eșuată, inclusiv:
dacă încă mai trebuie să introduceți un site web pe care Mozilla Firefox sau Google Chrome vă împiedică să îl accesați, există mai multe moduri în care puteți remedia eroarea securizată a conexiunii eșuate. Aruncați o privire mai jos și veți găsi diferite metode pentru a remedia PR_END_OF_FILE_ERROR, SSL_ERROR_RX_MALFORMED_HANDSHAKE și alte versiuni ale acestei erori.
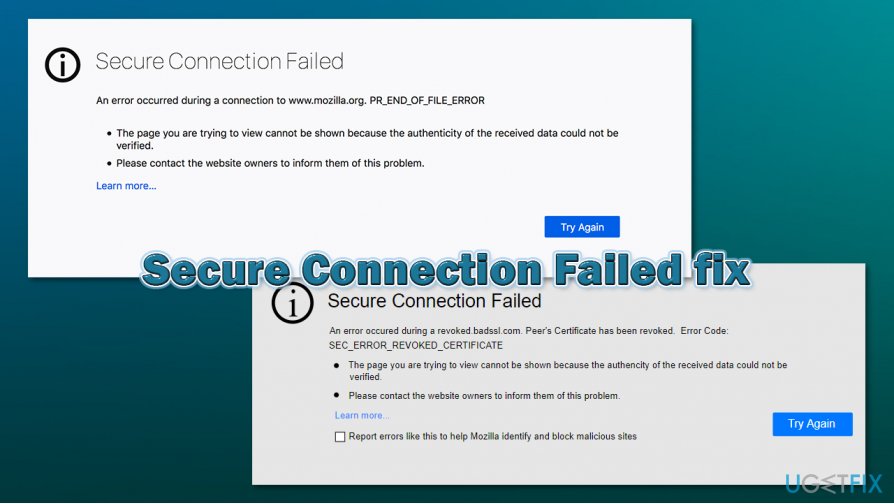
Cum de a repara conexiunea securizată a eșuat?
dacă sunteți dornici să învățați cum să remediați conexiunea securizată eșuată pe mașina dvs., ați ajuns la locul potrivit. Experții noștri au făcut unele cercetări cu privire la acest cod de eroare și au descoperit câteva metode de remediere care ar putea fi utile pentru dvs. În plus, puteți utiliza întotdeauna software automat pentru identificarea sursei problemei. Un instrument precum ReimageMac mașină de spălat X9 ar putea localiza unele fișiere corupte sau alt conținut care vă împiedică să accesați un site web și a cauzat diverse probleme.
remedierea conexiunii securizate a eșuat pe Mozilla Firefox:
metoda nr.1. Verificați setările SSL din browserul dvs.
- lansați aplicația browserului web și tastați About:Config în noua bară de file.
- după aceea, apăsați Enter.
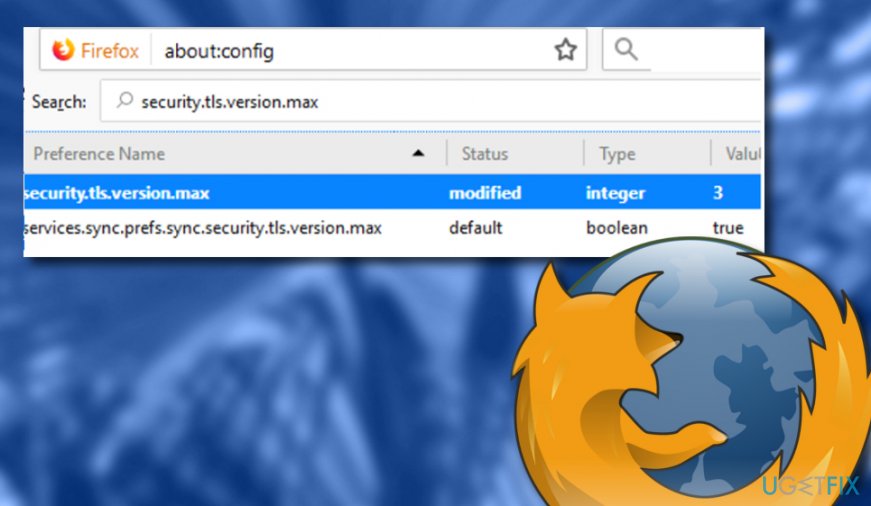
- găsiți secțiunea casetă de căutare și puneți securitate.ssl.enable_ocsp_stapling text în ea.
- dacă descoperiți că secțiunea câmp valoare este setată la true, trebuie să o schimbați la false.
- faceți acest lucru ar putea să faceți dublu clic pe el.
după ce efectuați toți acești pași, verificați dacă metoda v-a ajutat să remediați conexiunea securizată eșuată. Dacă tot nu puteți accesa site-ul dorit, problema se presupune că nu este aici. Pentru aceasta, continuați cu următoarele tehnici.
metoda nr.2. Accesați sectorul de setări Proxy
- lansați browserul web și localizați meniul (trei puncte sau linii în colțul din dreapta sus al ferestrei browserului).
- localizați secțiunea Instrumente și du-te pentru caracteristica care spune opțiune.
- după aceea, accesați secțiunea Avansat și selectați opțiunea Rețea.
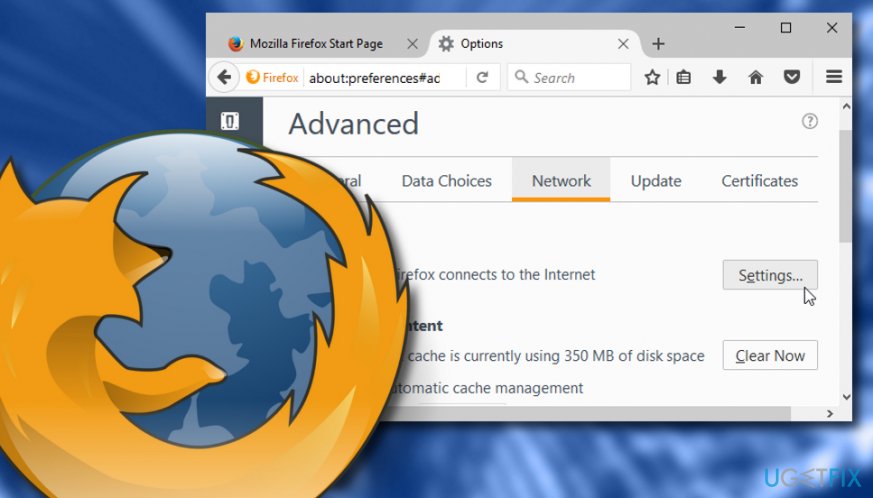
- Faceți clic pe Setări care este plasat în secțiunea Conexiune.
- mai târziu, va apărea o fereastră de setare a conexiunii. Odată ce se întâmplă acest lucru, verificați dacă opțiunea de conectare Proxy manuală este aleasă acolo.
- dacă da, examinați din nou toate datele și apăsați OK. Dacă nu, nu faceți modificări.
remediați conexiunea securizată eșuată pe Google Chrome:
metoda nr.1. Curățați starea SSL în proprietățile Internet
- deschideți Chrome și puneți chrome: / / settings / text în bara de căutare. Apăsați Enter.
- după aceea, accesați secțiunea Avansat și optați pentru setări proxy deschise.
- când apare fereastra Proprietăți Internet, faceți clic pe fila Conținut.
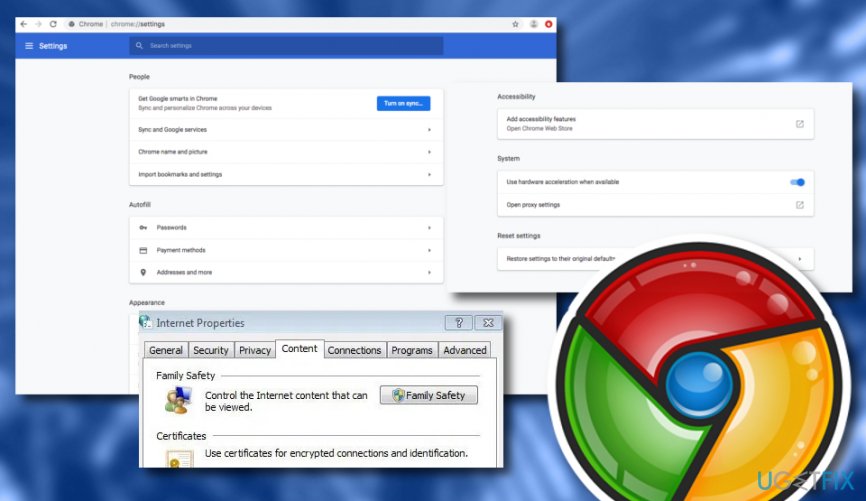
- selectați opțiunea care spune ștergeți starea SSL.
dacă codul de eroare Secure Connection Failed apare încă în timp ce încercați să introduceți un anumit site web în timp ce utilizați Google Chrome, problema ar putea fi în altă parte și nu cu starea SSL. Dacă ați încercat această metodă și ați efectuat toți pașii de instruire exact așa cum se arată, dar nu au dat rezultate pozitive, continuați cu metoda nr.2.
metoda nr.2. Dezactivați protocolul QUIC
- lansați Chrome și tastați chrome://flags/#enable-quic în bara de adrese.
- după aceea, apăsați Enter.
- se presupune că veți vedea că Protocolul quic Experimental este setat ca implicit.
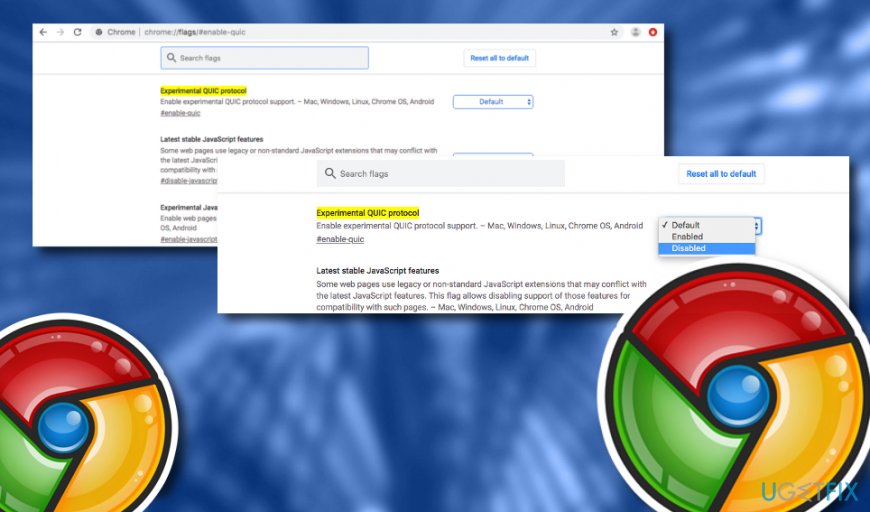
- selectați tasta implicită și optați pentru opțiunea dezactivată care va apărea în meniul derulant.
metoda 3. Încercați să ștergeți istoricul de navigare
- accesați Google Chrome și localizați cele trei puncte din dreapta sus.
- optați pentru mai multe instrumente în secțiunea Meniu și selectați opțiunea ștergeți datele de navigare.
- odată ce apare o casetă de dialog, accesați opțiunile All time și time range.
- Faceți clic pe casetele de selectare goale din apropierea cookie-urilor și a altor date ale site-ului și a imaginilor și fișierelor din cache.
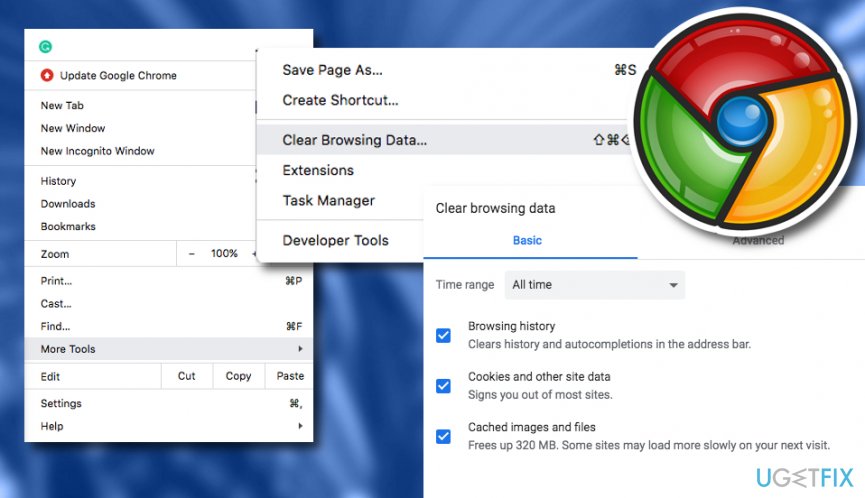
- optați pentru cheia Clear data.
această metodă vă poate ajuta să remediați eroarea securizată a conexiunii eșuate în browserul dvs. web Google Chrome, deoarece unele cache nedeletectate și alt conținut ar putea împiedica funcționarea corectă a sesiunilor de navigare. Cu toate acestea, în cazul în care această tehnică nu pare foarte rezultat-saramură pentru tine, există încă o metodă puteți încerca. Aruncați o privire mai jos.
Metoda 4. Verificați setările de date și de timp
setările de date și de timp sunt de obicei controlate automat de computerul Windows. Cu toate acestea, această setare ar putea fi dezactivată din anumite motive și poate provoca diverse probleme, inclusiv pr_connect_reset_error, SEC_ERROR_REVOKED_CERTIFICATE și alte coduri legate de conexiunea securizată problemă eșuată. Iată cum să vă asigurați că setările ceasului sunt corecte:
- faceți clic dreapta pe zona în care sunt afișate ora și data dvs. (în colțul din dreapta jos al ecranului) și selectați Reglați data/ora.
- în fereastra nou deschisă, asigurați-vă că setarea automată a orei este activată.
- mai jos, sub sincronizați ceasul, faceți clic pe Sincronizare acum.
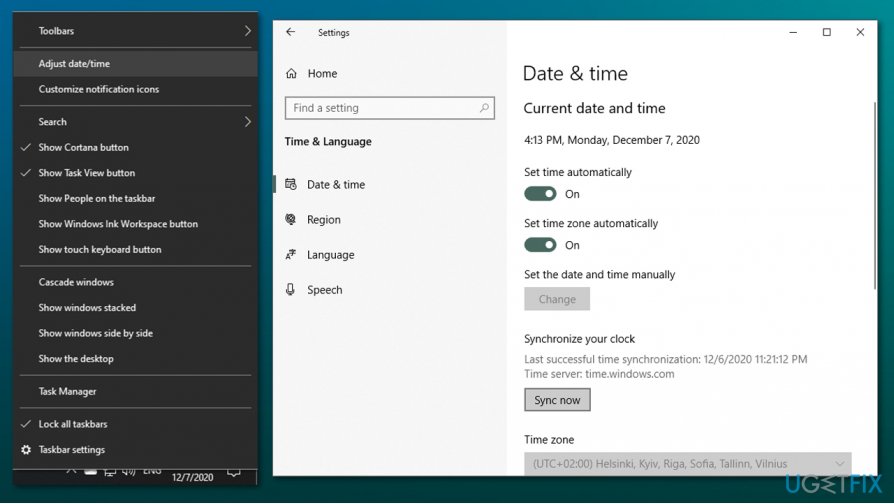
o astfel de tehnică ar putea fi utilă dacă datele și timpul dvs. nu sunt sincronizate împreună cu serverul web pe care încercați să îl introduceți. Cu toate acestea, dacă problema nu este aici și ați încercat toate metodele posibile, singura modalitate de a încerca să scăpați de problema securizată a conexiunii eșuate este să vă scanați sistemul cu software automat.
reparați automat erorile
ugetfix.com echipa încearcă să facă tot posibilul pentru a ajuta utilizatorii să găsească cele mai bune soluții pentru eliminarea erorilor lor. Dacă nu doriți să se lupte cu tehnici de reparații manuale, vă rugăm să folosiți software-ul automat. Toate produsele recomandate au fost testate și aprobate de către profesioniștii noștri. Instrumentele pe care le puteți utiliza pentru a remedia eroarea sunt enumerate mai jos:
descărcați Fix
fericirea
garanție
descărcați Fix
fericirea
garanție
încă mai aveți probleme?
dacă nu ați reușit să remediați eroarea utilizând Reimage, contactați echipa noastră de asistență pentru ajutor. Vă rugăm să ne anunțați toate detaliile pe care credeți că ar trebui să le cunoaștem despre problema dvs.
acest proces de reparare patentat utilizează o bază de date de 25 de milioane de componente care pot înlocui orice fișier deteriorat sau lipsă de pe computerul utilizatorului.
pentru a repara sistemul deteriorat, trebuie să achiziționați versiunea licențiată a Reimage malware removal tool.