acest articol este despre instalarea și configurarea ZSH pe Ubuntu 20.04. Acest pas se aplică tuturor distribuțiilor bazate pe Ubuntu. ZSH standuri pentru Z Shell, care este un program de shell pentru sistemele de operare Unix-like. ZSH este o versiune extinsă a Bourne Shell care încorporează unele caracteristici ale BASH, KSH, TSH.
caracteristici Zsh
- finalizarea liniei de comandă.
- istoria poate fi partajată între toate cochilii.
- extins globbing fișier.
- o mai bună manipulare variabilă și matrice.
- compatibilitate cu cochilii precum Bourne shell.
- corectarea ortografiei și completarea automată a numelor de comenzi.
- directoare numite.
instalarea Zsh în Ubuntu Linux
există două moduri de a instala zsh în Ubuntu folosind un manager de pachete apt și instalându-l de la sursă.
vom folosi managerul de pachete apt pentru a instala zsh pe Ubuntu.
$ sudo apt install zsh
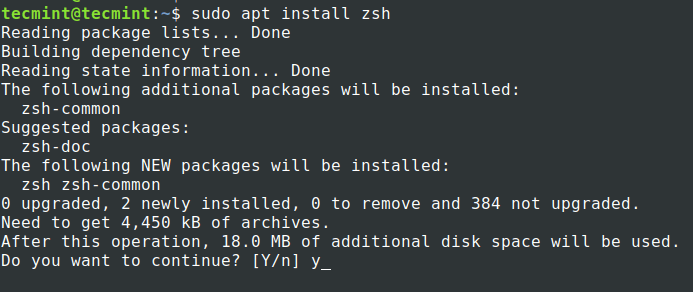
managerul de pachete va instala cea mai recentă versiune de ZSH, care este 5.8.
$ zsh --versionzsh 5.8 (x86_64-ubuntu-linux-gnu)
instalarea ZSH nu va modifica și setați-l ca shell implicit. Trebuie să modificăm setările pentru a face zsh shell-ul nostru implicit. Utilizați comanda „chsh” cu steagul '-s' pentru a comuta shell-ul implicit pentru utilizator.
$ echo $SHELL$ chsh -s $(which zsh) or $ chsh -s /usr/bin/zsh
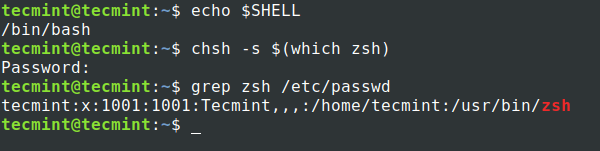
acum, pentru a utiliza noul shell zsh, deconectați-vă de la terminal și conectați-vă din nou.
Configurarea Zsh în Ubuntu Linux
în comparație cu alte shell-uri precum BASH, ZSH necesită o configurație pentru prima dată pentru a fi îngrijită. Când porniți ZSH pentru prima dată, vă va arunca câteva opțiuni de configurat. Să vedem care sunt aceste opțiuni și cum să configurați aceste opțiuni.
selectați opțiunea "1" pe prima pagină care ne va duce la meniul principal.

meniul principal va afișa câteva opțiuni recomandate pentru configurare.
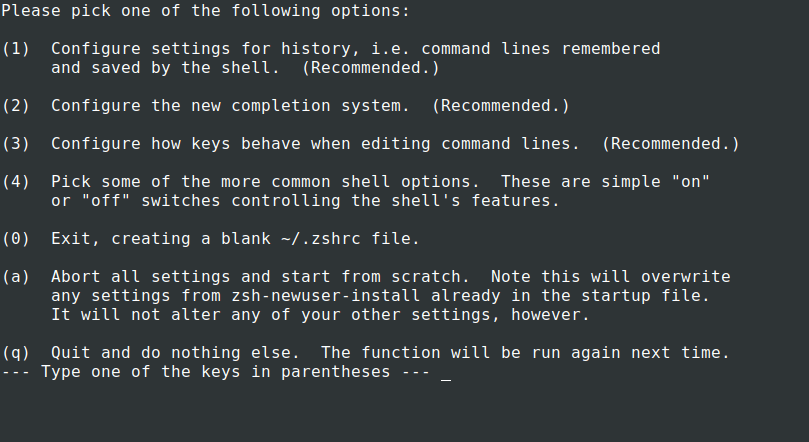
Apăsați 1, vă va duce să configurați parametrii legați de istoric, cum ar fi câte linii de istorie trebuie păstrate și locația fișierului istoric. Odată ce vă aflați pe” pagina de configurare a istoricului”, puteți pur și simplu să tastați "1" sau "2" sau "3" pentru a modifica configurația asociată. Odată ce ați face starea de schimbare va fi schimbat de la” nu a fost încă salvat „la”set, dar nu a fost salvat”.
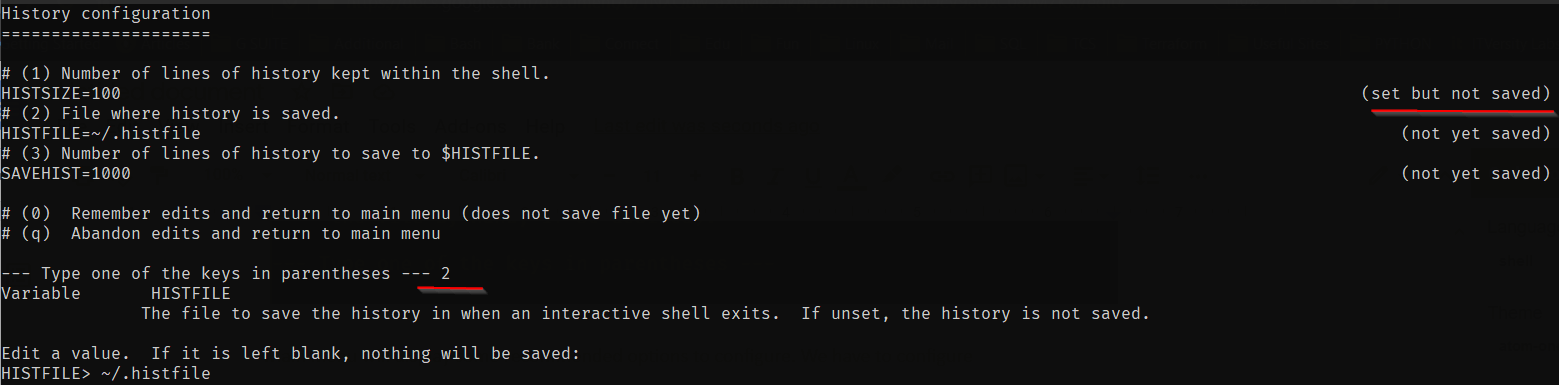
apăsați "0" pentru a reține modificările. Odată ce ați ieșit la starea meniului principal se va schimba de la” recomandat „la”modificări nesalvate”.

în mod similar, trebuie să modificați configurația pentru sistemul de finalizare, tastele și opțiunile shell comune. După ce ați terminat, apăsați ” 0 ” pentru a salva toate modificările.
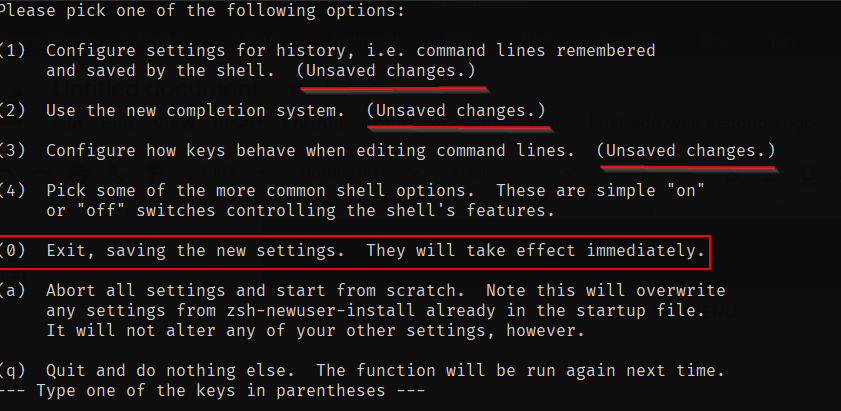
configurarea este finalizată acum și vă va duce la shell. De data viitoare, shell-ul dvs. nu va trece prin aceste setări inițiale, dar puteți rula din nou comanda de instalare a utilizatorului nou, așa cum se arată în imaginea de mai jos, ori de câte ori este necesar.
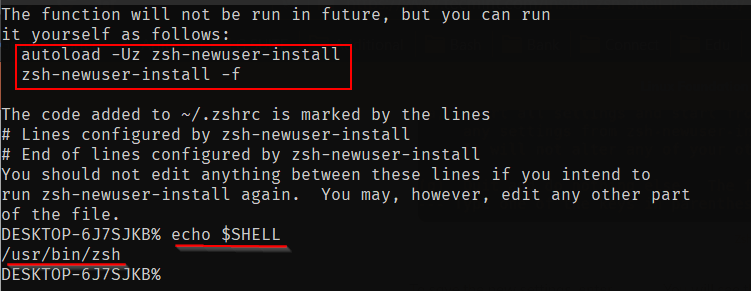
există o modalitate alternativă și ușoară în loc să configurați manual fiecare configurație. Acesta este modul în care prefer în mod normal. În loc să alegem opțiunea "1" și să mergem la meniul principal pentru a seta fiecare setare, putem alege opțiunea "2" care va popula fișierul .zshrc cu parametrii impliciți. Putem schimba parametrii direct în fișierul .zshrc.
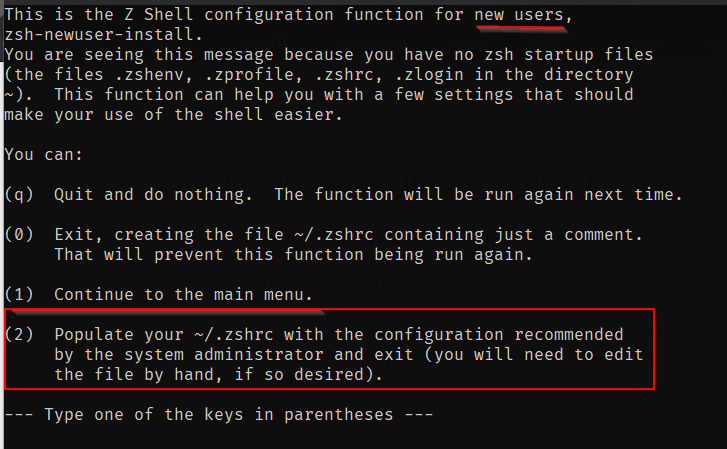
reveniți la Shell-ul Bash vechi
în cazul în care doriți să reveniți la shell-ul vechi, trebuie să urmați pașii de mai jos.
$ sudo apt --purge remove zsh$ chsh -s $(which "SHELL NAME")
acum deschideți o nouă sesiune pentru a vedea modificările pentru a fi eficiente
asta e tot pentru acest articol. Aruncați o privire la articolul nostru despre instalarea și configurarea oh-my-zsh pe ubuntu 20.04. Instalați ZSH și explorați caracteristicile sale și împărtășiți experiența dvs. cu noi.