WordPress este scris folosind PHP ca limbaj de scripting și MySQL ca sistem de gestionare a bazelor de date. Pentru a utiliza WordPress, nu trebuie să învățați niciunul dintre ele.
cu toate acestea, o înțelegere foarte de bază a celor două vă poate ajuta să depanați problemele, precum și să vă sporiți înțelegerea modului în care funcționează WordPress (în culise).
în acest articol, vă vom explica modul în care WordPress folosește baza de date, inclusiv o introducere în tabelele implicite ale bazei de date WordPress.
vă vom arăta, de asemenea, cum să gestionați o bază de date WordPress folosind phpMyAdmin, care va include crearea de copii de rezervă ale bazei de date, optimizarea bazei de date WordPress și multe altele.

acesta este un ghid cuprinzător privind gestionarea bazelor de date WordPress, așa că am adăugat un cuprins pentru o navigare mai ușoară:
- ce este o bază de date și cum o folosește WordPress?
- ce este phpMyAdmin?
- cum să accesați phpMyAdmin
- înțelegerea tabelelor bazei de date WordPress
- Gestionarea bazei de date WordPress prin phpMyAdmin
- crearea unei copii de rezervă a bazei de date WordPress utilizând phpMyAdmin
- crearea unei copii de rezervă WordPress utilizând un plugin
- importul bazei de date WordPress utilizând phpMyAdmin
- optimizarea bazei de date WordPress folosind phpmyadmin
- remedierea problemelor WordPress folosind phpmyadmin
- resetați parola WordPress folosind phpMyAdmin
- adăugarea unui nou utilizator de administrator WordPress prin phpMyAdmin
- schimbarea unui nume de utilizator WordPress utilizarea phpMyAdmin
- alte trucuri utile phpMyAdmin
- securizarea bazei de date WordPress
ce este o bază de date și cum o folosește WordPress?
o bază de date este un sistem de stocare și preluare a datelor într-un mod organizat. Baza de date permite software-ului să gestioneze datele într-un mod programabil.
de exemplu: WordPress folosește PHP (limbaj de programare) pentru a stoca și prelua date din Baza de date.
informațiile stocate într-o bază de date WordPress includ postări, pagini, comentarii, categorii, etichete, câmpuri personalizate, utilizatori și alte setări WordPress. Vom elabora acest lucru mai târziu în tutorial când vom acoperi toate tabelele bazei de date WordPress.
când instalați prima dată WordPress, vă solicită să furnizați un nume de bază de date, gazdă, nume de utilizator și parolă. Aceste informații sunt stocate în fișierul de configurare numit wp-config.php.

în timpul instalării, WordPress utilizează informațiile pe care le furnizați despre baza de date pentru a crea tabele și a stoca datele de instalare implicite în interiorul acestor tabele.
după instalare, WordPress rulează interogări către această bază de date pentru a genera dinamic pagini HTML pentru site-ul sau blogul dvs.
aceasta este ceea ce face WordPress extrem de puternic, deoarece nu trebuie să creați un nou .fișier html pentru fiecare pagină pe care doriți să o creați. WordPress gestionează totul dinamic.
unde este stocată baza mea de date WordPress?
WordPress folosește MySQL ca sistem de gestionare a bazelor de date, care este un software instalat pe serverul dvs. de găzduire WordPress. WordPress este, de asemenea, stocată pe același server.
cu toate acestea, această locație nu este accesibilă în majoritatea mediilor de găzduire partajate. Cu toate acestea, dacă sunteți pe un plan de găzduire VPS sau pe un server dedicat, atunci puteți utiliza instrumente de linie de comandă pentru a localiza baza de date.
cel mai adesea se află la următoarea cale:
/var/lib/mysql/your_database_name
cu toate acestea, acest lucru ar putea diferi de la un furnizor de găzduire la altul.
este important să rețineți că nu trebuie să accesați fișierul bazei de date în sine. Puteți utiliza alte instrumente precum phpMyAdmin pentru a vă gestiona baza de date.
ce este phpMyAdmin?
PhpMyAdmin este un software bazat pe web care vă permite să gestionați bazele de date MySQL folosind browserul dvs. web. Acesta oferă o interfață ușor de utilizat, care vă permite să rulați comenzi MySQL și operațiuni de baze de date.
de asemenea, îl puteți utiliza pentru a răsfoi și edita tabele, rânduri și câmpuri de baze de date. De asemenea, vă permite să importați, exportați sau ștergeți toate datele dintr-o bază de date.
cum să accesați PhpMyAdmin?
PhpMyAdmin vine preinstalat cu toate companiile de top de găzduire WordPress. Îl puteți găsi în secțiunea baze de date din tabloul de bord cPanel al contului dvs. de găzduire. Mai jos este un exemplu de captură de ecran din panoul de control Bluehost:
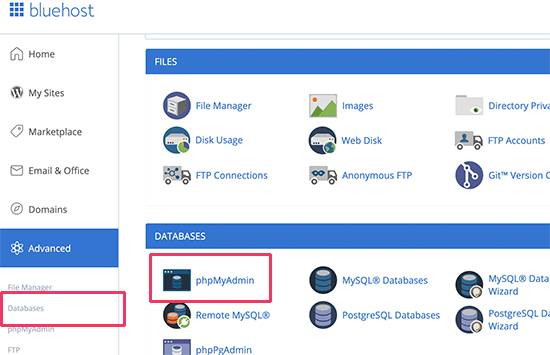
în funcție de furnizorul dvs. de găzduire, interfața cPanel poate arăta diferit de captura de ecran de mai sus. Ați putea găsi în continuare pictograma phpMyAdmin în secțiunea baze de date.
dacă faceți clic pe acesta, se va deschide interfața phpMyAdmin unde puteți selecta baza de date WordPress din coloana din stânga. După aceea, phpMyAdmin va afișa toate tabelele din Baza de date WordPress.

să aruncăm o privire la tabelele bazei de date WordPress.
înțelegerea tabelelor bazei de date WordPress
fiecare instalare WordPress are 12 tabele implicite în baza de date. Fiecare tabel de baze de date conține date pentru diferite secțiuni, caracteristici și funcționalități ale WordPress.
privind structura acestor tabele, puteți înțelege cu ușurință unde sunt stocate diferite părți ale site-ului dvs. web. În prezent, o instalare WordPress implicită creează următoarele tabele:
notă: wp_ înainte de fiecare nume de tabel este prefixul bazei de date pe care îl alegeți în timpul instalării. Poate fi diferit dacă l-ați schimbat în momentul instalării.
wp_commentmeta : acest tabel conține meta informații despre comentariile postate pe un site web WordPress. Tabelul are patru câmpuri meta_id, comment_id, meta_key și meta_value. Fiecare meta_id este legat de un comment_id. Un exemplu de comentariu meta informații stocate este starea de comentariu (aprobat, în așteptare, gunoi, etc).
wp_comments : după cum sugerează și numele, acest tabel conține comentariile dvs. Acesta conține numele autorului comentariu, url-ul, e-mail, comentariu, etc.
wp_links : pentru a gestiona blogrolls create de versiunile anterioare de WordPress sau plugin-ul Link Manager.
wp_options : acest tabel conține majoritatea setărilor WordPress la nivel de site, cum ar fi: adresa url a site-ului, e-mailul de administrator, categoria implicită, postările pe pagină, formatul orei și multe altele. Tabelul de opțiuni este, de asemenea, utilizat de numeroase pluginuri WordPress pentru a stoca setările pluginului.
wp_postmeta : acest tabel conține informații meta despre postările, paginile și tipurile de postări personalizate WordPress. Exemplu de Informații post meta ar fi ce șablon să utilizați pentru a afișa o pagină, câmpuri personalizate etc. Unele pluginuri ar folosi, de asemenea, acest tabel pentru a stoca date despre plugin, cum ar fi informații SEO WordPress.
wp_posts : numele spune postări, dar de fapt acest tabel conține toate tipurile de postări sau ar trebui să spunem tipuri de conținut. Acest tabel conține toate postările, paginile, revizuirile și tipurile de postări personalizate.
wp_termmeta : acest tabel permite dezvoltatorilor să stocheze metadate personalizate pentru termeni sub taxonomiile lor personalizate. De exemplu, WooCommerce îl folosește pentru a stoca metadate pentru atributele și categoriile produsului.
wp_terms : WordPress are un sistem puternic de taxonomie care vă permite să vă organizați conținutul. Elementele individuale de taxonomie se numesc termeni și sunt stocate în acest tabel. WordPress sunt taxonomii, iar fiecare categorie / etichetă din interiorul lor este un termen.
wp_term_relationships : acest tabel gestionează relația tipurilor de postări WordPress cu Termenii din tabelul wp_terms. De exemplu, acesta este tabelul care ajută WordPress determina post X este în categoria Y.
wp_term_taxonomy : acest tabel definește taxonomiile pentru termenii definiți în tabelul wp_terms. De exemplu, dacă aveți un termen „tutoriale WordPress”, atunci acest tabel conține datele care spun că este asociat cu o taxonomie numită Categorie. Pe scurt, acest tabel are datele care ajută WordPress să diferențieze între ce termen este o categorie, care este o etichetă etc.
wp_usermeta : conține meta informații despre utilizatorii înregistrați pe site-ul dvs. web.
wp_users : conține informații despre utilizator, cum ar fi numele de utilizator, parola, e-mailul utilizatorului etc.
Gestionarea bazei de date WordPress folosind phpMyAdmin
baza de date WordPress conține setări WordPress importante, toate postările de pe blog, paginile, comentariile și multe altele. Trebuie să fiți extrem de atenți atunci când utilizați phpMyAdmin sau puteți ajunge să ștergeți accidental date importante.
ca măsură de precauție, trebuie să creați întotdeauna o copie de rezervă completă a bazei de date. Acest lucru vă va permite să restaurați baza de date așa cum a fost înainte.
să aruncăm o privire la modul de a crea cu ușurință o copie de rezervă a bazei de date WordPress.
crearea unei copii de rezervă a bazei de date WordPress utilizând phpMyAdmin
pentru a crea o copie de rezervă a bazei de date WordPress din phpMyAdmin, faceți clic pe baza de date WordPress. În meniul de sus, faceți clic pe fila Export.

în versiunile mai noi ale phpMyAdmin, vă va solicita o metodă de export. Metoda rapidă va exporta baza de date într-un .fișier sql. În metoda personalizată, vă va oferi mai multe opțiuni și posibilitatea de a descărca backup în ZIP comprimat sau arhiva gzip.
vă recomandăm să utilizați metoda personalizată și să alegeți zip ca metodă de compresie. Metoda personalizată vă permite, de asemenea, să excludeți tabelele din Baza de date.
să presupunem că dacă ați folosit un plugin care a creat un tabel de baze de date și nu mai utilizați acel plugin, atunci puteți alege să excludeți acel tabel din copia de rezervă dacă doriți.

fișierul bazei de date exportate pot fi importate înapoi într-o bază de date diferită sau aceeași folosind fila import phpMyAdmin lui.
crearea unei copii de rezervă WordPress folosind un Plugin
păstrarea copiilor de rezervă regulate ale site-ului dvs. În timp ce baza de date WordPress conține majoritatea informațiilor site-ului dvs., îi lipsesc încă câteva elemente destul de importante, cum ar fi fișiere șablon, imagini, încărcări etc.
toate imaginile dvs. sunt stocate în folderul încărcări din directorul /wp-content/. Chiar dacă baza de date are informații care imagine este atașat la un post, este inutil dacă folderul imagine nu are aceste fișiere.
adesea începătorii cred că backup-ul bazei de date este tot ceea ce au nevoie. Nu este adevărat. Trebuie să aveți o copie de rezervă completă a site-ului care să includă temele, pluginurile și imaginile.
în timp ce majoritatea companiilor de găzduire susțin că au copii de rezervă zilnice, vă recomandăm să păstrați singuri copii de rezervă pentru orice eventualitate.
Notă: Dacă sunteți pe o soluție de găzduire WordPress gestionată, cum ar fi WPEngine, atunci creează copii de rezervă zilnice.
pentru majoritatea dintre noi care nu sunt pe WPEngine, ar trebui să utilizați un plugin de backup WordPress pentru a configura backup-uri automate WordPress pe site-ul dvs.
importarea unei copii de rezervă a bazei de date WordPress prin phpMyAdmin
PhpMyAdmin vă permite, de asemenea, să importați cu ușurință baza de date WordPress. Pur și simplu lansați phpMyAdmin și apoi selectați baza de date WordPress.
apoi, trebuie să faceți clic pe linkul ‘Import’ din meniul de sus.

în ecranul următor, faceți clic pe butonul Alegeți fișierul și apoi selectați fișierul de rezervă al bazei de date pe care l-ați descărcat mai devreme.
PhpMyAdmin va procesa acum încărcarea fișierului de rezervă și îl va importa în baza de date WordPress. Odată terminat, veți vedea un mesaj de succes.

optimizarea bazei de date WordPress în phpMyAdmin
după utilizarea WordPress pentru un timp, baza de date devine fragmentată. Există cheltuieli generale de memorie care măresc dimensiunea generală a bazei de date și timpul de execuție a interogării.
MySQL vine cu o comandă simplă care vă permite să vă optimizați baza de date. Pur și simplu accesați phpMyAdmin și faceți clic pe baza de date WordPress. Aceasta vă va arăta o listă a tabelelor dvs.
Faceți clic pe linkul Verificați toate de sub tabele. Alături de acesta, există o listă derulantă „cu selectat”, trebuie să faceți clic pe ea și să alegeți Optimizați tabelul.

aceasta va optimiza baza de date WordPress prin defragmentarea tabelelor selectate. WordPress rulează puțin mai repede și va reduce ușor dimensiunea bazei de date.
remedierea problemelor WordPress folosind PhpMyAdmin
după cum am menționat mai devreme, phpMyAdmin este un instrument util pentru depanarea și remedierea unor erori și probleme comune WordPress.
să verificăm câteva probleme comune WordPress care pot fi rezolvate cu ușurință folosind phpMyAdmin.
resetați parola WordPress folosind PhpMyAdmin
dacă ați uitat parola de administrator WordPress și nu o puteți recupera prin e-mailul cu parolă pierdută, atunci această metodă vă permite să resetați rapid parola WordPress.
mai întâi, lansați phpMyAdmin și selectați baza de date WordPress. Aceasta va afișa tabelele bazei de date WordPress unde trebuie să navigați lângă tabelul wp_users.

notă: numele tabelelor din Baza dvs. de date WordPress pot avea un prefix de tabel diferit de cel pe care îl afișăm în captura noastră de ecran.
acum veți vedea rândurile din tabelul dvs. de utilizatori WordPress. Mergeți mai departe și faceți clic pe butonul Editare de lângă numele de utilizator unde doriți să schimbați parola.

PhpMyAdmin vă va arăta un formular cu toate câmpurile de Informații utilizator.
va trebui să ștergeți valoarea din câmpul user_pass și să o înlocuiți cu noua parolă. Sub coloana funcție, selectați MD5 din meniul derulant și faceți clic pe butonul Go.

parola dvs. va fi criptată folosind hash-ul MD5 și apoi va fi stocată în baza de date.
Felicitări! Ați schimbat cu succes parola WordPress folosind phpMyAdmin.
acum, unii dintre voi s-ar putea să vă întrebați de ce am selectat hash-ul MD5 pentru a cripta parola.
în versiunea mai veche, WordPress a folosit hash MD5 pentru a cripta parolele. De la WordPress 2.5, A început să utilizeze tehnologii de criptare mai puternice. Cu toate acestea, WordPress recunoaște încă MD5 pentru a oferi compatibilitate inversă.
de îndată ce vă conectați utilizând un șir de parole stocat ca hash MD5, WordPress îl recunoaște și îl modifică folosind algoritmii de criptare mai noi.
adăugarea unui nou utilizator de Admin la WordPress folosind PhpMyAdmin
să presupunem că aveți acces la baza de date WordPress, dar nu și la zona de administrare WordPress. În timp ce puteți schimba parola de utilizator de administrator, aceasta va împiedica celălalt utilizator de administrator să-și folosească contul.
o soluție mai ușoară ar fi adăugarea unui nou utilizator de admin prin phpMyAdmin.
mai întâi, trebuie să lansați phpMyAdmin și apoi să selectați baza de date WordPress. Aceasta va afișa tabelele bazei de date WordPress unde trebuie să faceți clic pe linkul ‘Browse’ de lângă tabelul wp_users.

phpMyAdmin vă va arăta acum rândurile din tabelul wp_users. Mergeți mai departe și faceți clic pe link-ul ‘Inserare’ din meniul din partea de sus.

aceasta va afișa un formular pe care trebuie să îl completați pentru a adăuga un utilizator nou pe site-ul dvs.

Iată cum trebuie să completați fiecare câmp din acest formular.
- ID-puteți ignora aceasta ca acest lucru este generat automat.
- user_login – acesta va fi numele dvs. de utilizator WordPress pe care îl veți folosi pentru a vă conecta.
- user_pass – aceasta este parola WordPress trebuie să introduceți parola și să selectați MD5 în coloana funcție.
- user_nicename – acesta este numele de utilizator prietenos URL pe care îl puteți utiliza ca autentificare.
- user_email-introduceți o adresă de e-mail validă, deoarece este posibil să aveți nevoie de ea pentru a primi e-mailuri de resetare a parolei și notificări WordPress.
- user_url – adăugați adresa URL a site-ului dvs. web sau o puteți lăsa necompletată.
- user_registered – trebuie să selectați CURRENT_TIME în coloana funcție pentru a insera automat ora curentă aici.
- user_activation_key – puteți lăsa acest câmp necompletat, precum și este folosit pentru a aproba înregistrarea utilizatorului.
- user_status – puteți lăsa și acest câmp necompletat.
- display_name – puteți introduce numele complet al utilizatorului după cum doriți să fie afișat pe articole. De asemenea, îl puteți lăsa gol.
după completarea formularului, faceți clic pe butonul Go pentru a-l insera în baza de date WordPress. PhpMyAdmin va rula acum interogarea MySQL pentru a insera datele.
am adăugat utilizatorul, dar acel utilizator nu are un rol de utilizator administrator pe site-ul dvs. Această valoare este salvată într-un alt tabel numit wp_usermeta.
înainte de a putea face acest utilizator administrator, va trebui să găsim ID-ul utilizatorului. Pur și simplu faceți clic pe link-ul ‘Browse’ de lângă tabelul wp_users și veți vedea un rând care conține utilizatorul nou adăugat cu ID-ul său de utilizator.

notați ID-ul utilizatorului, deoarece veți avea nevoie de el în pasul următor.
acum, să deschidem tabelul wp_usermeta făcând clic pe linkul Răsfoire de lângă acesta.

apoi, trebuie să faceți clic pe linkul Inserare din partea de sus pentru a adăuga un rând nou la tabel.

veți vedea acum un formular pentru a introduce un rând nou. Aici veți spune WordPress că utilizatorul pe care l-ați creat anterior are rolul de utilizator de administrator.

iată cum veți completa acest formular.
- umeta_id – trebuie să-l lăsați necompletat, deoarece este completat automat.
- user_id – introduceți ID-ul de utilizator pe care l-ați copiat mai devreme.
- meta_key – trebuie să introduceți wp_capabilities în acest câmp. Cu toate acestea, poate fi necesar să înlocuiți wp_ dacă numele tabelelor WordPress utilizează un prefix diferit.
- meta_value – trebuie să introduceți următoarea valoare serializată:
a:1:{s:13:"administrator";s:1:"1";}
în cele din urmă, faceți clic pe butonul Go pentru a salva modificările.
apoi, trebuie să adăugăm un alt rând pentru a defini nivelul utilizatorului. Faceți clic pe linkul Inserare din meniul de sus pentru a adăuga un alt rând la tabelul usermeta.

iată cum veți completa acest formular.
- umeta_id – trebuie să-l lăsați necompletat, deoarece este completat automat.
- user_id – introduceți ID-ul de utilizator pentru utilizatorul nou adăugat.
- meta_key – trebuie să introduceți wp_user_level în acest câmp. Cu toate acestea, poate fi necesar să înlocuiți wp_ dacă numele tabelelor WordPress utilizează un prefix diferit.
- meta_value – aici trebuie să introduceți 10 ca valoare la nivel de utilizator.
nu uitați să faceți clic pe butonul Go pentru a insera datele.
asta e tot, acum Puteți vizita zona de administrare WordPress și vă puteți conecta cu noul utilizator de administrator adăugat.
schimbați un nume de utilizator WordPress prin PhpMyAdmin
este posibil să fi observat că, deși WordPress vă permite să schimbați numele complet sau porecla utilizatorului, nu vă permite să schimbați numele de utilizator.
Acum, o mulțime de utilizatori ajung să aleagă nume de utilizator în timpul instalării pe care ulterior ar putea dori să le schimbe. Iată cum puteți face acest lucru prin phpMyAdmin.
Notă: există o modalitate mai ușoară de a schimba numele de utilizator WordPress folosind un plugin.
în primul rând, trebuie să lansați phpMyAdmin din tabloul de bord cPanel al contului dvs. de găzduire. După aceea, trebuie să selectați baza de date WordPress.
PhpMyAdmin va afișa tabelele bazei de date WordPress. Trebuie să faceți clic pe linkul’ Browse ‘ de lângă tabelul wp_users.

acest tabel va lista acum toți utilizatorii înregistrați pe site-ul dvs. web. Faceți clic pe linkul Editare de lângă numele de utilizator pe care doriți să îl modificați.

PhpMyAdmin vă va arăta acum datele utilizatorului. Trebuie să localizați câmpul user_login și să modificați valoarea la numele de utilizator pe care doriți să îl utilizați.

nu uitați să faceți clic pe butonul Go pentru a salva modificările. Acum Puteți vizita site-ul dvs. web și vă puteți autentifica cu noul dvs. nume de utilizator.
alte trucuri utile PhpMyAdmin
baza dvs. de date WordPress este motorul din spatele site-ului dvs. web. Cu phpMyAdmin puteți modifica setările pentru a îmbunătăți performanța, a remedia problemele sau pur și simplu a schimba lucruri care nu pot fi schimbate din interiorul zonei de administrare WordPress.
următoarele sunt doar câteva trucuri pe care le puteți utiliza cu phpMyAdmin.
- Dezactivați toate pluginurile WordPress
- Schimbați tema WordPress prin phpMyAdmin
- duplicați baza de date WordPress prin phpMyAdmin
- găsiți și înlocuiți textul în baza de date WordPress
securizarea bazei de date WordPress
înainte de a intra în acest lucru, dorim să subliniem că fiecare site-ul poate fi hacked. Cu toate acestea, există anumite măsuri pe care le puteți lua pentru a face puțin mai greu.
primul lucru pe care îl puteți face este să schimbați prefixul bazei de date WordPress. Acest lucru poate reduce semnificativ șansele de atacuri de injecție SQL pe baza de date WordPress, deoarece adesea hackerii vizează site-urile în mase în care vizează prefixul implicit al tabelului wp_.
ar trebui să alegeți întotdeauna un nume de utilizator și o parolă puternice pentru utilizatorul MySQL. Acest lucru va face dificil pentru cineva să obțină acces la baza dvs. de date WordPress.
pentru securitatea WordPress, vă recomandăm cu tărie să utilizați Sucuri. Este cel mai bun plugin de securitate WordPress care ar prinde orice încercare de injecție MySQL chiar înainte de a ajunge pe site-ul dvs. web.
sperăm că acest ghid v-a ajutat să învățați gestionarea bazelor de date WordPress și cum să utilizați phpMyAdmin.
dacă sunteți genul de persoană căreia îi place să învețe cum funcționează lucrurile în culise, atunci v-ar plăcea ghidurile noastre despre cum funcționează WordPress și cum funcționează pluginurile WordPress.
dacă v-a plăcut acest articol, vă rugăm să vă abonați la canalul nostru YouTube pentru tutoriale video WordPress. Ne puteți găsi și pe Twitter și Facebook.