postat în eCommerce, antreprenoriat, Marketing De Samantha Rodriguez
Ultima actualizare pe 9 februarie, 2018


PayPal este, fără îndoială, cel mai mare gateway de plată online, permițându-vă să trimiteți și să primiți bani aproape oriunde. WordPress oferă și mai multă funcționalitate, deoarece puteți primi plăți pentru produsele și serviciile dvs. direct de pe site-ul dvs.
din fericire, configurarea PayPal pe site-ul dvs. WordPress este simplă și rapidă și puteți avea site-ul dvs. gata să accepte plăți în câteva minute. Cu PayPal, vă puteți transforma site-ul web într-un magazin de comerț electronic complet funcțional, cu nimic mai mult decât un cont PayPal și câteva butoane încorporate.
în acest post, vom introduce diferite metode pentru configurarea PayPal pentru WordPress. Aceasta include integrarea manuală, precum și utilizarea diferitelor pluginuri din Directorul de pluginuri WordPress. Să începem!
cum să configurați PayPal pentru WordPress
când vine vorba de adăugarea PayPal pe site-ul dvs. În primul rând, puteți crea manual butoane de plată în PayPal și le puteți adăuga manual pe site-ul dvs. În al doilea rând, puteți utiliza unul dintre numeroasele pluginuri PayPal WordPress disponibile. Vom analiza ambele opțiuni în scurt timp.
pluginuri PayPal WordPress
având în vedere proliferarea pluginurilor WordPress, nu este de mirare că există soluții PayPal dedicate. Acestea variază de la simple (de exemplu, coșul de cumpărături PayPal simplu WordPress) la mai avansate (de exemplu, PayPal pentru WooCommerce), dar odată configurate pot fi utilizate pentru a accepta plăți de la milioane de clienți din întreaga lume.
Checkout cu butonul PayPal
în primul rând, totuși, să discutăm abordarea manuală. Adăugarea unui buton de plată cu PayPal pe site-ul dvs. web este una dintre cele mai simple modalități de a începe să acceptați plățile PayPal. PayPal și navigați la mai multe > Sitemap. În partea dreaptă sub Instrumente, selectați Gestionați butoanele PayPal:
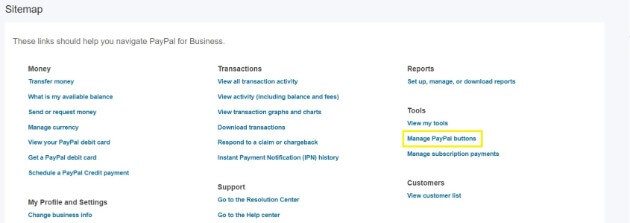
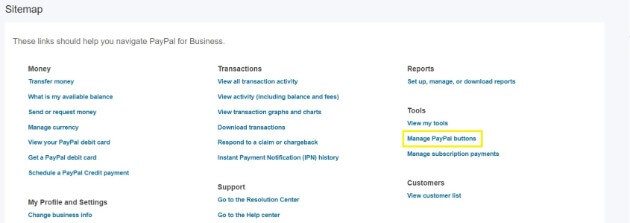
în partea dreaptă a paginii, veți vedea o casetă etichetată articole conexe. Selectați butonul Creare nou:
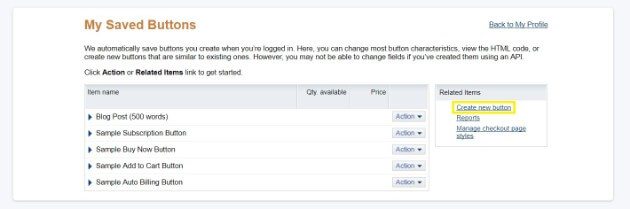
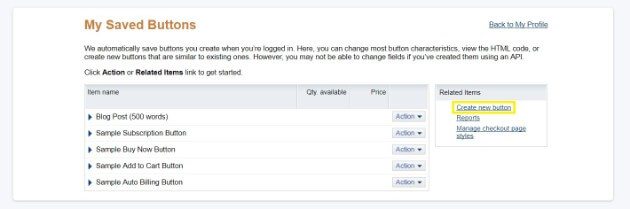
veți fi adus la o pagină cu un proces de creare în trei pași. Mai întâi, selectați tipul de buton corespunzător, apoi introduceți numele articolului, prețul și selectați moneda corectă:
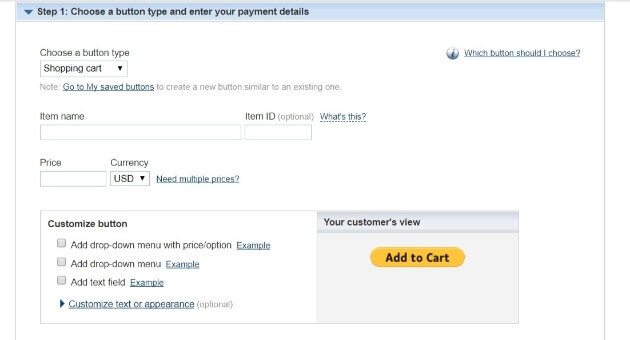
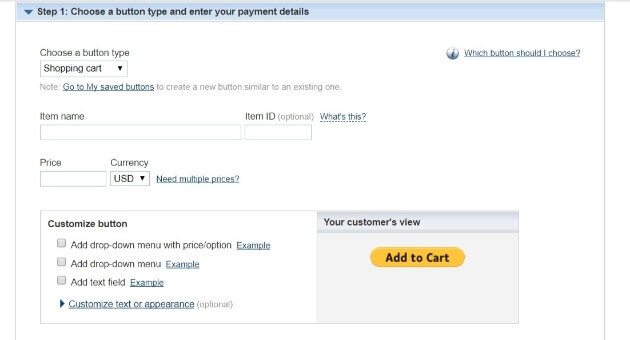
aici puteți personaliza și butonul, inclusiv adăugarea unui meniu derulant sau a unui câmp text. Dacă este relevant, puteți adăuga, de asemenea, în rata de expediere stabilită, precum și un procent de impozitare:


când sunteți gata, puteți trece la pasul de urmărire a inventarului. Aici, puteți alege să salvați butonul la PayPal, precum și să urmăriți inventarul și profitul și pierderile:
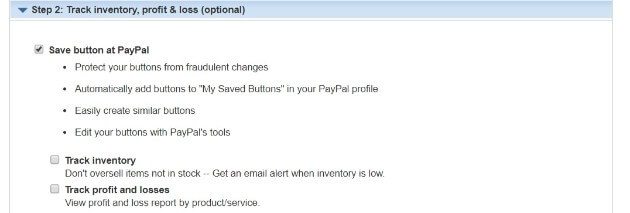
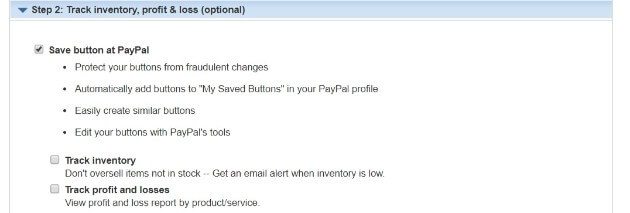
în cele din urmă, al treilea pas vă permite să personalizați în continuare procesul de vânzare – de exemplu, pagina de checkout:
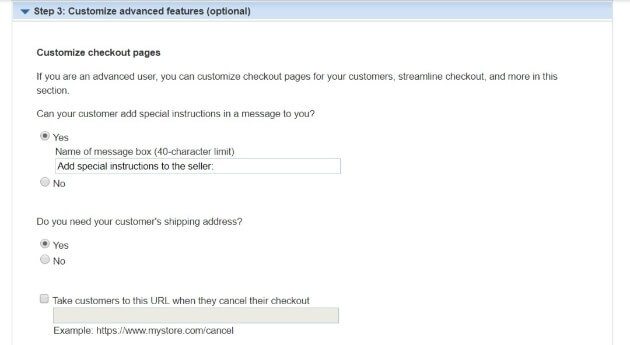
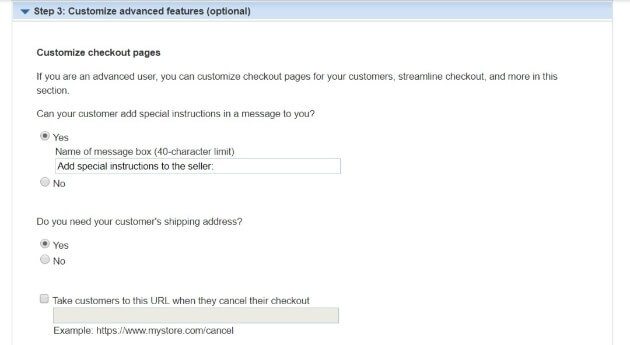
după ce ați terminat, faceți clic pe butonul Creare din partea de jos a paginii. Noua pagină va include codul butonului dvs., precum și instrucțiuni pentru adăugarea acestuia pe site-ul dvs. web:
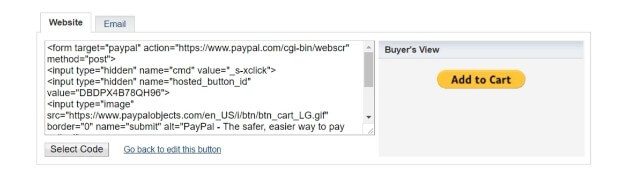
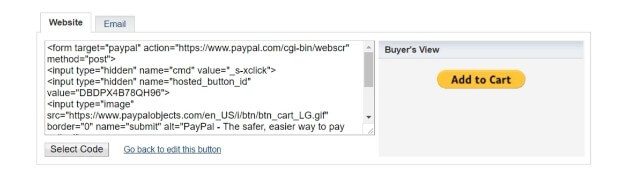
pur și simplu copiați codul, apoi lipiți-l în editorul de Text de pe postarea sau pagina WordPress pe care doriți să o adăugați.
pentru a simplifica procesul, puteți utiliza și un plugin WordPress. Vă recomandăm PayPal Cumpara acum buton:
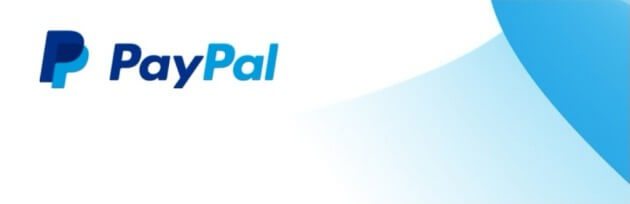
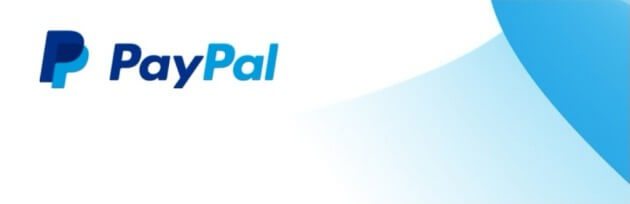
pluginul are multe caracteristici, inclusiv suport pentru 18 limbi și 25 de valute. Puteți chiar să vă testați butoanele PayPal înainte de a intra live pe site-ul dvs. folosind o ‘sandbox’ (adică o platformă de testare). Acest lucru vă asigură că butonul dvs. este gata de utilizare imediat ce este publicat.
PayPal pentru WooCommerce
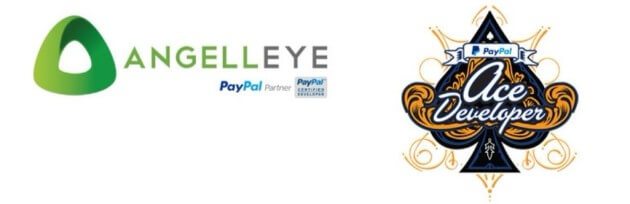
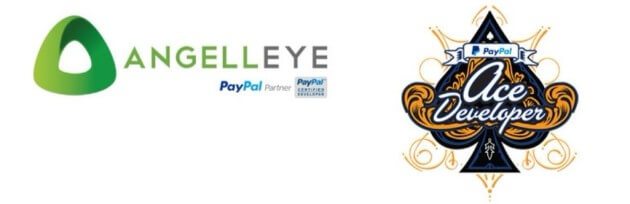
dacă sunteți utilizator WooCommerce, pluginul PayPal pentru WooCommerce vă poate configura să primiți plăți PayPal direct de la clienți. Plugin-ul vă permite să acceptați mai multe formate de plată PayPal, cum ar fi Express, Braintree plăți card de credit, și mult mai mult.
acest lucru vă permite să acceptați plăți de la o bază de clienți mai mare, asigurându-vă în același timp că sunt sigure.
WordPress simplu PayPal coș de cumpărături
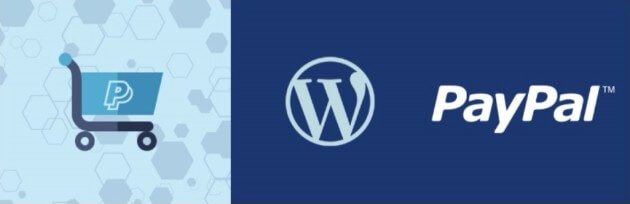
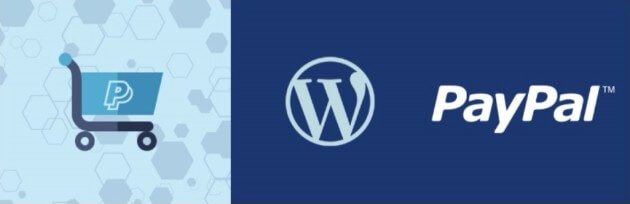
uneori, un simplu buton PayPal este tot ce ai nevoie. WordPress simplu PayPal cosul de cumparaturi vă permite să faceți acest lucru, și mai mult. Indiferent dacă vindeți produse și servicii fizice sau digitale, acest plugin vă permite să adăugați un buton PayPal de bază la paginile, postările sau chiar bara laterală a site-ului.
alte beneficii includ capacitatea de a crea și implementa cupoane de reduceri și posibilitatea de a adăuga un coș de cumpărături pe site-ul dvs. web:
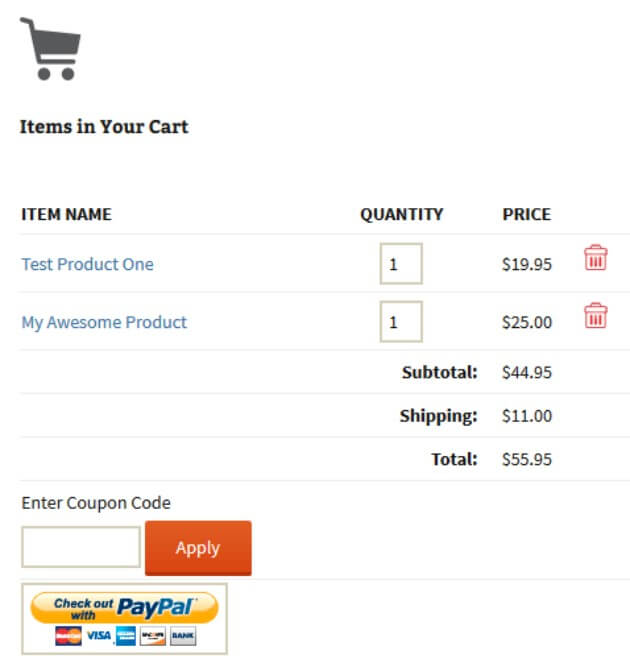
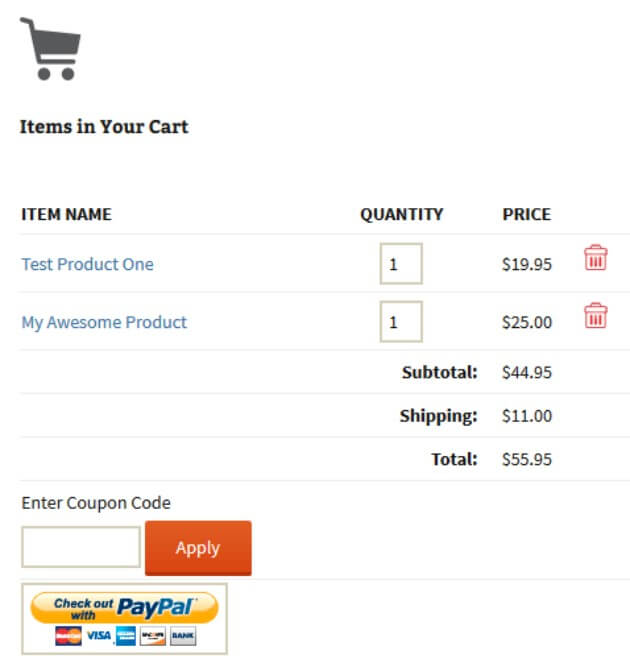
când utilizatorii fac clic pe Adăugare în Coș, pot naviga apoi la coșul de cumpărături compact și pot vizualiza (și edita) articolele din acesta.
WP easy PayPal plata accepta


WP easy PayPal Payment Accept este un alt plugin ușor de implementat care vă permite să adăugați un buton PayPal pe site-ul dvs. Puteți să-l utilizați pentru a accepta plata pentru servicii sau produse sau chiar pentru a accepta donații.
folosind pluginul, puteți crea un widget cu buton de plată care poate fi adăugat la orice pagină sau postare. Pentru un plugin atât de simplu, acesta oferă și numeroase funcții de personalizare. De exemplu, puteți seta o imagine buton personalizat, sau chiar crea propriul text – sau butoane de plată bazate pe imagine.
integrați PayPal Payment Gateway în WordPress
în timp ce opțiunile de mai sus pot fi utilizate alături de standardul PayPal, există o opțiune mai avansată în PayPal Payments Pro. Acest lucru vă permite să personalizați întreaga experiență de plată pentru clienții dvs.
în loc să fie direcționați către site-ul PayPal pentru a finaliza tranzacția, comercianții care utilizează PayPal Payments Pro pot accepta plăți pe propriul site web. Acest lucru se face folosind Gateway-ul Payflow.
activarea acestuia implică selectarea dintr-un număr de soluții de plată disponibile. Cu toate acestea, acestea sunt potențial avansate din punct de vedere tehnic, astfel încât consultarea cu un expert WordPress (cum ar fi echipa de asistență a WP Engine) va fi cea mai bună abordare.
cum să configurați plăți recurente în PayPal
Site-urile de membru cresc rapid în popularitate, iar PayPal a răspuns nevoii de plăți recurente cu butonul de abonament.
pentru a configura acest lucru, reveniți la pagina dvs. de pornire PayPal și navigați la mai multe > Sitemap. Sub Instrumente, selectați Gestionare plăți abonament:
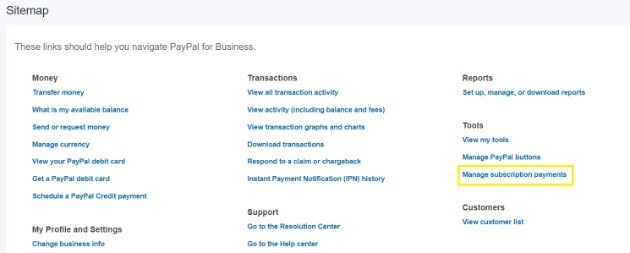
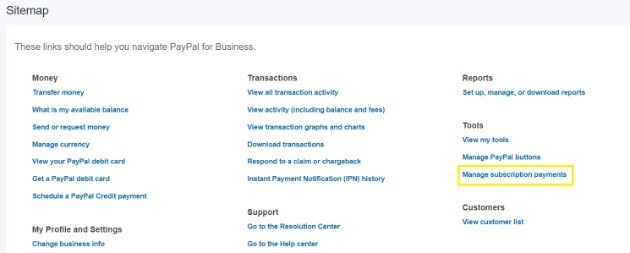
în dreapta sub articole conexe, selectați Creați un abonament buton. Acest lucru vă va aduce la o pagină similară cu secțiunea anterioară a butonului Checkout with PayPal. Aici puteți adăuga informații importante, inclusiv numele articolului, suma de facturare pentru fiecare ciclu și ciclul de facturare:
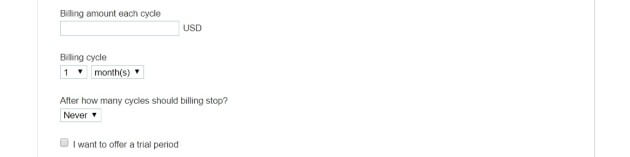
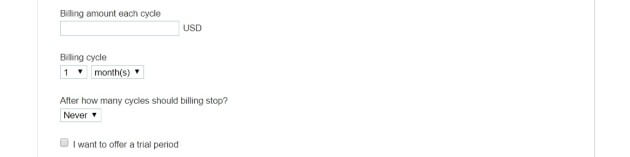
de asemenea, puteți urmări inventarul dvs., precum și personaliza procesul de vânzare. După ce sunteți mulțumit, faceți clic pe butonul Creare din partea de jos a paginii. Copiați codul furnizat și lipiți-l în editorul de Text din pagina WordPress dorită ca înainte.
metodele menționate mai sus facilitează configurarea PayPal pe site-ul dvs. Cu toate acestea, este posibil să aveți în continuare întrebări despre proces. De aceea, WP Engine oferă asistență pentru clienți 24/7. Când alegeți unul dintre planurile noastre de găzduire gestionate, aveți acces la experți din industrie care vă pot ajuta la fiecare pas!