în această postare pe blog, vă voi arăta cum să configurați și să instalați Kali Linux 2021.1 în Vmware Workstation Player 16, care este cea mai recentă versiune a VMware Player.
de asemenea, puteți viziona videoclipul meu YouTube pe acest subiect. Restul blogului este pasul detaliat.
despre VMware Workstation Player
VMware Workstation Player este capacitatea limitată versiune gratuită a VMware Workstation Pro. Asta este, este la fel ca VMware Workstation Pro cu funcționalitate mai mică. Dar ceea ce este disponibil este suficient pentru majoritatea utilizatorilor casnici.
VMware Workstation player este disponibil gratuit. Anterior nu a fost gratuit, dar văd că VMware l-a pus la dispoziție gratuit pentru utilizatorii necomerciali. Pentru utilizare comercială, VMware Workstation Pro este mai potrivit.
aceasta este pagina de descărcare pentru toate produsele VMware. Va trebui să derulați în jos la opțiunea VMware Player pentru a vedea linkul de descărcare. De aici descărcați orice produse VMware. Acest link va rămâne întotdeauna valabil chiar și atunci când sunt lansate versiuni mai noi ale produselor.
- de asemenea, puteți instala Kali Linux 2021.1 în VirtualBox 6, vă rugăm să urmați blogul meu aici
- pentru a instala Kali Linux folosind imaginea oficială Kali Linux, vă rugăm să urmați postarea mea aici
- pentru a instala Kali Linux 2021.1 în VMware Workstation pro 16, Vă rugăm să urmați postarea mea aici
- pentru a instala Kali Linux 2021.1 în Hyper-V, vă rugăm să urmați postarea mea aici
- dacă doriți să instalați versiunea anterioară a Kali Linux, care este 2020 în Vmware Workstation 16 Pro, vă rugăm să urmați postarea mea aici
să începem cu instalarea Kali Linux 2021 în VMware Player 16
Pasul 1 – Descărcați imaginea ISO Kali Linux
pentru a instala Kali Linux, va trebui să obținem mai întâi fișierul imagine ISO de instalare. Puteți obține acest lucru vizitând pagina oficială de descărcare. Vă rugăm să descărcați imaginea pe 64 de biți sau pe 32 de biți în funcție de sistemul pe care îl aveți.
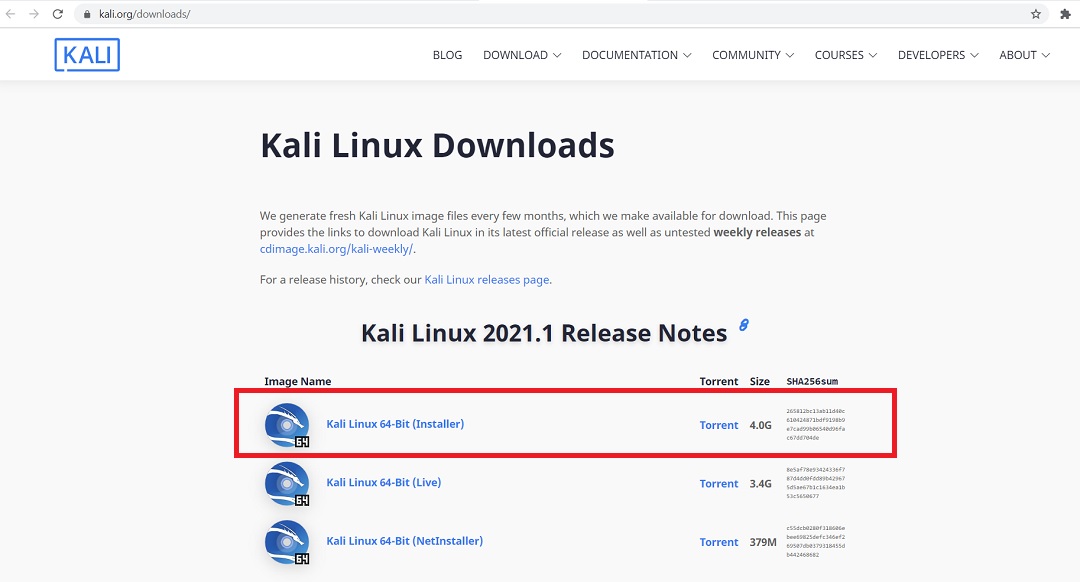
pagina oficială de descărcare Kali Linux
Pasul 2 – Localizați fișierul descărcat
puteți găsi fișierul imagine descărcat în folderul Descărcări, Dacă nu ați modificat setările implicite. Numele fișierului ar fi ceva de genul kali-linux-2021.1-installer-amd64.iso și ar fi în jur de 4,0 GB. Dacă ați descărcat prin torrent, fișierul ISO va fi descărcat într-un folder, numele folderului ar fi ceva de genul kali-linux-2021.1-installer-amd64.iso.
Pasul 3 – Deschideți VMware Player
deschideți VMware Player din meniul Start Windows sau de pe desktop dacă aveți pictograma VMware Player acolo.
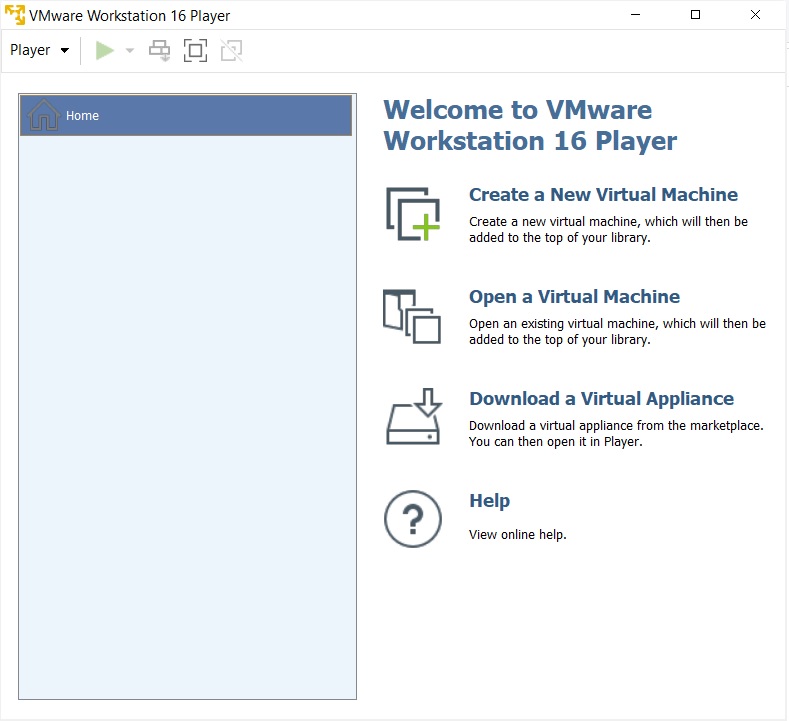
ecran de pornire VMware Player 16
Pasul 4 – lansați VMware Player – expertul de instalare a mașinii virtuale noi.
pentru a lansa expertul pentru a crea o mașină virtuală nouă, Faceți clic pe Creați o mașină virtuală nouă sau fișier -> mașină virtuală nouă. Bine ați venit la noua casetă de dialog Virtual Machine Wizard se va deschide. Selectați tipic și faceți clic pe următorul.
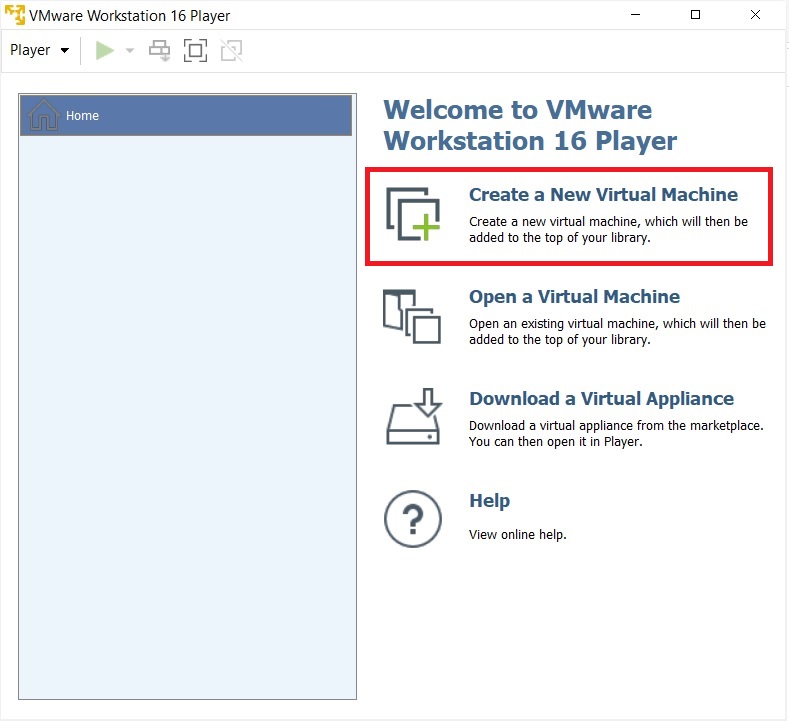
VMware Player 16 – creare mașină virtuală nouă
Pasul 5 – Bine ați venit la noua casetă de dialog expertul mașină virtuală apare
veți vedea caseta de dialog expertul mașină virtuală nouă. Faceți Clic Pe Următorul.
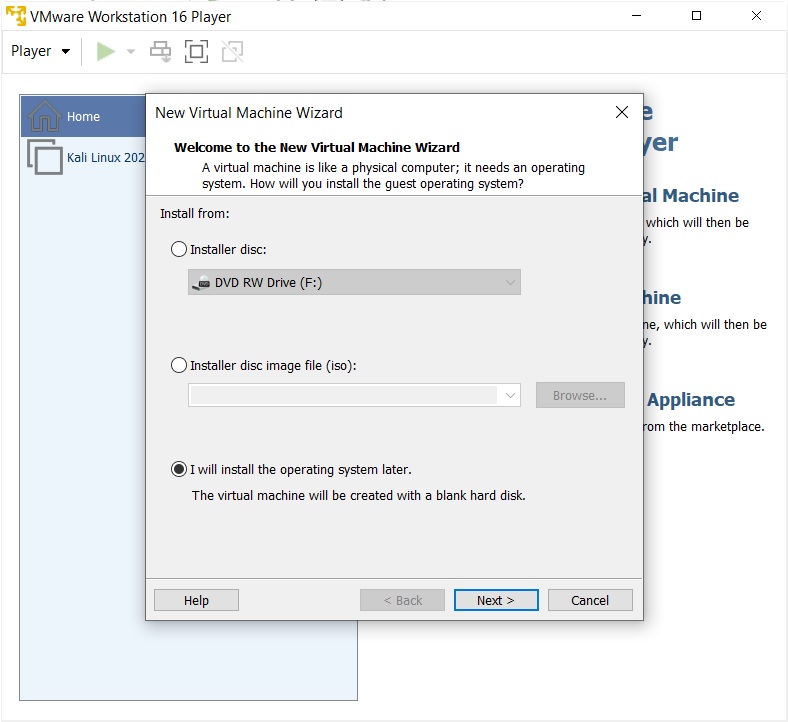
VMware Player 16 – Bine ați venit la noua mașină virtuală Wizard
Pasul 6 – selectați suportul de instalare sau sursa
în această casetă de dialog va trebui să navigați la fișierul ISO descărcat și să faceți clic pe următorul. În general, VMware Workstation detectează automat sistemul de operare și inițiază ceea ce ei numesc instalare ușoară. Dar în cazul Kali Linux nu este cazul și veți vedea un avertisment(triunghi galben). Vă rugăm să ignorați acest lucru și faceți clic pe Următorul pentru a continua.
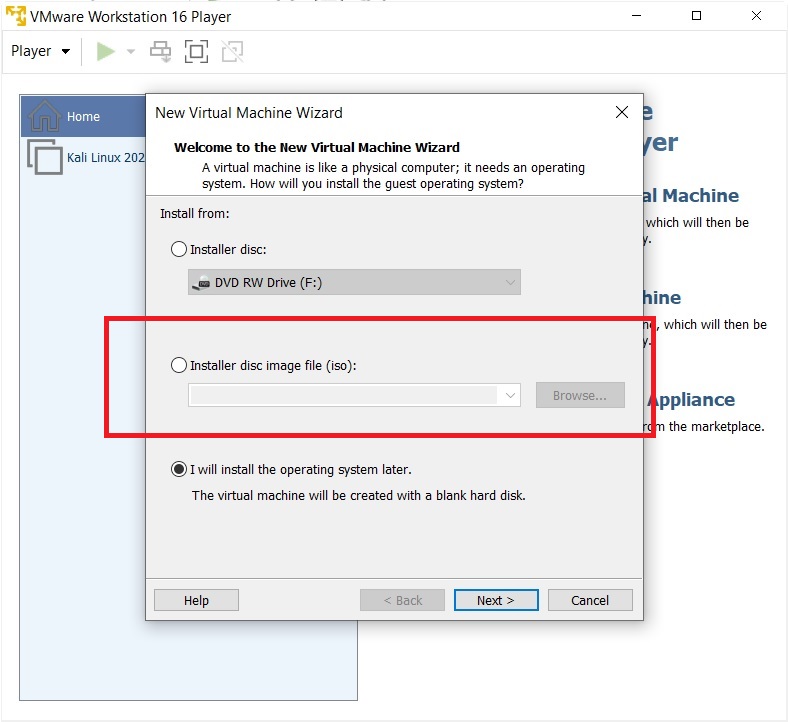
VMware Player 16-Bine ați venit la noul expert mașină virtuală
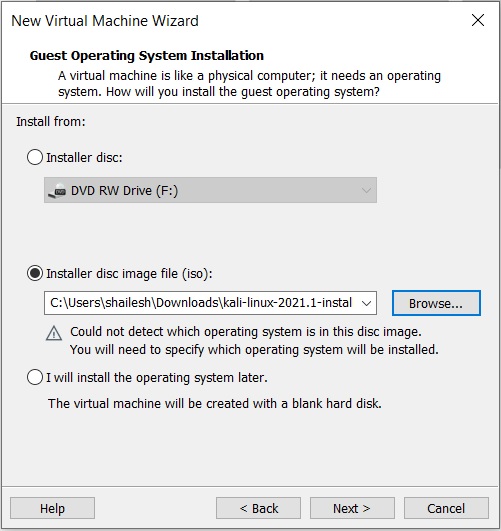
VMware Workstation Player 16 – selectați sistemul de operare invitat
Pasul 7 – Selectați sistemul de operare invitat
în această casetă de dialog, vi se va cere să selectați sistemul de operare invitat. Selectați sistemul de operare invitat ca Linux și versiunea ca Debian 10.x 64-bit sau 32 bit în funcție de sistemul dumneavoastră.
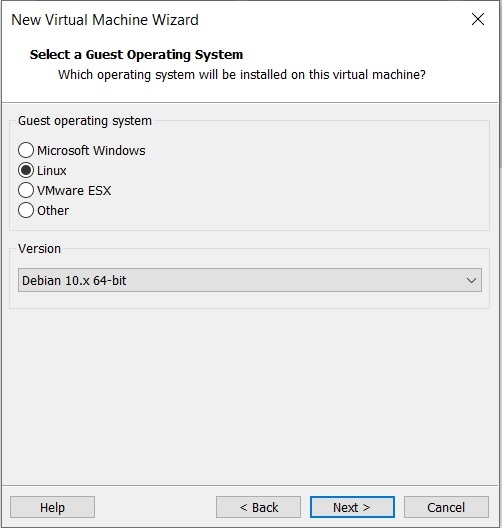
VMware Workstation Player 16 – selectați sistemul de operare invitat
Pasul 8 – furnizați numele mașinii virtuale
în această casetă de dialog, vi se va solicita să furnizați numele mașinii virtuale. Puteți oferi orice nume doriți. De asemenea, puteți schimba locația mașinii virtuale. În mod implicit este loc în folderul Documente/mașină virtuală. Lăsându-l ca implicit este, de asemenea, bine.
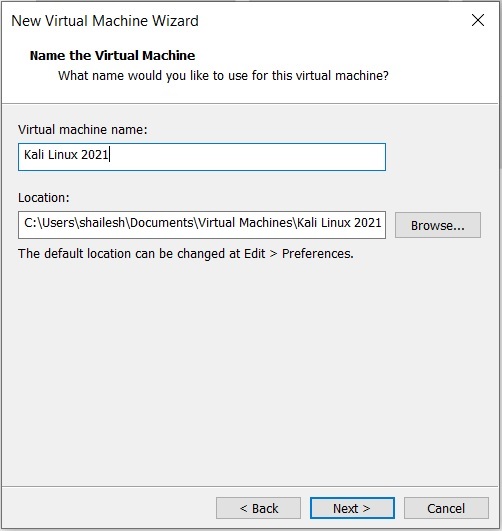
instalare Kali Linux – numele VM
Pasul 9 – specificați capacitatea discului
această casetă de dialog vă solicită să specificați capacitatea discului. Aceasta este cantitatea maximă de spațiu pe disc pe care o va utiliza odată ce mașina virtuală este creată. Îl puteți lăsa la valoarea implicită, dar dacă aveți un spațiu redus pe disc, îl puteți reduce la 20 GB. Acest lucru este, în general, suficient dacă nu sunteți de planificare pentru a instala disc grele folosind software-ul, cum ar fi Photoshop. Astfel de software-ul reduce performanța mașinii virtuale în cazul în care computerul nu este suficient de puternic.
verificați discul virtual împărțit în mai multe fișiere. Aceasta este opțiunea implicită. Spuneți dacă specificați 60 GB, toate cele 60 GB nu vor fi utilizate sau spuneți că 60 GB nu vor fi blocate simultan. Aceste discuri virtuale se extind în funcție de utilizare cu o dimensiune maximă pe care ați specificat-o ca capacitate a discului. Pe o instalare proaspătă, în mod normal, este nevoie de 10 GB de spațiu care va crește în funcție de software-ul pe care îl instalați în VM.
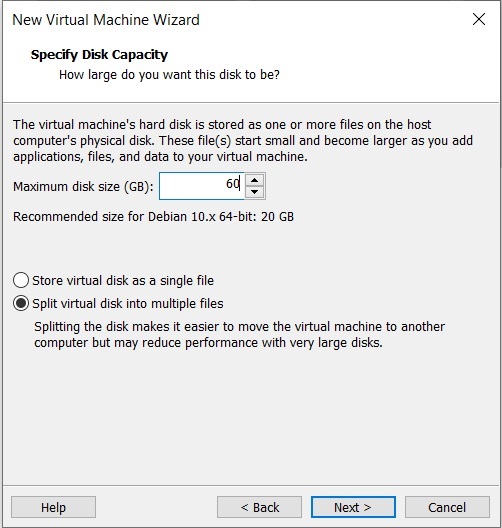
instalare Kali Linux – specificați spațiul pe disc
Pasul 10 – gata de a crea caseta de Dialog mașină virtuală
aceasta este caseta de dialog finală și ceea ce vedeți sunt toate opțiunile pe care le-ați selectat în casetele de dialog anterioare.
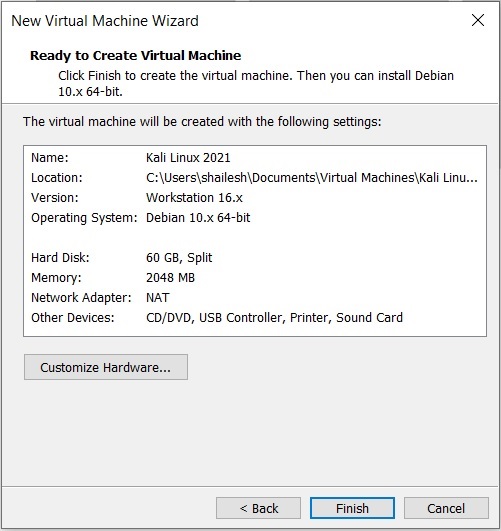
instalare Kali Linux – gata pentru a crea mașină virtuală
Personalizați Hardware – în mod normal, măresc memoria RAM și memoria înainte de a face clic pe Finalizare. Acest lucru ajută la finalizarea mai rapidă a procesului de instalare. Dacă aveți suficientă memorie RAM și CPU pe mașina dvs. gazdă Windows, vă sugerez chiar să creșteți memoria RAM și CPU. Pentru a mări memoria RAM, înainte de a face clic pe Finalizare, faceți clic pe Personalizare hardware. Măriți memoria utilizând glisorul.
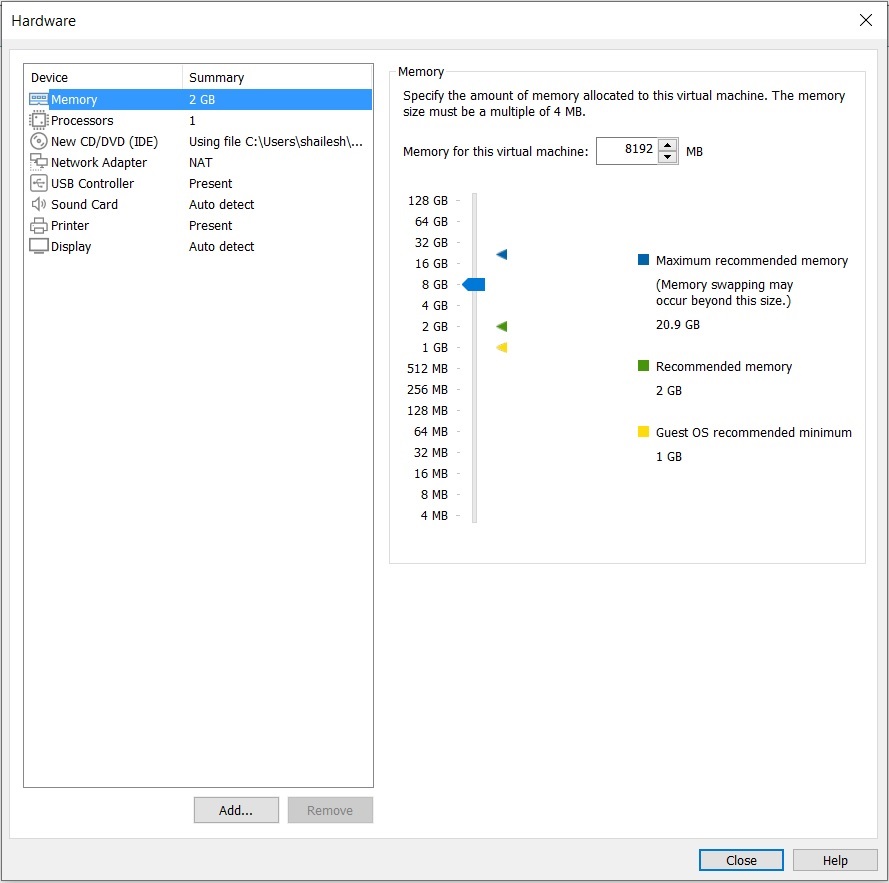
instalare Kali Linux-Personalizați Hardware-memorie
pentru a crește CPU, introduceți numărul de nuclee. În mod normal, intru 4. Pe baza procesorului dvs. puteți introduce numărul de nuclee.Faceți clic pe Finalizare pentru a începe procesul de instalare.
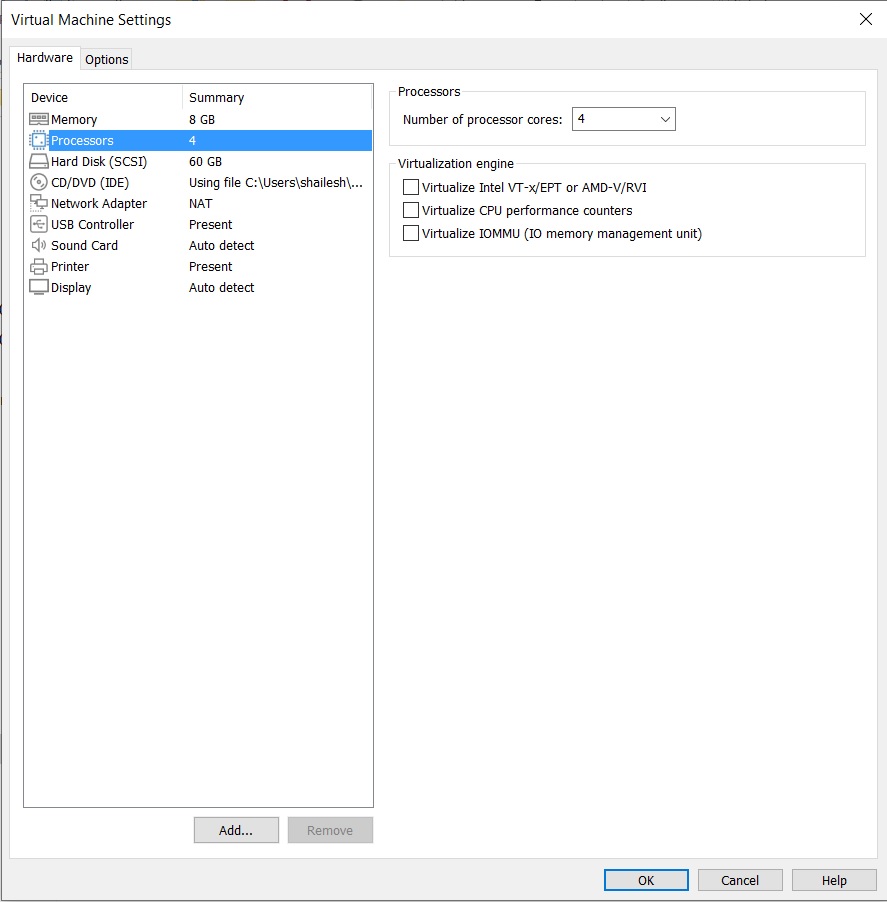
instalare Kali Linux – Personalizați Hardware – procesor
Faceți clic pe afișaj pentru a modifica setările afișajului. Verificați grafica 3D accelerată, utilizați setările gazdă pentru monitor.
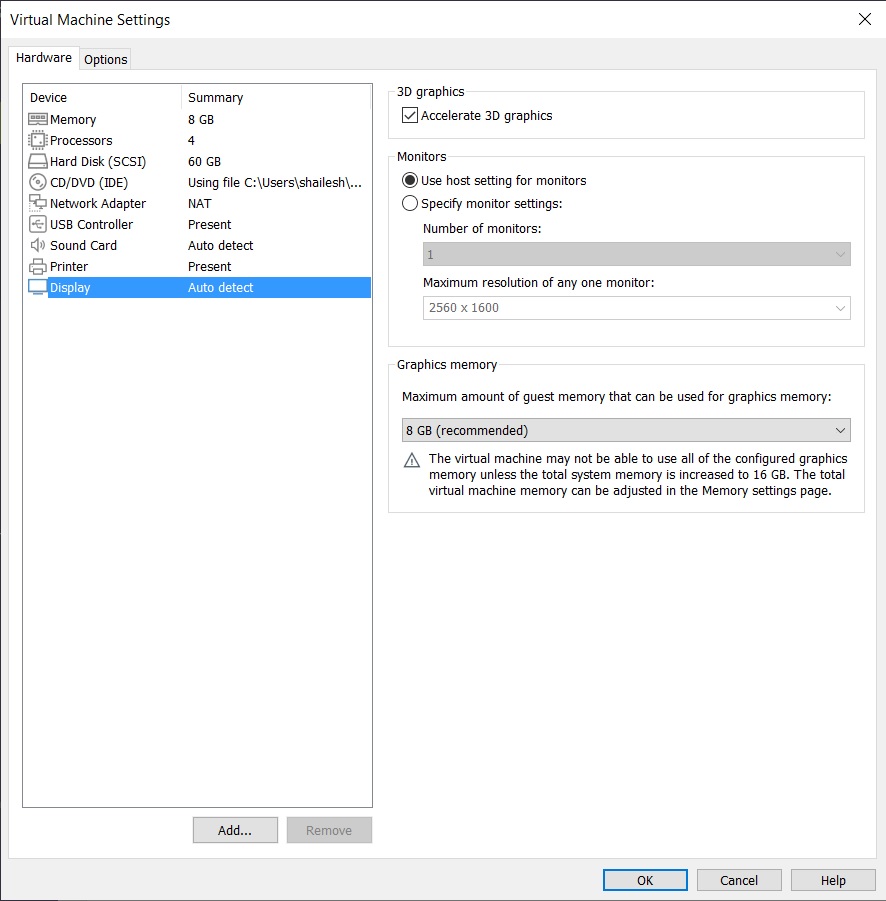
instalare Kali Linux – Personalizați Hardware – afișare
Faceți clic pe OK și terminați pentru a începe procesul de instalare
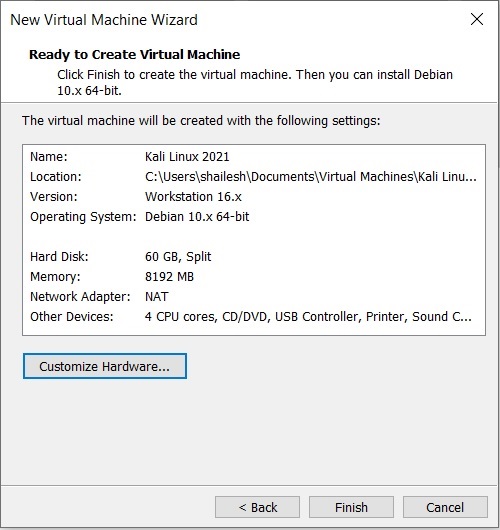
instalare Kali Linux – gata de a crea mașină virtuală
pasul 11 – joacă mașină virtuală
acum va trebui să faceți clic pe Joacă mașină virtuală pentru a începe procesul.
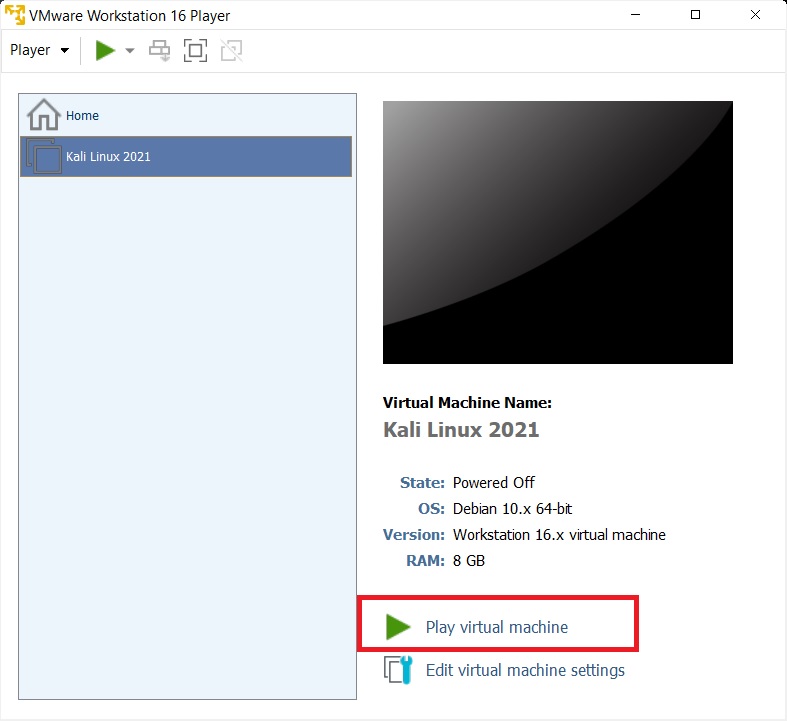
VMware Player 16 – joacă mașină virtuală
Pasul 12 – Selectați instalare grafică din meniul de pornire
aici veți vedea multe opțiuni. Selectați instalare grafică utilizând tasta săgeată în jos și faceți clic pe Continuare.
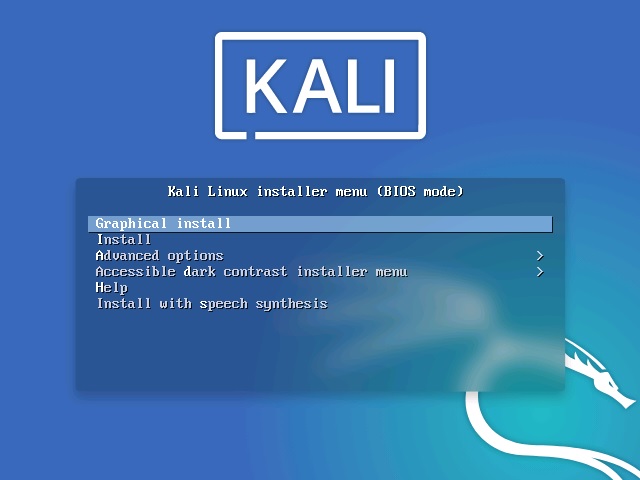
Kali linux installation boot menu screenshot
Step 13 – Selectați o limbă
în această casetă de dialog vi se va cere să selectați o limbă. Selectați o limbă și continuați. Această opțiune setează limba dvs. în sistemul de Operare Kali Linux. Implicit este limba engleză.
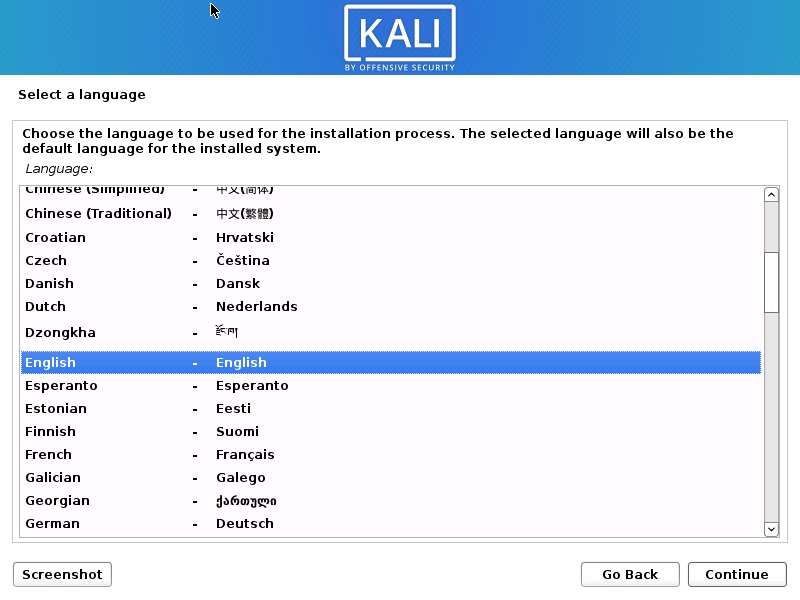
Install Kali Linux 2021 – Selectați o captură de ecran de limbă
pasul 14 – selectați locația
în această casetă de dialog vi se va cere să selectați o locație. Selectați o locație și continuați. Această opțiune vă stabilește locația în sistemul de Operare Kali Linux. mai târziu, veți putea seta fusul orar în funcție de locația pe care o alegeți aici.
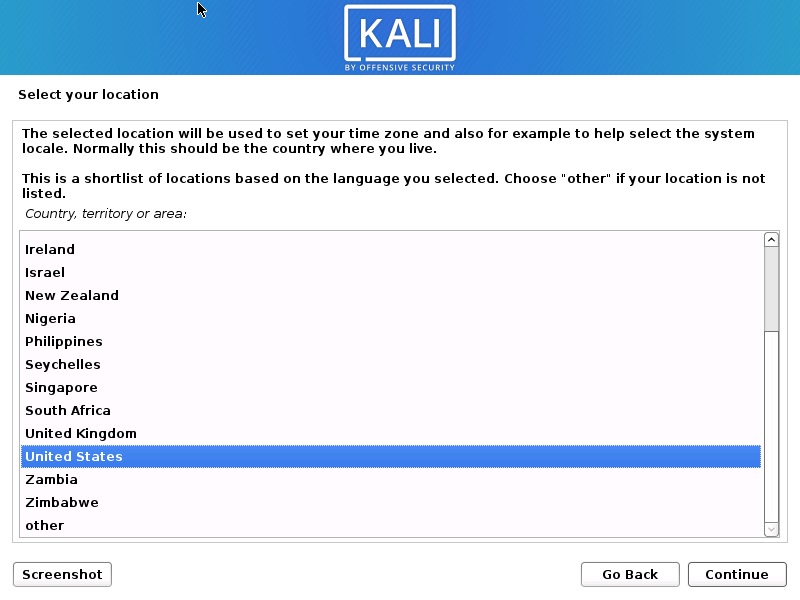
instalați Kali Linux 2021 – selectați captura de ecran a locației
Pasul 15 – configurați tastatura
în această casetă de dialog vi se va cere să selectați aspectul tastaturii. Vă rugăm să selectați un aspect de tastatură folosind tastele săgeată și faceți clic pe Continuare. Această opțiune setează tastatura în sistemul de Operare Kali Linux. În mod implicit, este setat la engleza americană.
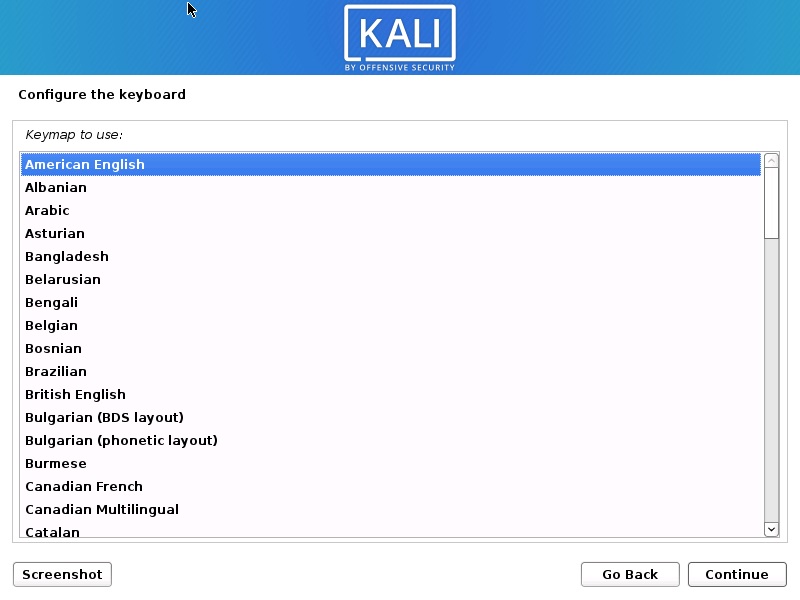
Install Kali Linux 2021 – Configure keyboard Screenshot
după ce faceți clic pe continuare, veți vedea instalarea progresează pentru unii dintre ei vedeți caseta de dialog Configurare rețea, care este următorul pas.
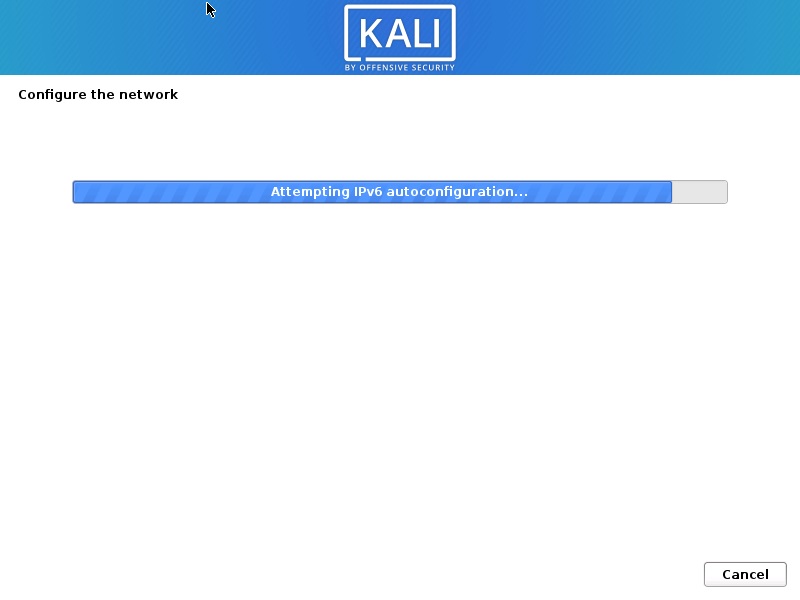
instalați Kali Linux 2021 – Screenshot pentru progresul instalării
Pasul 16 – configurați rețeaua – introduceți numele de gazdă
în această casetă de dialog vi se va cere să introduceți numele de gazdă pentru sistemul dvs. Aceasta fiind o rețea de domiciliu, putem seta orice. Introduceți orice și faceți clic pe Continuare.
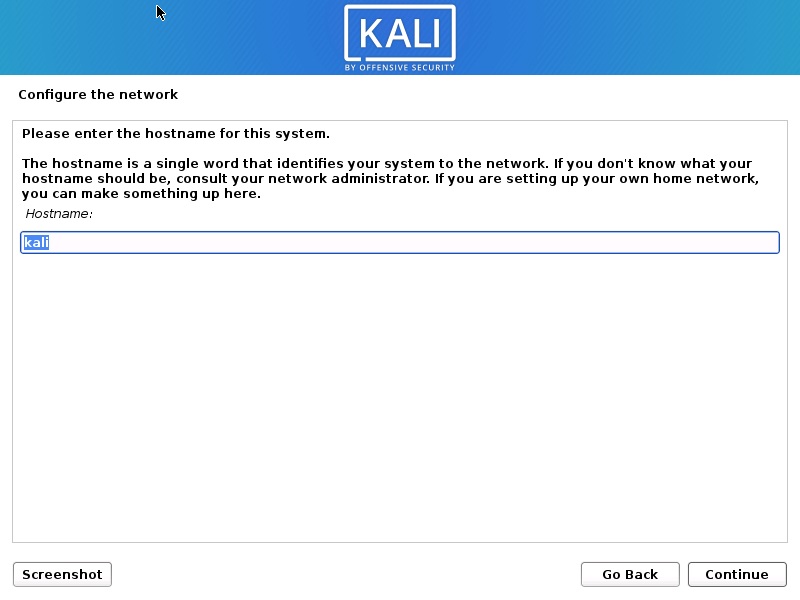
instalați Kali Linux 2021 – configurați captura de ecran de rețea
pasul 17 – configurați rețeaua – introduceți numele de domeniu
în această casetă de dialog vi se va cere să introduceți numele de domeniu pentru sistemul dvs. Aceasta fiind o rețea de domiciliu, putem seta ceva de genul exemplu.com
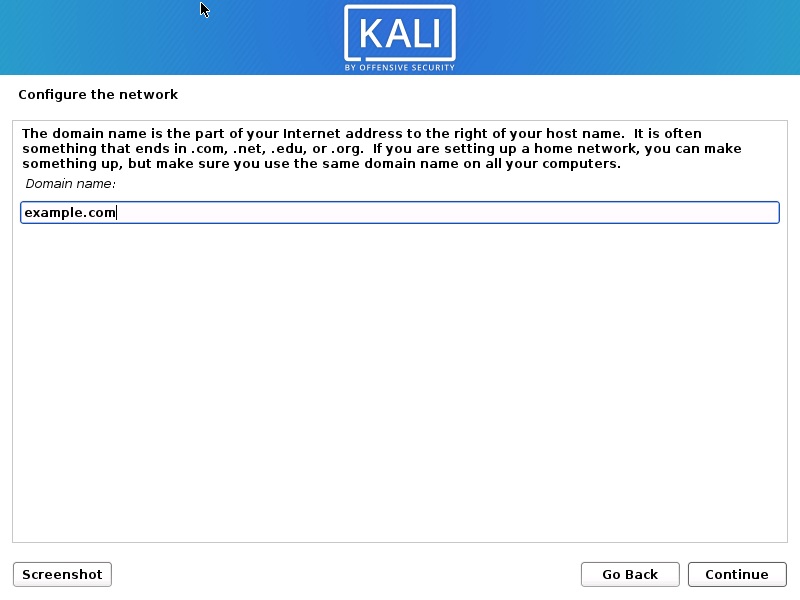
instalați Kali Linux 2021 – configurați rețeaua – introduceți numele de domeniu Screenshot
pasul 18 – setați contul de utilizator și parola
în această casetă de dialog vi se va cere creați un alt cont decât utilizatorul root. Vă rugăm să rețineți că acesta este utilizatorul, altul decât utilizatorul root. Introduceți numele dvs. și faceți clic pe Continuare
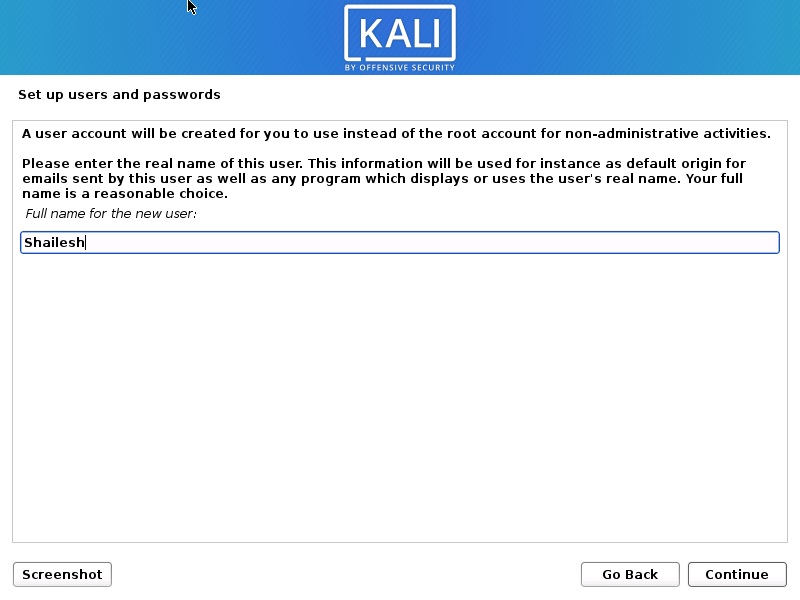
instalați Kali Linux 2021-configurați Screenshot-ul Contului Utilizatorilor
acum vi se va cere să furnizați din nou numele de utilizator. Folosesc același nume ca și numele contului din ecranul anterior.
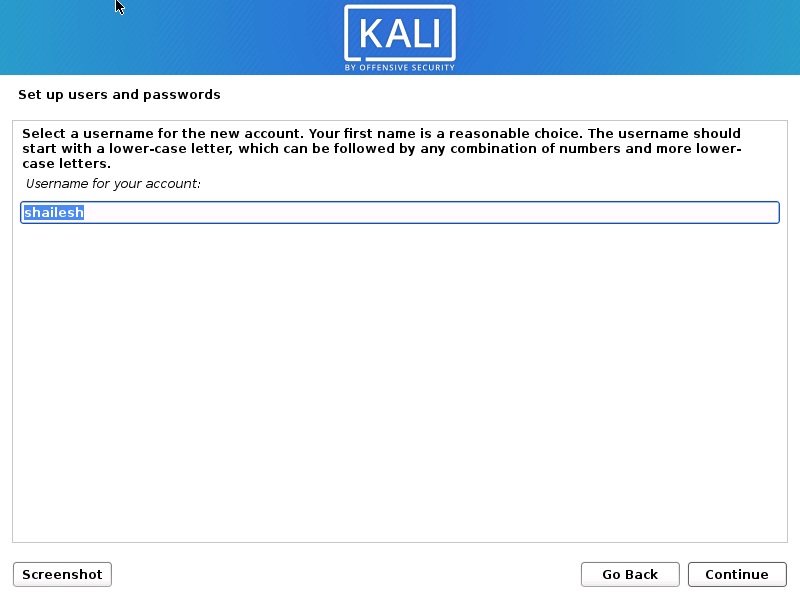
instalați Kali Linux 2021 – configurați Screenshot numele utilizatorilor
vi se va cere să configurați o parolă a utilizatorului pe care l-ați creat. Introduceți parola. Ne vom conecta cu acest nume de utilizator și parola după finalizarea instalării.
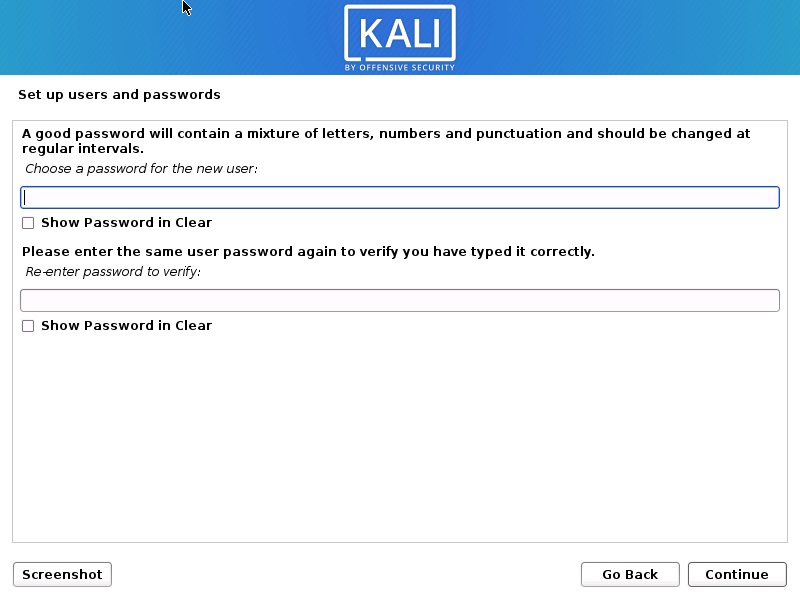
Kali Linux Installation – set user password
Step 19 – Partition Disk
în această casetă de dialog sunteți întrebat cum doriți să partiționați discul. Selectați ghidat-utilizați întregul disc și faceți clic pe Continuare. Aceasta este opțiunea implicită.
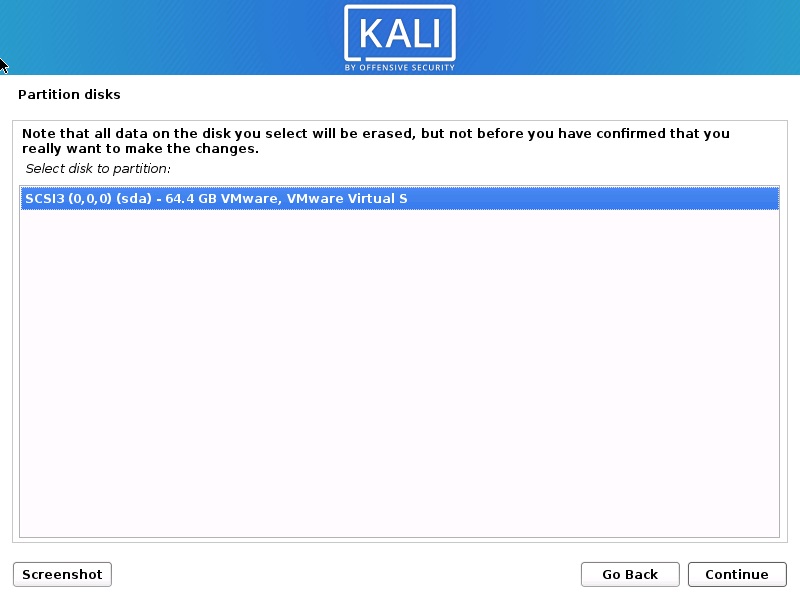
Install Kali Linux 2021 – Select Disk to Partition Screenshot
în această casetă de dialog vi se cere să selectați un disc de partiție. Selectați SDA, disc Virtual VMware. Ar trebui să existe o singură opțiune. Faceți Clic Pe Continuare.
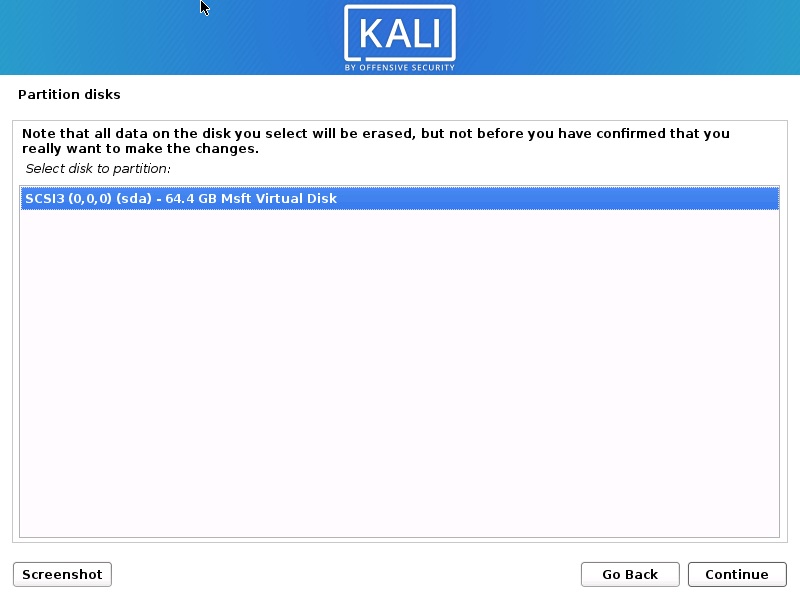
Install Kali Linux 2021 – Select Disk to Partition Screenshot
Step 20 – Select partition scheme
în această casetă de dialog vi se cere să selectați o schemă pentru partiția de disc. Selectați implicit, toate fișierele dintr-o singură partiție și faceți clic pe Continuare.
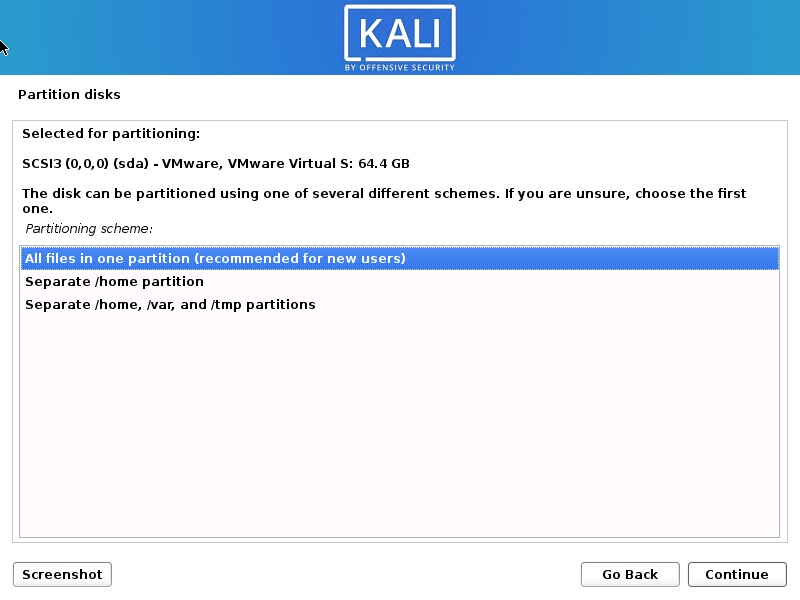
instalați Kali Linux 2021 – captură de ecran a schemei de partiționare a discului
pasul 21 – Prezentare generală a partiției discului
în această casetă de dialog vedeți rezumatul partiției de disc. Selectați finalizarea partiționării și scrieți modificările pe disc care ar trebui selectate în mod implicit. Tot ce trebuie să faceți este să faceți clic pe Continuare.
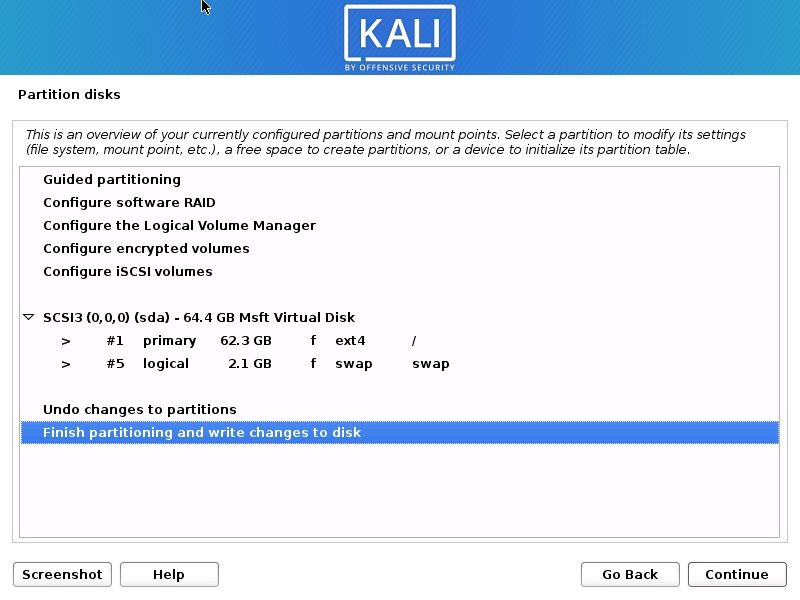
Install Kali Linux 2021 – Disk Partition Overview Screenshot
Step 22 – confirmarea partiției de disc
în acest dialog vi se cere să confirmați modificările de scriere pe disc. Selectați Da și faceți clic pe Continuare.
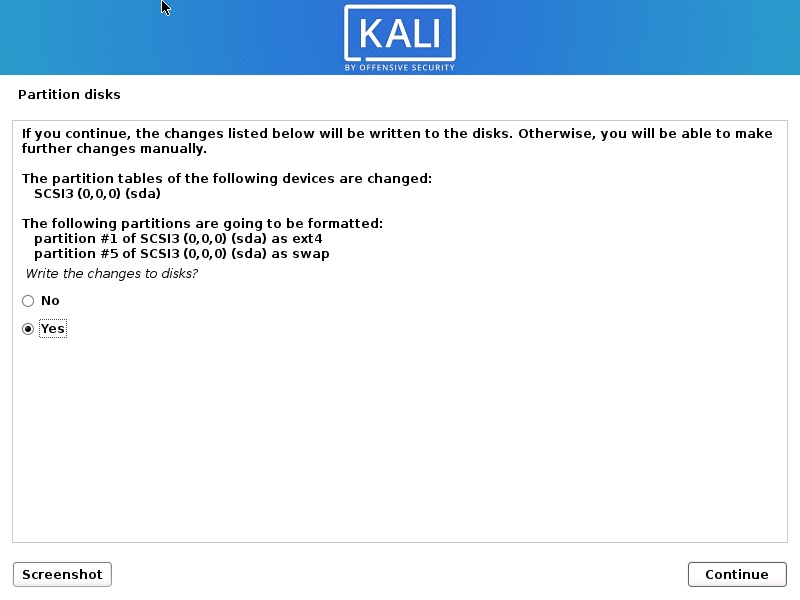
instalați Kali Linux 2021 – captură de ecran de confirmare a partiției discului
pasul 23 – instalarea începe
acum începe instalarea efectivă. Așteptați să apară Configurarea casetei de Dialog Manager pachete.
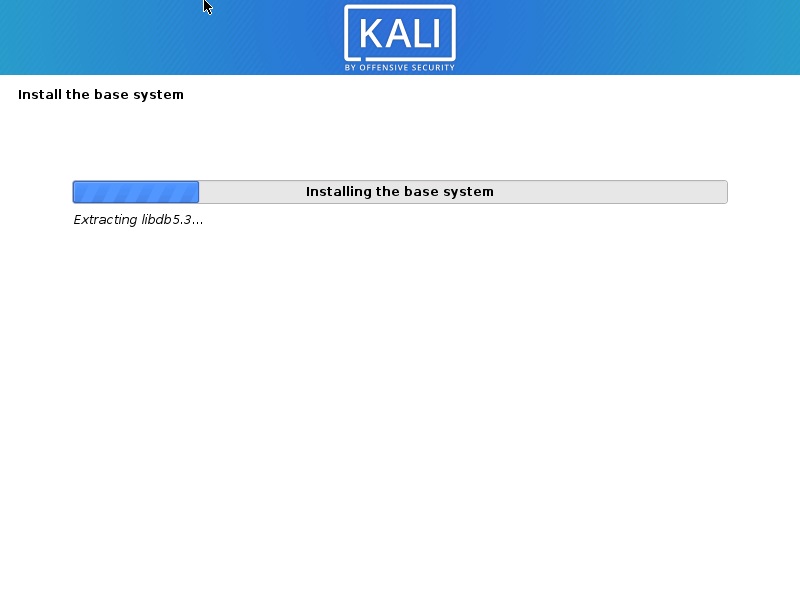
Kali Linux – începe instalarea
procesul de instalare va continua. Așteptați pentru cândva și lăsați procesul să continue.
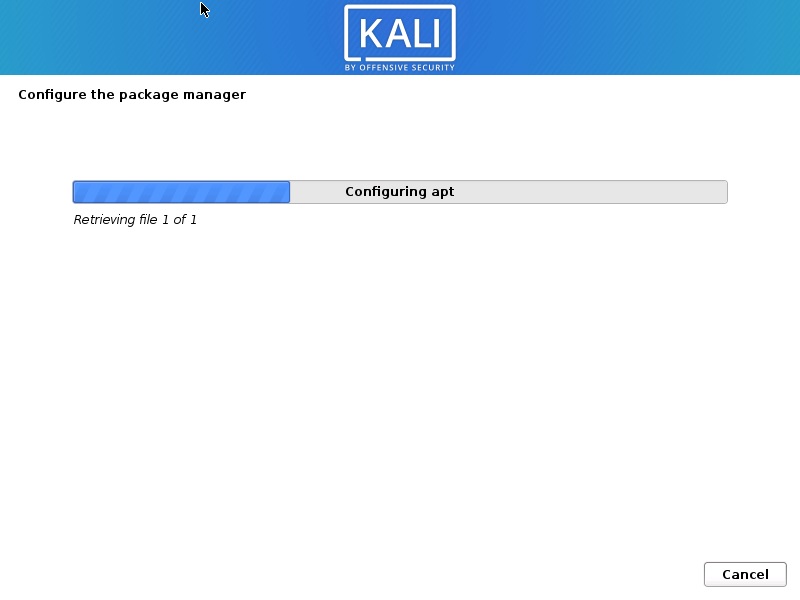
instalare Kali Linux
instalarea va continua… Vă rugăm să aveți răbdare.
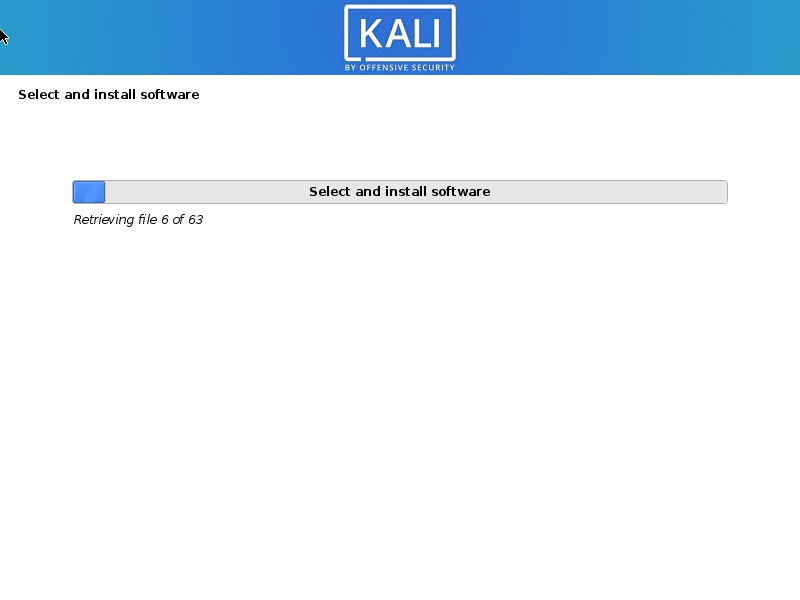
Kali Linux 2020 progresul instalării
instalarea va continua. Așteptați finalizarea procesului. Acest lucru poate dura mult timp. Așa că ai răbdare.
pasul 24 – selectarea Software-ului
în acest ecran, va trebui să specificați ce software doriți să instalați. Accept mare, care este de a instala tot ceea ce este o parte din instrumente implicite și suplimentare. Faceți clic pe Continuare pentru a continua.
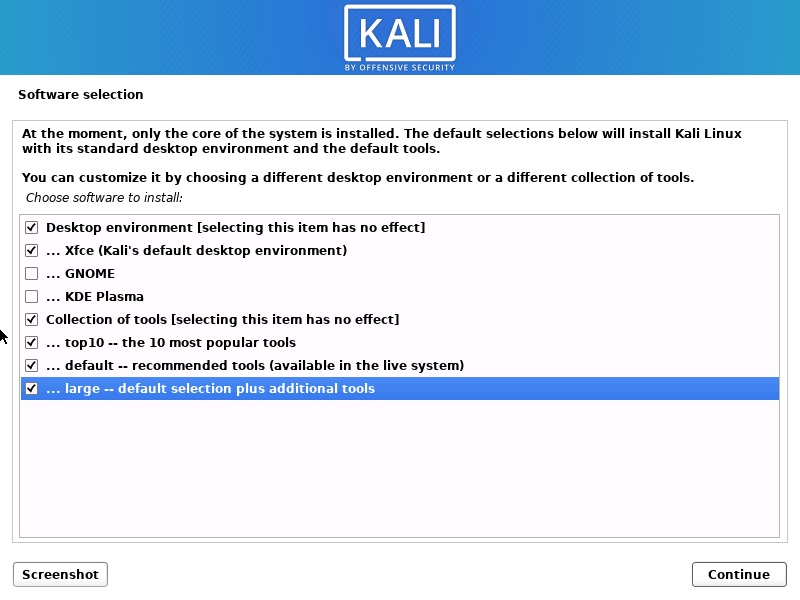
Kali Linux 2021 instalare – selecție Software
acest pas va dura ceva timp pentru a finaliza. Deci, aveți răbdare
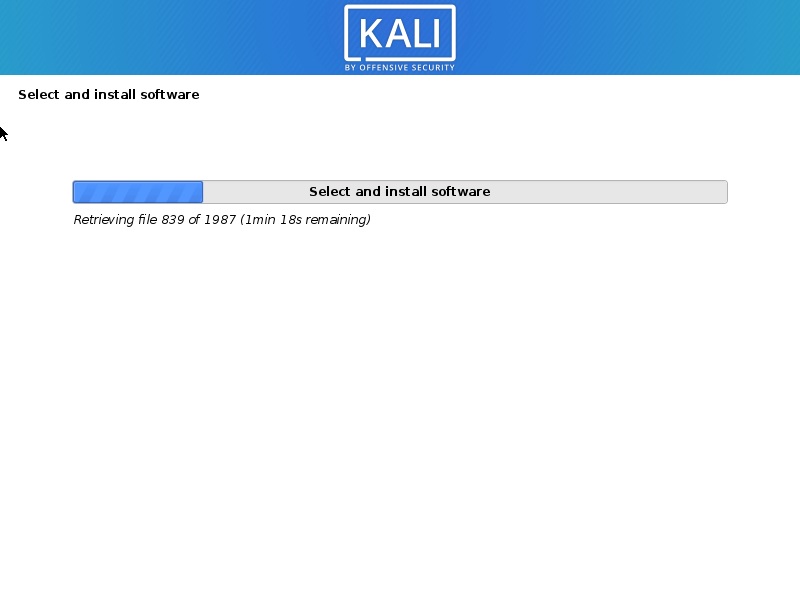
progresul instalării Kali Linux
după ce toate fișierele sunt preluate, instalarea va începe așa cum se arată în captura de ecran de mai jos.
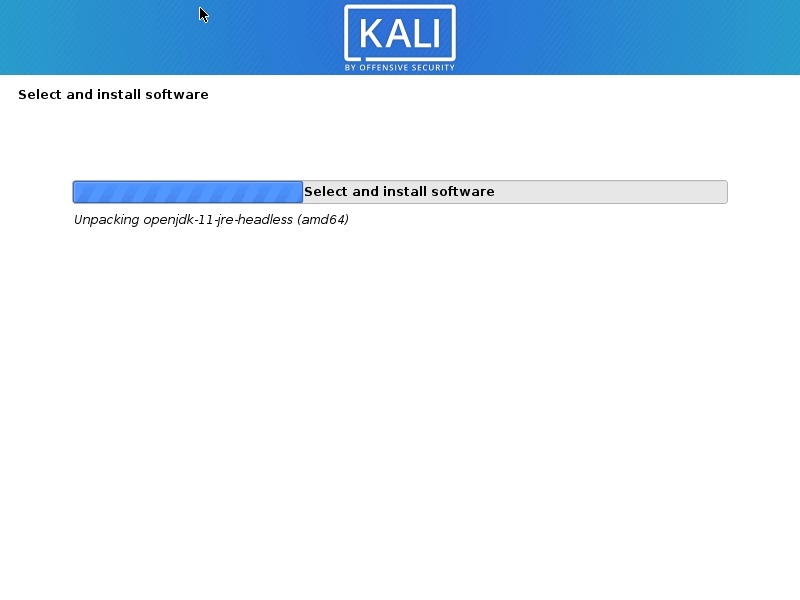
progresul instalării Kali Linux
pasul 25 – instalați încărcătorul de încărcare GRUB
în această casetă de dialog veți fi întrebat dacă doriți să instalați încărcătorul de încărcare GRUB. Selectați Da și faceți clic pe Continuare.
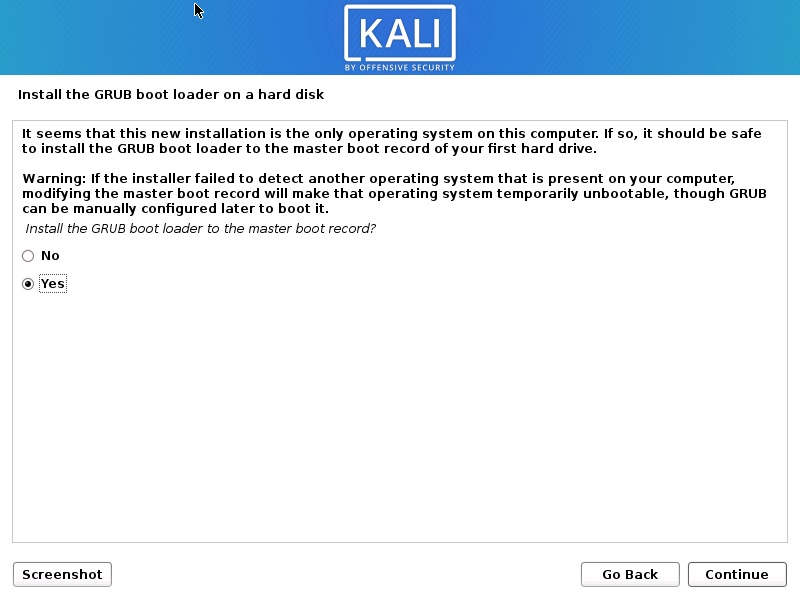
Install Grub Boot Loader Screenshot
Step 26 – Selectați device for Grub boot loader Installation
în această casetă de dialog vi se va cere să selectați boot loader device for grub installation. Selectați / dev/sda și faceți clic pe Continuare.
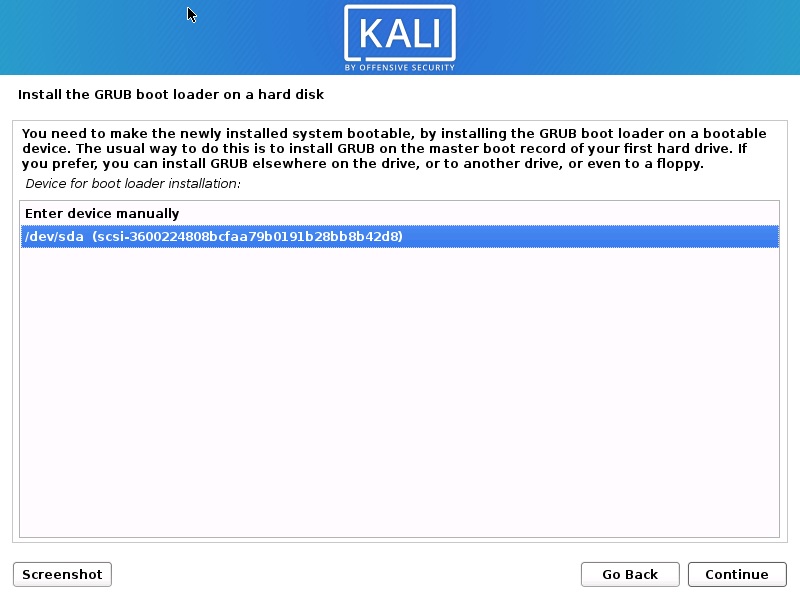
selectați dispozitivul de încărcare GRUB
instalarea va continua. Așteptați finalizarea procesului.
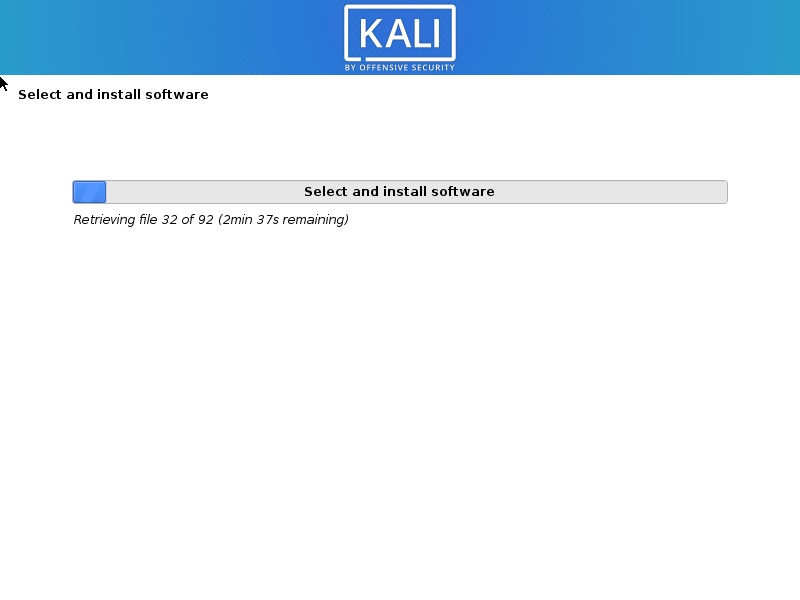
progresul instalării Kali Linux
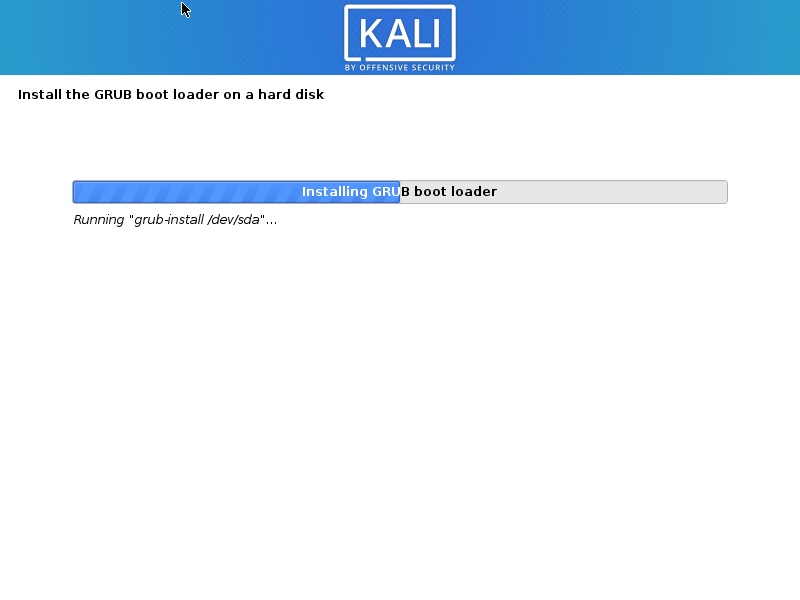
progresul instalării Kali Linux
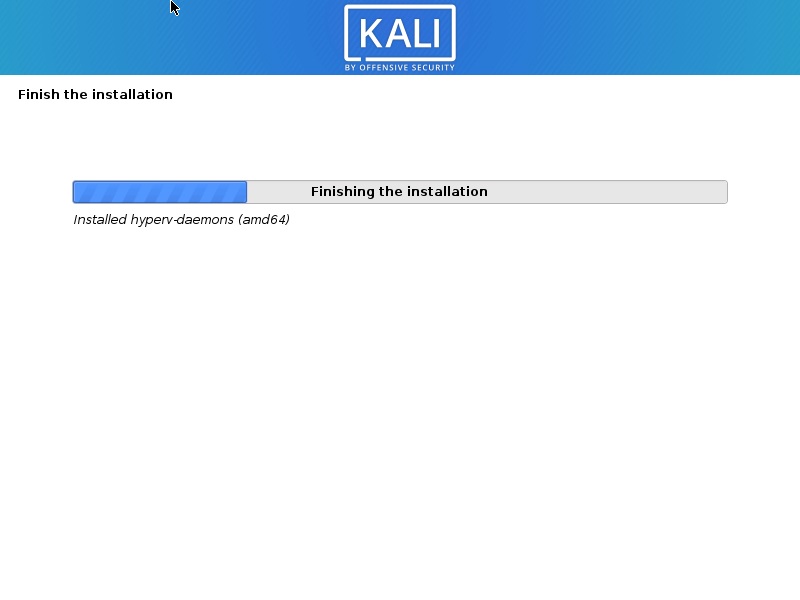
progresul instalării Kali Linux
pasul 27 – instalarea completă
instalarea va continua și acum veți vedea caseta de dialog Instalare completă. Faceți clic pe Continuare pentru a finaliza instalarea și așteptați repornirea VM. După repornire, veți vedea ecranul încărcătorului de încărcare.
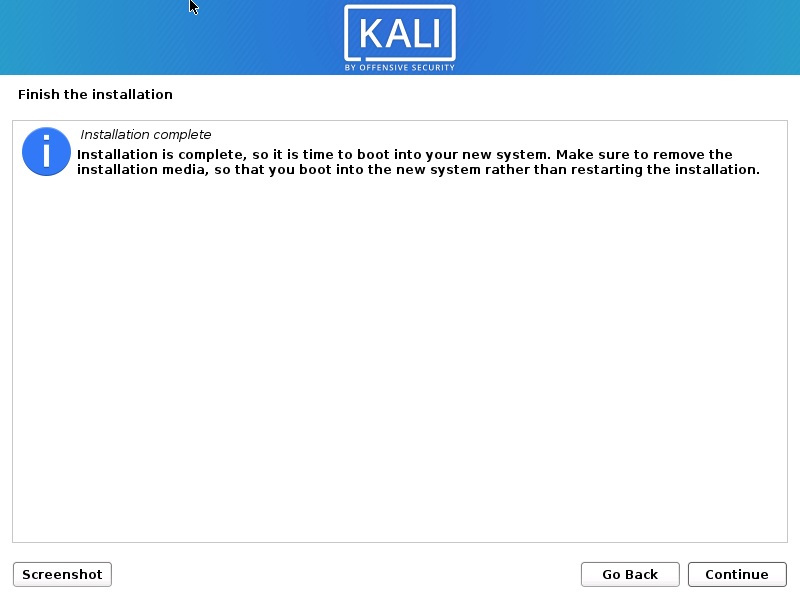
instalați Kali Linux 2021 – instalare captură de ecran completă
proces complet
după pornirea VM, veți vedea încărcătorul de încărcare Grub. Selectați kali GNU / Linux.
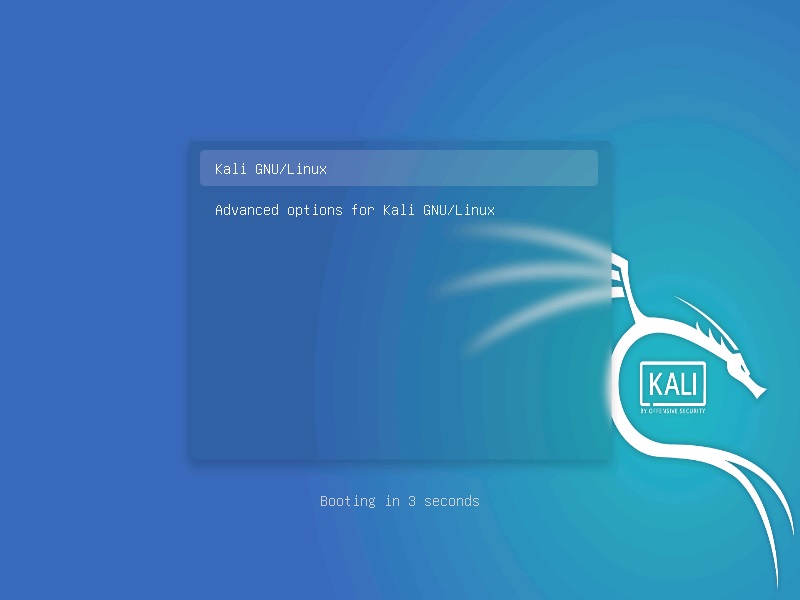
Kali Linux – grub loader
Conectați-vă cu acreditările pe care le-ați creat. Introduceți numele de utilizator și parola
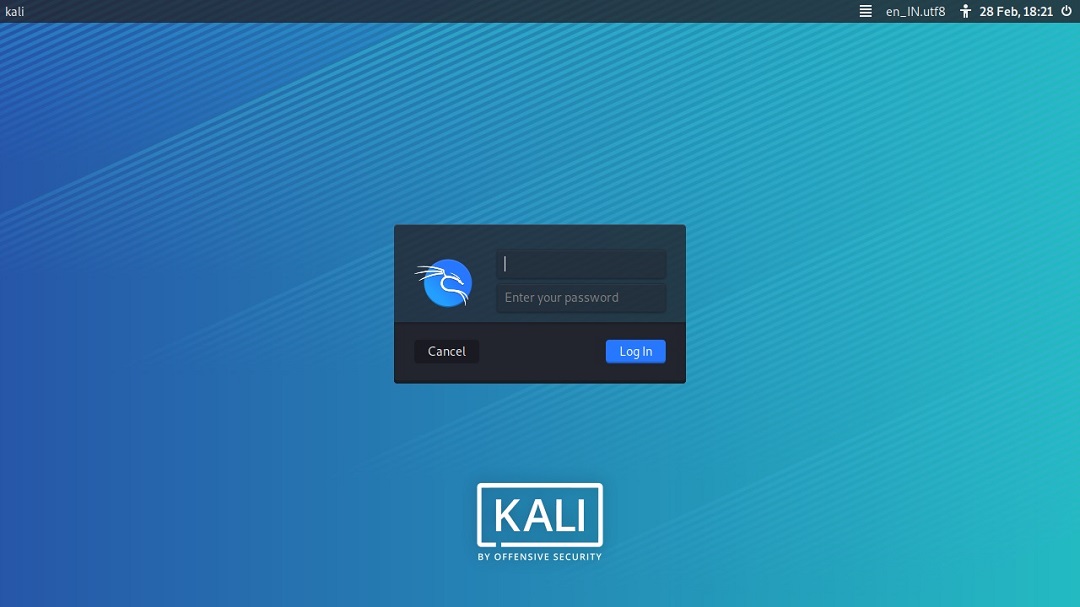
ecran de conectare Kali Linux
veți fi conectat la Kali Desktop 2021.

Kali Linux Desktop
pasul 28 – creați utilizator root
în mod implicit, numai contul de utilizator este configurat în timpul etapei de instalare. După instalare, trebuie să configurați contul root prin setareao parolă pentru contul root.
- deschideți terminalul
- tastați comanda
sudo suși introduceți parola pentru a obține acces root - tastați comanda
passwd rootși introduceți parola pentru utilizatorul root. Puteți seta parola la alegere
asta este, ar trebui să vă puteți conecta ca utilizator root.
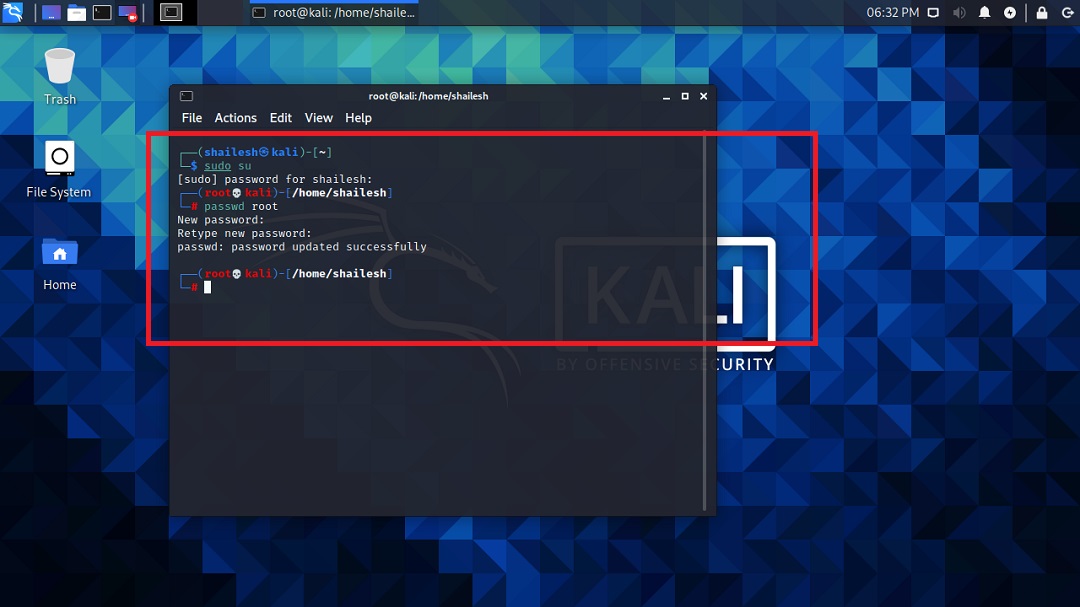
Kali Linux – schimbați parola de root
instalați VMware Tools (opțional pentru VMware 16 – săriți dacă puteți trece automat la ecranul complet)
în VMware Player 16, VMware tools se instalează automat. Pași manuali pentru instalarea VMware tools nu este necesară. Ar trebui să puteți trece automat la modul ecran complet. Încercați să treceți mai întâi la ecranul complet. Ar trebui să funcționeze, dacă nu, urmați pașii de mai jos, altfel ignorați.
dacă aveți conexiune la internet, încercați acest
numai această metodă de instalare a instrumentelor VMware va funcționa pentru sistemele de operare moderne. VMware acceptă acum doar instrumente VM deschise.
- deschideți terminalul
- executați comanda
sudo apt-get install open-vm-tools-desktop fuse
- introduceți parola
- introduceți parola, dacă vi se solicită
- introduceți Y pentru a accepta ori de câte ori vi se solicită
- așteptați finalizarea procesului și reporniți. Ai terminat. Conectați-vă și acum veți vedea desktopul în modul ecran complet
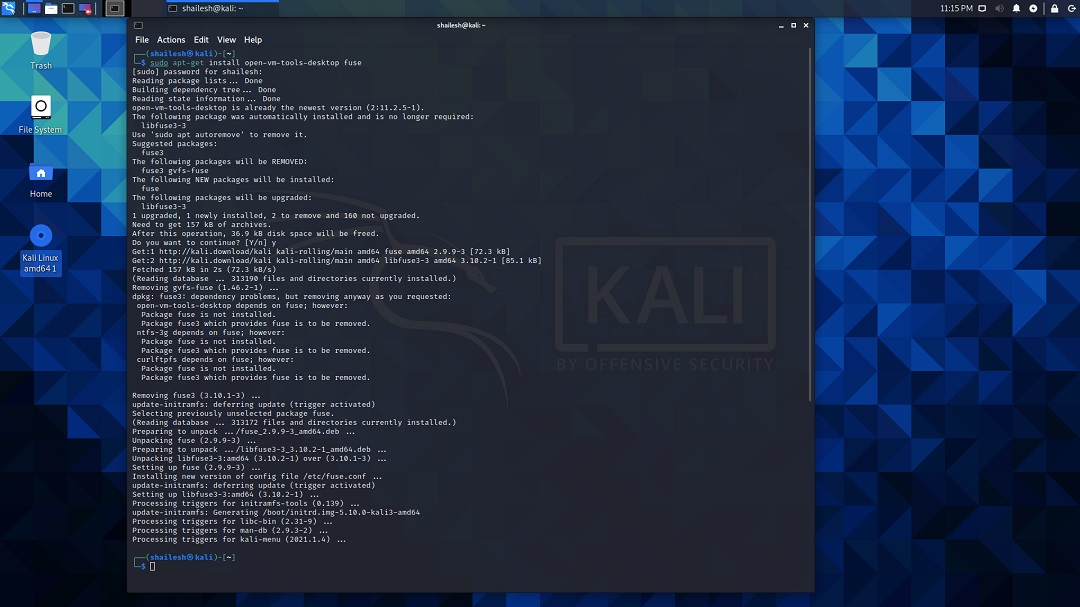
instalați VMware tools
puteți verifica versiunea instrumentelor VMware instalate. În terminal, executați comanda
vmware-toolbox-cmd -v
. Aceasta vă va arăta numărul versiunii.
dacă nu aveți conexiune la internet, puteți instala instrumente VMware direct de la VM. Dacă aveți conexiune la internet, urmați instrucțiunile următoare, care este mai ușor.
instrumentul VMware Tar pentru mașina virtuală Linux este înghețat la versiunea 10.3.10, deci instrumentele tar (linux.iso) incluse în Workstation Pro este 10.3.10 și nu vor fi actualizate. Datorită acestei modificări, meniul Instalare/actualizare/reinstalare instrumente VMware este dezactivat. Pașii de mai jos au funcționat în versiunile mai vechi ale stației de lucru VMware. Acest lucru nu va funcționa acum pentru cele mai recente versiuni de sisteme de operare Linux, cum ar fi Redhat 8, Kali Linux 2021 etc… Vă rugăm să ignorați pașii de mai jos pentru VMware Workstation Player 16.
- du-te la VM – > instalați VMware Tools
- veți vedea pictograma VMware tools pe desktop. Dacă nu, faceți clic pe locații din meniu, locuri->instrumente VMwre. Faceți dublu clic pentru a deschide.
- copiați fișierul cu numele fișierului ceva de genul acesta VMware-tools….gudron.gz pe desktop.
- faceți clic dreapta pe acest fișier de pe desktop și faceți clic pe extrageți aici. Veți vedea că fișierul este extras în folderul vmware-tools-distrib.
- deschideți terminalul accesând instrumente de sistem – > terminal
- mergeți la folderul vmware-tools-distrib pe desktop introducând comanda cd / Desktop/VMware-tools-distrib
- acum rulați această comandă:
sudo ./vmware-install.pl -d
- introduceți parola și apăsați Enter. Veți fi întrebat dacă doriți să continuați cu programul de instalare vechi. Introduceți Y și apăsați Enter.
- acum vi se va cere o serie de întrebări, trebuie doar să acceptați implicit apăsând Enter pentru toți și așteptați finalizarea instalării.
- așteptați finalizarea instalării. Veți vedea mai multe solicitări, cu excepția valorilor implicite făcând clic pe enter. Odată finalizat, reporniți VM-ul accesând vm->Power – >Restart Guest
- odată ce sistemul repornește, vi se va solicita să vă conectați. Odată ce vă conectați, puteți vedea desktopul în modul ecran complet, care se întinde până la ecranul complet.
proces complet
ați terminat, puteți începe să lucrați la Kali Linux 2021. Vă mulțumim pentru vizita blog-ul meu.

Desktop Kali Linux