cum să simulați bobul de Film într-o imagine
Pasul 1: Adăugați un nou strat umplut cu 50% gri și setat la suprapunere
să începem prin adăugarea unui nou strat în documentul nostru Photoshop pentru a plasa bobul de film, astfel încât să nu dăunăm imaginii originale în niciun fel. În mod normal, pentru a adăuga un nou strat, pur și simplu facem clic pe pictograma noului strat din partea de jos a panoului Straturi și Photoshop adaugă un nou strat gol pentru noi, dar trebuie să umplem noul nostru strat cu gri și să-i schimbăm modul de amestecare, așa că hai să facem toate aceste lucruri simultan folosind caseta de dialog nou strat. Țineți apăsată tasta Alt (Win) / Option (Mac) și faceți clic pe pictograma noului strat:
![]()
ținând apăsat Alt (Win) / Option (Mac) atunci când faceți clic pe pictograma noului strat, îi spune Photoshop să deschidă caseta de dialog nou strat înainte de adăugarea stratului. Denumiți bobul de Film nou strat în partea de sus a casetei de dialog, apoi schimbați modul în suprapunere și selectați opțiunea umplere cu culoare neutră suprapunere (50% gri) direct sub ea făcând clic în caseta de selectare:

Faceți clic pe OK când ați terminat pentru a închide din caseta de dialog. Nimic nu va părea să se întâmple cu imaginea din fereastra documentului, dar dacă ne uităm în panoul Straturi, vedem că Photoshop a adăugat un nou strat numit „film grain” deasupra stratului de fundal. Stratul este setat la modul de amestecare suprapusă pentru noi și putem vedea în miniatura de previzualizare a stratului din stânga numelui stratului că stratul este umplut cu 50% gri (nuanța de gri direct între alb și negru). Motivul pentru care nu putem vedea griul în document este că modul de amestecare suprapusă face ca zonele de 50% Gri să fie transparente. Nu trebuie să înțelegeți acest lucru pentru a finaliza acest efect, dar consultați cele cinci moduri esențiale de amestecare pentru tutorialul de editare foto Dacă doriți să aflați mai multe:
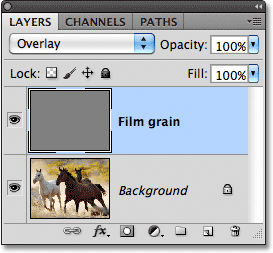
Pasul 2: convertiți noul strat într-un obiect inteligent
dacă utilizați Photoshop CS2 sau o versiune anterioară, puteți sări peste acest pas. Pentru Photoshop CS3 și utilizatorii mai noi, faceți clic pe pictograma meniu mic în colțul din dreapta sus al panoului Straturi:
![]()
selectați Convert to Smart Object din meniul care apare:

din nou, nimic nu va părea să se întâmple în fereastra documentului, dar o mică pictogramă apare în colțul din dreapta jos al miniaturii de previzualizare a stratului de cereale al filmului, anunțându-ne că stratul a fost transformat într-un obiect inteligent. Aceasta înseamnă că orice filtre pe care le aplicăm stratului vor fi adăugate ca filtre inteligente și vor rămâne complet editabile chiar și după finalizarea efectului, așa cum vom vedea mai târziu:
![]()
Pasul 3: Aplicați Adăugați filtru de zgomot
mergeți la meniul Filtru din bara de meniu din partea de sus a ecranului, alegeți zgomot, apoi alegeți Adăugați zgomot:
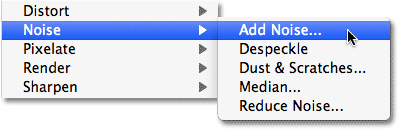
aceasta deschide caseta de dialog Adăugare zgomot. Zgomotul pe care îl adăugăm aici va deveni bobul nostru de film. Trageți glisorul cantitate spre dreapta pentru a crește cantitatea de zgomot aplicată imaginii. O valoare a sumei de aproximativ 10% funcționează de obicei bine, dar este întotdeauna o idee bună să urmăriți fereastra documentului în timp ce trageți glisorul pentru a determina valoarea care funcționează cel mai bine pentru imaginea dvs. Asigurați-vă că opțiunile gaussiene și monocromatice sunt selectate în partea de jos a casetei de dialog:

Faceți clic pe OK când ați terminat pentru a închide din caseta de dialog Adăugare zgomot. Iată un prim-plan al imaginii mele pentru a ajuta la a face mai ușor pentru a vedea zgomotul care a fost adăugat:

dacă ați convertit stratul de granule de Film într-un obiect inteligent la Pasul 2, veți vedea filtrul Adăugare zgomot listat ca filtru inteligent sub stratul de granule de Film din panoul Straturi. Vom reveni la el în scurt timp:

Pasul 4: Aplicați filtrul Gaussian Blur
zgomotul pare un pic prea dur pentru efectul nostru de cereale de film, așa că haideți să-l înmoaie prin estomparea ușor. Reveniți la meniul Filtru din partea de sus a ecranului și de data aceasta alegeți Blur, apoi alegeți Gaussian Blur:

setați valoarea razei din partea de jos a casetei de dialog la aproximativ 0,5 pixeli. Acest lucru ar trebui să fie suficient pentru a înmuia zgomotul fără a-l face prea neclar:

Faceți clic pe OK pentru a închide din caseta de dialog, și am terminat! Acum avem cereale noastre de film simulat adăugat la imagine:

reglarea fină a rezultatelor
dacă descoperiți că bobul de film este prea intens, o modalitate de a regla fin efectul este prin scăderea opacității stratului de bob de Film. Veți găsi opțiunea Opacitate în colțul din dreapta sus al panoului Straturi. Cu cât reduceți mai mult opacitatea, cu atât imaginea originală de mai jos va apărea prin:

un alt mod de a face bobul de film să pară mai subtil este prin schimbarea modului de amestecare a stratului de cereale de Film de la suprapunere la lumină moale, care este o versiune cu contrast mai mic a modului de amestecare a suprapunerii:

în cele din urmă, dacă utilizați Photoshop CS3 sau mai nou și ați adăugat filtrele dvs. ca filtre inteligente ca mine, puteți redeschide casetele de dialog filtru în orice moment și puteți face modificări pentru a regla fin efectul fără pierderi de calitate a imaginii. Veți vedea numele filtrelor pe care le-am folosit enumerate sub stratul de cereale de Film din panoul Straturi. Pentru a redeschide oricare dintre ele, pur și simplu faceți dublu clic pe numele filtrului. De exemplu, Voi face dublu clic pe Adăugați filtru de zgomot:

Photoshop redeschide caseta de dialog a filtrului pentru mine, permițându-mi să ajustez valoarea cantității pentru a adăuga mai mult sau mai puțin zgomot imaginii. Când am terminat, pot să fac clic pe OK pentru a închide din nou caseta de dialog a filtrului. Filtrele inteligente sunt o completare recentă excelentă la Photoshop și unul dintre numeroasele motive pentru a lua în considerare actualizarea dacă utilizați în continuare CS2 sau o versiune anterioară:
