cu Cloud, puteți partaja documente Sketch în browser și puteți invita pe alții să le vizualizeze, să comenteze și chiar să le inspecteze pentru transferul dezvoltatorului — toate gratuit.
cu un abonament Teams, veți obține un spațiu de lucru cloud partajat pentru acces facil la toate documentele echipei dvs. Cu o cheie de licență, obțineți un spațiu de lucru personal unde puteți invita alte persoane la documentele dvs. prin e-mail sau cu un link.
cum să începeți cu Cloud
documentația de mai jos acoperă tot ce trebuie să știți pentru a profita la maximum de Cloud și pentru a colabora la proiectele dvs. Dar dacă sunteți nou în Cloud și trebuie să vă configurați, următoarele ghiduri pot fi utile:
- cum să creați un cont Sketch
- cum să gestionați setările contului Sketch
- cum să începeți un abonament Teams și să creați un spațiu de lucru partajat
- cum să gestionați un spațiu de lucru în echipă partajat
- cum să gestionați membrii spațiului de lucru
bazele Cloud
puteți lucra cu documente cloud în browser și în aplicația Mac. Documentele Cloud afișează o pictogramă Cloud lângă titlul lor din aplicația Mac, astfel încât este ușor să le deosebiți de documentele locale.
cum se deschid documente Cloud
în aplicația Mac puteți găsi și deschide documente Cloud în fereastra documente. Dacă faceți parte dintr-o echipă sau ați creat proiecte , le veți vedea în bara laterală. Dacă faceți clic pe o echipă sau un nume de proiect, se vor afișa numai documentele Cloud care îi aparțin.
de asemenea, puteți deschide fereastra documente pentru a deschide un document Cloud, alegând File > Open Cloud Document (sau apăsați pe sec.
cum se deschide un document în aplicația Mac din Cloud
puteți deschide ORICE document Cloud din aplicația Mac direct din browserul dvs. făcând clic pe butonul Deschidere în schiță din partea de jos a barei laterale din prezentarea generală a unui document. În funcție de browserul dvs., poate fi necesar să confirmați această acțiune înainte ca documentul dvs. să se deschidă în aplicația Mac.
dacă vizualizați o singură planșă de lucru, veți vedea o nouă pictogramă în dreapta comenzilor de zoom pentru a deschide documentul axat pe acea planșă de lucru specifică în aplicația Mac.
de asemenea, puteți deschide documente în aplicația Mac din vizualizarea toate documentele din spațiul de lucru Cloud. Pentru a face acest lucru, plasați cursorul peste miniatura oricărui document, faceți clic pe … și alegeți Deschidere în schiță.
Notă: Această caracteristică va funcționa numai cu versiunea 64 sau mai nouă a aplicației Mac.
cum se creează documente Cloud
în aplicația Mac pentru a crea un document nou, puteți fie să faceți dublu clic pe miniatura documentului nou din fereastra documente, să alegeți Fișier > nou, fie să apăsați pe sec.
cum se salvează documentele Cloud
în aplicația Mac alegeți fișierul > Salvați (sau apăsați pe x-x + S) și selectați opțiunea Sketch Cloud pentru a salva documentul în Cloud. Puteți alege un grup de proiect în care să salvați (dacă ați creat unul) și să alegeți un spațiu de lucru în care să salvați (dacă faceți parte din orice echipă).
dacă închideți un document în timp ce acesta se salvează în Cloud, vă vom întreba dacă doriți să așteptați finalizarea Salvării sau dacă doriți să închideți și să anulați salvarea.
de asemenea, puteți salva un document în Cloud făcând clic pe butonul Cloud din bara de instrumente , alegând un spațiu de lucru (dacă faceți parte dintr-o echipă) și un grup Project
(dacă ați creat unul) pentru a salva apoi făcând clic pe Încărcare.
dacă aveți un document salvat local (pe computer), îl puteți trage și plasa în fereastra documente pentru a-l salva în Cloud. Când faceți acest lucru, veți putea alege un spațiu de lucru și un grup de proiect pentru a-l salva. Acest lucru funcționează și cu mai multe documente, ceea ce îl face excelent dacă mutați un set întreg de documente în Cloud pentru prima dată.
cum să salvați documentele Cloud în colaborare în timp real
când lucrați la un document cu alte persoane, puteți descărca documentul Cloud pe computer, puteți efectua modificările la nivel local și le puteți încărca manual în spațiul de lucru pentru a crea o nouă versiune a documentului. Faceți clic și apăsați Actualizare Document…. Înainte de a încărca documentul, vă vom solicita să confirmați această acțiune, deoarece ar putea suprascrie editările de la alți colaboratori.
dacă cineva lucrează la același document ca și dvs. în Cloud, nu veți putea împinge modificările până când nu vor dispărea.
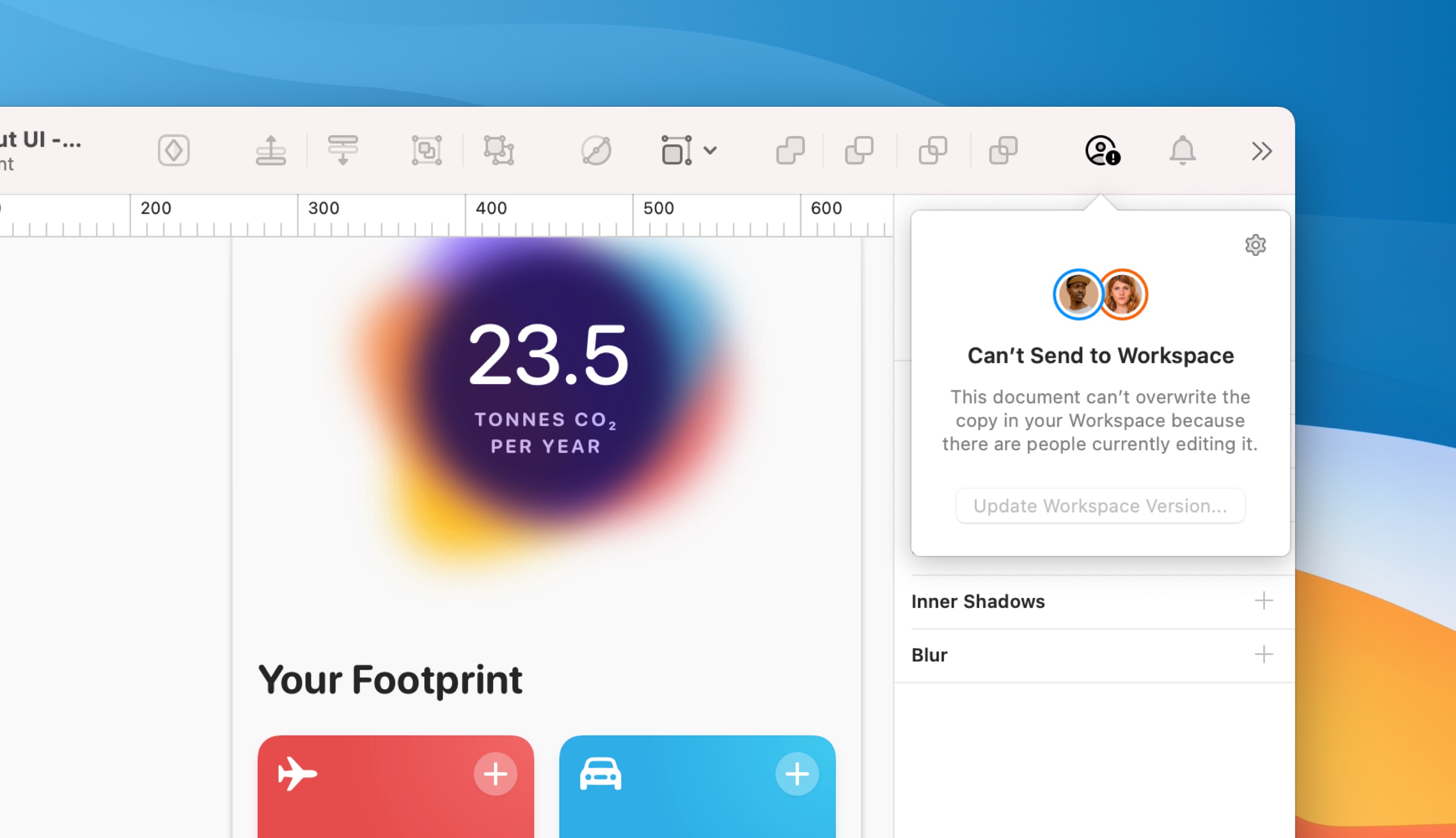
cum să salvați documentele cloud de colaborare în timp real offline
dacă lucrați offline, vom stoca toate modificările la nivel local. Când reveniți online, vom actualiza cea mai recentă versiune a documentului Disponibil în spațiul de lucru cu toate modificările Noi.
notă: Dacă cineva șterge un obiect pe care l-ați editat în timp ce erați offline, nu vom putea aplica modificări acelui obiect.
cum să redenumiți documentele Cloud
în aplicația Mac alegeți fișierul > redenumiți…, introduceți noul său nume în bara de titlu, apoi apăsați enter pe tastatură pentru a salva.
de asemenea, puteți face dublu clic pe orice miniatură de document din fereastra documente (sau faceți Control-clic pe miniatură și alegeți Redenumire) pentru a o redenumi.
în browserul din spațiul de lucru sau din vizualizarea proiectului, treceți cu mouse-ul peste miniatura documentului, alegeți … apoi redenumiți documentul…. Din vizualizarea document sau planșă de lucru, faceți clic pe pictograma Setări din dreapta sus și alegeți redenumiți documentul….
cum se face o copie locală a unui Document Cloud
în aplicația Mac, în funcție de preferințele dvs. de salvare automată, puteți alege fie fișier > duplicat (Salvare automată activată), fie fișier > Salvare ca… (salvare automată dezactivată) pentru a salva o nouă copie a documentului curent. În foaia de salvare, puteți alege să o salvați local (pe Mac) sau în Cloud.
Sfat: Dacă aveți Salvare automată activată, veți vedea duplicat numai în meniul Fișier, dar puteți ține apăsat pe ecran pentru a afișa Salvare ca… în schimb.
în browserul din spațiul de lucru sau din vizualizarea proiectului, treceți cu mouse-ul peste miniatura documentului, alegeți … apoi descărcați documentul. Din vizualizarea document sau planșă de lucru, faceți clic pe pictograma Setări din partea dreaptă sus și alegeți descărcare Document.
cum să ștergeți documentele Cloud
în controlul aplicației Mac-faceți clic pe miniatura unui document din fereastra documente și alegeți ștergeți documentul… sau faceți clic o dată pe miniatură pentru a o selecta și apăsați tasta backspace de pe tastatură.
în browserul din spațiul de lucru sau din vizualizarea proiectului, treceți cu mouse-ul peste miniatura documentului, faceți clic pe pictograma … și alegeți ștergere Document…. De asemenea, puteți trage și plasa miniatura unui document în elementul coș de gunoi din bara laterală .
dacă vizualizați o singură planșă de lucru sau în prezentarea generală a documentului, puteți face clic pe Setări în partea dreaptă sus și alegeți ștergeți documentul….
când ștergeți un document din spațiul de lucru Cloud, îl veți trimite la coșul de gunoi . Vom șterge automat orice documente care au fost în coșul de gunoi timp de 90 de zile, dar până în acel moment le puteți restaura cu ușurință.
cum se restaurează documentele
pentru a restaura un fișier în coșul de gunoi , faceți clic pe previzualizarea documentului și alegeți restaurare. De asemenea, puteți trece cu mouse-ul peste previzualizarea documentului în coșul de gunoi, faceți clic pe
și selectați Restaurare document.
cum să ștergeți definitiv documentele
dacă doriți să ștergeți definitiv un document, treceți cu mouse-ul peste miniatura acestuia din coșul de gunoi, faceți clic pe și selectați ștergeți definitiv. Când ștergeți definitiv un document, acesta va elimina, de asemenea, toată activitatea și istoricul acestuia pentru întreaga echipă.
pentru a goli coșul de gunoi, treceți cu mouse-ul peste pictograma coș de gunoi în bara laterală, faceți clic pe
și selectați Golire coș de gunoi. Aveți grijă — oricine din echipa dvs. poate goli coșul de gunoi și aceasta este o acțiune permanentă, așa că vă rugăm să fiți sigur înainte de a face acest lucru!
Notă: În acest moment, puteți accesa și goli coșul de gunoi din browserul dvs. web. Vom aduce această funcționalitate în aplicația Mac într-o actualizare viitoare.
cum să mutați documentele dintr-un spațiu de lucru personal într-un spațiu de lucru în echipă
în browser puteți muta documente din spațiul de lucru personal în spațiul de lucru al echipei dvs. trecând cu mouse-ul peste miniatura documentului, făcând clic pe pictograma „Mai multe opțiuni” care apare și alegând Mutare în echipă. De acolo, selectați echipa în care doriți să mutați documentul și faceți clic pe Salvați modificările pentru a confirma.
notă: nu puteți anula procesul de mutare a unui document dintr-un spațiu de lucru personal în echipă.
cum să ștergeți versiunile
în browser deschideți documentul și plasați cursorul peste versiunea pe care doriți să o ștergeți în bara laterală, faceți clic pe și alegeți ștergeți versiunea. Va trebui să confirmați că doriți să ștergeți versiunea respectivă făcând clic pe ștergere versiune în fereastra de confirmare care apare.
dacă există o singură versiune în istoricul documentului, nu o veți putea șterge.
partajarea documentelor Cloud
în aplicația Mac din fereastra documente, puteți face Control-clic pe orice document Cloud și puteți alege Copiere Link pentru a copia un link către documentul din Cloud în clipboard.
într-un document deschis, faceți clic pe butonul Cloud din bara de instrumente și alegeți Copiere Link pentru a copia un link către documentul din Cloud în clipboard.

de asemenea, puteți alege Gestionați setările de partajare… pentru a deschide setările de partajare ale documentului în Cloud în browserul dvs. web. De aici, puteți selecta cine vă poate vedea documentul și, dacă este capabil să comenteze, să îl descarce sau să îl utilizeze ca bibliotecă .
Sfat: Puteți găsi atât linkul de copiere, cât și gestionarea setărilor de partajare… în bara de meniu sub Fișier > Cloud de asemenea.
Gestionarea setărilor de partajare
în browserul web din prezentarea generală a spațiului de lucru, faceți clic pe pictograma din miniatura documentului și alegeți Setări Document… .
în fila General, veți găsi informații despre document și opțiunea de a-l seta ca bibliotecă.
în fila Partajare, puteți invita persoane din afara echipei dvs. să vizualizeze, să inspecteze sau să editeze documentul. De asemenea, puteți face documentul accesibil printr-un link public.
notă: Invitarea persoanelor din afara echipei dvs. nu afectează costul abonamentului dvs., dar oricine invitați să editeze un document va trebui să contribuie la o altă echipă sau să aibă o licență valabilă.
pentru a partaja un document prin e-mail, tastați adresa de e-mail a persoanei pe care doriți să o invitați și alegeți tipul de acces pe care doriți să-l acordați utilizând meniul derulant. Faceți clic pe invitați pentru a trimite un e-mail de invitație.
când partajați un document cu cineva, puteți alege dintre trei niveluri de acces diferite:
- vezi: Vizualizați documentul și lăsați comentarii numai în browserul web.
- inspectați: vizualizați documentul, inspectați straturile și planșele de lucru pentru transferarea și descărcarea materialelor numai în browserul web.
- Editare: toate cele de mai sus, precum și opțiunea de a deschide și edita documentul în aplicația Mac. Acest nivel de acces necesită o licență valabilă a locului contribuitor pe orice echipă.
când ați trimis o invitație, veți vedea o Insignă de invitație în așteptare lângă e-mailul lor până când acceptă. Puteți să faceți upgrade sau downgrade nivelul lor de acces în orice moment și să eliminați complet accesul lor făcând clic pe x.
pentru a partaja un document printr-un link public, setați un nivel de acces lângă oricine are un link. Puteți alege din vedere sau inspecta. Nivelul implicit este nici un acces, ceea ce face link-ul public indisponibil și păstrează documentul privat.
Notă: Dacă vizualizați o versiune mai veche a unui document în Cloud, puteți copia și lipi adresa URL a acestuia pentru a vă conecta în mod specific la acea versiune. Adresa URL din setările documentului se va conecta întotdeauna la cea mai recentă versiune.
când alegeți un nivel de acces pentru oricine are un link sau o invitație prin e-mail, puteți afișa sau ascunde comentarii pe planșe de lucru prin comutarea casetei de selectare din meniul derulant.

vizualizarea documentelor Cloud în Browser
există câteva moduri diferite de a vizualiza documentele Cloud în browserul dvs. web.
în aplicația Mac cu un document Cloud deschis, faceți clic pe butonul Cloud din bara de meniu sau mergeți la File > Share și alegeți View on Sketch Cloud…. Aceasta va deschide documentul într-o nouă fereastră a browserului.
în browser, dacă cineva a partajat un document cu adresa dvs. de e-mail Cloud, îl veți găsi sub fila partajat cu mine în spațiul dvs. de lucru Personal.
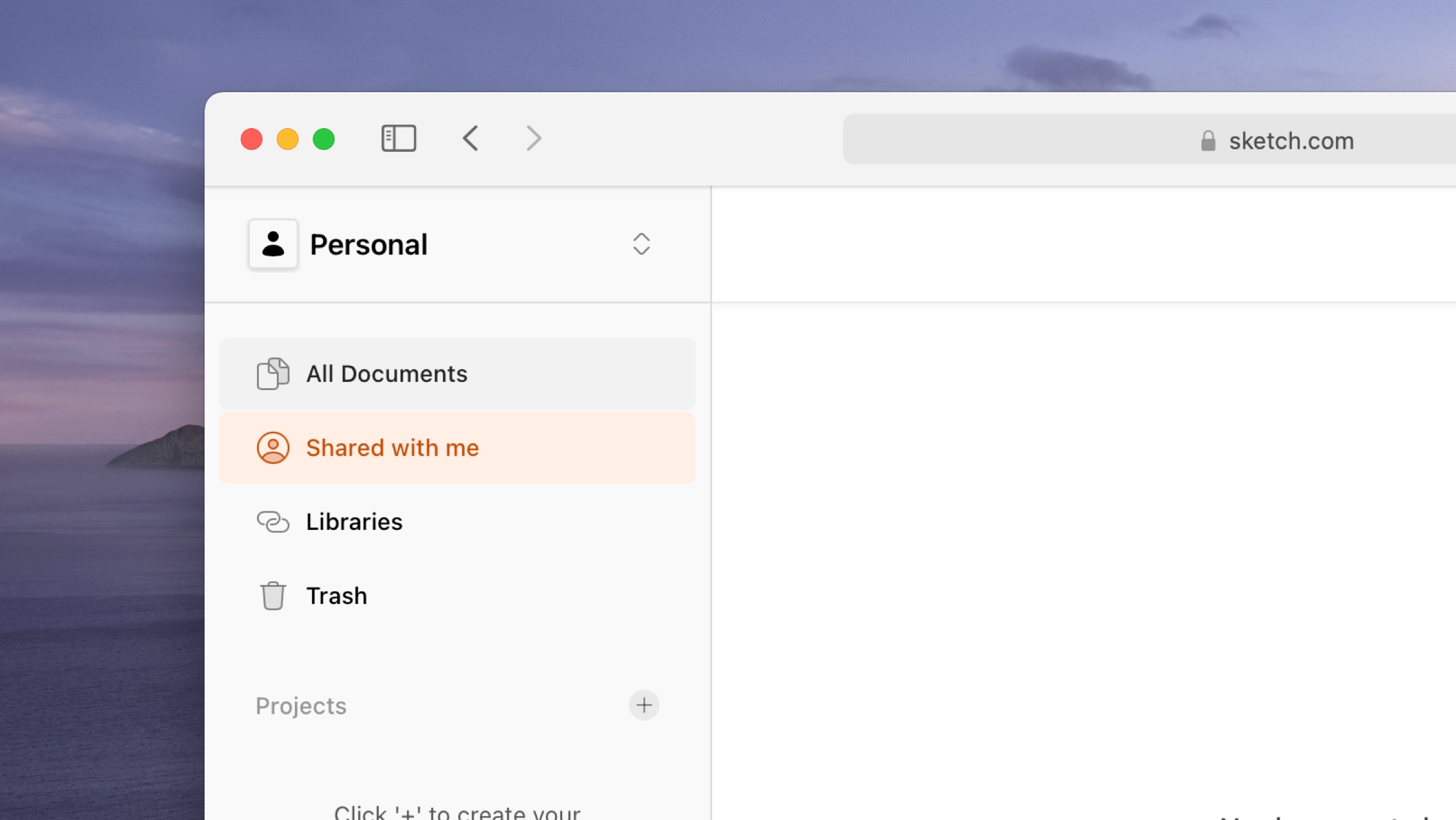
dacă faceți parte dintr-o echipă (în calitate de colaborator sau vizualizator), selectați echipa din meniul derulant din partea stângă sus a Cloud pentru a vizualiza toate documentele pe care echipa dvs. le-a partajat.
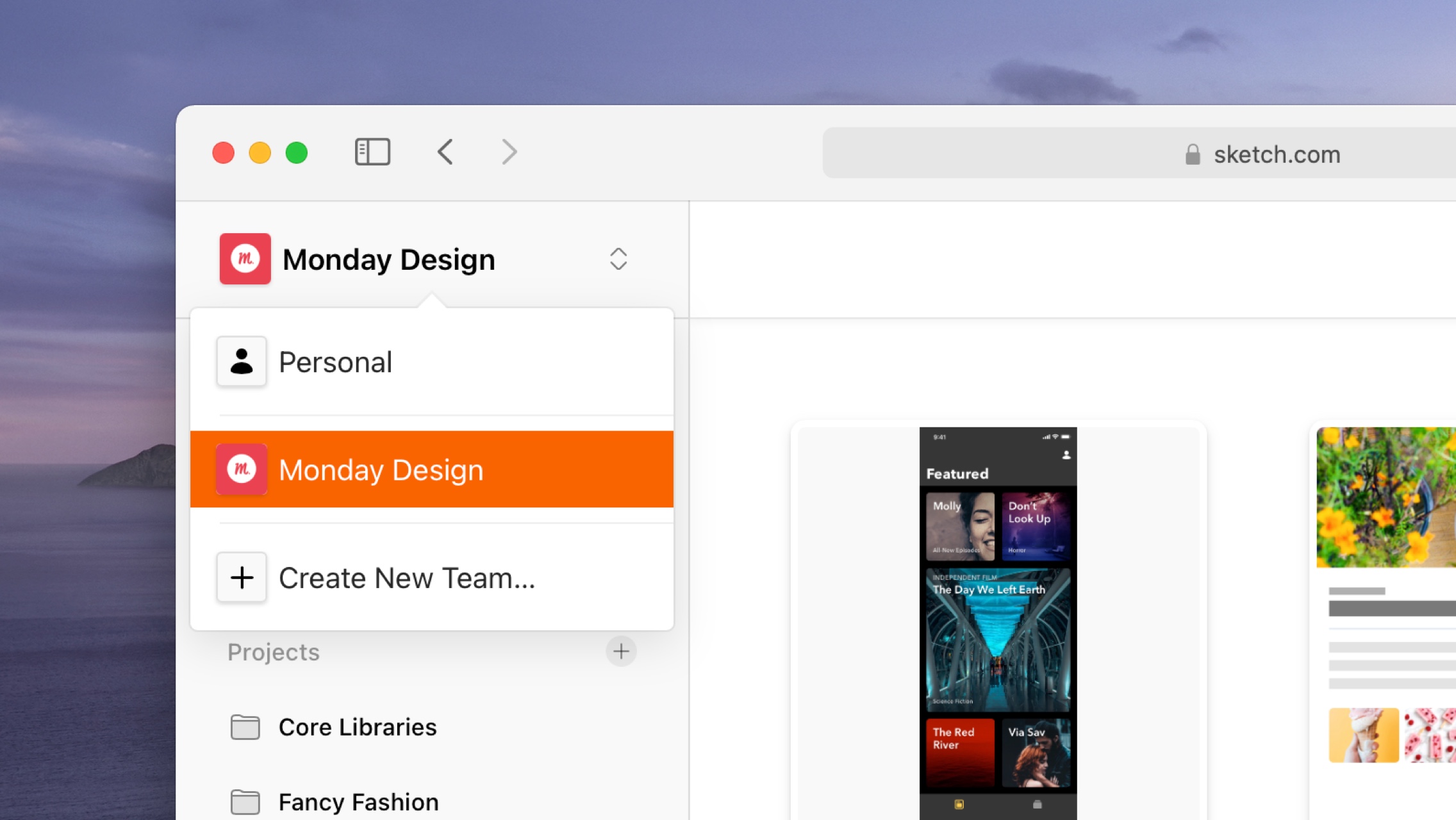
dacă vi s-a trimis un link către un document Cloud, făcând clic pe acel link îl va deschide în Cloud într-o nouă fereastră de browser.
când deschideți un document în Cloud, veți vedea prototipurile, paginile, planșele de lucru și simbolurile
. Puteți face clic pe oricare dintre acestea pentru a le vizualiza mai detaliat. De asemenea, puteți utiliza meniul derulant din titlul documentului pentru a vizualiza planșele de lucru ale unei anumite pagini.
când vizualizați un plan de lucru individual, puteți utiliza tastele săgeată sau faceți clic pe săgețile din dreapta sus pentru a sări între diferitele Planșe de lucru din document.
când vizualizați o planșă de lucru individuală , puteți face clic pe ea pentru a mări și a o vizualiza la dimensiune completă — sau puteți utiliza comenzile de zoom din partea dreaptă sus. De asemenea, puteți apăsa 0 pentru a mări la 100%, 1 pentru a încadra planșa de lucru pe ecran, + pentru a mări (sau = pe tastaturi din afara SUA) și-pentru a micșora.
de acolo, puteți derula în jurul pentru a vedea tot conținutul său.
cum să comentați documentele Cloud
puteți adăuga comentarii împotriva oricărei Planșe de lucru dintr-un document Cloud din browserul dvs. web. Pentru a începe, asigurați-vă că vizualizați o placă de artă individuală, că bara laterală se afișează în dreapta (faceți clic pe pictograma barei laterale din partea dreaptă sus pentru a o afișa sau ascunde) și că ați selectat fila Activitate.
de aici, puteți naviga și adăuga comentarii, sau răspunde la orice comentariu într-un fir. Dacă doriți să editați sau să ștergeți un comentariu, treceți peste el, faceți clic pe și alegeți acțiunea de care aveți nevoie. Puteți utiliza emoji, Markdown și mențiuni în comentariile și răspunsurile dvs.
notă: în mod implicit, activăm comentarii pentru toate documentele. Pentru a dezactiva comentariile pentru un anumit document, mergeți la prezentarea sa generală, Faceți clic pe pictograma cog în partea dreaptă sus și alegeți Setări Document…. De acolo, debifați opțiunea comentariu și alegeți Salvare.
cum se utilizează firele de comentarii
puteți utiliza firele pentru a răspunde la orice comentariu în afara fluxului principal. Firele facilitează organizarea discuțiilor și urmărirea diferitelor conversații.
pentru a începe, găsiți comentariul la care doriți să răspundeți și începeți un fir și faceți clic pe linkul de răspuns de sub acesta. Tastați comentariul dvs., apoi apăsați Enter pentru a-l posta.
comentariile care au deja un thread vor afișa numărul de răspunsuri sub ele în loc de un link de răspuns. Pentru a deschide acel fir, faceți clic pe linkul X Comentarii.
cum să gestionați notificările de comentarii
puteți alege să primiți notificări pentru comentarii noi pe un anumit fir, o singură planșă de lucru (sau o selecție a acestora) sau pentru întregul document. În mod implicit, vom activa notificările pentru orice document Cloud pe care îl comentați, dar puteți modifica acest lucru în orice moment.
pentru a primi notificări pentru un document întreg, accesați pagina Prezentare generală a documentului și selectați urmați acest Document în meniul derulant din bara laterală. Alegeți opriți urmărirea acestui Document pentru a nu mai primi notificări.
dacă doriți să primiți notificări pentru un anumit plan de lucru, deschideți acel plan de lucru și alegeți urmați acest plan de lucru din meniul derulant din bara laterală.
controlul notificărilor pentru anumite fire funcționează exact în același mod. Faceți clic pe linkul X răspunsuri de sub un comentariu pentru a vedea firul, apoi faceți clic pe opțiunea urmați acest fir din meniul derulant.
cum să vizualizați notificările de comentarii
puteți accesa toate notificările făcând clic pe pictograma clopot din colțul din dreapta sus al ferestrei. Veți primi o previzualizare a răspunsurilor și mențiunilor la care v-ați abonat. Pentru a termina citirea sau a răspunde la orice comentariu, Faceți clic pe notificarea acestuia.
Faceți clic pe bifarea din dreapta notificării pentru a o marca ca fiind citită — sau alegeți marcați toate ca citite.
cum se vizualizează prototipurile de documente în Cloud
când deschideți un document în Cloud, veți vedea toate prototipurile pe care le conține într-o secțiune din partea de sus a prezentării generale a documentului. Faceți clic pe miniatura unui prototip pentru a o deschide și previzualiza în browserul dvs.
la fel ca fereastra de previzualizare din aplicația Mac, dacă faceți clic oriunde pe ecran, veți evidenția orice hotspot sau link-uri. Pentru a reveni cu un pas la planșa de lucru anterioară
, faceți clic pe butonul înapoi din browser.
dacă ați activat comentarii pe documentul dvs., oricine vizualizează prototipul dvs. poate alege vizualizarea planșei de lucru în partea de jos a ferestrei pentru a părăsi prototipul și a introduce o vizualizare statică a planșei de lucru respective . De acolo, pot lăsa comentarii în bara laterală. Pentru a închide prototipul și a reveni la prezentarea generală a documentului, alegeți închidere.
cum să vizualizați prototipuri fără hotspot-uri
în browser pentru a partaja o previzualizare prototip fără hotspot-uri activate, treceți cu mouse-ul peste miniatura prototipului din prezentarea generală a documentelor, faceți clic pe butonul … și alegeți Copiere link către prototip cu hotspot-uri dezactivate.
cum se descarcă documente din Cloud
în browser dacă un document din Cloud are descărcări activate, îl puteți descărca făcând clic pe Descărcare Document în partea de jos a barei laterale din vizualizarea documentului.
notă: Dacă faceți clic pe Descărcare Document, veți descărca întotdeauna versiunea documentului pe care îl vizualizați în prezent, chiar dacă aceasta este o versiune mai veche.
pentru a activa sau dezactiva descărcările pentru un anumit document, deschideți-l în Cloud, faceți clic pe pictograma „Mai multe opțiuni” în partea dreaptă sus și alegeți Setări. De acolo, bifați sau debifați opțiunea de descărcare.
cum se utilizează controlul versiunilor cu documente Cloud
când efectuați actualizări la un document pe care l-ați salvat în Cloud, acesta va apărea automat ca o versiune nouă în bara laterală din Cloud.
de asemenea, puteți vedea versiuni pentru anumite Planșe de lucru (dacă s-au modificat) în vizualizarea planșă de lucru.
puteți face clic pe orice versiune din bara laterală pentru a vizualiza o versiune mai veche. Când vizualizați o versiune mai veche, puteți face clic pe butonul Vedeți cea mai recentă versiune din partea dreaptă sus pentru a merge direct la cea mai recentă versiune.
actualizări cu stea
stelele sunt o modalitate excelentă de a indica actualizările cheie în istoricul versiunilor unui document. Documentele cu rol principal vor ajuta membrii spațiului de lucru Cloud, atât contribuitori, cât și spectatori, să identifice cele mai relevante actualizări. Dacă ați partajat documentul cu cineva din afara echipei dvs. cu un link — cum ar fi oaspeții care au permisiuni de inspecție și vizualizare — vor vedea doar actualizări cu stea. Dacă nu există actualizări cu stea, vom afișa cea mai recentă actualizare disponibilă. Când marcați cu stea o Actualizare bibliotecă, oricine lucrează cu acea bibliotecă va primi fiecare modificare asociată actualizării cu stea. După aceea, orice actualizări unstarred nu va trimite imediat modificări utilizatorilor bibliotecii.
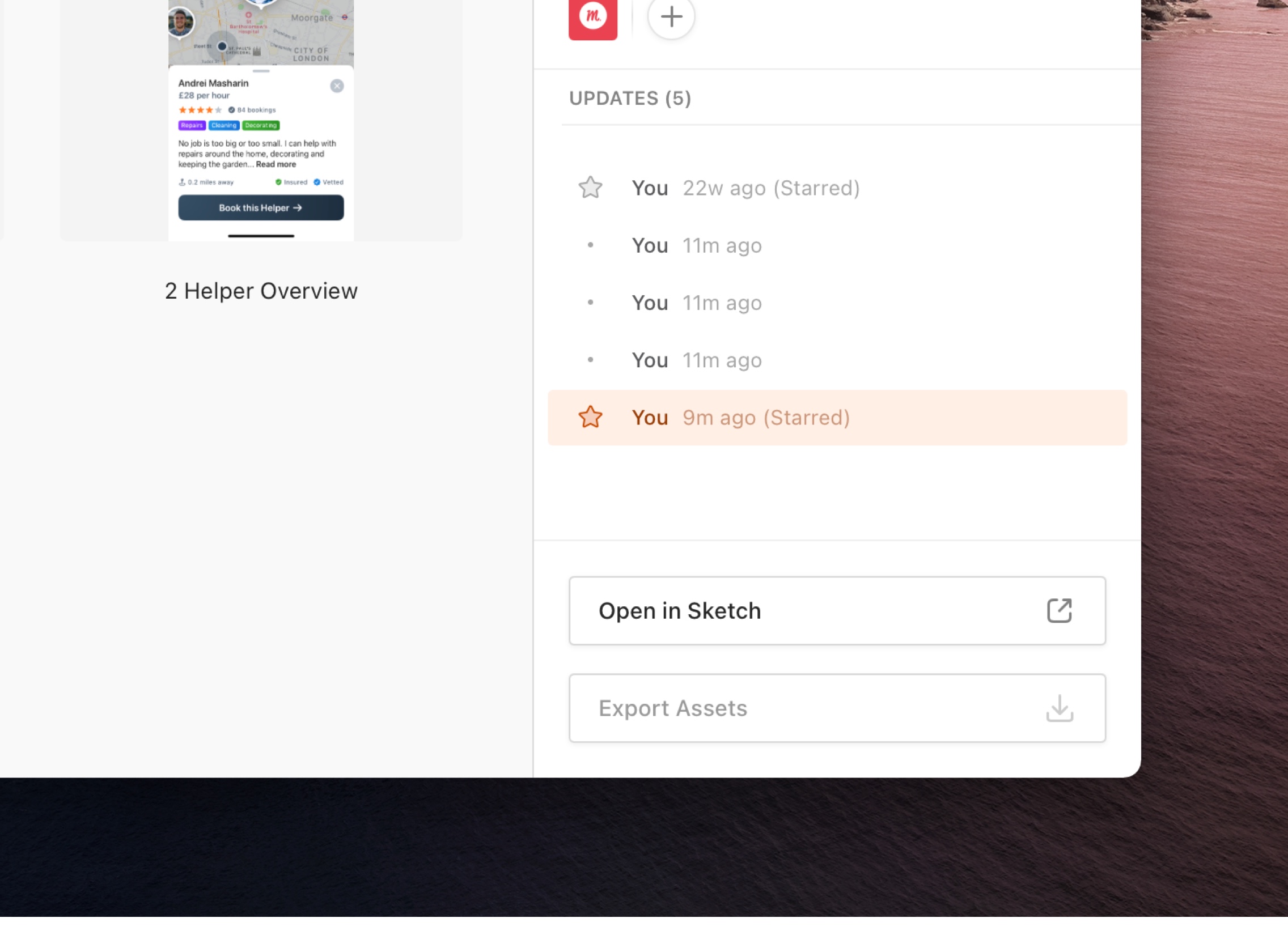
stelele dintr-o cronologie a documentelor indică când anumite actualizări sunt notabile sau importante. Acestea vă oferă mai mult control asupra a ceea ce văd membrii din afara spațiului de lucru Cloud și vă permit să efectuați modificări în biblioteci fără a trimite actualizări instantaneu persoanelor care le utilizează.
când să utilizați stars
- Starați o actualizare pentru a ajuta colaboratorii și membrii spațiului de lucru Cloud să identifice actualizări importante.
- Star updates pentru a selecta actualizările de documente pe care doriți să le vadă oaspeții.
- Star o actualizare pentru a avea control asupra actualizărilor bibliotecii care sunt trimise tuturor celor care utilizează biblioteca.
cum să marcați cu stea o actualizare
pentru a afișa cu stea actualizări în documentul dvs., va trebui mai întâi să salvați documentul în Cloud.
din aplicația Mac alegeți File > Save and Star… (sau apăsați pe XlX+s) și apoi alegeți Save and Star în fereastra de confirmare care apare. De fiecare dată când salvați o actualizare cu stea, veți vedea o insignă în colțul din dreapta al pânzei cu un mic cerc verde lângă cuvintele Starred Update Created. Faceți clic pe insignă pentru a vedea actualizarea respectivă în spațiul de lucru.
din aplicația web din fereastra documente, faceți clic pe miniatura documentului pentru a-l deschide. De fiecare dată când salvați modificările, acestea vor apărea automat ca o nouă actualizare în cronologie pe care o puteți găsi în bara laterală. Pentru a marca o actualizare, accesați cronologia, plasați cursorul peste punctul de lângă numele persoanei care a salvat actualizarea respectivă și faceți clic pe ea.
de asemenea, puteți trece cu mouse-ul peste actualizarea din cronologie, faceți clic pe și selectați Actualizare stea…. Vă vom solicita să confirmați acțiunea, deoarece afectează ceea ce văd utilizatorii externi.
cu actualizări de bibliotecă
înainte de a introduce actualizări cu stea, orice modificări pe care le-ați salvat într-un document de bibliotecă vor fi trimise ca actualizare tuturor celor care îl utilizează. Acum, cu actualizările cu stea, obțineți controlul deplin asupra salvărilor care apar ca o actualizare a Bibliotecii, astfel încât să puteți lucra direct la documentul bibliotecii și să explorați idei și modificări noi, fără să vă faceți griji cu privire la ping-ul tuturor cu o actualizare a Bibliotecii de fiecare dată când apăsați Salvare.
când marcați cu stea o actualizare, oricine are acea bibliotecă sincronizată va vedea o notificare Shared Library Updates Available în pictograma notificări din fereastra Sketch. Dacă faceți clic pe acesta, le veți duce la fereastra Preferințe, astfel încât să poată descărca noile modificări.
cu mai multe actualizări
Star și unstar cât mai multe actualizări de care aveți nevoie. Veți vedea o stea portocalie lângă cea mai recentă actualizare cu stea și una gri pentru actualizări cu stea mai vechi.
cum să dezarhivați o actualizare
Faceți clic pe orice stea din cronologie pentru a dezarhiva o actualizare. Alternativ, puteți trece cu mouse-ul peste actualizare, faceți clic pe și selectați Actualizare Unstar…. Dacă anulați cea mai recentă actualizare cu stea, spectatorii vor vedea următoarea actualizare cu stea cea mai recentă.
cine poate juca cu stea o actualizare
numai colaboratorii din spațiul de lucru sau oaspeții cu permisiuni de editare pot juca cu stea sau actualizări unstar.
vizualizările implicite ale documentelor pentru membrii spațiului de lucru Cloud și oaspeții
membrii spațiului de lucru Cloud și oaspeții cu permisiuni de editare vor vedea cronologia completă a documentului în aplicația web. Dacă sunteți invitat cu permisiuni de vizualizare sau inspecție, veți vedea doar actualizări cu stea. Când nu există actualizări cu stea, vom afișa cea mai recentă actualizare disponibilă.
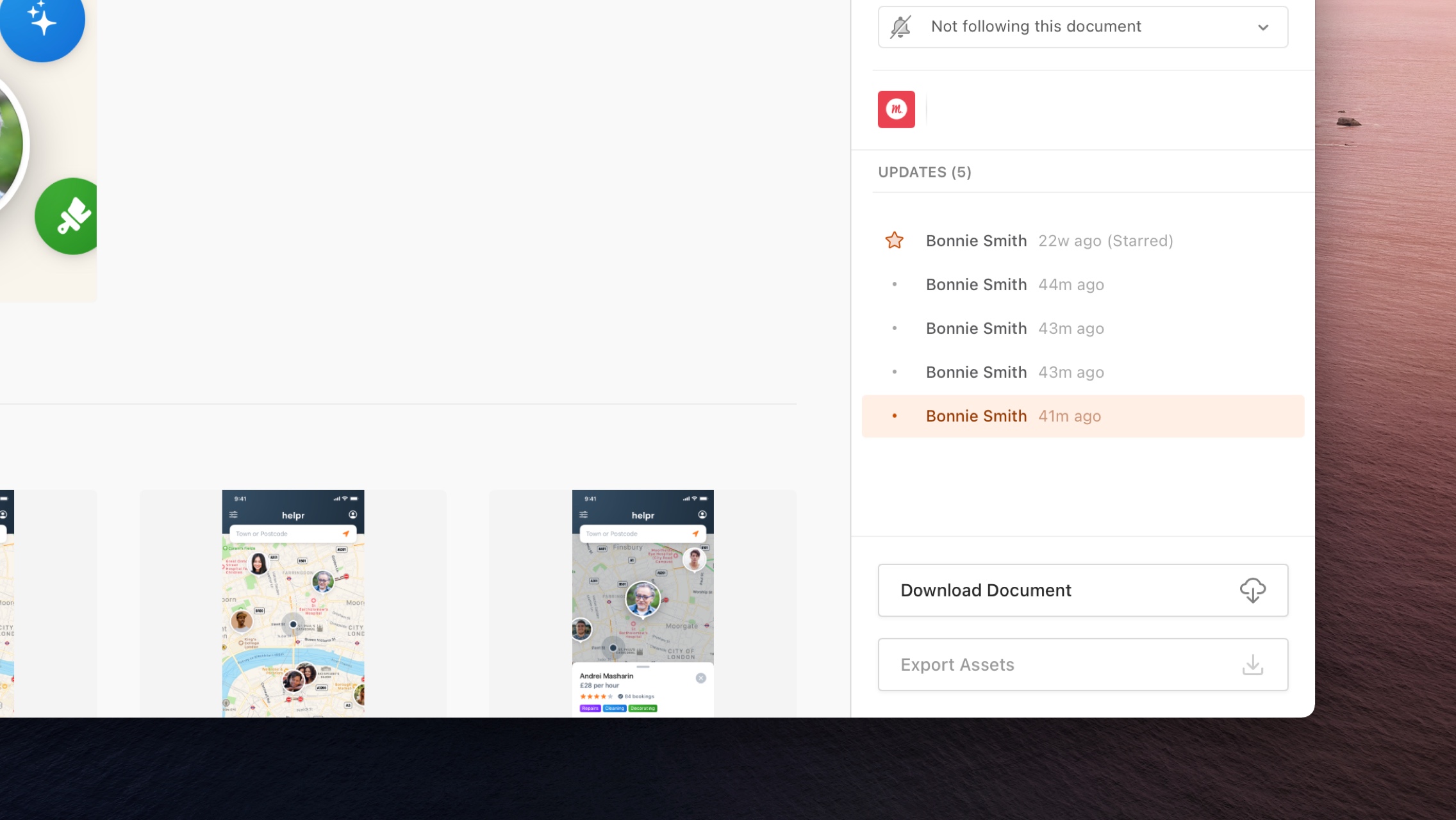
membrii spațiului de lucru Cloud vor vedea atât actualizări marcate cu stea, cât și actualizări neacoperite.

oaspeții cu permisiuni de inspecție și vizualizare și persoanele cu un link vor vedea doar actualizări cu stea.
proiecte
puteți utiliza proiecte pentru a vă organiza documentele Cloud în funcție de client, stare sau orice altă grupare care vi se potrivește dvs. sau echipei dvs.
în browser proiecte apar în bara laterală. Pentru a afișa numai documente care fac parte dintr-un anumit proiect, faceți clic pe numele proiectului în bara laterală.
sub fila Toate documentele , veți vedea în mod implicit fiecare document din echipa sau spațiul de lucru personal. Pentru a ascunde documentele care fac deja parte dintr-un grup project
, puteți deselecta caseta de selectare includere documente în proiecte din colțul din dreapta sus.
în aplicația Mac proiectele apar în bara laterală a ferestrei documente, organizată de spațiul de lucru de care aparțin.
cum se creează un proiect
în browser, Faceți clic pe +de lângă titlul proiecte din bara laterală. În caseta de dialog care apare, dați proiectului dvs. un nume (Emoji sunt acceptate, dar nu Markdown) și faceți clic pe Creare proiect pentru a termina. Acum ar trebui să vedeți proiectul dvs. în bara laterală gata să mutați documentele.
în aplicația Mac faceți clic pe pictograma + de lângă numele spațiului de lucru din bara laterală a ferestrei documente pentru a adăuga un proiect la acel spațiu de lucru. Tastați un nume pentru proiectul dvs. și apăsați enter pe tastatură pentru a-l confirma.
cum să mutați documentele în proiecte
în browser trageți documentul pe care doriți să îl mutați și plasați-l în folderul său de proiect din bara laterală. Puteți, de asemenea, să treceți peste miniatura unui document și să faceți clic pe pictograma pentru a afișa opțiunile sale. De acolo, alegeți Mutare în proiect. În fereastra care apare, selectați grupul project
în care doriți să mutați documentul din meniul derulant, apoi faceți clic pe Mutare.
cum să eliminați documentele din proiecte
în browser treceți peste miniatura unui document și faceți clic pe pictograma pentru a afișa opțiunile sale. De acolo, alegeți Eliminare din proiect. În fereastra care apare, faceți clic pe Eliminare pentru a confirma. Dacă eliminați un document dintr-un proiect, îl veți putea găsi în toate documentele
.
cum să redenumiți proiecte
în browser plasați cursorul peste un nume de grup din bara laterală, apoi faceți clic pe pictograma
care apare lângă acesta. De aici, alegeți redenumiți. În caseta de dialog care apare, dați proiectului dvs. un nume nou, apoi faceți clic pe Salvare modificări pentru a confirma. Acest lucru nu va afecta niciun document din cadrul acestui proiect.
în controlul aplicației Mac-faceți clic pe numele unui proiect din bara laterală a ferestrei documente și alegeți redenumiți proiectul, tastați un nume nou și apăsați enter pe tastatură pentru a confirma.
cum să ștergeți proiectele
în browser treceți cu mouse-ul peste un nume de grup din bara laterală, apoi faceți clic pe pictograma
… care apare lângă acesta. De aici, alegeți ștergeți. În caseta de dialog care apare, faceți clic pe ștergere pentru a confirma că înțelegeți că nu puteți anula această acțiune. Toate documentele din proiectul pe care îl ștergeți se vor muta la toate documentele .
în controlul aplicației Mac-faceți clic pe numele unui proiect din bara laterală a ferestrei documente și alegeți ștergeți proiectul…. În dialogul de confirmare care apare, alegeți ștergere proiect pentru a confirma această acțiune.
Cloud Inspector
cu Cloud Inspector, puteți selecta și măsura între straturile de pe planșele de lucru, puteți vizualiza atributele stratului și puteți copia valorile în clipboard. Cloud Inspector este disponibil pentru toți membrii (contribuitori și spectatori) într-un spațiu de lucru în echipă partajat în mod implicit. Pentru documentele pe care le încărcați într-un spațiu de lucru personal, puteți activa Cloud Inspector pentru oricine le partajați din meniul Setări document.
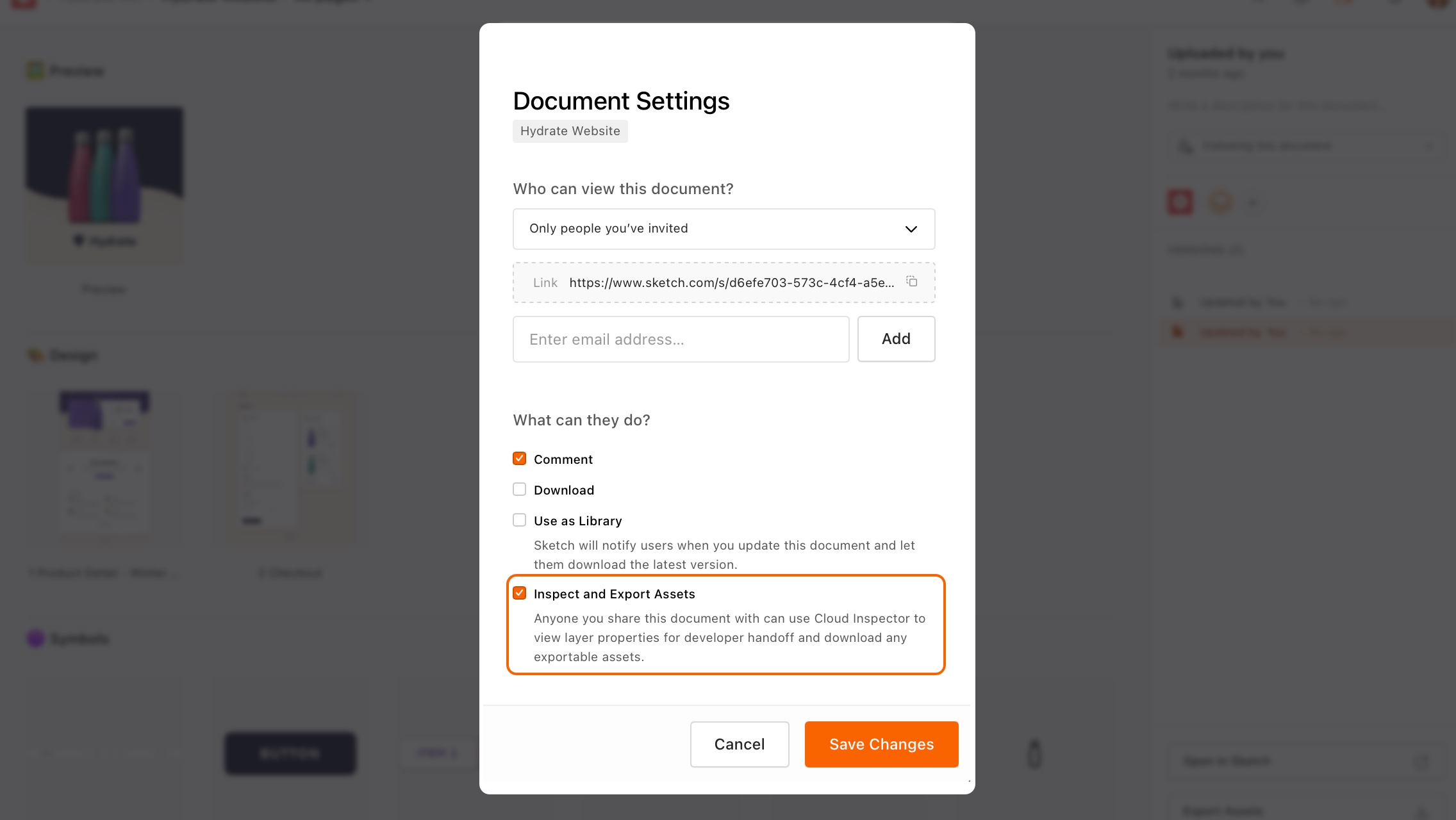
pentru a utiliza inspectorul Cloud, asigurați-vă că vizualizați o placă de lucru individuală, apoi faceți clic pe fila Inspectare din bara laterală. Veți vedea apoi atribute pentru acea planșă de lucru, inclusiv dimensiunile acesteia, o culoare de fundal (dacă este aplicată) și orice setări de aspect. Aceasta este vizualizarea implicită atunci când nu ați selectat un strat tematic.
cum se inspectează straturile
selectați fila Inspectare din bara laterală, apoi faceți clic pe orice strat. În cazul în care straturile se suprapun, puteți să faceți Control-clic pe stratul pe care doriți să îl selectați și să îl alegeți din meniul contextual care apare. Când selectați un strat tematic, inspectorul se va actualiza pentru a-și afișa atributele.
făcând clic pe control pe planșa de lucru, apare meniul de selectare a stratului pentru a alege între straturile suprapuse.
atributele pe care le vedeți în bara laterală vor depinde de tipul de strat tematic selectat și de valorile pentru acel atribut. De exemplu, valorile implicite, cum ar fi opacitatea 100% sau un mod de amestecare Normal sunt ascunse pentru a menține lucrurile simple.
notă: Sketch utilizează sistemul de coordonate macOS, care măsoară în puncte — unde un punct este egal cu un pixel pe un afișaj @1x. Pentru handoff, punctele din Sketch sunt în mare parte aceleași cu măsurătorile CSS px. Citiți mai multe despre măsurători în schiță.
cum se măsoară între straturi
selectați un strat pe planșa de lucru și apoi treceți peste altul pentru a afișa măsurători care arată distanțele relative dintre ele.
cum se copiază atributele stratului
pentru a copia un atribut individual în cloud Inspector, treceți cu mouse-ul peste acesta și faceți clic pe pictograma Copiere care apare lângă acesta. Veți vedea o notificare pentru a confirma că ați copiat-o în clipboard.

copierea atributelor individuale copiază numai valoarea în sine (nu numele atributului) în clipboard, de exemplu:
#000000atributele cu valori multiple (cum ar fi un gradient, care are culori diferite, opacități, un unghi și un tip de gradient), vor include atât valoarea, cât și numele atributului în clipboard, de exemplu:
Type: LinearAngle: 180˚Color Stop 0Color: #8763FFPosition: 0%Color Stop 1Color: #6236FFPosition: 100%cum se copiază mai multe valori ale atributelor
pentru a copia mai multe valori ale atributelor în același timp (cum ar fi toate valorile care alcătuiesc un strat de text sau toate valorile unei umbre), treceți cu mouse-ul peste titlul de deasupra grupului de valori (de ex. Umbre, borduri, Text) și faceți clic pe pictograma Copiere care apare. Aceasta va copia toate valorile legate de acel atribut specific pentru stratul tematic selectat.
cum se copiază culorile și variabilele de culoare
pentru a copia o valoare de culoare în clipboard, treceți cu mouse-ul peste ea și faceți clic pe pictograma Copiere care apare lângă ea. Pentru a schimba formatul (La Obj-C sau Swift, de exemplu), faceți clic pe săgeata de lângă pictograma Copiere și alegeți formatul de care aveți nevoie din listă.
pentru a vizualiza și copia valori pentru variabile de culoare sau gradienți, va trebui să faceți clic mai întâi pe numele lor. De asemenea, puteți copia împreună Numele și valoarea unei variabile de culoare sau a unui gradient, făcând clic pe pictograma Copiere de lângă nume.
în acest exemplu, alegem un format pentru a exporta variabila noastră de culoare și pentru a copia numele și valorile acesteia.
formatele din care puteți alege sunt:
- HEX
- RGB
- HSL
- NSColor (Obiectiv-C și Swift)
- UIColor (Obiectiv – C și Swift)
când selectați un format de culoare, Cloud Inspector vă va salva preferințele, iar copierea unui atribut de culoare diferit va utiliza același format ca selecția originală.
Notă: În acest moment, nuanțele nu sunt disponibile în cloud Inspector.
exportarea activelor
pe lângă posibilitatea de a inspecta documente în Cloud, oricine are acces la un document poate descărca acum active care sunt setate ca exportabile. Exporturile de active au loc la cerere și numai pentru persoana care le solicită.
cum să exportați active individuale
mergeți la orice plan de lucru din documentul dvs. din Cloud și selectați fila Inspector din bara laterală din dreapta. De acolo, faceți clic pe orice strat de pe planșa de lucru pentru a afișa atributele inspectorului.
dacă acel strat tematic a avut opțiuni de export setate pentru acesta în documentul schiță original, veți vedea acele opțiuni de export în partea de jos a barei laterale.
Faceți clic pe butonul Descărcare de lângă oricare dintre opțiunile de export pentru a descărca stratul în acel format. Dacă selectați un format care are mai multe dimensiuni sau rezoluții, descărcarea va include fiecare dimensiune sau rezoluție pentru acel format.
în acest exemplu, exportul PNG este disponibil la rezoluție 1x și 2x, astfel încât acestea să apară împreună și să se descarce într-un fișier ZIP.
pentru a descărca materialul selectat în toate formatele, dimensiunile și rezoluțiile, faceți clic pe butonul Descărcare de lângă toate formatele.
notă: Dacă selectați un strat tematic și vă așteptați să vedeți Opțiuni de export, dar Cloud Inspector nu vă afișează niciunul, este posibil ca stratul tematic exportabil să fie ascuns în spatele unui alt strat tematic sau în cadrul unui grup. Încercați Control + făcând clic pe strat pentru a vizualiza meniul de selecție și căutați un strat cu pictograma felie . Aceasta indică faptul că un strat are opțiuni de export.
cum se exportă toate activele
pentru a exporta toate activele dintr-un document Cloud, navigați la pagina sa de prezentare generală și faceți clic pe butonul Export active din partea de jos a barei laterale din dreapta. Veți obține opțiunea de a descărca fișierele finale în format ZIP.
este posibil să existe o scurtă așteptare pentru procesarea activelor înainte de a le putea descărca, în funcție de dimensiunea lor.
în funcție de dimensiunea totală a activelor pe care le exportați, este posibil să puteți descărca activele imediat sau să vedeți o notificare care explică procesarea exportului și că vă vom notifica după finalizare.
dacă trebuie să așteptați procesarea unui export, nu vă faceți griji, puteți naviga departe de documentul dvs. în Cloud și vă vom trimite un e-mail pentru a vă anunța când s-a terminat.
cum să vă asigurați că puteți exporta active din Cloud
pentru a exporta și descărca active din Cloud, va trebui să fi făcut mai întâi următoarele în aplicația Mac:
- Faceți straturi, Planșe de lucru sau grupuri din documentul dvs. exportabile sau;
- creați felii pentru a exporta
dacă niciunul dintre straturile, planșele de lucrusau grupurile din documentul schiță nu sunt exportabile sau nu conține felii
, nu veți putea utiliza caracteristica Export active pentru acel document în Cloud. Dacă butonul Export active din Cloud
este estompat sau activele individuale nu afișează nicio opțiune de export, aceasta se datorează faptului că nu există straturi sau Planșe de lucru setate ca exportabile pentru acesta.