delning är omtänksam!
- e-post
- skriva ut
att använda Cricut print and cut-funktionen är ett enkelt sätt att anpassa någonting. Låt oss lära oss hur du använder den med en videohandledning och projektideer!
har du undrat hur du använder funktionen print then cut på din Cricut eller bara vill ha några tips på vad du ska använda den till? Tja, du är på rätt plats.
idag dyker vi in i Cricut Design Space och lär oss allt om denna enkla funktion. Det fantastiska med det är att du kan använda den med vilken Cricut-skärmaskin som helst.
Detta är ett långt inlägg med massor av information och en fullständig video av varje steg längst ner, så bära med mig!
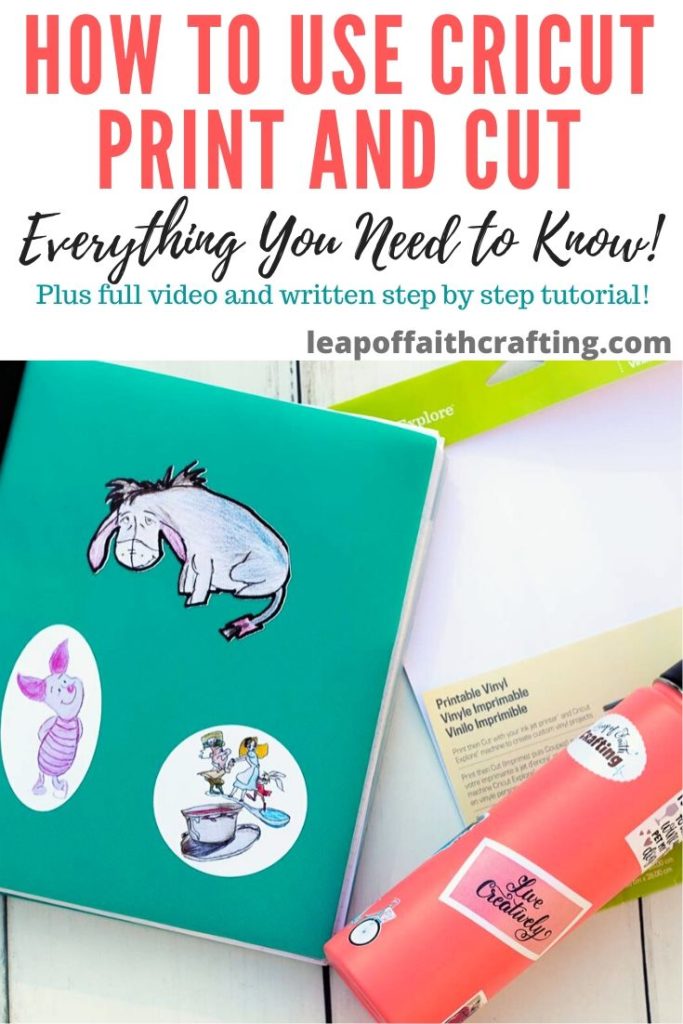
Vad är Cricut Print and Cut?
Print and cut är lite annorlunda än din vanliga skärning av vinyl och iron-on vinyl. Du behöver faktiskt använda en skrivare tillsammans med din Cricut Explore Air eller Cricut Maker.
Cricut skriver inte ut din bild. (Din Cricut kan rita / skriva med markörer, men det är annorlunda.) Design Space skickar den till en ansluten skrivare för att skriva ut din bild och sedan placerar du det tryckta pappersarket eller kartongen på din Cricut-matta och Cricut kommer att klippa ut det.
Tänk på det här sättet… inte mer att försöka klippa ut de mycket invecklade bilderna du skriver ut med sax. Låt din Cricut göra jobbet åt dig så att det inte finns fler ojämna kanter eller skadade händer!

vilka material kan du skriva ut och klippa?
ett av de viktigaste sätten som människor använder Cricut-utskriftsfunktionen är att göra klistermärken. Oavsett vad din skrivare kan skriva ut, kommer Cricut att klippa.
den enda nackdelen är att du bara kan skriva ut på ett 8.5 11-tums ark, vilket är vad typiska skrivare kan hantera ändå.
du kan hitta utskrivbara klistermärke papper, klart utskrivbara klistermärke papper, vattenrutschbana papper, utskrivbara järn-on vinyl, utskrivbara vinyl, papper och kartong allt i den erforderliga 8,5 x 11 tum storlek.
en bläckstråleskrivare rekommenderas dock för majoriteten av materialen eftersom de tjockare materialen fastnar i en laserskrivare. Se till att alltid läsa anvisningarna på ditt material.
som jag nämnde kan både Cricut Explore family och Cricut Maker skriva ut och klippa men det finns vissa skillnader mellan dem. Cricut Explore Air kan bara klippa vitt material medan tillverkaren kan klippa vita till medelfärgade papper.
Cricut Print and Cut size Limit
en annan nackdel är storleken på de bilder du kan skriva ut och klippa. De brukade vara beroende av vilken webbläsare du använder. Nu är gränsen 9, 25 x 6, 75 tum. Om du försöker skriva ut en bild eller fil som är större än den får du ett felmeddelande som säger att du ska minska storleken.
du kan klippa och skriva ut flera av samma bild eller olika bilder tills du har nått maxstorleken. Cricut kommer att gruppera alla utskrivbara bilder tillsammans och klippa ut dem samtidigt.

du kommer att märka att det finns en svart rektangel runt hela bilden/ bilderna på din Make It-skärm och även tryckt på ditt papper. Det här är sensorns märkning som Cricut behöver skanna så att den vet var den ska klippa. Det är fantastiskt att titta på den här processen!
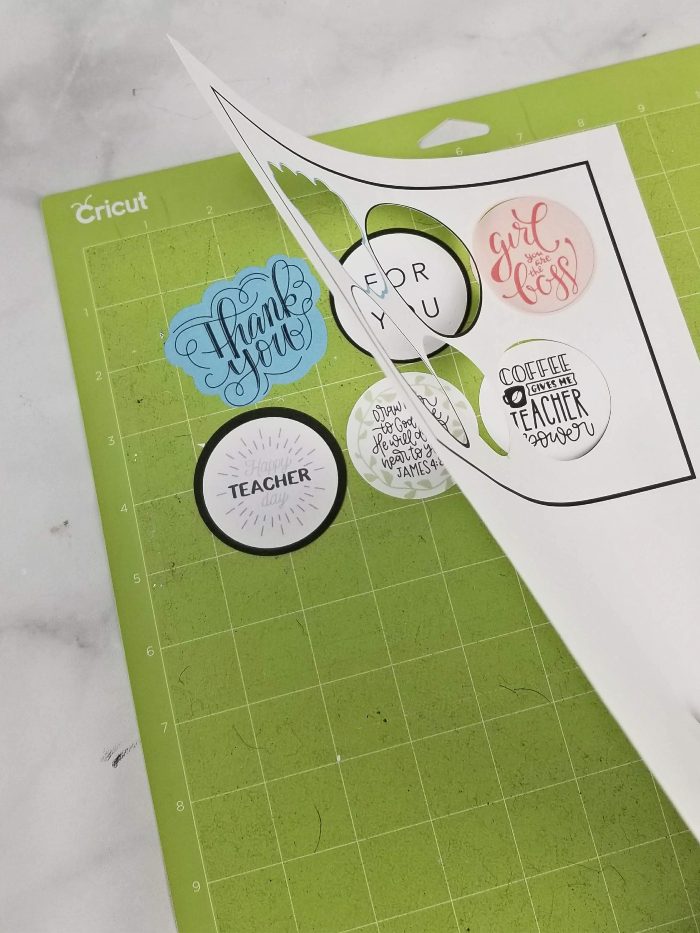
dessa bilder klipptes ut på kartong och läggs till min kaffekopp presentkorthållare jag gjorde.
Cricut Print and Cut Stickers
så låt oss använda print och klippa för att göra några klistermärken för en vattenflaska! Eftersom dessa klistermärken kommer att bli våta ville jag se vilket material som skulle vara bäst att använda.
Cricut rekommenderar att du använder en bläckstråleskrivare med båda dessa papper. Laserskrivare värmer papperet under utskriftsprocessen som kan smälta lagren ihop. Från vad jag har läst har de flesta inte problem, men om du har en laserskrivare och har svårigheter att skriva ut på klisterpapper eller utskrivbar vinyl, är det förmodligen varför!
utskrivbara Vinyl vs klistermärke papper
i allmänhet, klistermärke papper är mycket tjockare och vissa människor har problem att få det genom sin skrivare. Det är permanent och mycket svårt att ta bort. Utskrivbar vinyl är tunnare och fastnar mycket bra men om du vill få bort det kan du och det lämnar inte mycket av en rest om någon.
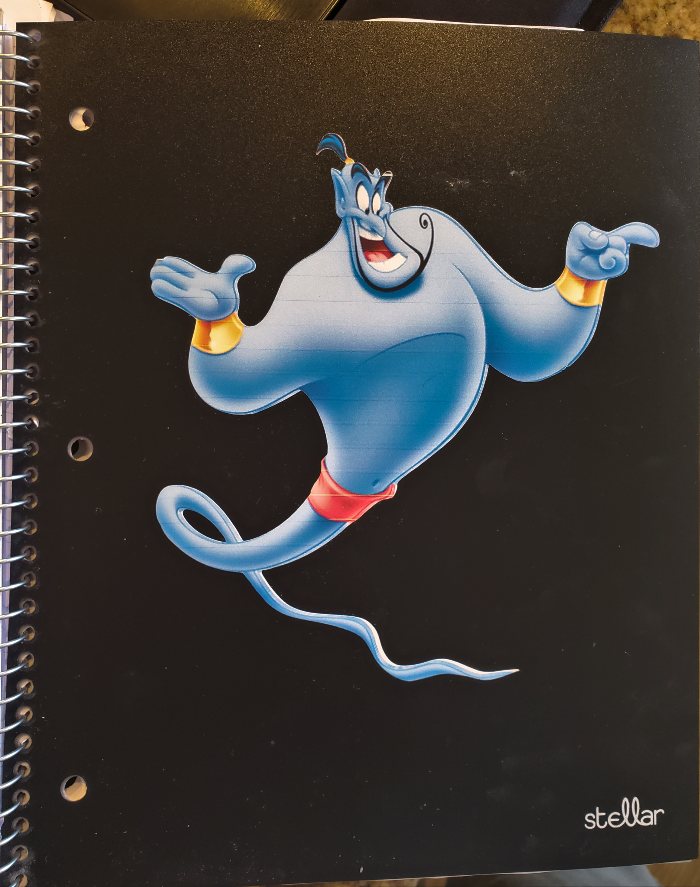

sätta dem på prov!
jag satte Cricut utskrivbara vinyl och Cricut klistermärke papper på prov för att se vilken som skulle hålla upp till tvätt.
jag klippte ut tre av samma tryck och klippte bilder på utskrivbar vinyl och tre på klisterpapper. Jag skrev ut dem med en grundläggande bläckstråleskrivare och applicerade dem sedan på en Cricut-matta för att klippa (vi kommer att gå igenom alla dessa steg i detalj senare!)
jag lät bläcket torka i 24 timmar. Sedan applicerade jag ett lager Mod Podge över en av klistermärkepappersklisterna och en av de utskrivbara vinylbilderna. Jag sprayade på en emaljbeläggning på en av varje också. De andra två bilderna jag lämnade som är.

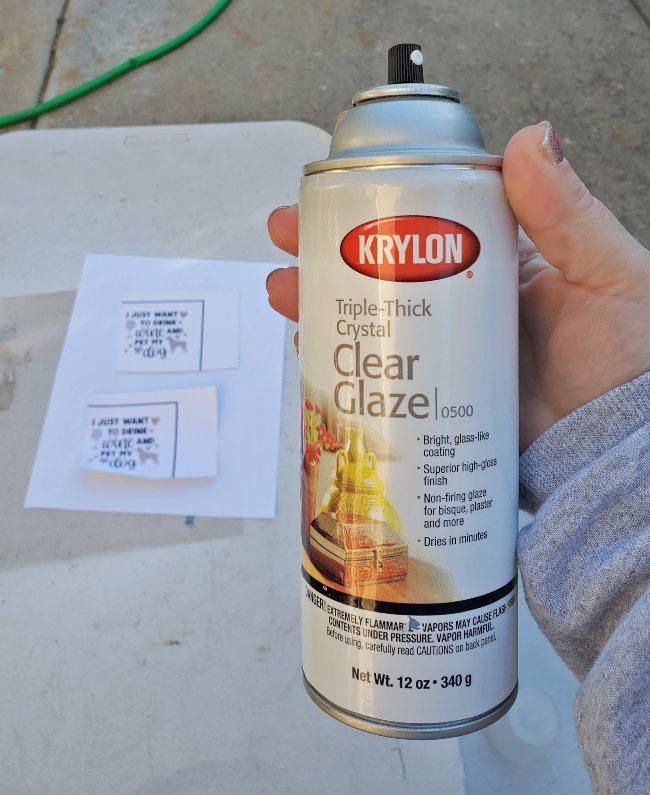
jag lät tätningsmedlen torka i 24 timmar. Jag ville se om de ens skulle stå upp till vatten innan jag lade dem till en vattenflaska, så jag satte klistermärkena under rinnande vatten.
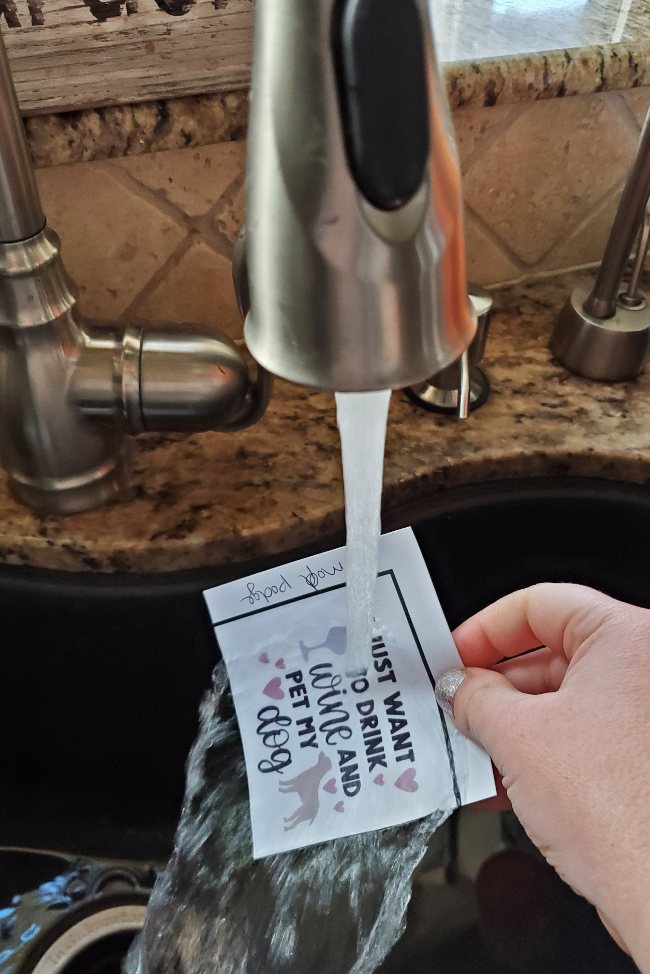


efter att ha blivit våt en gång gjorde alla dem ganska bra förutom klisterpapperet utan tätningsmedel. Jag kunde knappt få det från arket och det föll bara ifrån varandra.
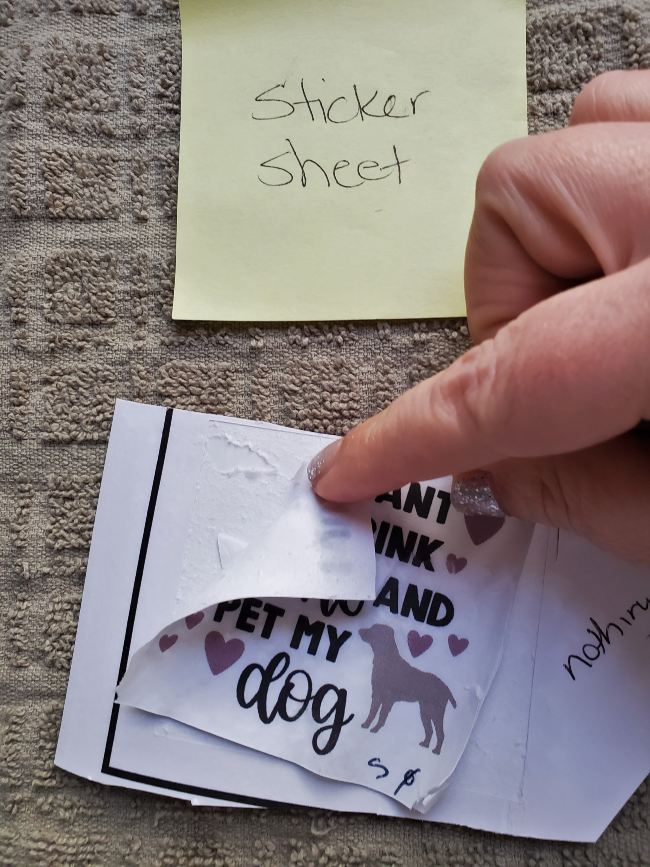
jag lät resten torka helt och sedan applicerade jag dem på en tumlare i rostfritt stål och lät dem sitta i ytterligare 24 timmar.
sedan tvättade jag tumlaren med mild tvål och vatten tre separata tider och här är vad som hände!
klisterpapperet började peeling upp på kanterna på båda klistermärkena som hade tätningsmedel på dem.
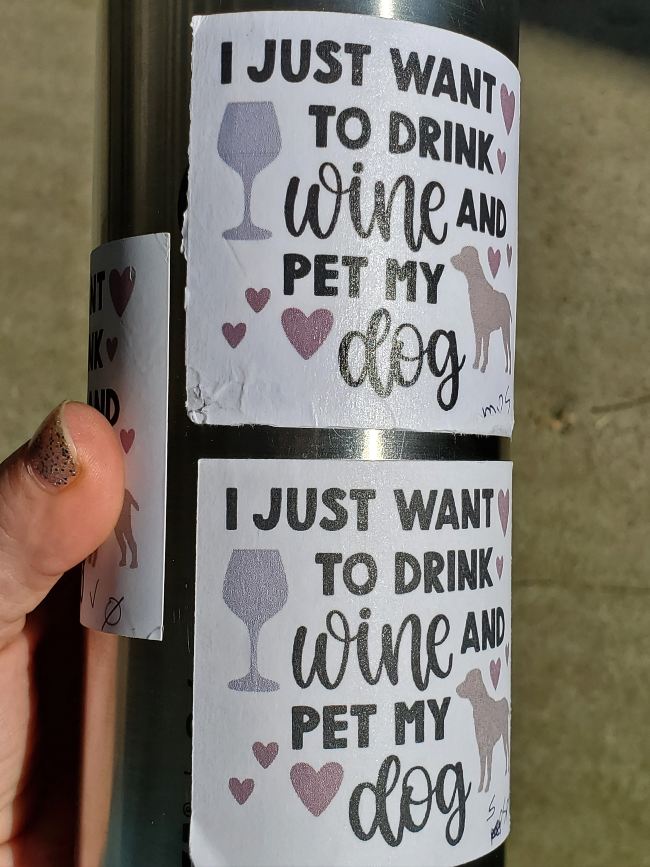
men den utskrivbara vinylen gjorde fantastiskt! Egentligen höll alla tre testklistermärkena upp, även den utan tätningsmedel! Det var lite flisad färg på den utan något, men jag var fortfarande imponerad.
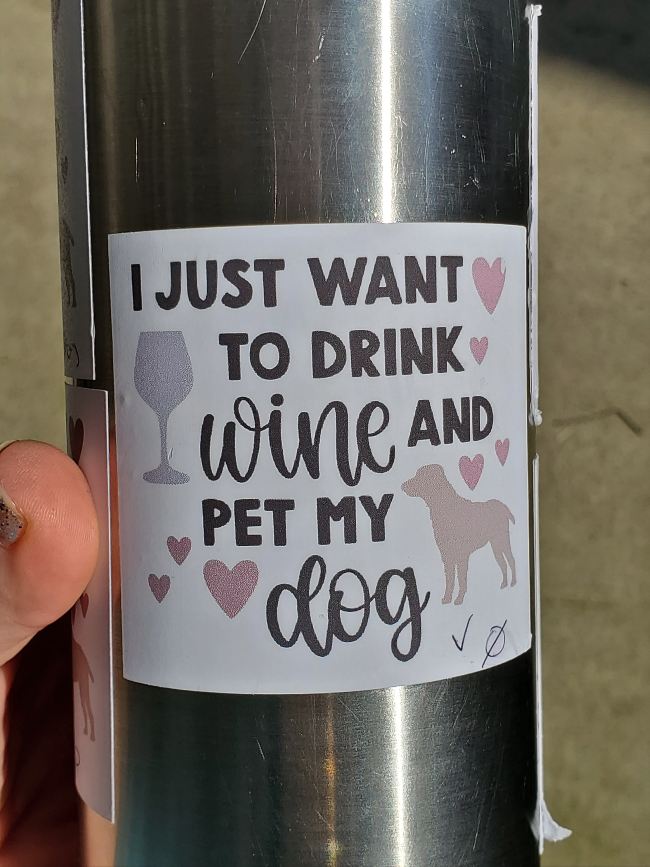
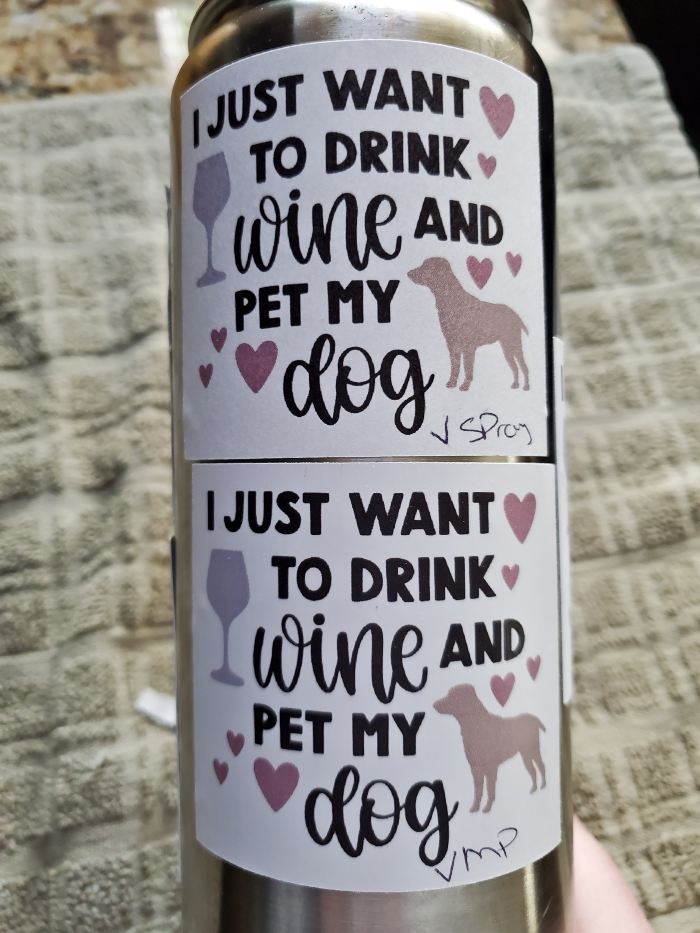
även om den utskrivbara vinylen är avtagbar, rörde den sig inte alls under handtvättprocessen!
efter testet bestämde jag mig för att jag gillar bilderna på utskrivbar vinyl med ett lager Mod Podge för en vattenflaska.
designa bilder för utskrift klipp sedan
så låt oss komma igång i Cricut Design Space om hur man faktiskt designar några bilder som ska användas för utskrift och skärning. Det finns flera alternativ och jag ville beröra de flesta av dem.
allt detta är i videon i slutet om du tittar på mig gör det i CD-skivor hjälper mer!
använda bilder från Cricut Access
om du har Cricut Access har du massor av bilder till hands. Det finns även bilder som kallas” printables ” specifikt för utskrift och skärning. För att hitta dessa, klicka på bilder på vänster sida, skriv in något du söker efter och klicka sedan på Filter längst upp till höger och bläddra ner och kolla utskrivbara.

dessa bilder är gjorda för utskrift och skärning så att du inte behöver göra något för dem när du sätter in dem på din duk. Du kan se att det finns en rad som säger klipp / Skriv ut på lagerpanelen (det här är vad du alltid vill ha innan du skriver ut! En rad)

du kan också använda nästan alla bilder i Cricut Access på bara några steg. Det är här du kommer att använda Plattverktyget.
klicka på vilken bild som helst för att infoga på din duk och klicka sedan på knappen platta längst ner till höger när den är vald. Alla lager i bilden kommer att platta ihop till en utskrivbar bild.
säg till exempel att du vill skriva ut Mickey Mouse. Hitta en bild i Cricut Access och ta med den på din duk. Jag gillar att ha en liten vit kant runt mina klistermärken, så jag ser till att skuggskiktet är synligt – klicka på ögongloben i lagerpanelen så att strejken försvinner (men det här är valfritt!)
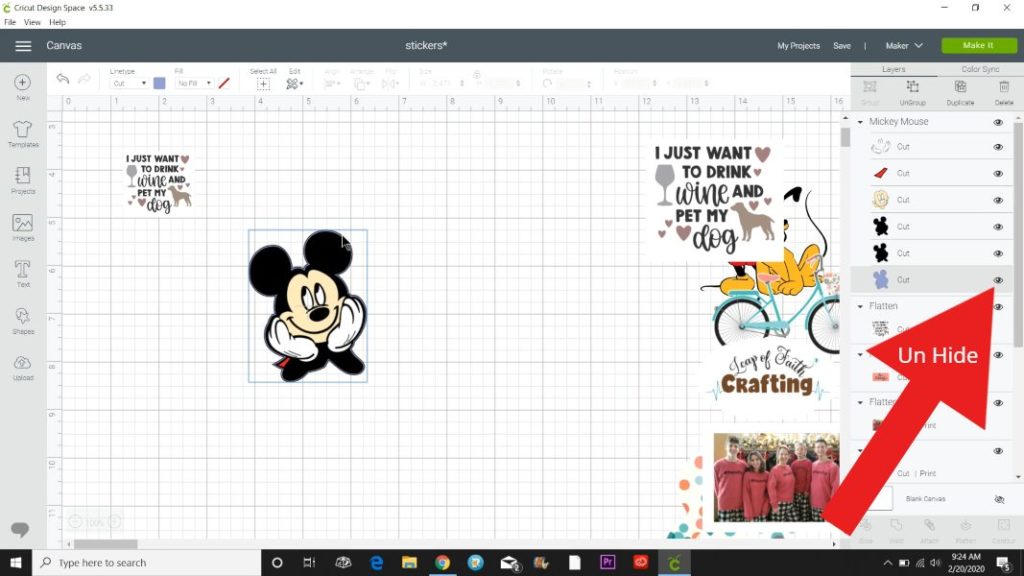
du kan säga att det fortfarande är en skuren bild av alla lager som säger klippa i lagerpanelen.

när alla lager du vill visa, använd markören och musen för att dra en ruta runt hela bilden. Klicka sedan på platta. Det är det!
du kommer att märka att de sex separata klippbitarna på lagerpanelen nu går till en rad som säger Cut/Print. Storlek det och det är klart att skriva ut!
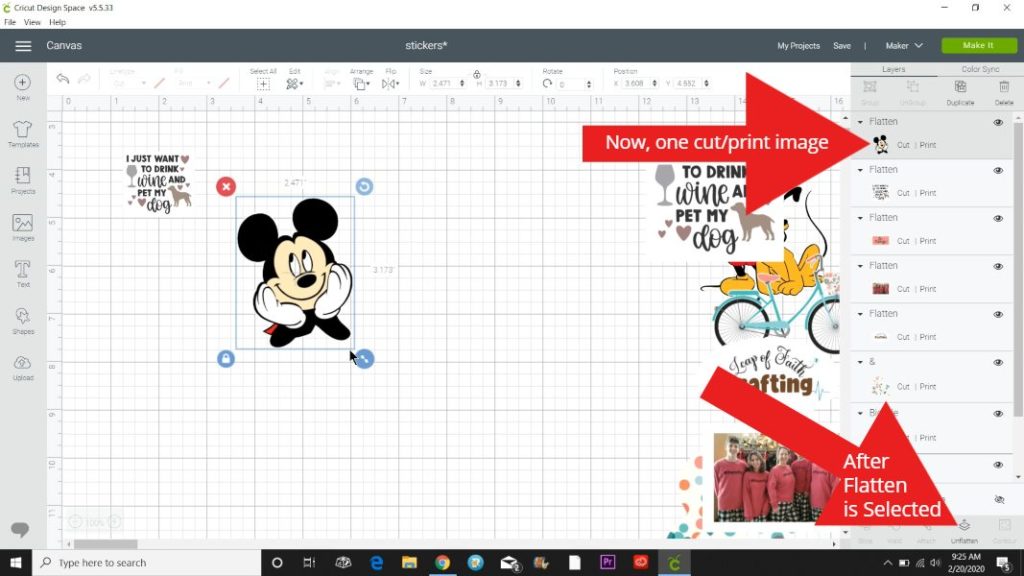
men vad händer om du skriver ut ett ordstäv eller citat, Hur får du det att klippa runt kanten och inte runt varje bokstav? Jag är glad att du frågade!
det enklaste sättet jag hittade var att sätta en form bakom den klippta filen. Jag råkar vara ett stort fan av hundar och vin, så jag hittade den här supersöta filen i Access. (search ”hund och vin”)
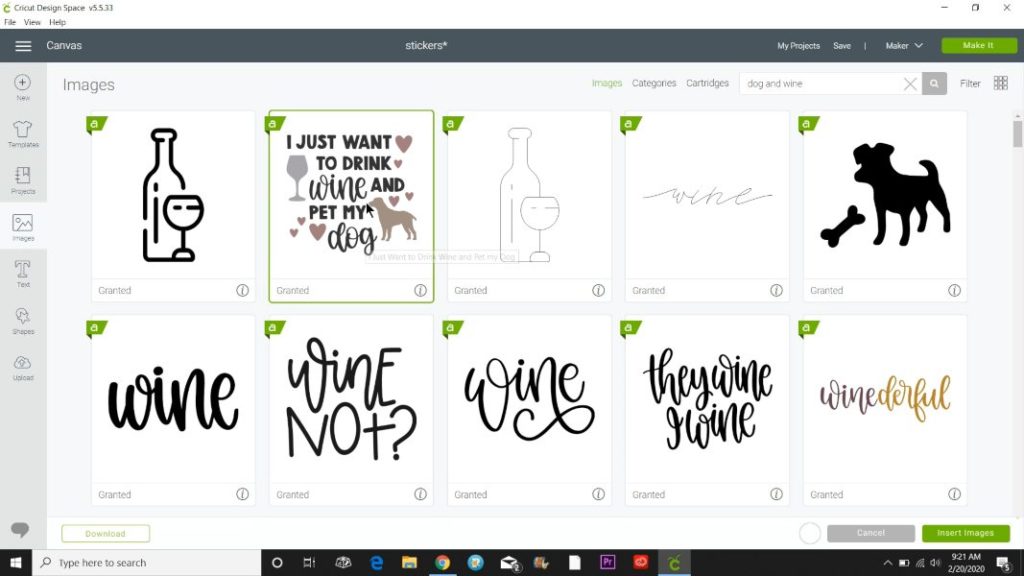
nu om du tar med det här, plattar det och går för att klippa det, kan du vara upprörd att se att det skär ut varje bokstav individuellt. Eller beroende på vad du gör kanske du vill ha det.
men om du inte gör det, sätt in en fyrkant genom att klicka på former på vänster sida. Ändra den till färgen på bakgrunden du vill ha (Jag brukar välja vit). Och ordna det på baksidan om det behövs (klicka på Ordna i det övre verktygsfältet och välj Skicka bakåt)
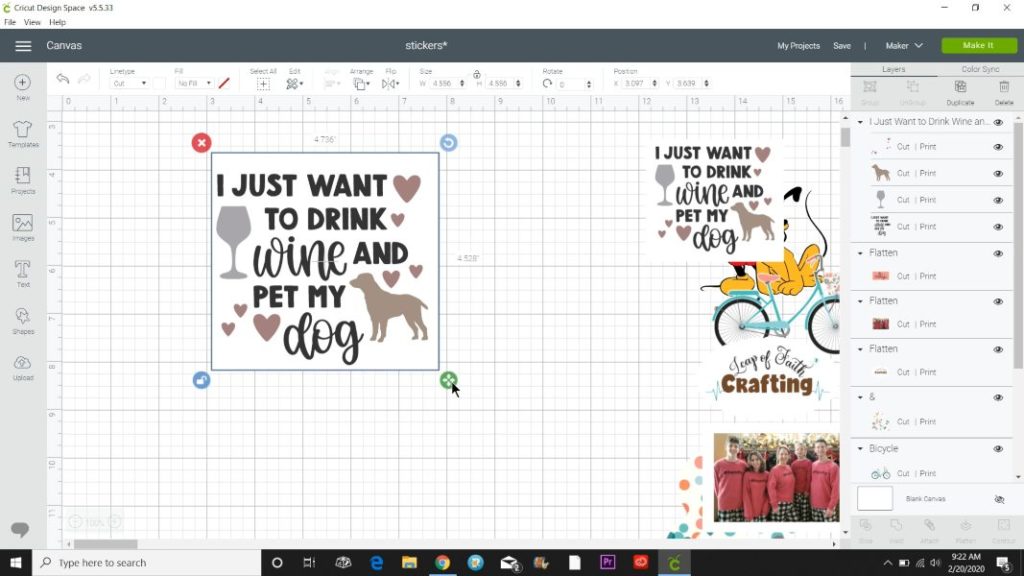
jag låste upp den vita torget eftersom den här bilden inte är helt fyrkantig och använde den gröna fyra pilikonen tills den var den storlek jag ville ha. Sedan bara för bra åtgärd använde jag min markör för att välja dem båda och klickade på Justera från det övre verktygsfältet och valt centrum.
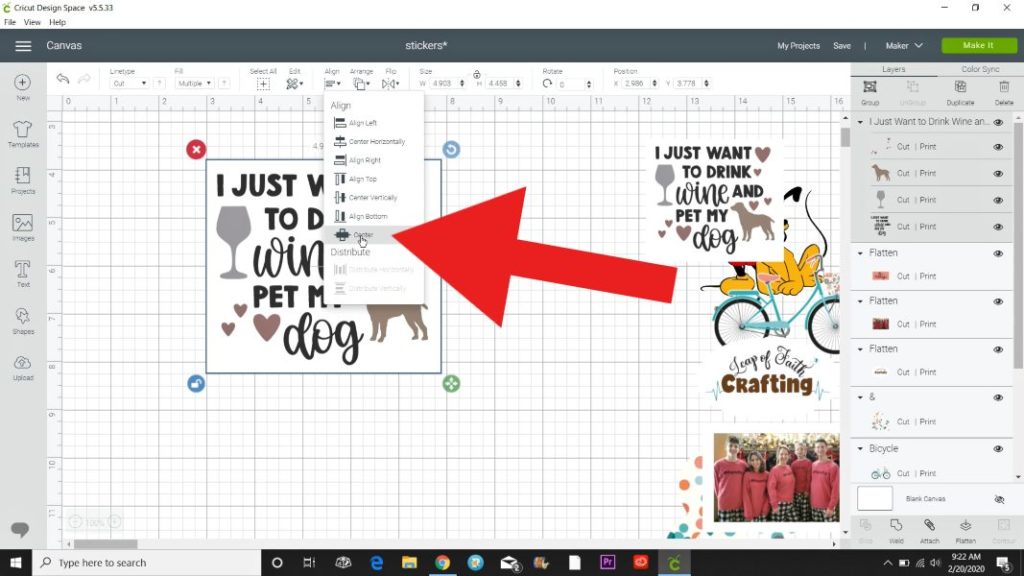
nu med bilden och torget valt, klickar jag på platten-knappen. Alla lager går in i en rad på lagerpanelen så det är bra att gå!
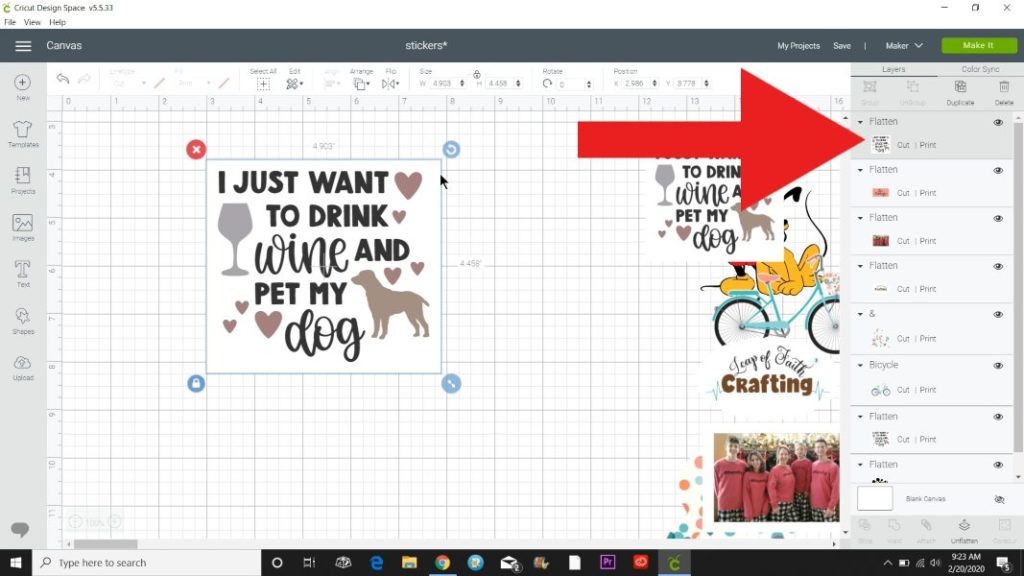
Uppdatering: du kan nu använda offset-funktionen i designutrymme och det gör det lättare att skapa omger för klistermärken!
använda Foton som klistermärken
använda dina egna bilder som klistermärken är super lätt att göra i Cricut programvara. Klicka på knappen Ladda upp och bläddra sedan. Hitta en bild du vill använda på din dator och klicka på Öppna.

fotot laddas upp och sätts in på rengöringsskärmen. Det kan ta ett tag beroende på storleken på ditt foto (du kanske vill minska storleken om den är super stor).
klicka på komplex så att den skriver ut alla detaljer och klicka sedan på Fortsätt.

på nästa skärm klickar du på ”Spara bild som Skriv ut och klipp bild” och klicka sedan på Fortsätt. Nu är det i ditt uppladdningsavsnitt för dig att infoga på din duk.

om du vill ha en kant runt den, upprepa stegen vi gjorde ovan. Sätt i en fyrkant och ändra den till den färg du vill ha (Jag använde vit).
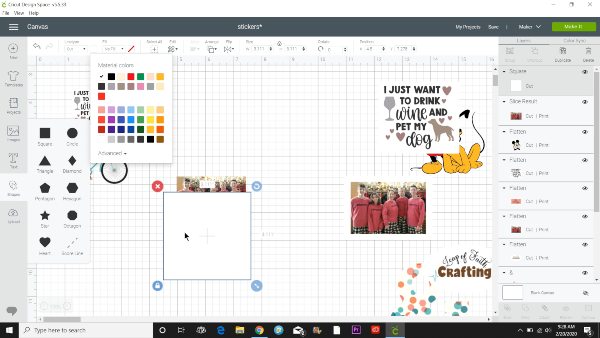
storlek det så att det passar bakom fotot, välj dem båda och använd rullgardinsmenyn justera för att centrera dem till varandra.

medan de båda är markerade, tryck på ikonen platta.

använd den blå storlek pilen för att göra det större eller mindre och det är redo att skriva ut!
Ladda upp bilder från Google för att skriva ut
en av mina favoritaspekter av Cricut Design Space är möjligheten att ladda upp nästan vilken bild som helst från internet och använda den som en utskrift och klippa sedan bilden.
innan vi går vidare måste jag påminna dig om upphovsrättslagen. Bara för att du kan ladda upp en bild, betyder inte att du bör eller att du får också. Särskilt om du vill sälja något måste du se till att du har tillstånd att använda det för kommersiellt bruk.
.com är en av mina favoritwebbplatser för att hitta kommersiell användning illustrationer.
det finns många bra webbplatser som erbjuder Bilder gratis för personligt bruk vilket är vad jag ska visa dig. Du har lycka till med en PNG som har transparenta bakgrunder. Du kan fortfarande använda JPEG, du kanske bara måste ta bort bakgrunden inom CD-skivor. Familjefotoet jag visade dig ovan var en JPEG.
jag börjar med att skriva vad jag söker i google.com och lägg sedan till PNG i slutet av det. Detta kommer att ta upp fler illustrationer vs foton. För det här exemplet google Jag akvarell havssköldpaddor PNG. Jag hittade en som jag gillade och klickade på bilden.

den här tog mig till kindpng.com som ser ut som en webbplats med en massa olika PNG för personligt bruk. Det var också här Jag hittade Fortnite-bilderna.
jag följde anvisningarna för att ladda ner PNG.

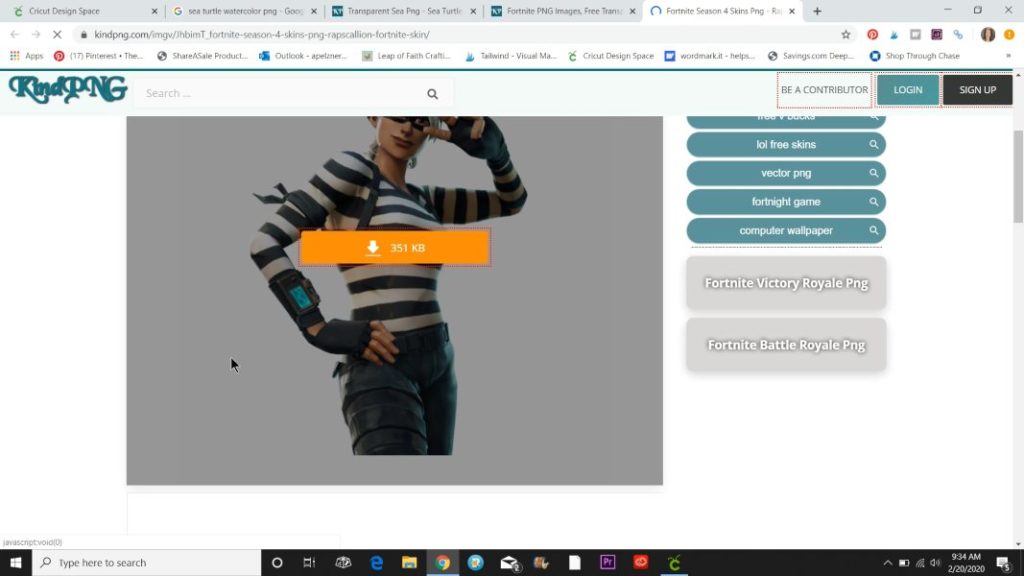
när det har laddats ner på min dator gick jag tillbaka till designutrymmet och klickade på Ladda upp längst ner till vänster. Klicka sedan på knappen Bläddra och hitta bilden på din dator. Klicka på Öppna eller infoga.
efter bilduppladdningarna klickar du på komplex och sedan på Fortsätt. Om det är en PNG behöver du inte göra någon rensning av bilden, så klicka på Fortsätt på följande skärm.


klicka sedan på ”Spara som en utskrift och klipp sedan bild”.

klicka på bilden och sätt sedan in för att ta den på din duk. Du kan stanna här och bara storlek det till dina behov och göras, men jag ville se om jag kunde få en liten gräns runt det.
många bilder som inte är cirklar eller former gör inte bra när du gör skugglager, men den här gjorde det bra. Jag klickade på bilden och slog sedan duplicera längst upp till höger. (Jag har ett inlägg om hur man gör skugglager inom CD-skivor om du vill ha mer information om det.)
sedan gjorde jag den bilden till en skuren bild genom att ändra fyllningen (vänstra hörnet av övre verktygsfältet) till ingen fyllning. Detta kommer att göra allt en färg och jag ändrade den sedan till vit.

jag skickade den bakåt och drog sedan dubbelpilarna för att göra den lite större.

sedan centrerade jag havssköldpaddan över den, använde min markör för att välja båda bilderna och slå platta.
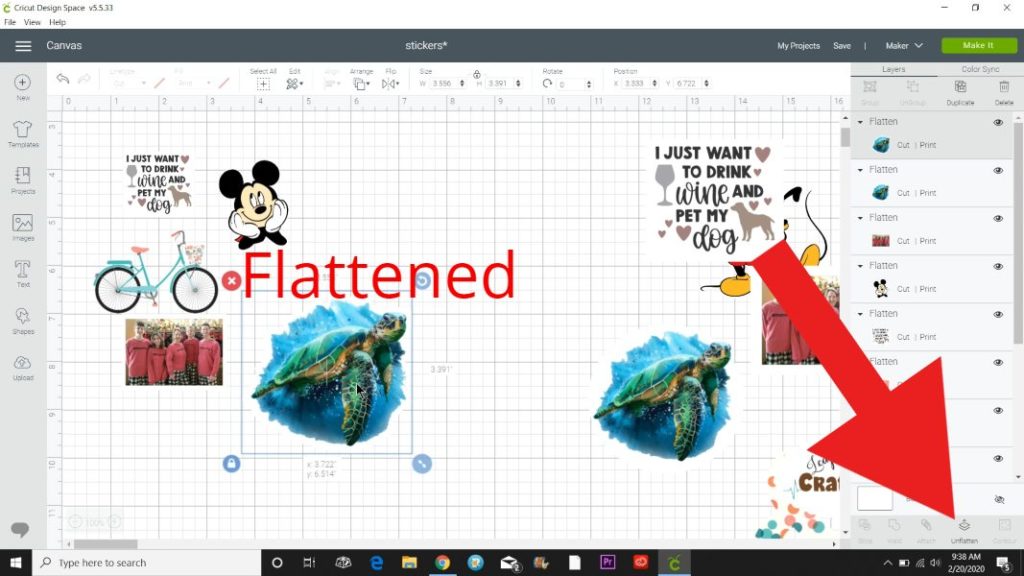
alla utskrivbara bilder är nu en rad i lagerpanelen som säger Cut/Print. Nu är det dags att skriva ut!
använda en handritad bild
en annan rolig sak att göra klistermärken av är handritade bilder. Jag älskar att göra sentimentala gåvor med mitt barns handstil och konstverk. Jag har till och med gjort fars dagskjortor med handstil och ritningar genom att klippa den ur järn-på vinyl.
men för det här projektet ville jag göra några klistermärken till min vattenflaska med min dotters söta ritningar. Jag försökte först använda några av hennes ritningar som var på en polka-prickad bakgrund och det var ganska tidskrävande att städa upp. (Jag pratar mer om detta i videon).

jag lät henne rita på ett vitt papper. Hon gillar att använda färgpennor, men jag skulle rekommendera att använda markörer. Att klippa runt kanterna på något som ritades med pennor tog lång tid!! Och skär upp det lite!

efter att Cricut tog väldigt lång tid att klippa bilden ovan tog jag en Sharpie och ritade bara över kanterna för att skissera den. Det tog definitivt bort från de ljusare färgerna på färgpennorna men det klippte mycket lättare.
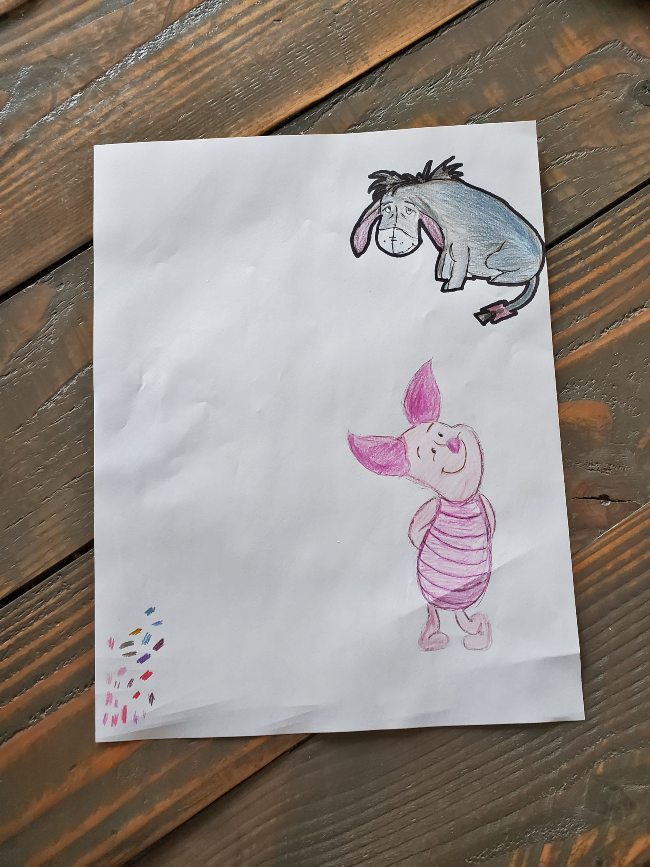
ta en bild av ritningen med en smartphone. Min telefon laddar automatiskt upp alla mina bilder till min Google drive så att jag enkelt kan komma åt dem på min dator. Om du inte har det här alternativet, maila det till dig själv eller använd en USB-kabel för att överföra till din dator.

ladda ner den på din dator och använd sedan samma metoder ovan för att ladda upp den till designutrymme. Dessa bilder tar lite extra arbete på rengöringsskärmen, det är därför en bild med den skarpa kontrasten fungerar bäst.

när bilden dyker upp klickar du på komplex och sedan på Fortsätt.

om det finns en kant som du vill ta bort, Klicka på beskärningsikonen längst upp till höger. Håll ned markören för att bara markera den del du vill ha i en ruta.

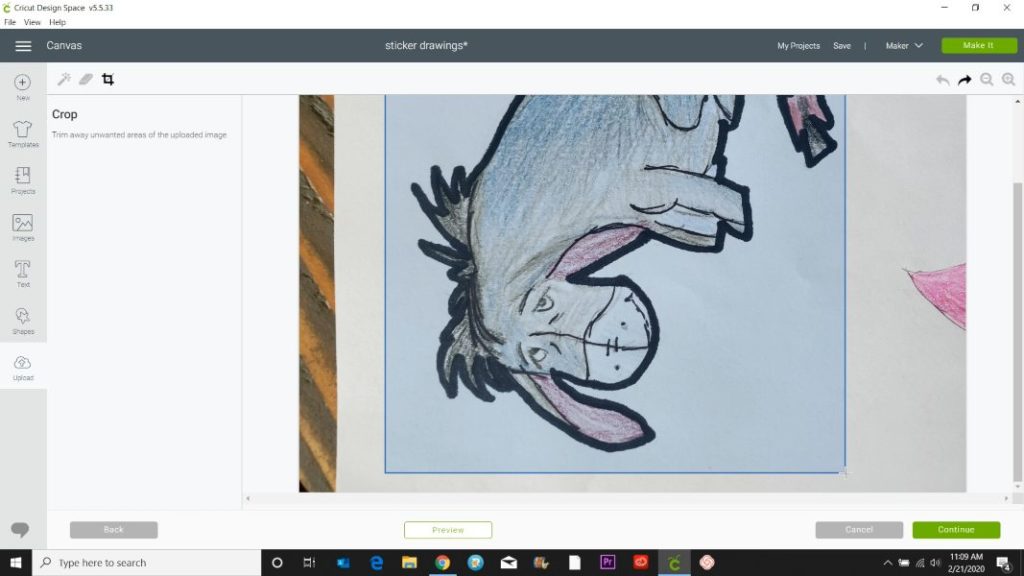
välj sedan trollverktyget i det övre högra hörnet. Placera markören var som helst på bakgrunden av bilden som du vill ta bort och klicka på den. Bakgrunden ska vända sig till ett rutigt mönster vilket betyder att det nu är transparent.
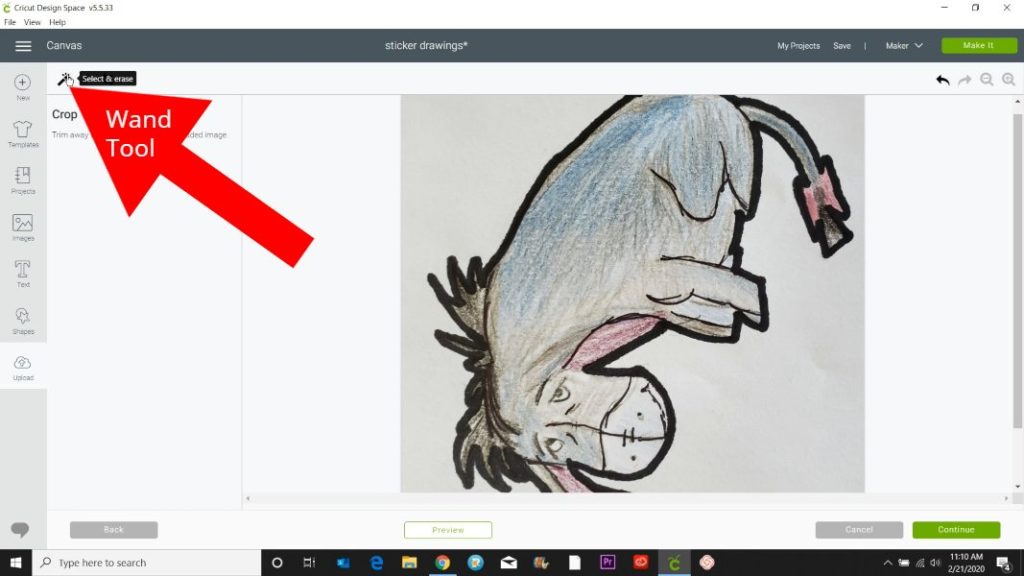

då gillar jag att förhandsgranska min bild genom att klicka på förhandsgranskningsknappen längst ner i mitten. Detta visar alla delar av bilden som kommer att klippas.
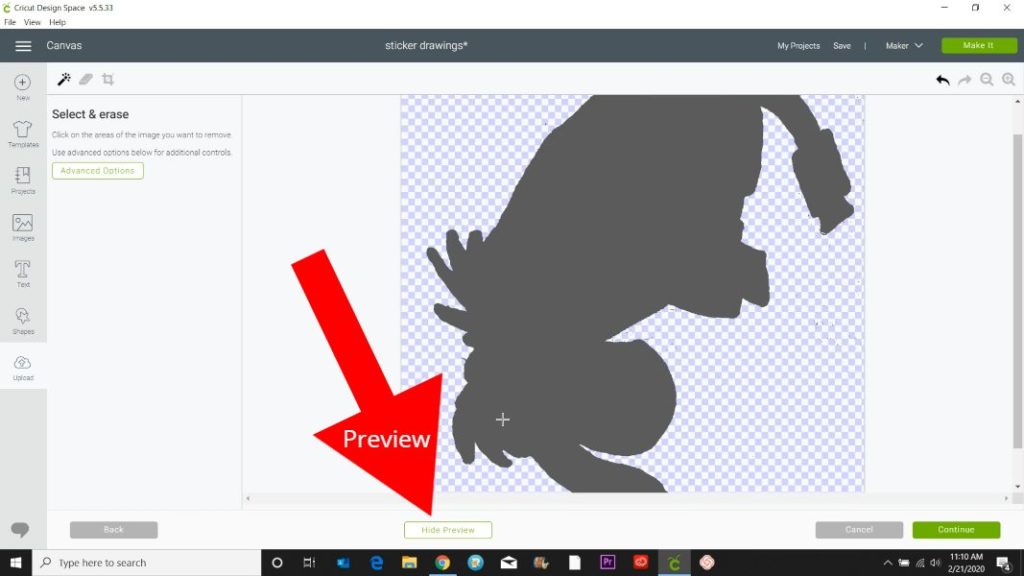
om det finns några små svarta fläckar på platser klickar jag på raderingsverktyget och medan du håller ner markören kör jag cirkeln över de extra fläckarna jag vill ta bort. Se till att titta på videon nedan om det inte är vettigt!
när det är hur du vill ha det, klicka på Fortsätt och klicka sedan på nästa skärm på den vänstra bilden som säger ”Spara som en utskrift och klipp bild”.
nu vet du de viktigaste sätten att få bilder att använda för Cricut cut och sedan skriva ut, låt oss gå vidare till själva utskriftsprocessen.
Skriver Cricut Ut?
Nej, en Cricut skriver inte ut bilder men Cricut-programvaran skickar bilderna till din hemdator för att skriva ut ett 8.5-11-tums material. En utskriftsdialogruta dyker upp där du kan välja en skrivare och du kan använda de avancerade alternativen för att välja pappersalternativ om du vill.
du behöver inte klippa efter att du har skrivit ut! Om du vill göra något annat med dina bilder eller klippa ut dem själv, avbryter du bara klippet efter utskriftssteget.
Låt oss gå vidare till själva projektet nu! Woo Hoo!
material som behövs för vattenflaska klistermärken
Disclosure: detta inlägg innehåller affiliate länkar från Shareasale och Amazon.com. jag får en liten provision utan kostnad för dig när du gör ett köp med mina länkar (lila text). Som Amazon Associate tjänar jag på kvalificerade inköp.
- utskrivbar Vinyl
- Cricut skärmaskin – utforska eller Maker
- Mod Podge och platt pensel
- rostfritt stål Tumbler
hur man skriver ut sedan klippa med en Cricut

du kommer att märka när du kommer till utskriftsskärmen, att en linje inuti lådan kommer att säga Lägg till blöda och ha en växelströmbrytare. En blödning är en liten fläck som din skrivare lägger till i kanten av bilden så att när Cricut skär den, kommer den inte att skära in i din bild och lämnar inte heller något av vitt papper på kanten.

om du inte kommer att få din Cricut att klippa ut bilden kanske du vill stänga av blödet så att det inte finns en fläckig linje runt ditt dekal. Men jag lämnar nästan alltid blödet om jag skriver ut och skär med min Cricut.
programvaran kommer att sätta så många bilder som möjligt i det 6,75 x 9,25 tums maximala utskriftsområdet. Sedan lägger jag till ett ark med utskrivbar vinyl till min skrivare och klickar på Skriv ut.
när det skrivs ut, placera materialet på en Cricut cut Matta. Använd rullgardinsmenyn för att välja utskrivbar Vinyl eller vilket material du använder.


Lägg in mattan i din Cricut och när klipplampan börjar blinka, tryck på den! Kom ihåg att ljussensorn kommer att läsa rektangeln först och sedan klippa ut dina bilder. Den tid det tar beror på kanterna på dina printables och hur invecklade de är.
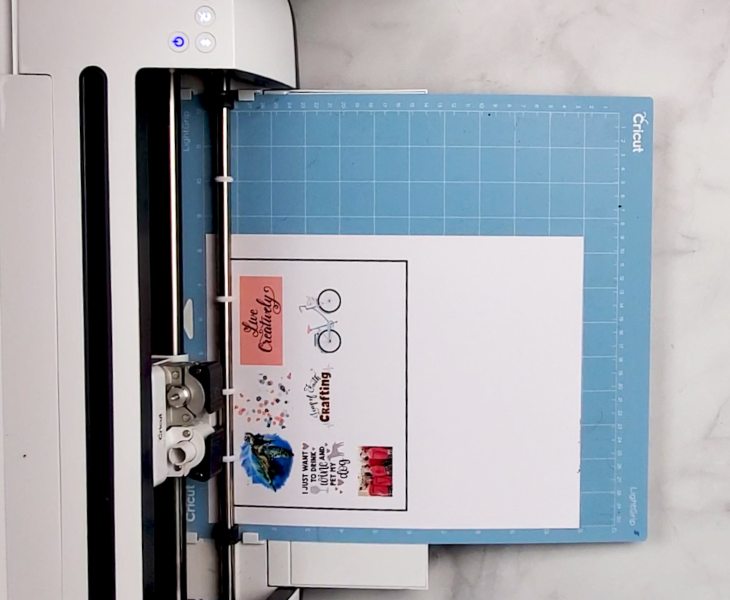

när lampan blinkar igen efter att den är klar trycker du på knappen unload. Om du inte vill lägga dina nya klistermärken på en vattenflaska kan du stanna här och lägga till klistermärkena till vad du vill. Jag gillar att lägga dem på anteckningsböcker.
som jag nämnde ovan, för att bevara klistermärket, applicerade jag ett lager Mod Podge med en platt smärtborste över klistermärkena. Sedan lät jag dem torka i några timmar till över natten.

jag rengjorde min mugg med gnidningsalkohol och lade sedan till mina klistermärken på.

jag lät det sitta i några dagar innan jag blev våt. Du kommer att märka att den utskrivbara vinylen inte rör sig när jag handtvättar den.
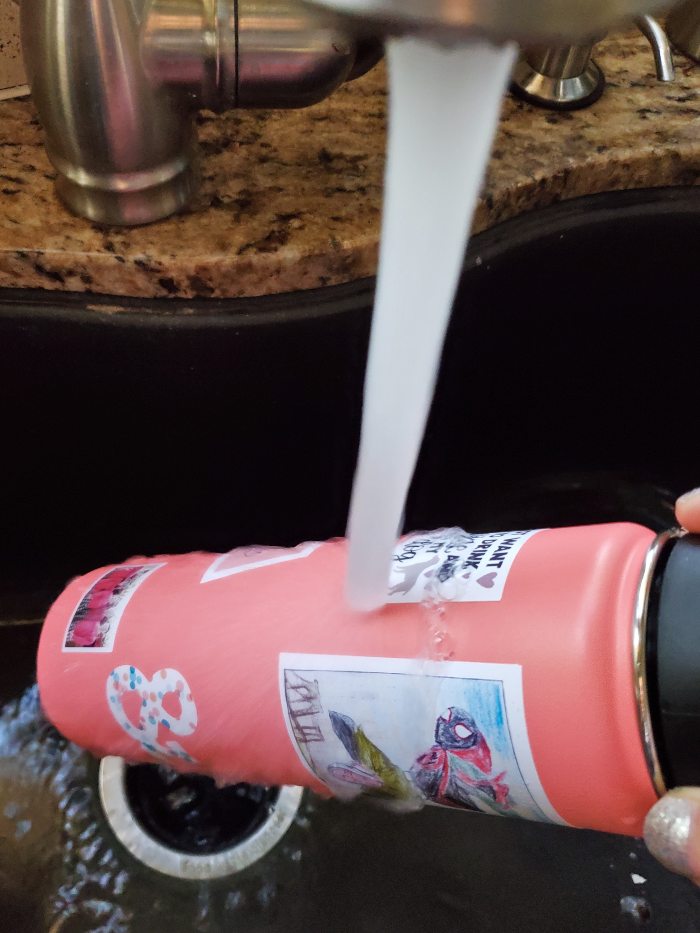

jag älskar min nya vattenflaska! Om du vill lära dig mer sätt att anpassa tumblers, se till att kolla in min guide till personliga rostfria flaskor.




jag har också lagt till några av klistermärkena i en anteckningsbok. Jag har inte lagt till någon Mod Podge på dessa. Jag tryckte bara och klippte sedan av dem från arket och lade dem till anteckningsboken.
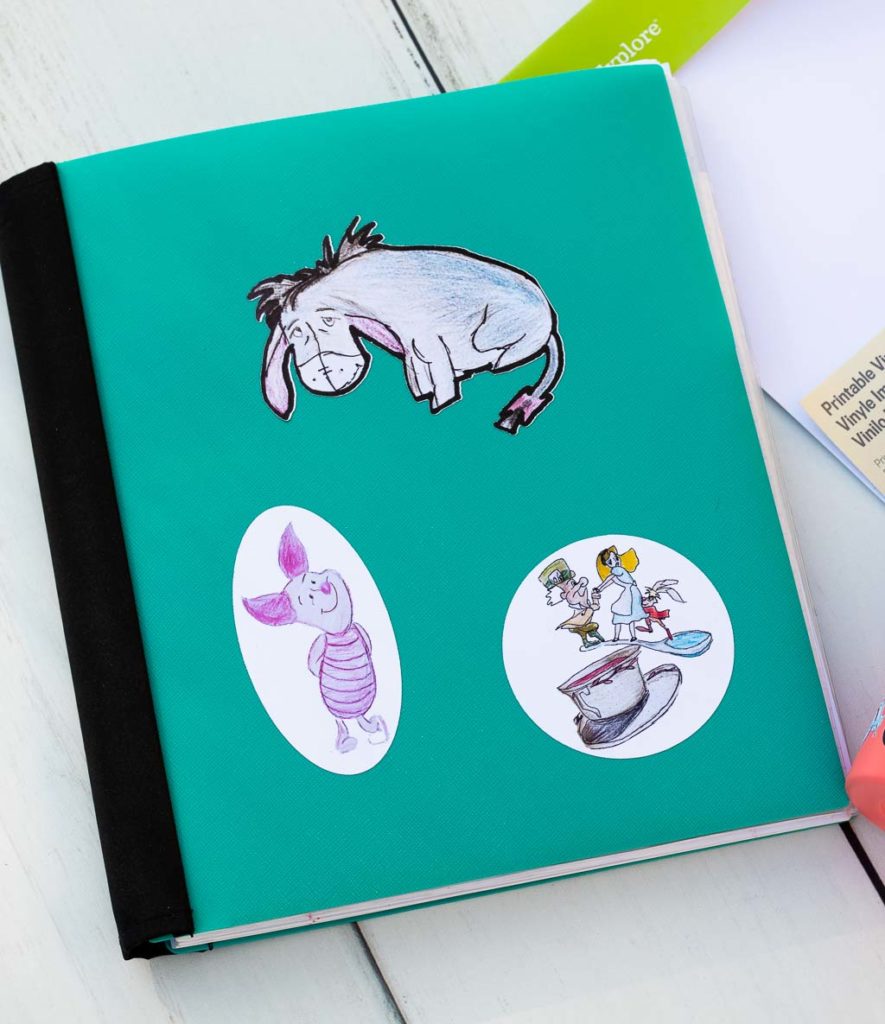

Cricut Print skär sedan Video Tutorial
Ok, så här är hela 45-minuters video tutorial. Jag ber om ursäkt, min programvara gav mig några galna problem, så det finns några konstiga röda linjer under den. Låt mig veta om du har några frågor genom att kommentera nedan!
och här är enkla utskrivbara riktningar.
Material
- tryckbart Vinyl-eller klisterpapper
verktyg
- Cricut utforska eller Maker
instruktioner
- Ladda upp en bild eller välj en bild från Cricut Design Space som du vill använda som klistermärke.
- om bilden har ord, placera en kvadrat eller cirkel bakom den lite större än bilden för att ge den en kant. Se till att välja den färg du vill ha gränsen. Jag brukar välja vitt.
- centrera bilden och formen och med båda objekten markerade, klicka på platta på nedre högra sidan. Storlek det inte större än 6,75 x 9,25 inches.
- Klicka På Fortsätt. Design Space skickar det till din skrivare. Lämna blödet inställt på on.
- en svart rektangel skrivs ut runt bilden, Detta är en sensorguide för Cricut.
- placera hela arket i linje med det övre vänstra hörnet av en Cricut-Matta. Ställ in ditt material på utskrivbar vinyl, ladda din matta och klicka på den blinkande knappen.
- om du vill applicera klistermärkena på en vattenflaska, applicera ett lager Mod Podge över klistermärket. Låt det torka i flera timmar och lägg sedan till det i en tumbler.
- låt klistermärkena sitta i några dagar innan du blir våt. Njut av dina nya personliga klistermärken!
anmärkningar
se till att läsa hela inlägget för detaljerade stegvisa instruktioner och för att se hela videohandledningen i full längd.
rekommenderade produkter
som Amazon Associate och medlem i andra affiliate-program tjänar jag på kvalificerade inköp.
-
 Cricut Maker, Champagne
Cricut Maker, Champagne
gjorde du det här projektet?
vänligen lämna en kommentar på bloggen eller dela ett foto på Instagram
Tack så mycket för att du kom förbi och ha en kreativ dag!

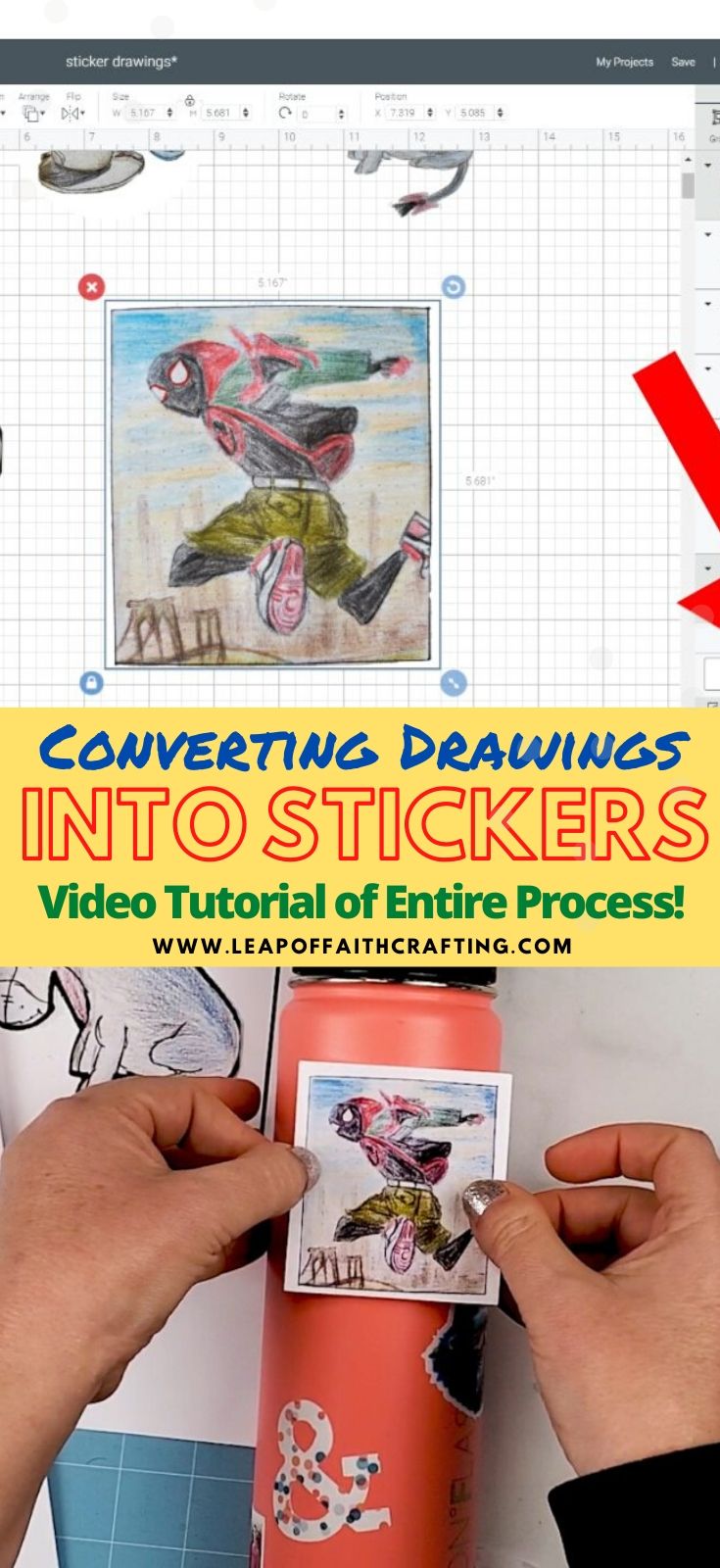
delning är omtänksam!