fråga
fråga: Hur fixar säker anslutning misslyckades?
Hej, jag har ett problem som jag trodde att du skulle kunna hjälpa mig med. Jag får upprepade gånger ett” Secure Connection Failed ” – fel på min Firefox-webbläsare. Jag kan komma åt vissa webbplatser, men annars händer det bara alltför ofta för att vara en slump. Finns det något sätt du kan hjälpa mig att åtgärda detta problem, kanske?
löste svar
säker anslutning misslyckades Fel är ett vanligt problem för Firefox-användare, och även det ibland förekommer på Google Chrome. När du anger URL-adressen i din webbläsare fröer den en begäran via DNS för att kontakta önskad sida. Under denna tid försöker webbläsaren att upprätta en säker anslutning.
därför är Secure Connection Failed error vanligtvis relaterat till säkerhetscertifikatet (annars känt som SSL) som inte är giltigt, utgått eller helt enkelt saknas. Denna anmälan har ganska ofta meriter, eftersom webbläsaren försöker varna för att anslutningen inte är säker, och du kan drabbas av allvarliga problem om du fortsätter. Om känslig information till exempel anges kan cyberbrottslingar stjäla den på grund av brist på skydd som bör implementeras av webbplatsen du försöker komma åt.
flera olika felkoder kan följa säker anslutning misslyckades fel, inklusive:
om du fortfarande dåligt behöver ange en webbplats som Mozilla Firefox eller Google Chrome hindrar dig från att komma åt det, det flera sätt du kan fixa säker anslutning misslyckades fel. Ta en titt nedan och du hittar olika metoder för att fixa PR_END_OF_FILE_ERROR, SSL_ERROR_RX_MALFORMED_HANDSHAKE och andra versioner av detta fel.
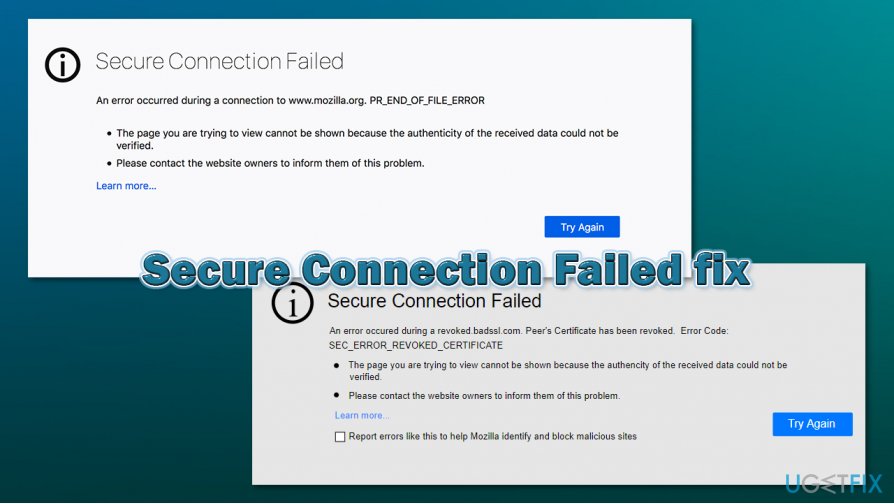
Hur fixar säker anslutning misslyckades?
om du är angelägen om att lära dig att fixa säker anslutning misslyckades på din maskin, har du kommit till rätt ställe. Våra experter har gjort lite forskning om denna felkod och upptäckt några fixeringsmetoder som kan vara till hjälp för dig. Dessutom kan du alltid använda automatisk datorprogramvara för att identifiera problemkällan. Ett verktyg som ReimageMac tvättmaskin X9 kan hitta några skadade filer eller annat innehåll som har hindrat dig från att komma åt en webbplats och orsakat olika problem.
Fix säker anslutning misslyckades på Mozilla Firefox:
Metod nr 1. Kontrollera SSL-inställningar i din webbläsare
- starta din webbläsarapplikation och skriv om:Config i den nya flikfältet.
- tryck sedan på Enter.
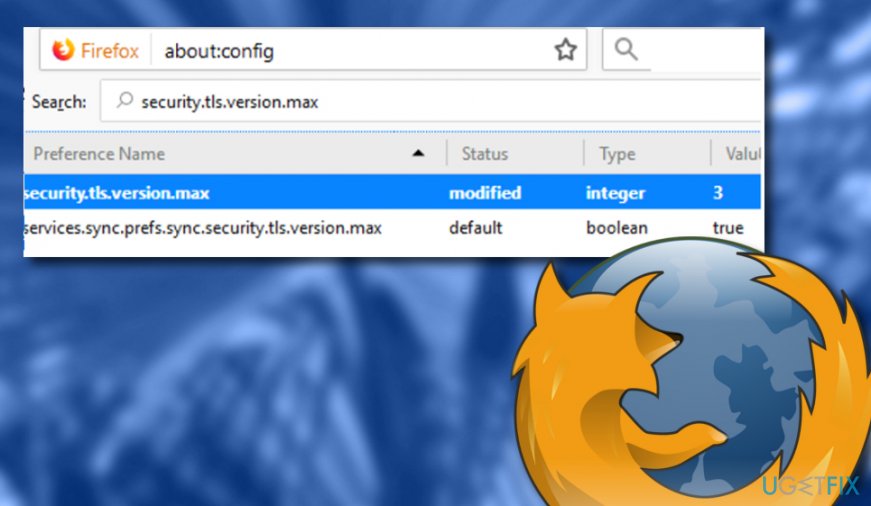
- hitta avsnittet sökrutan och sätt säkerhet.ssl.enable_ocsp_stapling text i den.
- om du upptäcker att värdefältsektionen är inställd på true måste du ändra den till false.
- gör det som kan dubbelklicka på det.
när du har utfört alla dessa steg, kontrollera om metoden har hjälpt dig att fixa säker anslutning misslyckades. Om du fortfarande inte kan komma åt din önskade webbplats är problemet förmodligen inte här. För detta, fortsätt med följande tekniker.
Metod nr 2. Besök proxyinställningar sektorn
- starta din webbläsare och leta reda på menyn (tre punkter eller rader i det övre högra hörnet av webbläsarfönstret).
- leta reda på avsnittet Verktyg och gå till funktionen som säger alternativ.
- gå sedan till avsnittet Avancerat och välj alternativet Nätverk.
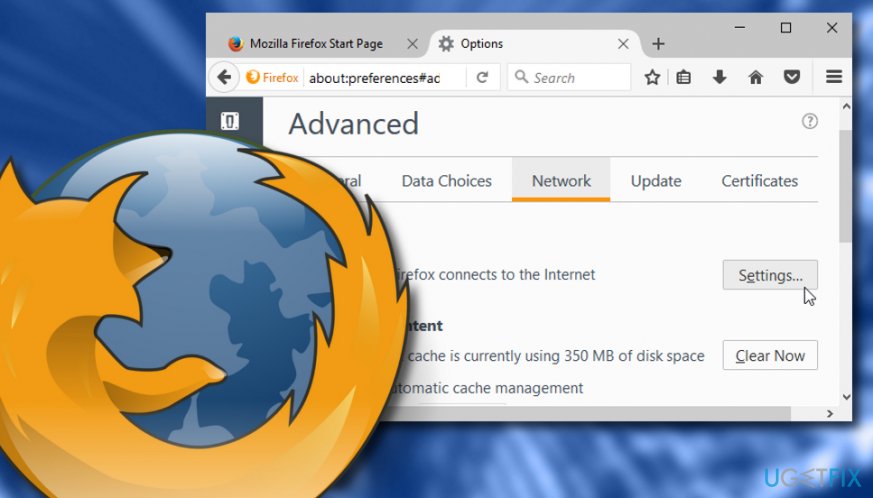
- klicka på Inställningar som placeras i avsnittet Anslutning.
- senare kommer ett Anslutningsinställningsfönster att dyka upp. När detta händer, kontrollera om alternativet Manuell Proxyanslutning är valt där.
- om ja, granska alla data igen och tryck på OK. Om inte, gör inga ändringar.
Fix säker anslutning misslyckades på Google Chrome:
Metod nr 1. Rengör SSL-tillstånd i Internetegenskaper
- Öppna Chrome och sätt chrome://inställningar/ text i sökfältet. Tryck På Enter.
- gå sedan till avsnittet Avancerat och välj Öppna proxyinställningar.
- när fönstret Internetegenskaper visas klickar du på fliken Innehåll.
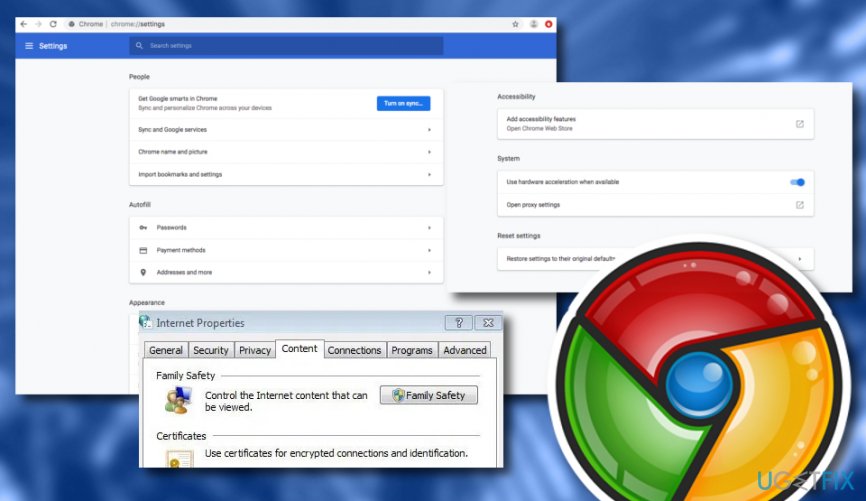
- Välj alternativet som säger rensa SSL-tillstånd.
om felkoden för säker anslutning misslyckades fortfarande uppstår när du försöker komma in på en viss webbplats medan du använder Google Chrome kan problemet vara någon annanstans och inte med SSL-tillståndet. Om du har provat den här metoden och utfört alla instruktionssteg exakt som visat men de gav inga positiva resultat, fortsätt med Metod nr 2.
Metod nr 2. Inaktivera Quic-protokollet
- starta Chrome och skriv chrome://flags/#enable-quic i adressfältet.
- tryck sedan på Enter.
- du kommer förmodligen att se att det experimentella QUIC-protokollet är inställt som standard.
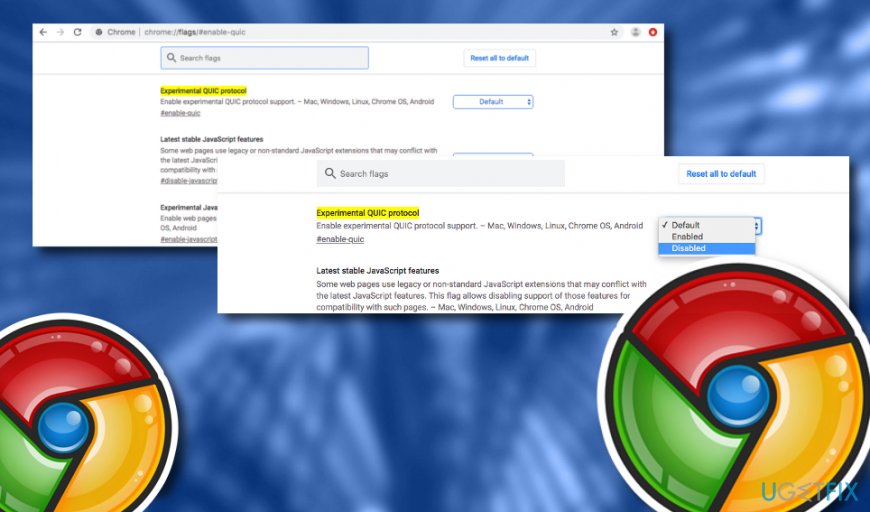
- Välj standardknappen och välj det inaktiverade alternativet som visas i rullgardinsmenyn.
Metod 3. Försök ta bort webbhistorik
- gå till Google Chrome och hitta de tre punkterna uppe till höger.
- välj Fler verktyg i menysektionen och välj alternativet Rensa webbläsningsdata.
- när en dialogruta visas, gå till alternativen All tid och tidsintervall.
- klicka på de tomma kryssrutorna nära Cookies och andra webbplatsdata och Cachade bilder och filer.
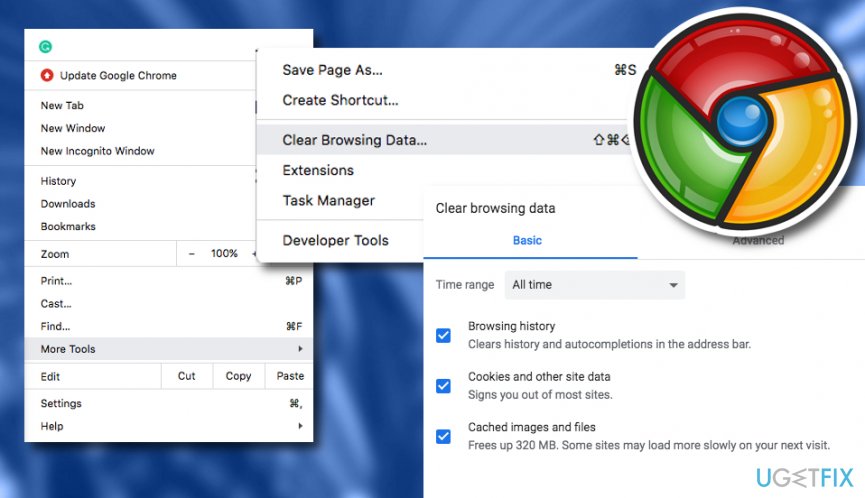
- välj Clear data key.
den här metoden kan hjälpa dig att fixa säkert anslutningsfel i din Google Chrome-webbläsare, eftersom vissa återställda cache och annat innehåll kan förhindra att dina surfningssessioner fungerar korrekt. Men om den här tekniken inte verkar vara mycket resultat-saltning till dig, finns det ytterligare en metod du kan försöka. Ta en titt nedanför.
Metod 4. Kontrollera Data och tidsinställningar
Data – och tidsinställningar styrs vanligtvis automatiskt av din Windows-dator. Den här inställningen kan dock stängas av av någon anledning, och det kan orsaka olika problem, inklusive PR_CONNECT_RESET_ERROR, SEC_ERROR_REVOKED_CERTIFICATE och andra koder relaterade till säker anslutning misslyckades. Så här säkerställer du att dina klockinställningar är korrekta:
- högerklicka på det område där din tid och datum visas (längst ned till höger på skärmen) och välj Justera datum/tid.
- i det nyöppnade fönstret, se till att ställa in tiden automatiskt inställningen är på.
- nedan, under synkronisera din klocka, klicka på Synkronisera nu.
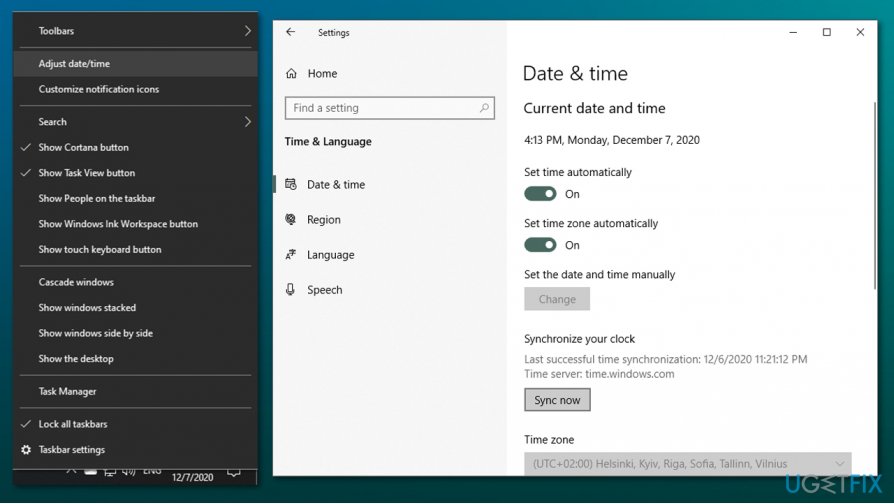
sådan teknik kan vara till hjälp om dina data och tid inte synkroniseras tillsammans med webbservern som du försöker ange. Men om problemet inte är här och du har provat alla möjliga metoder, är det enda sättet att försöka bli av med Secure Connection Failed problem att skanna ditt system med automatisk programvara.
reparera dina fel automatiskt
ugetfix.com team försöker göra sitt bästa för att hjälpa användare att hitta de bästa lösningarna för att eliminera sina fel. Om du inte vill kämpa med manuella reparationstekniker, använd den automatiska programvaran. Alla rekommenderade produkter har testats och godkänts av våra proffs. Verktyg som du kan använda för att åtgärda felet listas nedan:
hämta Fix
lycka
garanti
hämta Fix
lycka
garanti
har du fortfarande problem?
om du misslyckades med att åtgärda ditt fel med Reimage, kontakta vårt supportteam för hjälp. Snälla, låt oss veta alla detaljer som du tycker att vi borde veta om ditt problem.
denna patenterade reparationsprocess använder en databas med 25 miljoner komponenter som kan ersätta alla skadade eller saknade filer på användarens dator.
för att reparera skadade system, måste du köpa den licensierade versionen av Reimage malware removal tool.