WordPress skrivs med PHP som skriptspråk och MySQL som databashanteringssystem. För att kunna använda WordPress behöver du inte lära dig någon av dem.
en mycket grundläggande förståelse för de två kan dock hjälpa dig att felsöka problem och öka din förståelse för hur WordPress fungerar (bakom kulisserna).
i den här artikeln kommer vi att förklara hur WordPress använder databasen inklusive ett intro till standard WordPress-databastabeller.
vi kommer också att visa dig hur du hanterar en WordPress-databas med phpMyAdmin som inkluderar att skapa databasbackups, optimera WordPress-databasen och mer.

Detta är en omfattande guide om WordPress databashantering, så vi har lagt till en innehållsförteckning för enklare navigering:
- vad är en databas och hur WordPress använder den?
- vad är phpMyAdmin?
- så här får du tillgång till phpMyAdmin
- förstå WordPress-databastabeller
- hantera WordPress-databas via phpMyAdmin
- skapa en WordPress-databas backup med phpMyAdmin
- skapa en WordPress-säkerhetskopia med ett plugin
- importera WordPress-databas med phpMyAdmin
- optimera din WordPress-databas med phpMyAdmin
- fixa WordPress-problem med phpMyAdmin
- Återställ WordPress-lösenord med phpMyAdmin
- lägga till en ny WordPress-administratörsanvändare via phpMyAdmin
- ändra ett WordPress-användarnamn använda phpMyAdmin
- andra användbara phpMyAdmin-tricks
- säkra din WordPress-databas
Vad är en databas och hur WordPress använder den?
en databas är ett system för att lagra och hämta data på ett organiserat sätt. Databas tillåter programvara för att hantera data på ett programmerbart sätt.
till exempel: WordPress använder PHP (programmeringsspråk) för att lagra och hämta data från databasen.
informationen som lagras i en WordPress-databas innehåller inlägg, sidor, kommentarer, kategorier, taggar, anpassade fält, användare och andra WordPress-inställningar. Vi kommer att utarbeta detta senare i handledningen när vi täcker alla WordPress-databastabeller.
när du först installerar WordPress ber den dig att ange ett databasnamn, värd, användarnamn och lösenord. Denna information lagras i konfigurationsfilen som heter wp-config.php.

under installationen använder WordPress informationen du tillhandahåller om databasen för att skapa tabeller och lagra standardinstallationsdata i dessa tabeller.
efter installationen kör WordPress frågor till den här databasen för att dynamiskt generera HTML-sidor för din webbplats eller blogg.
det här gör WordPress extremt kraftfullt eftersom du inte behöver skapa en ny .html-fil för varje sida som du vill skapa. WordPress hanterar allt dynamiskt.
var lagras min WordPress-databas?
WordPress använder MySQL som sitt databashanteringssystem, vilket är en programvara installerad på din WordPress-värdserver. Din WordPress-databas lagras också på samma server.
den här platsen är dock inte tillgänglig i de flesta delade värdmiljöer. Men om du har en VPS-värdplan eller en dedikerad server kan du använda kommandoradsverktyg för att hitta databasen.
oftast ligger den på följande sökväg:
/var/lib/mysql/your_database_name
detta kan dock skilja sig från en webbhotell till en annan.
det är viktigt att komma ihåg att du egentligen inte behöver komma åt själva databasfilen. Du kan använda andra verktyg som phpMyAdmin för att hantera din databas.
vad är phpMyAdmin?
PhpMyAdmin är en webbaserad programvara som låter dig hantera MySQL-databaser med din webbläsare. Det erbjuder ett lättanvänt gränssnitt som låter dig köra MySQL-kommandon och databasoperationer.
du kan också använda den för att bläddra och redigera databastabeller, rader och fält. Det låter dig också importera, exportera eller ta bort all data i en databas.
Hur får man tillgång till PhpMyAdmin?
PhpMyAdmin kommer förinstallerad med alla topp WordPress webbhotell. Du hittar den under avsnittet databaser i ditt värdkontos cPanel-instrumentpanel. Nedan är ett exempel skärmdump från Bluehost Kontrollpanelen:
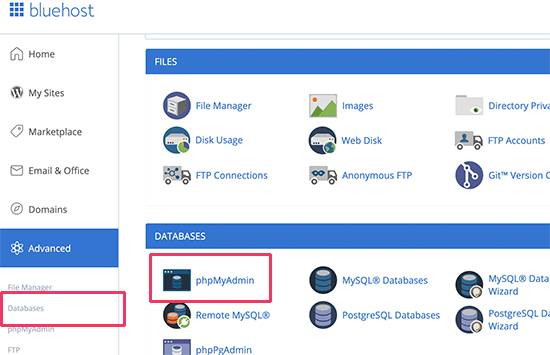
beroende på din webbhotell kan ditt cPanel-gränssnitt se annorlunda ut än ovanstående skärmdump. Du skulle fortfarande kunna hitta phpMyAdmin-ikonen under avsnittet databaser.
genom att klicka på den öppnas phpMyAdmin-gränssnittet där du kan välja din WordPress-databas från den vänstra kolumnen. Därefter kommer phpMyAdmin att visa alla tabeller i din WordPress-databas.

Låt oss ta en titt på WordPress databastabeller.
förstå WordPress databastabeller
varje WordPress-installation har 12 standardtabeller i databasen. Varje databastabell innehåller data för olika sektioner, funktioner och funktionalitet i WordPress.
om du tittar på strukturen i dessa tabeller kan du enkelt förstå var olika delar av din webbplats lagras. För närvarande skapar en standard WordPress-installation följande tabeller:
Obs: wp_ före varje tabellnamn är databasprefixet du väljer under installationen. Det kan vara annorlunda om du ändrade det vid installationen.
wp_commentmeta: denna tabell innehåller metainformation om kommentarer som publiceras på en WordPress-webbplats. Tabellen har fyra fält meta_id, comment_id, meta_key och meta_value. Varje meta_id är relaterad till en comment_id. Ett exempel på kommentarmetainformation som lagras är status för kommentar (godkänd, väntande, papperskorgen, etc).
wp_comments: som namnet antyder innehåller denna tabell dina WordPress-kommentarer. Den innehåller kommentar författarens namn, url, e-post, kommentar, etc.
wp_links: för att hantera blogrolls Skapa av tidigare versioner av WordPress eller Link Manager plugin.
wp_options: den här tabellen innehåller de flesta av dina WordPress-webbplatsomfattande inställningar som: webbadress, admin-e-post, standardkategori, inlägg per sida, tidsformat och mycket mycket mer. Alternativtabellen används också av många WordPress-plugins för att lagra plugin-inställningar.
wp_postmeta: den här tabellen innehåller metainformation om dina WordPress-inlägg, sidor och anpassade posttyper. Exempel på postmetainformation skulle vara vilken mall som ska användas för att visa en sida, anpassade fält etc. Vissa plugins skulle också använda den här tabellen för att lagra plugin-data som WordPress SEO-information.
wp_posts: namnet säger inlägg men faktiskt innehåller denna tabell alla posttyper eller ska vi säga innehållstyper. Den här tabellen innehåller alla dina inlägg, sidor, revideringar och anpassade inläggstyper.
wp_termmeta: denna tabell tillåter utvecklare att lagra anpassade metadata för termer under sina egna taxonomier. Till exempel använder WooCommerce det för att lagra metadata för produktattribut och kategorier.
wp_terms: WordPress har ett kraftfullt taxonomisystem som låter dig organisera ditt innehåll. Enskilda taxonomiobjekt kallas termer, och de lagras i den här tabellen. Till exempel är dina WordPress-kategorier och taggar taxonomier, och varje kategori / tagg inuti dem är en term.
wp_term_relationships: denna tabell hanterar förhållandet mellan WordPress-posttyper med termer i wp_terms-tabellen. Till exempel är detta tabellen som hjälper WordPress att bestämma post X är i y-kategorin.
wp_term_taxonomy: denna tabell definierar taxonomier för termer definierade i wp_terms-tabellen. Om du till exempel har en term ”WordPress Tutorials”, innehåller den här tabellen data som säger att den är associerad med en taxonomi som heter kategori. Kort sagt, den här tabellen har data som hjälper WordPress att skilja mellan vilken term som är en kategori, som är en tagg, etc.
wp_usermeta: innehåller metainformation om registrerade användare på din webbplats.
wp_users: innehåller användarinformation som användarnamn, lösenord, användar e-post, etc.
hantera WordPress-databas med phpMyAdmin
din WordPress-databas innehåller viktiga WordPress-Inställningar, alla dina blogginlägg, sidor, kommentarer och mer. Du måste vara extremt försiktig när du använder phpMyAdmin, eller du kan sluta ta bort viktiga data av misstag.
som en försiktighetsåtgärd bör du alltid skapa en komplett databas backup. Detta gör att du kan återställa din databas som den var tidigare.
Låt oss ta en titt på hur du enkelt skapar en WordPress-databasbackup.
skapa en WordPress databas Backup med phpMyAdmin
för att skapa en säkerhetskopia av din WordPress databas från phpMyAdmin, klicka på din WordPress databas. Klicka på fliken Exportera på toppmenyn.

i nyare versioner av phpMyAdmin kommer det att be dig om en exportmetod. Den snabba metoden kommer att exportera din databas i en .sql-fil. I den anpassade metoden kommer det att ge dig fler alternativ och möjlighet att ladda ner säkerhetskopiering i komprimerat zip-eller gzip-arkiv.
vi rekommenderar att du använder den anpassade metoden och väljer zip som komprimeringsmetod. Med den anpassade metoden kan du också utesluta tabeller från databasen.
låt oss säga att om du använde ett plugin som skapade en databastabell, och du inte längre använder det plugin, kan du välja att utesluta den tabellen från säkerhetskopian om du vill.

din exporterade databasfil kan importeras tillbaka till en annan eller samma databas med phpmyadmins importflik.
skapa en WordPress-säkerhetskopia med ett Plugin
att hålla regelbundna säkerhetskopior av din WordPress-webbplats är det bästa du kan göra för din WordPress-säkerhet. Medan WordPress-databasen innehåller majoriteten av din webbplatsinformation saknar den fortfarande flera ganska viktiga element som mallfiler, bilder, uppladdningar etc.
alla dina bilder lagras i mappen Uppladdningar i din/ wp-content / katalog. Även om databasen har informationen vilken bild som är kopplad till ett inlägg, är det värdelöst om bildmappen inte har dessa filer.
ofta nybörjare tror att databasen backup är allt som de behöver. Det är inte sant. Du måste ha en fullständig webbplats backup som innehåller dina teman, plugins och bilder.
medan de flesta webbhotell hävdar att de har dagliga säkerhetskopior, rekommenderar vi att du håller säkerhetskopior själv för säkerhets skull.
Obs: Om du är på en hanterad WordPress hosting lösning som WPEngine, då de skapar dagliga säkerhetskopior.
för de flesta av oss som inte är på WPEngine, bör du använda en WordPress backup plugin för att ställa in automatiserade WordPress säkerhetskopior på din webbplats.
importera en WordPress databas Backup via phpMyAdmin
PhpMyAdmin kan du också enkelt importera din WordPress databas. Starta bara phpMyAdmin och välj sedan din WordPress-databas.
därefter måste du klicka på länken’ Importera ’ från toppmenyn.

på nästa skärm klickar du på knappen Välj fil och väljer sedan din databasbackupfil som du laddade ner tidigare.
PhpMyAdmin kommer nu att bearbeta din backup-filuppladdning och importera den till din WordPress-databas. När du är klar ser du ett framgångsmeddelande.

optimera din WordPress-databas i phpMyAdmin
efter att ha använt WordPress ett tag blir din databas fragmenterad. Det finns minneskostnader som ökar din totala databasstorlek och körningstid för frågor.
MySQL kommer med ett enkelt kommando som låter dig optimera din databas. Gå bara till phpMyAdmin och klicka på din WordPress-databas. Detta visar dig en lista över dina WordPress-tabeller.
klicka på länken Kontrollera alla under tabellerna. Bredvid det finns en” med vald ” rullgardinsmeny, du måste klicka på den och välja optimera tabell.

detta optimerar din WordPress-databas genom att defragmentera valda tabeller. Det kommer att göra dina WordPress-frågor lite snabbare och minska storleken på din databas något.
fixa WordPress-problem med PhpMyAdmin
som vi nämnde tidigare är phpMyAdmin ett praktiskt verktyg för felsökning och reparation av några vanliga WordPress-fel och problem.
Låt oss kolla in några vanliga WordPress-problem som enkelt kan åtgärdas med phpMyAdmin.
Återställ WordPress-lösenord med PhpMyAdmin
om du har glömt ditt WordPress-administratörslösenord och inte kan återställa det via förlorat lösenord, kan du snabbt återställa WordPress-lösenordet.
starta först phpMyAdmin och välj din WordPress-databas. Detta visar dina WordPress-databastabeller där du behöver Bläddra bredvid wp_users-tabellen.

Obs: tabellnamn i din WordPress-databas kan ha ett annat Tabellprefix än det vi visar på vår skärmdump.
du kommer nu att se raderna i din WordPress-användartabell. Gå vidare och klicka på knappen Redigera bredvid användarnamnet där du vill ändra lösenordet.

PhpMyAdmin visar dig ett formulär med alla användarinformationsfält.
du måste ta bort värdet i fältet user_pass och ersätta det med ditt nya lösenord. Under funktionskolumnen väljer du MD5 i rullgardinsmenyn och klickar på Go-knappen.

ditt lösenord krypteras med MD5-hash och sedan lagras det i databasen.
Grattis! Du har framgångsrikt ändrat ditt WordPress-lösenord med phpMyAdmin.
nu kanske några av er undrar varför valde vi MD5-hash för att kryptera lösenordet.
i den äldre versionen använde WordPress MD5-hash för att kryptera lösenord. Sedan WordPress 2.5 började det använda starkare krypteringstekniker. WordPress erkänner dock fortfarande MD5 för att ge bakåtkompatibilitet.
så snart du loggar in med en lösenordssträng som lagras som en MD5-hash, känner WordPress igen den och ändrar den med de nyare krypteringsalgoritmerna.
lägga till en ny Admin-Användare till WordPress med PhpMyAdmin
låt oss anta att du har tillgång till WordPress-databasen men inte WordPress-administratörsområdet. Medan du kan ändra administratörsanvändarlösenordet kommer det att förhindra att den andra administratörsanvändaren använder sitt konto.
en enklare lösning skulle vara att lägga till en ny admin användare via phpMyAdmin.
först måste du starta phpMyAdmin och sedan välja din WordPress-databas. Detta visar dina WordPress-databastabeller där du måste klicka på länken ’Bläddra’ bredvid wp_users-tabellen.

phpMyAdmin visar nu raderna i wp_users-tabellen. Gå vidare och klicka på ’Infoga’ länken från menyn på toppen.

detta kommer att ta fram ett formulär som du måste fylla i för att lägga till en ny användare på din WordPress-webbplats.

så här behöver du fylla i varje fält i det här formuläret.
- ID – Du kan ignorera den här eftersom den genereras automatiskt.
- user_login-det här är ditt WordPress-användarnamn som du använder för att logga in.
- user_pass – detta är ditt WordPress-lösenord du måste ange lösenordet och välja MD5 i funktionskolumnen.
- user_nicename-detta är URL vänliga användarnamn kan du använda som din inloggning.
- user_email – ange en giltig e-postadress eftersom du kan behöva den för att få lösenordsåterställning och WordPress-meddelanden.
- user_url-Lägg till din webbadress eller så kan du lämna den tom.
- user_registered – du måste välja CURRENT_TIME i funktionskolumnen för att automatiskt infoga aktuell tid här.
- user_activation_key – du kan lämna detta fält tomt och det används för att godkänna användarregistrering.
- user_status-du kan också lämna detta fält tomt.
- display_name – du kan ange användarens fullständiga namn som du vill ska visas på artiklarna. Du kan också lämna den tom.
när du har fyllt i formuläret klickar du på Go-knappen för att infoga den i din WordPress-databas. PhpMyAdmin kommer nu att köra MySQL-frågan för att infoga data.
vi har lagt till användaren, men den användaren har ingen administratörsanvändarroll på din WordPress-webbplats. Detta värde sparas i en annan tabell som heter wp_usermeta.
innan vi kan göra den här användaren till administratör måste vi hitta användar-ID. Klicka bara på’ Bläddra ’ länken bredvid wp_users tabellen och du kommer att se en rad som innehåller din nyligen tillagda användare med deras användar-ID.

anteckna användar-ID som du behöver det i nästa steg.
låt oss nu öppna wp_usermeta-tabellen genom att klicka på länken Bläddra bredvid den.

Därefter måste du klicka på länken infoga längst upp för att lägga till en ny rad i tabellen.

du ser nu ett formulär för att ange en ny rad. Det är här du berättar för WordPress att användaren du skapade tidigare har administratörsanvändarrollen.

så här fyller du i det här formuläret.
- umeta_id – du måste lämna den tom eftersom den automatiskt fylls i.
- user_id-ange det användar-ID du kopierade tidigare.
- meta_key – du måste ange wp_capabilities i det här fältet. Du kan dock behöva byta ut wp_ om dina WordPress-tabellnamn använder ett annat prefix.
- meta_value-du måste ange följande serialiserade värde:
a:1:{s:13:"administrator";s:1:"1";}
Slutligen klickar du på Go-knappen för att spara dina ändringar.
Därefter måste vi lägga till en annan rad för att definiera användarnivån. Klicka på länken Infoga på toppmenyn för att lägga till en annan rad i usermeta-tabellen.

så här fyller du i det här formuläret.
- umeta_id – du måste lämna den tom eftersom den automatiskt fylls i.
- user_id-ange användar-ID för din nyligen tillagda användare.
- meta_key – du måste ange wp_user_level i det här fältet. Du kan dock behöva byta ut wp_ om dina WordPress-tabellnamn använder ett annat prefix.
- meta_value – här måste du ange 10 som användarnivåvärde.
glöm inte att klicka på Go-knappen för att infoga data.
det är allt, du kan nu besöka WordPress-administratörsområdet och logga in med din nyligen tillagda administratörsanvändare.
ändra ett WordPress-användarnamn via PhpMyAdmin
du kanske har märkt att medan WordPress tillåter dig att ändra användarens fullständiga namn eller smeknamn, tillåter det dig inte att ändra användarnamnet.
nu väljer många användare användarnamn under installationen som de senare vill ändra. Så här kan du göra detta via phpMyAdmin.
Obs: Det finns ett enklare sätt att ändra WordPress användarnamn med hjälp av en plugin.
först måste du starta phpMyAdmin från ditt värdkontos cPanel-instrumentpanel. Därefter måste du välja din WordPress-databas.
PhpMyAdmin visar dina WordPress databastabeller. Du måste klicka på länken’ Bläddra ’ bredvid wp_users-tabellen.

denna tabell kommer nu att lista alla registrerade användare på din webbplats. Klicka på länken Redigera bredvid användarnamnet som du vill ändra.

PhpMyAdmin visar nu användardata. Du måste hitta fältet user_login och ändra värdet till användarnamnet du vill använda.

glöm inte att klicka på Go-knappen för att spara dina ändringar. Du kan nu besöka din webbplats och logga in med ditt nya användarnamn.
andra användbara phpMyAdmin Tricks
din WordPress databas är motorn bakom din webbplats. Med phpMyAdmin kan du justera inställningar för att förbättra prestanda, åtgärda problem, eller helt enkelt ändra saker som inte kan ändras inifrån WordPress admin område.
Följande är bara några fler knep du kan använda med phpMyAdmin.
- inaktivera alla WordPress-plugins
- ändra WordPress-tema via phpMyAdmin
- duplicera WordPress-databasen via phpMyAdmin
- hitta och ersätt text i WordPress-databasen
säkra din WordPress-databas
innan vi kommer in i detta vill vi betona att varje webbplats kan hackas. Det finns dock vissa åtgärder du kan vidta för att göra det lite svårare.
det första du kan göra är att ändra WordPress databas prefix. Detta kan avsevärt minska risken för SQL-injektionsattacker på din WordPress-databas eftersom hackare ofta riktar sig till webbplatser i massor där de riktar sig till standardprefixet wp_ table.
du bör alltid välja ett starkt användarnamn och lösenord för din MySQL-användare. Detta kommer att göra det svårt för någon att få tillgång till din WordPress-databas.
för WordPress-säkerhet rekommenderar vi starkt att du använder Sucuri. Det är det bästa WordPress – säkerhetspluginet som skulle fånga några försök till MySQL-injektion redan innan den når din webbplats.
vi hoppas att den här guiden hjälpte dig att lära dig WordPress-databashantering och hur du använder phpMyAdmin.
om du är den typ av person som gillar att lära sig hur saker fungerar bakom kulisserna, skulle du älska våra guider om hur WordPress faktiskt fungerar och hur WordPress plugins fungerar.
om du gillade den här artikeln, vänligen prenumerera på vår YouTube-kanal för WordPress video tutorials. Du kan också hitta oss på Twitter och Facebook.