inlagd i e-handel, entreprenörskap, marknadsföring av Samantha Rodriguez
Senast uppdaterad den 9 februari, 2018


PayPal är utan tvekan den största onlinebetalningsporten, så att du kan skicka och ta emot pengar nästan var som helst. Att integrera den på din WordPress-webbplats erbjuder ännu mer funktionalitet, eftersom du kan ta emot betalningar för dina produkter och tjänster direkt från din webbplats.
lyckligtvis är det enkelt och snabbt att konfigurera PayPal på din WordPress-webbplats, och du kan ha din webbplats redo att ta emot betalningar inom några minuter. Med PayPal kan du förvandla din webbplats till en fullt fungerande e-handelsbutik med inget annat än ett PayPal-konto och några inbäddade knappar.
i det här inlägget introducerar vi olika metoder för att konfigurera PayPal för WordPress. Detta inkluderar manuell integration, samt användning av olika plugins från WordPress Plugin katalog. Låt oss komma igång!
så här ställer du in PayPal för WordPress
när det gäller att lägga till PayPal på din WordPress-webbplats har du två primära alternativ. Först kan du manuellt skapa betalningsknappar i PayPal och lägga till dem på din webbplats manuellt. För det andra kan du använda en av de många PayPal WordPress-plugins som finns tillgängliga. Vi kommer att titta på båda dessa alternativ inom kort.
PayPal WordPress Plugins
med tanke på WordPress spridning av plugins är det ingen överraskning att det finns dedikerade PayPal-lösningar. De sträcker sig från enkla (dvs. WordPress Simple PayPal Shopping Cart) till mer avancerade (dvs. PayPal för WooCommerce), men när de väl har konfigurerats kan de användas för att ta emot betalningar från miljontals kunder runt om i världen.
kassan med PayPal-knappen
först upp men låt oss diskutera den manuella metoden. Att lägga till en Checkout med PayPal-knapp på din webbplats är ett av de enklaste sätten att börja acceptera PayPal-betalningar. För att börja, logga in på ditt PayPal-konto och navigera till mer > webbplatskarta. På höger sida under Verktyg väljer du hantera PayPal-knappar:
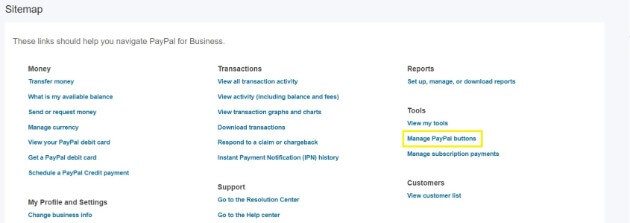
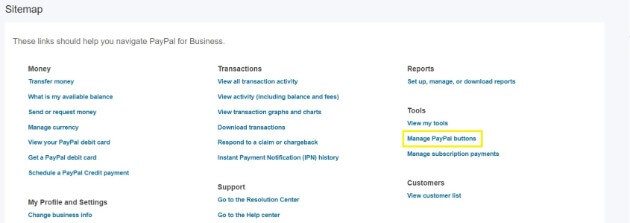
på höger sida av sidan ser du en ruta märkt relaterade objekt. Välj Skapa ny knapp:
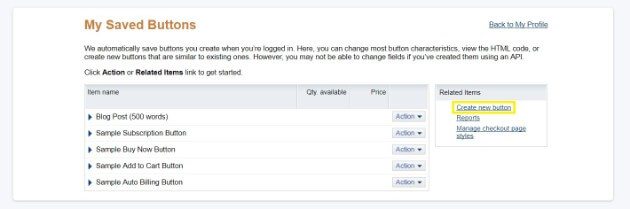
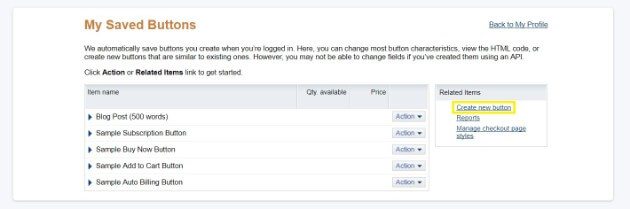
du kommer till en sida med en trestegs skapande process. Välj först lämplig knapptyp, ange sedan objektnamn, pris och välj rätt valuta:
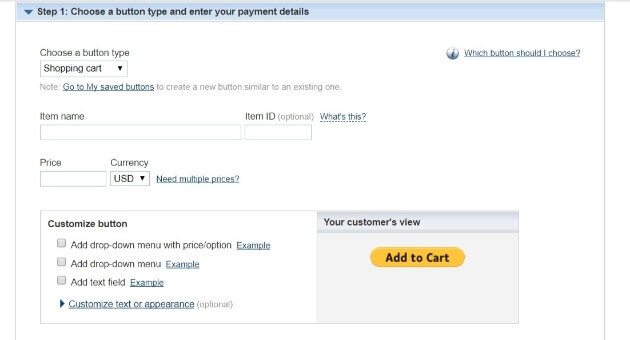
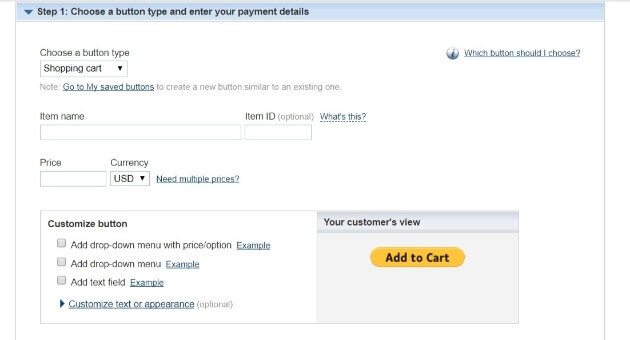
här kan du också anpassa din knapp, inklusive att lägga till en rullgardinsmeny eller textfält. Om det är relevant kan du också lägga till i den inställda fraktsatsen, samt en skatteprocent:


när du är redo kan du gå vidare till lagerspårningssteget. Här kan du välja att Spara knappen på PayPal, samt spåra lager och vinst och förluster:
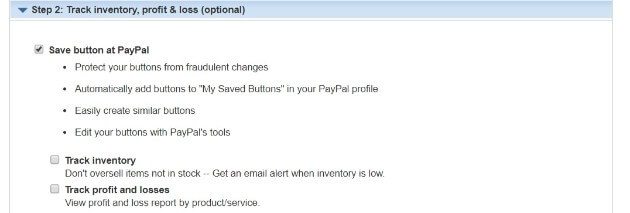
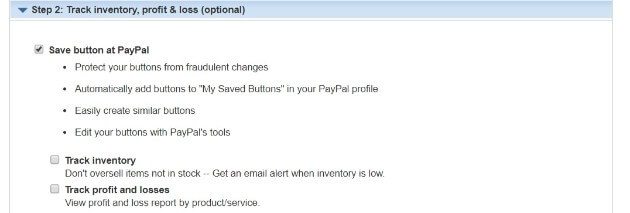
slutligen gör det tredje steget att ytterligare anpassa försäljningsprocessen-till exempel kassan:
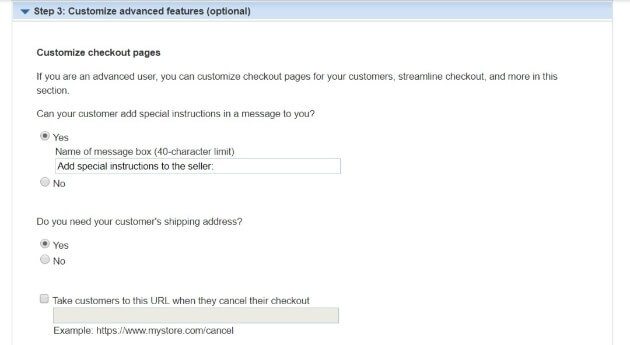
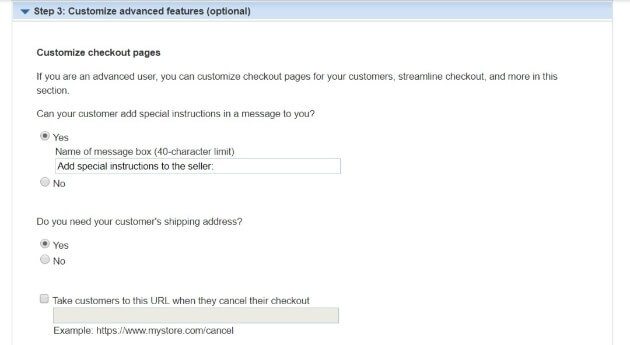
när du är klar, klicka på Skapa knappen längst ner på sidan. Den nya sidan kommer att innehålla din knapps kod, samt instruktioner för att lägga till den på din webbplats:
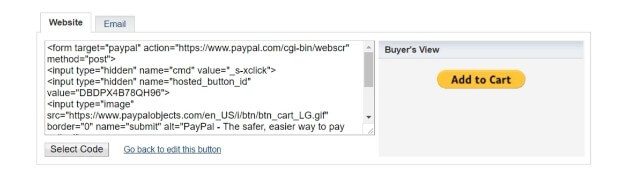
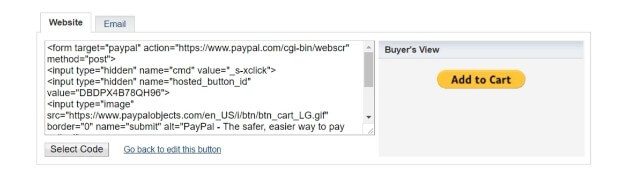
kopiera bara koden och klistra in den i textredigeraren på WordPress-inlägget eller sidan du vill lägga till den på.
för att göra processen enklare kan du också använda ett WordPress-plugin. Vi rekommenderar PayPal Köp nu knapp:
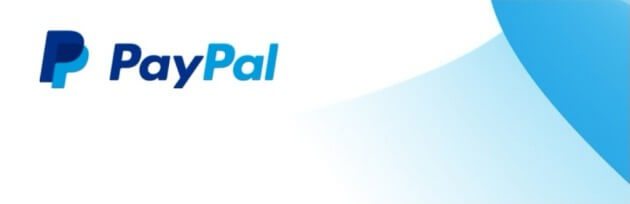
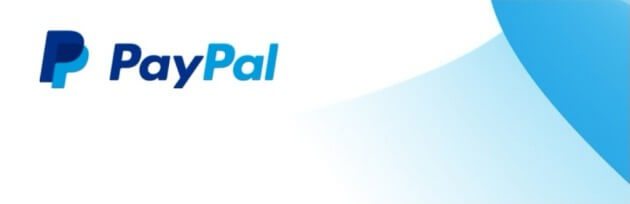
plugin har många funktioner, inklusive stöd för 18 språk och 25 valutor. Du kan till och med Testa dina PayPal-knappar innan du går live på din webbplats med en ’sandbox’ (dvs. en testplattform). Detta säkerställer att din knapp är klar för användning så snart den publiceras.
PayPal för WooCommerce
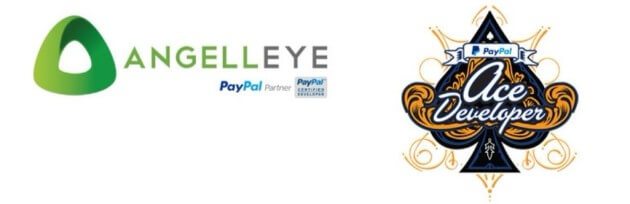
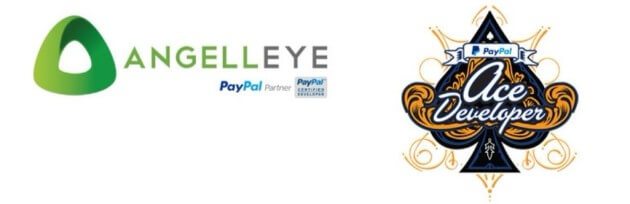
om du är en WooCommerce-användare kan PayPal för WooCommerce-plugin ställa in dig för att ta emot PayPal-betalningar direkt från kunder. Insticksprogrammet kan du acceptera flera PayPal betalningsformat, såsom Express, Braintree kreditkortsbetalningar, och mycket mer.
detta gör att du kan ta emot betalningar från en större kundbas, samtidigt som de är säkra.
WordPress enkel PayPal kundvagn
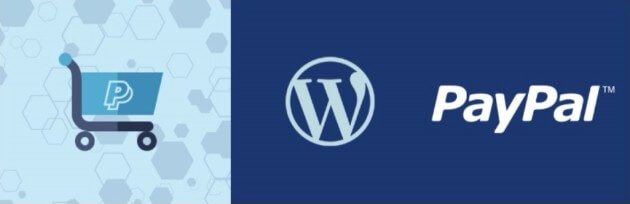
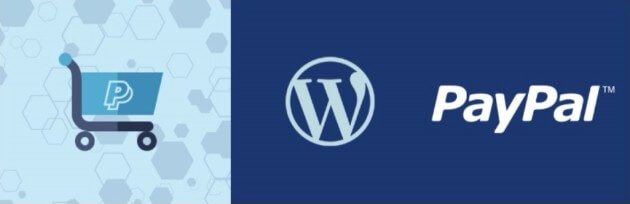
ibland är en enkel PayPal-knapp allt du behöver. WordPress enkel PayPal kundvagn kan du göra detta, och mer. Oavsett om du säljer fysiska eller digitala produkter och tjänster, kan denna plugin du lägga till en grundläggande PayPal-knapp till dina sidor, inlägg, eller ens webbplats sidofältet.
andra fördelar inkluderar möjligheten att skapa och implementera rabattkuponger och möjligheten att lägga till en kundvagn på din webbplats:
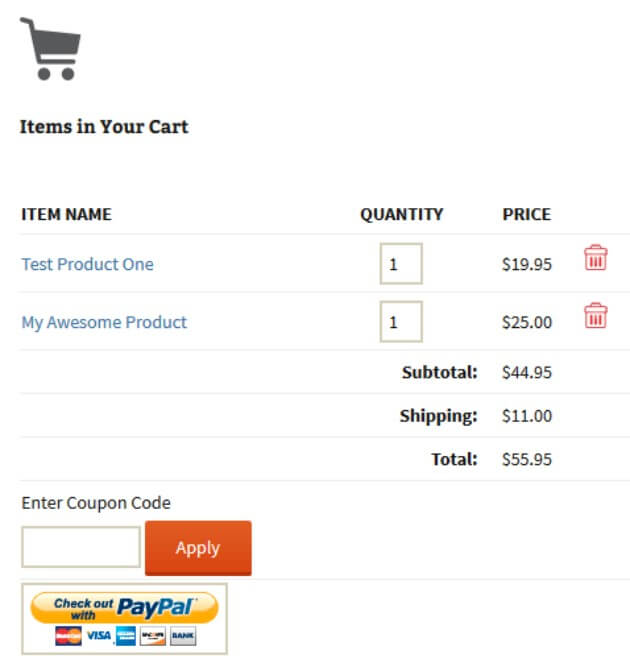
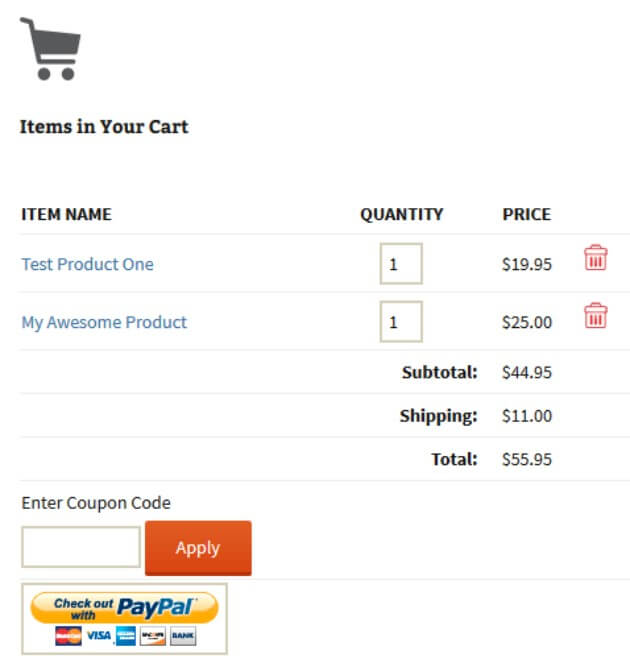
när användare klickar på Lägg i kundvagn kan de sedan navigera till din kompakta kundvagn och visa (och redigera) artiklar i den.
WP enkel PayPal betalning Acceptera


WP Easy PayPal Payment Accept är ett annat lätt att implementera plugin som gör att du kan lägga till en PayPal-knapp på din WordPress-webbplats. Du kan använda den för att acceptera betalning för tjänster eller produkter, eller till och med för att acceptera donationer.
med hjälp av plugin kan du skapa en betalningsknappwidget som kan läggas till på vilken sida eller post som helst. För ett så enkelt plugin erbjuder det också många anpassningsfunktioner. Du kan till exempel ställa in en anpassad knappbild eller till och med skapa egna text – eller bildbaserade betalningsknappar.
integrera PayPal-betalningsgateway i WordPress
medan ovanstående alternativ kan användas tillsammans med PayPal-standarden finns det ett mer avancerat alternativ i PayPal Payments Pro. Detta gör att du kan anpassa hela kassan upplevelse för dina kunder.
istället för att riktas till PayPals webbplats för att slutföra transaktionen kan handlare som använder PayPal Payments Pro Ta emot betalningar på sin egen webbplats. Detta görs med Payflow Gateway.
aktivera det innebär att välja från ett antal tillgängliga kassalösningar. De är dock potentiellt tekniskt avancerade, så samråd med en WordPress-expert (som WP engines supportteam) kommer att vara det bästa sättet att ta.
hur man ställer in återkommande betalningar i PayPal
Medlemssidor växer snabbt i popularitet, och PayPal har svarat på behovet av återkommande betalningar med sin prenumerationsknapp.
för att ställa in detta, gå tillbaka till din PayPal-hemsida och navigera till mer > webbplatskarta. Under Verktyg väljer du hantera prenumerationsbetalningar:
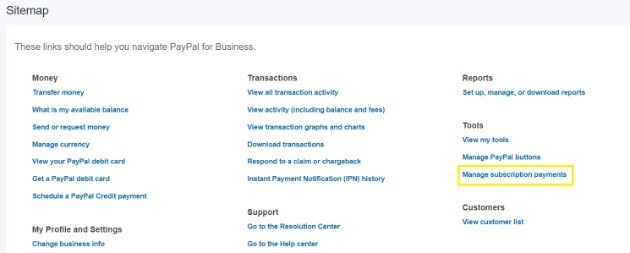
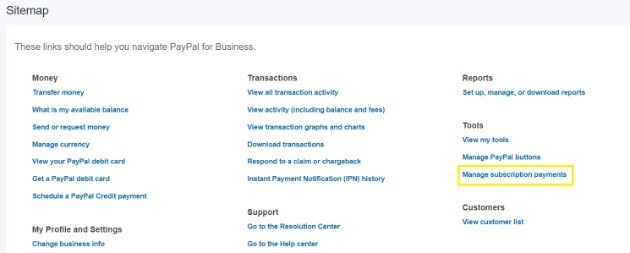
till höger under Relaterade objekt väljer du skapa en prenumerationsknapp. Detta tar dig till en sida som liknar den tidigare kassan med PayPal-Knappavsnittet. Här kan du lägga till viktig information, inklusive Artikelnamn, faktureringsbelopp varje cykel och faktureringsperiod:
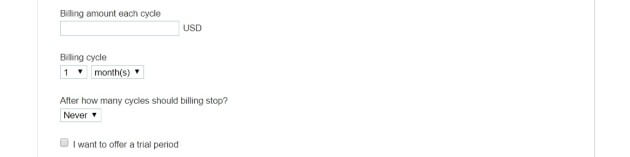
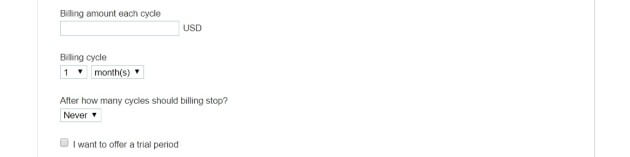
du kan också spåra ditt lager, samt anpassa försäljningsprocessen. När du är nöjd klickar du på Skapa-knappen längst ner på sidan. Kopiera koden som du har fått och klistra in den i textredigeraren på din önskade WordPress-sida som tidigare.
metoderna som nämns ovan gör det enkelt att ställa in PayPal på din WordPress-webbplats. Du kan dock fortfarande ha frågor om processen. Det är därför WP Engine erbjuder 24/7 kundsupport. När du väljer en av våra managed hosting-planer får du tillgång till branschexperter som kan hjälpa dig varje steg på vägen!