i det här blogginlägget kommer jag att visa dig hur du installerar och installerar Kali Linux 2021.1 i VMware Workstation Player 16 som är den senaste versionen av VMware Player.
du kan också titta på min YouTube-video om detta ämne. Resten av bloggen är det detaljerade steget.
om VMware Workstation Player
VMware Workstation Player är begränsad kapacitet gratis version av VMware Workstation Pro. Det är, det är precis som VMware Workstation Pro med mindre funktionalitet. Men vad som är tillgängligt räcker för de flesta hemanvändare.
VMware Workstation player är tillgänglig utan kostnad. Tidigare var det inte gratis, men jag ser att VMware har gjort det tillgängligt gratis för icke-kommersiella användare. För kommersiell användning är VMware Workstation Pro mer lämplig.
detta är nedladdningssidan för alla VMware-produkter. Du måste bläddra ner till VMware Player-alternativet för att se nedladdningslänken. Härifrån laddar du ner alla VMware-produkter. Denna länk kommer alltid att vara giltig även när nyare versioner av produkterna släpps.
- du kan också installera Kali Linux 2021.1 i VirtualBox 6, Följ min blogg till här
- för att installera Kali Linux med Kali Linux officiell bild, följ mitt inlägg här
- för att installera Kali Linux 2021.1 i VMware Workstation pro 16, följ mitt inlägg här
- för att installera Kali Linux 2021.1 I Hyper-V, följ mitt inlägg här
- om du vill installera tidigare version av Kali Linux som är 2020 i VMware Workstation 16 Pro, följ mitt inlägg här
Låt oss komma igång med att installera Kali Linux 2021 i VMware Player 16
Steg 1 – Ladda ner Kali Linux ISO-bild
för att installera Kali Linux, vi måste först få installationsprogrammet ISO-bildfil. Du kan få det genom att besöka den officiella nedladdningssidan. Ladda ner 64-bitars eller 32-bitars bild beroende på vilket system du har.
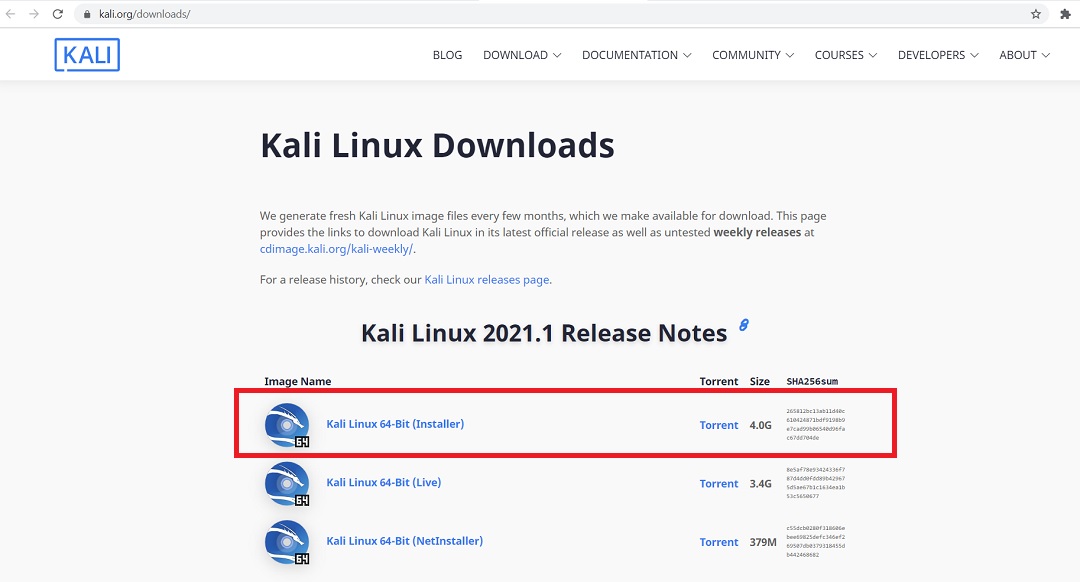
Kali Linux officiella nedladdningssida
steg 2 – Hitta den nedladdade filen
du hittar den nedladdade bildfilen i mappen Nedladdningar om du inte har ändrat standardinställningarna. Filnamnet skulle vara något som kali-linux-2021.1-installer-amd64.iso och skulle vara cirka 4,0 GB. Om du har laddat ner via torrent kommer ISO-filen att laddas ner i en mapp, mappnamnet skulle vara något som kali-linux-2021.1-installer-amd64.ISO.
steg 3-Öppna VMWare Player
öppna VMware Player från Windows Start-menyn eller från skrivbordet om du har VMware Player-ikonen där.
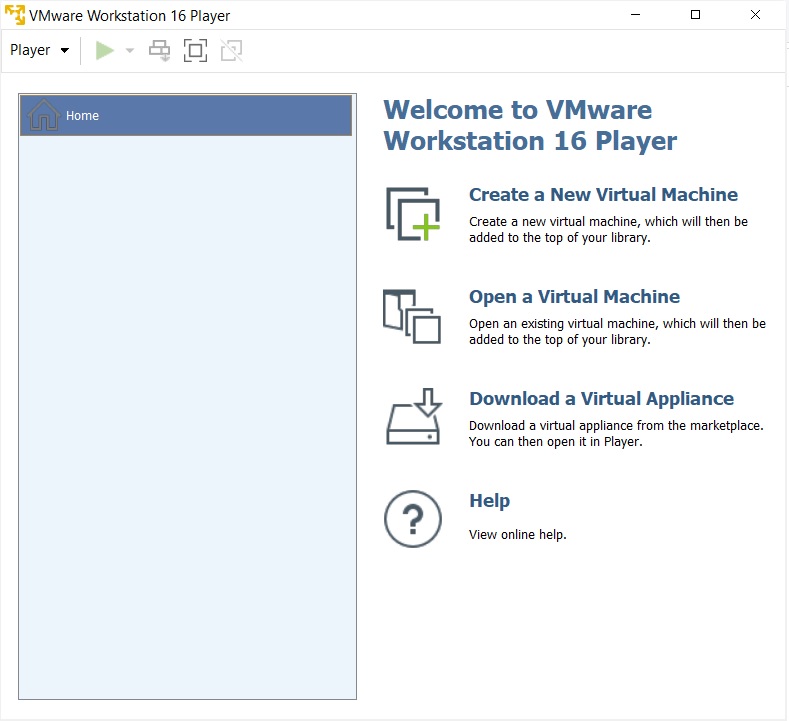
VMware Player 16 startskärmen
steg 4 – Starta VMware Player – ny virtuell maskin installationsguiden.
för att starta guiden för att skapa en ny virtuell maskin, klicka på Skapa en ny virtuell maskin eller fil -> ny virtuell maskin. Välkommen till dialogrutan New Virtual Machine Wizard öppnas. Välj typisk och klicka på nästa.
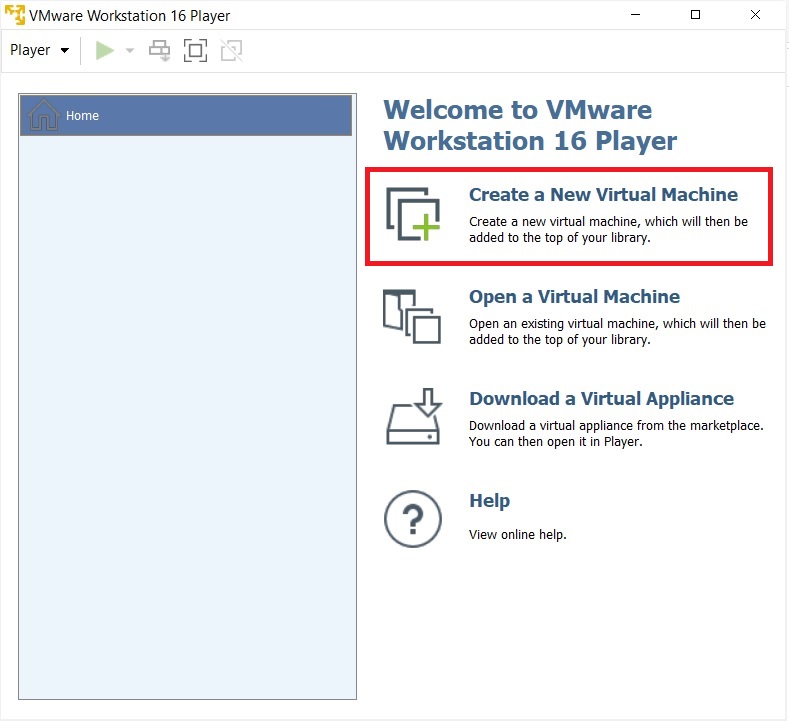
VMware Player 16 – Skapa ny virtuell maskin
Steg 5 – Välkommen till dialogrutan Ny virtuell Maskinguiden visas
du kommer att se dialogrutan Ny virtuell Maskinguiden. Klicka På Nästa.
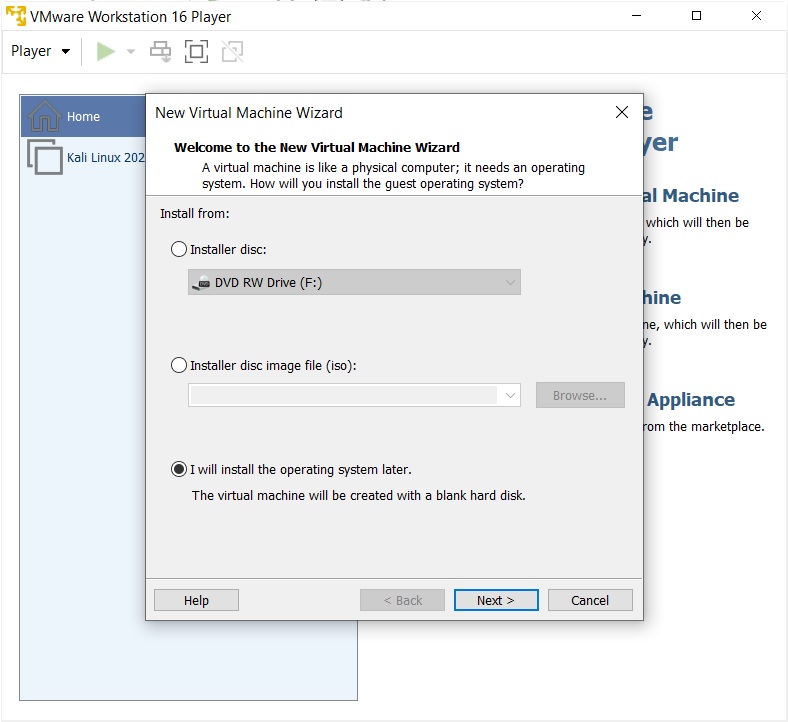
VMware Player 16 – Välkommen till guiden Ny virtuell maskin
steg 6 – Välj installationsmedia eller källa
i den här dialogrutan måste du bläddra till den nedladdade ISO-filen och klicka på nästa. Generellt upptäcker VMware Workstation OS automatiskt och initierar vad de kallar som enkel installation. Men i fallet med Kali Linux är detta inte fallet och du kommer att se en varning(gul triangel). Vänligen ignorera det och klicka på Nästa för att fortsätta.
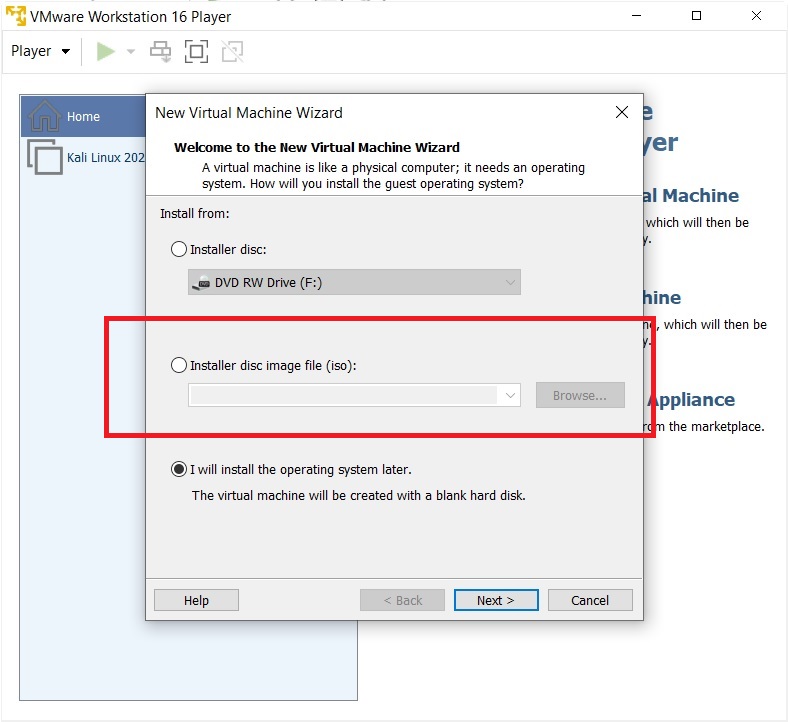
VMware Player 16-Välkommen till den nya virtuella maskinguiden
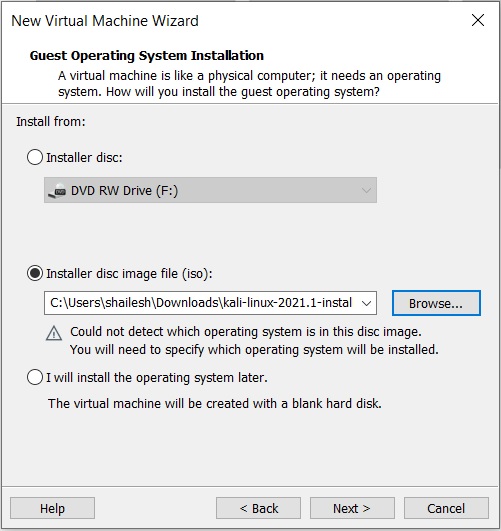
VMware Workstation Player 16 – Välj gästoperativsystem
Steg 7 – Välj gästoperativsystem
i den här dialogrutan blir du ombedd att välja gästoperativsystem. Välj gästoperativsystem som Linux och Version som Debian 10.x 64-bitars eller 32-bitars beroende på ditt system.
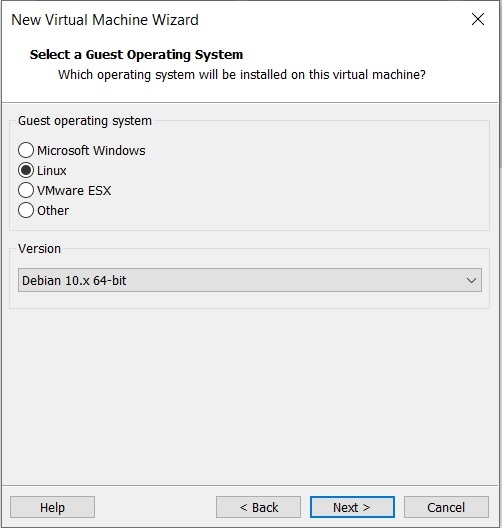
VMware Workstation Player 16 – Välj gästoperativsystem
steg 8 – ange namnet på den virtuella maskinen
i den här dialogrutan kommer du att bli ombedd att ange namnet på den virtuella maskinen. Du kan ange vilket namn du vill. Du kan också ändra platsen för den virtuella maskinen. Som standard är det plats i mappen Dokument/virtuell maskin. Att lämna det som standard är också bra.
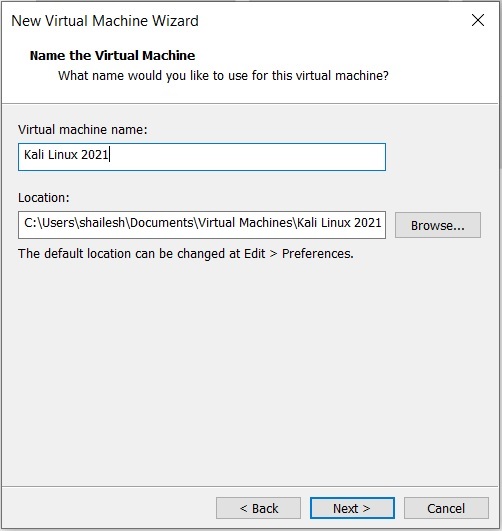
Kali Linux Installation – namn på VM
steg 9 – Ange diskkapacitet
den här dialogrutan ber dig ange diskkapacitet. Detta är den maximala mängden diskutrymme som den kommer att använda när den virtuella maskinen skapas. Du kan lämna den till standard men om du har lite diskutrymme kan du minska den till 20 GB. Detta är i allmänhet tillräckligt om du inte planerar att installera tung disk med hjälp av programvara som Photoshop. Sådan programvara minskar prestandan för din virtuella maskin om din dator inte är tillräckligt kraftfull.
kontrollera delad virtuell Disk i flera filer. Detta är standardalternativet. Säg om du anger 60 GB, alla 60 GB kommer inte att användas eller säga 60 GB kommer inte att blockeras på en gång. Dessa virtuella diskar expanderar enligt användningen med en maximal storlek som du angav som diskkapacitet. På en ny installation tar det normalt 10 GB utrymme som kommer att växa enligt programvaran du installerar i VM.
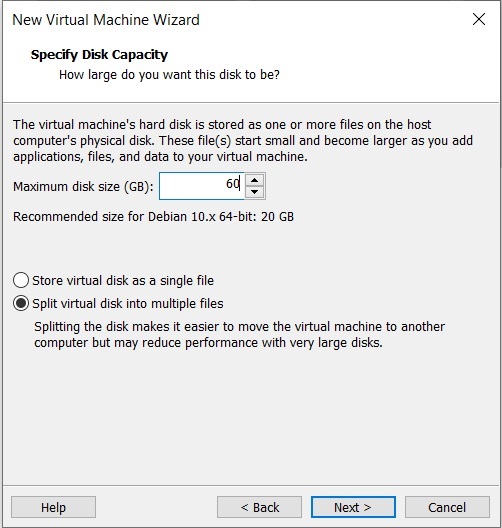
Kali Linux – Installation-Ange diskutrymme
steg 10-Redo att skapa virtuell maskin dialogruta
detta är den sista dialogrutan och vad du ser är alla alternativ du har valt i tidigare dialogrutor.
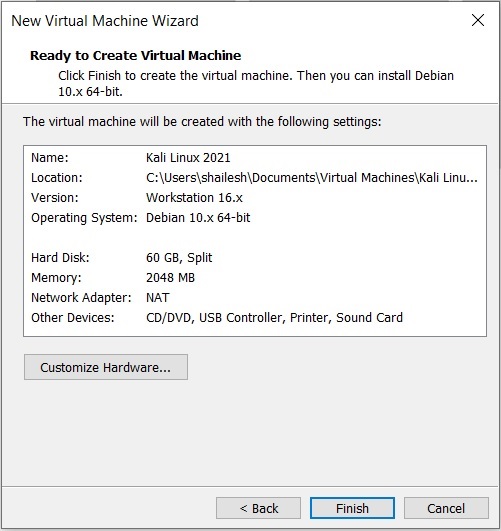
Kali Linux – Installation-redo att skapa virtuell maskin
anpassa hårdvara-normalt ökar jag RAM och minne innan du klickar på Slutför. Detta hjälper till att avsluta installationsprocessen snabbare. Om du har tillräckligt med RAM och CPU på din värd Windows-maskin, föreslår jag att du även bör öka RAM och CPU. För att öka RAM-minnet, innan du klickar på Slutför, klicka på Anpassa maskinvara. Öka minnet med skjutreglaget.
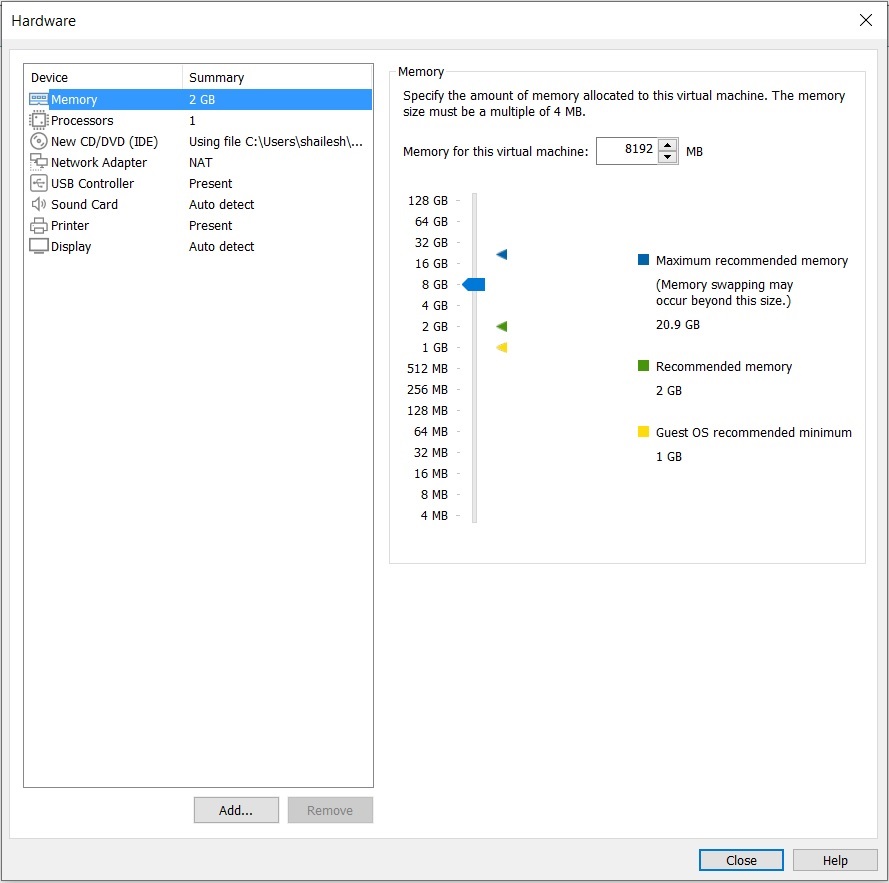
Kali Linux Installation-anpassa hårdvara-minne
för att öka CPU: n, ange antalet kärnor. Jag brukar gå in 4. Baserat på din CPU kan du ange antalet kärnor.Klicka på Slutför för att starta installationsprocessen.
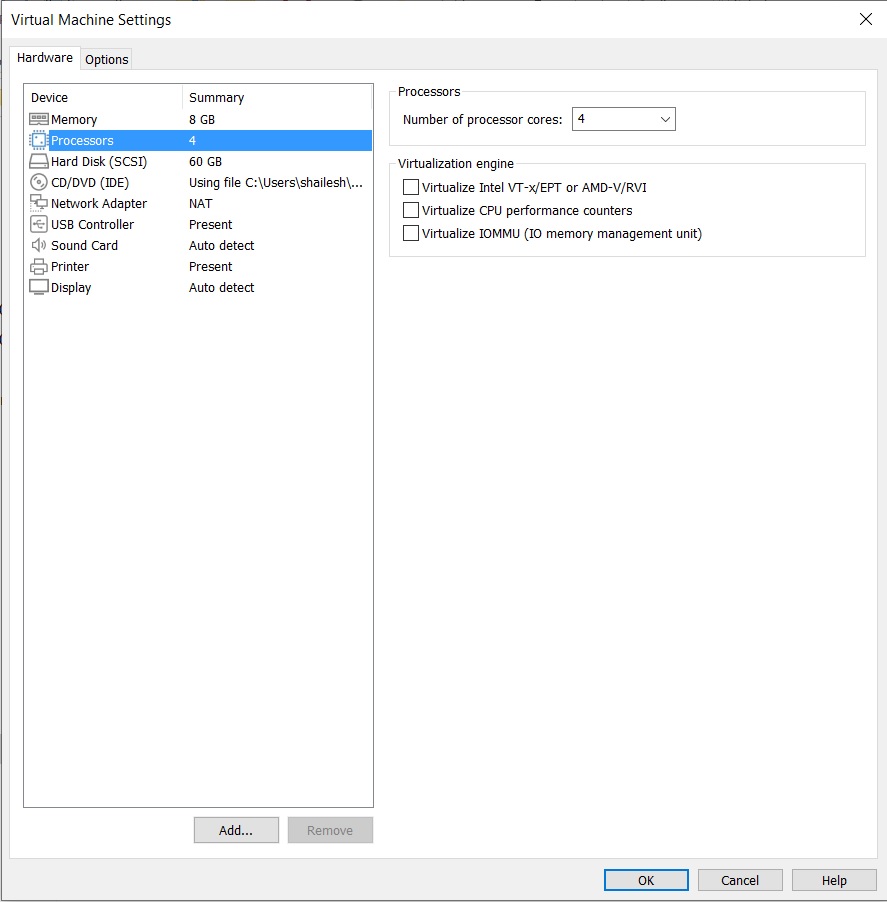
Kali Linux Installation – anpassa hårdvara – Processor
klicka på displayen för att ändra bildskärmsinställningarna. Kontrollera accelererad 3D-grafik, Använd värdinställningar för bildskärm.
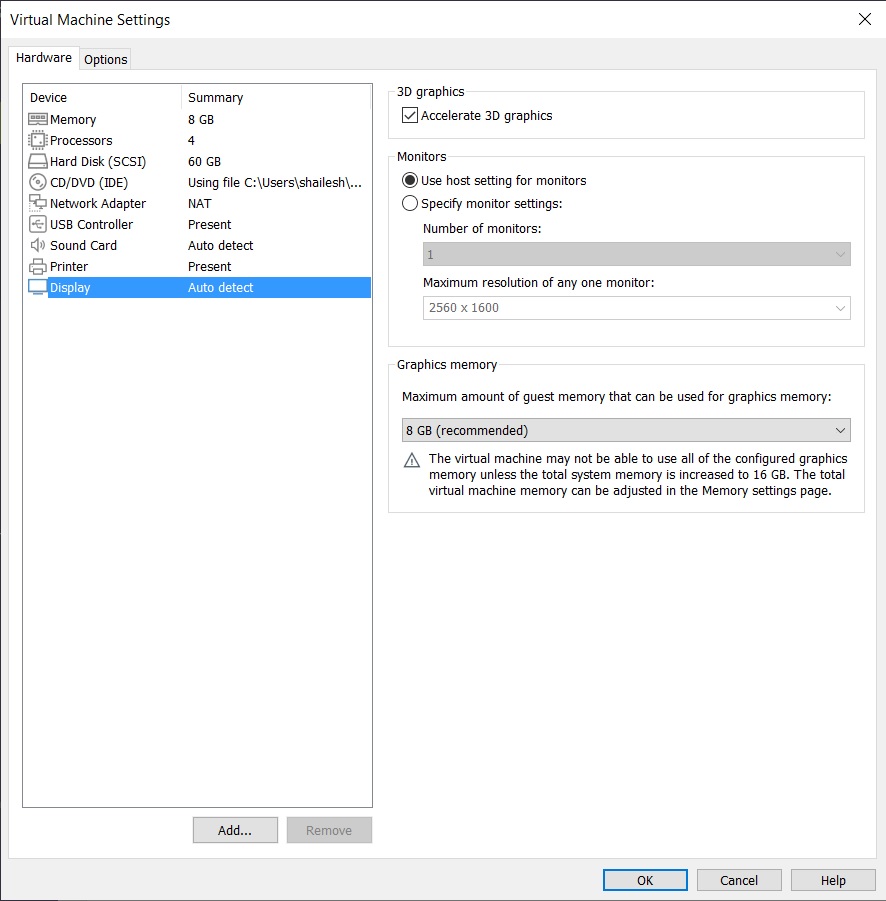
Kali Linux Installation – anpassa hårdvara – Display
klicka på OK och avsluta för att starta installationsprocessen
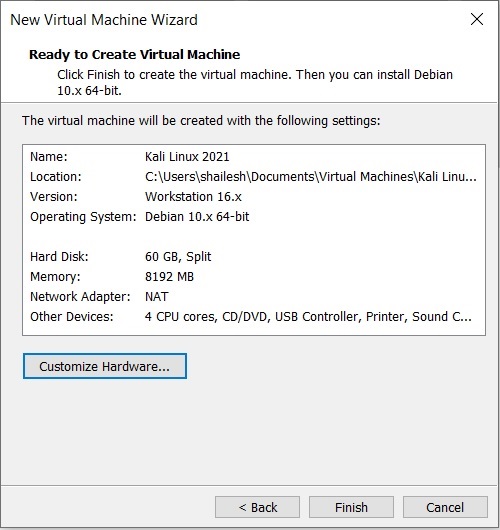
Kali Linux Installation – redo att skapa virtuell maskin
steg 11 – spela virtuell maskin
nu måste du klicka på Spela virtuell maskin för att starta processen.
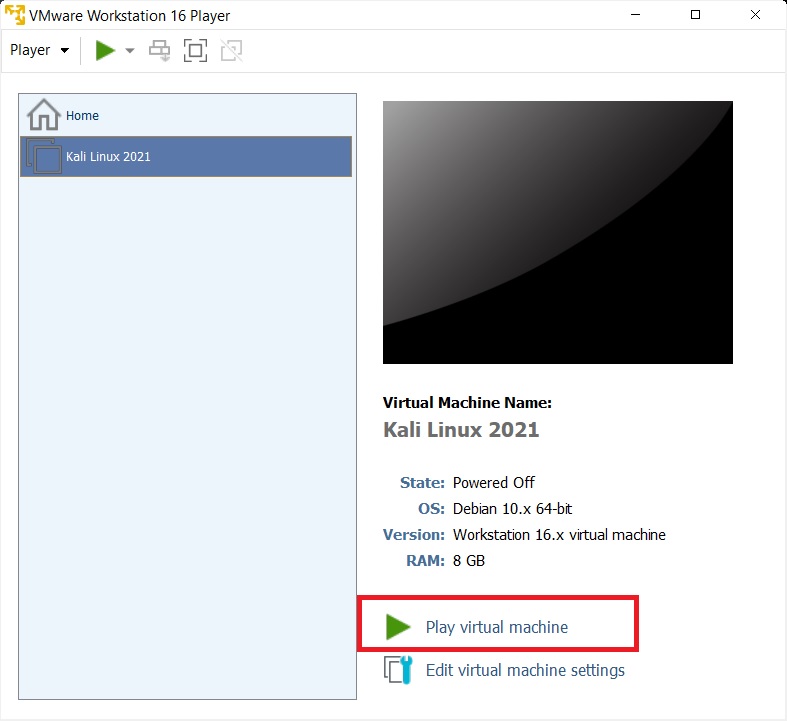
VMware Player 16 – spela virtuell maskin
steg 12-Välj grafisk installation från startmenyn
här ser du många alternativ. Välj grafisk installation med nedåtpilen och klicka på Fortsätt.
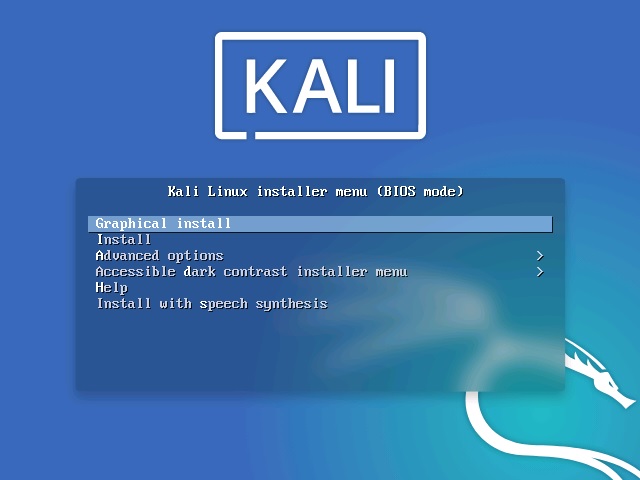
Kali linux installation boot menu skärmdump
steg 13 – Välj ett språk
i den här dialogrutan blir du ombedd att välja ett språk. Välj ett språk och fortsätt. Det här alternativet ställer in ditt språk i Kali Linux-operativsystemet. Standard är engelska.
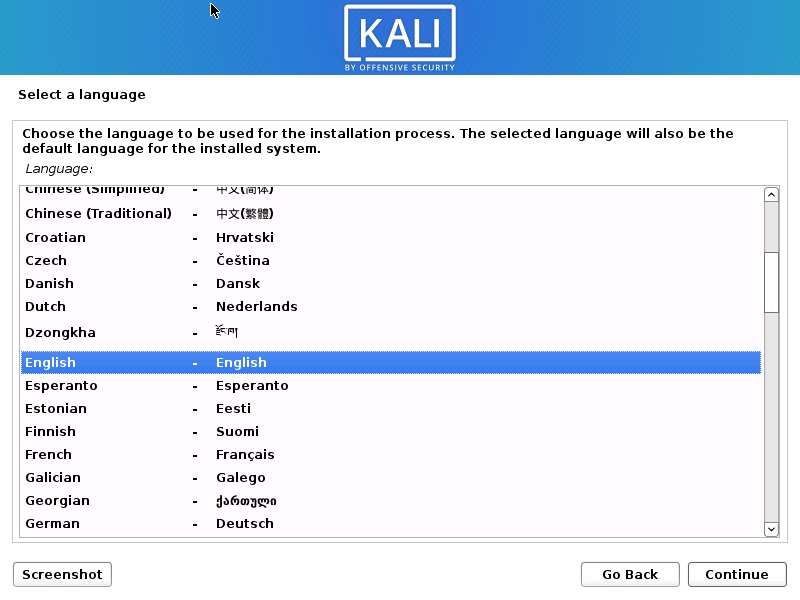
installera Kali Linux 2021 – Välj ett språk skärmdump
steg 14 – Välj plats
i den här dialogrutan blir du ombedd att välja en plats. Välj en plats och fortsätt. Det här alternativet ställer in din plats i Kali Linux-operativsystemet. senare kommer du att kunna ställa in tidszonen baserat på den plats du väljer här.
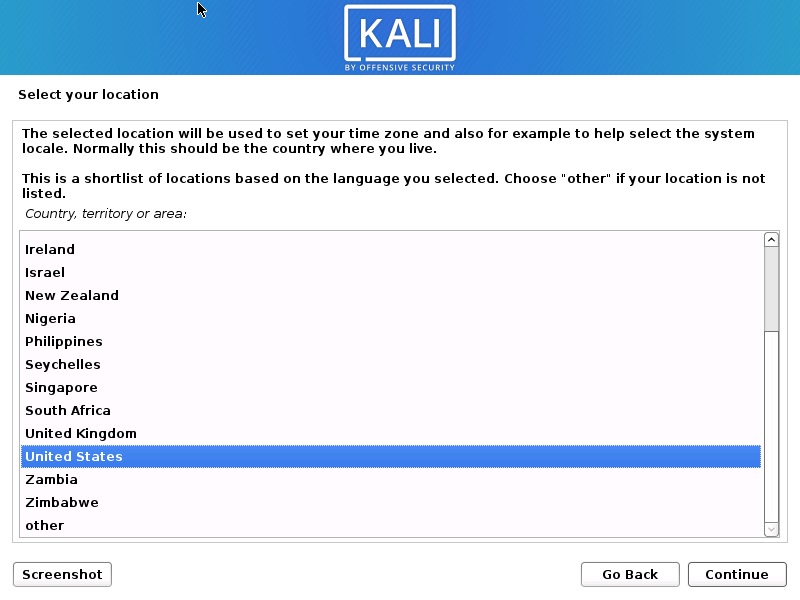
installera Kali Linux 2021 – Välj plats skärmdump
steg 15 – konfigurera tangentbordet
i den här dialogrutan blir du ombedd att välja tangentbordslayout. Välj en tangentbordslayout med piltangenterna och klicka på Fortsätt. Det här alternativet ställer in tangentbordet i Kali Linux-operativsystemet. Som standard är den inställd på Amerikansk Engelska.
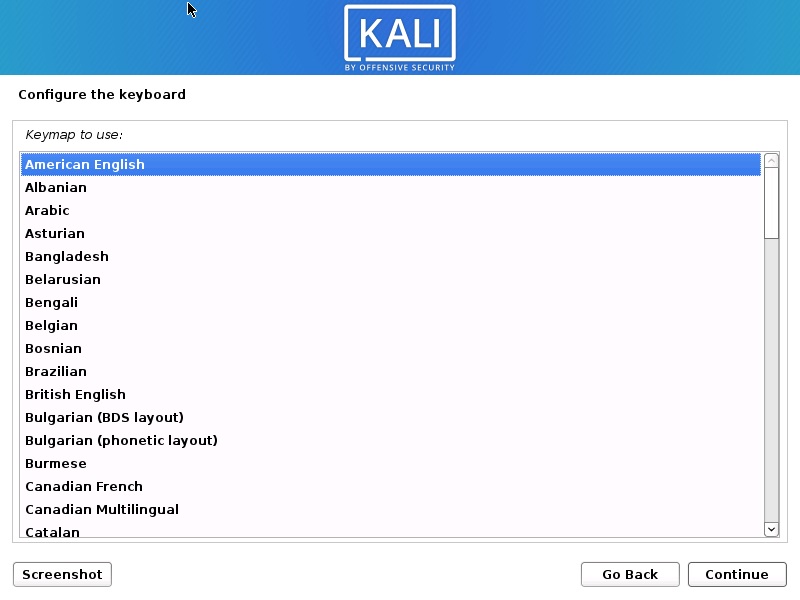
installera Kali Linux 2021 – konfigurera skärmbild av tangentbordet
när du klickar på Fortsätt ser du installationen fortskrider för vissa dem du ser dialogrutan nätverkskonfiguration, som är nästa steg.
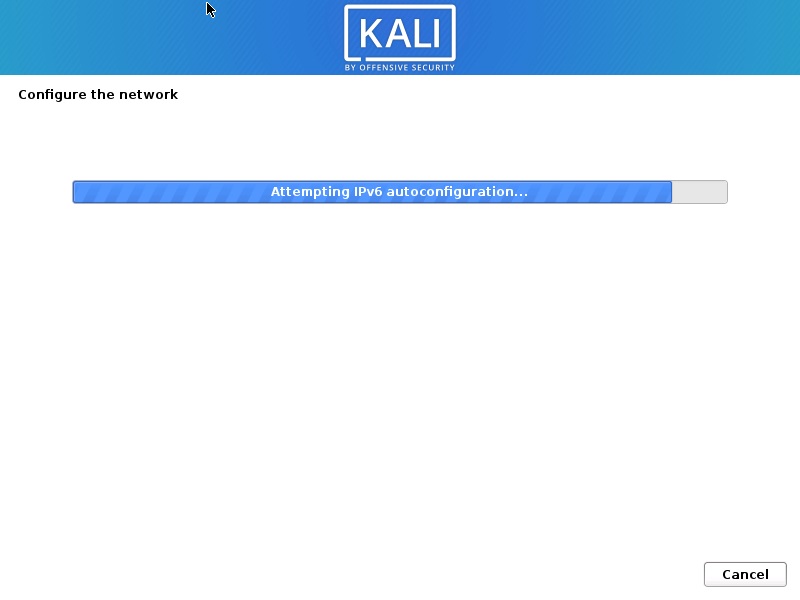
installera Kali Linux 2021 – skärmdump för Installationsförlopp
Steg 16 – konfigurera nätverket – ange värdnamn
i den här dialogrutan blir du ombedd att ange värdnamnet för ditt system. Detta är ett hemnätverk, vi kan ställa in vad som helst. Ange något och klicka på Fortsätt.
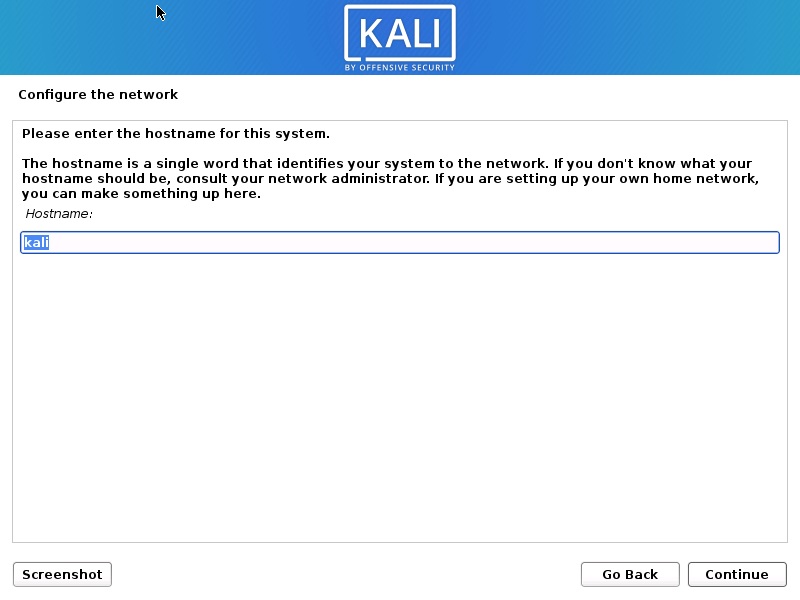
installera Kali Linux 2021 – konfigurera skärmbilden för nätverket
steg 17 – konfigurera nätverket – ange domännamn
i den här dialogrutan blir du ombedd att ange domännamnet för ditt system. Detta är ett hemnätverk, vi kan ställa något som exempel.com
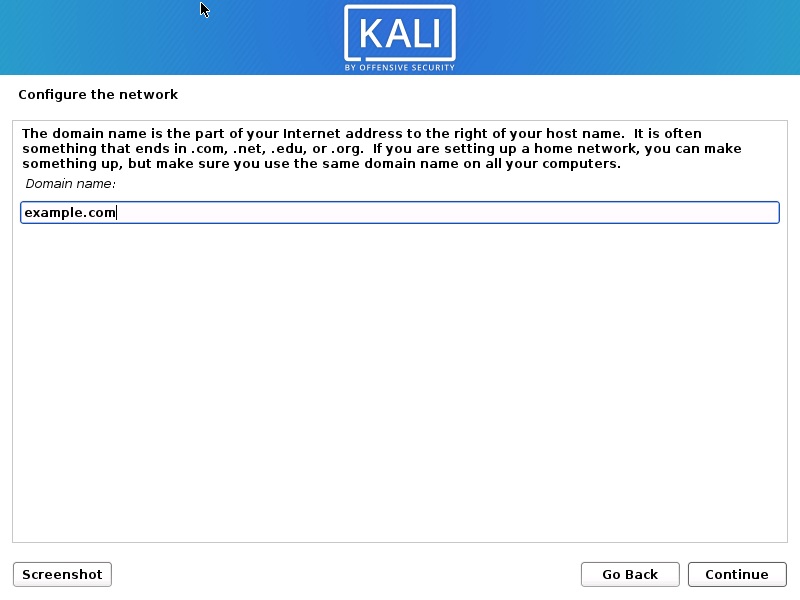
installera Kali Linux 2021 – konfigurera nätverket – ange skärmdump för domännamn
Steg 18 – Ställ in användarkonto och lösenord
i den här dialogrutan blir du ombedd skapa ett annat konto än root-användaren. Observera att det här är användaren annan än root-användaren. Skriv ditt namn och klicka på Fortsätt
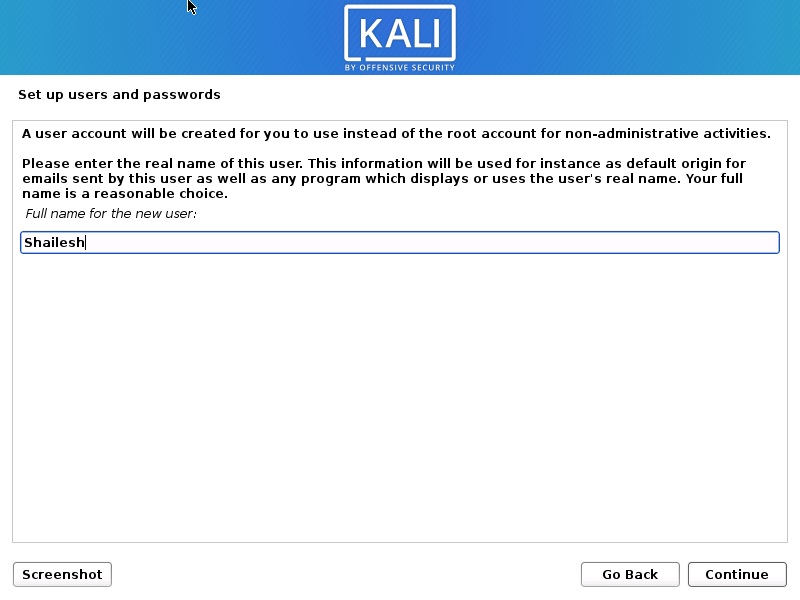
installera Kali Linux 2021 – Ställ in användarkonto skärmdump
nu kommer du att bli ombedd att ange användarnamnet igen. Jag använder samma namn som kontonamnet på föregående skärm.
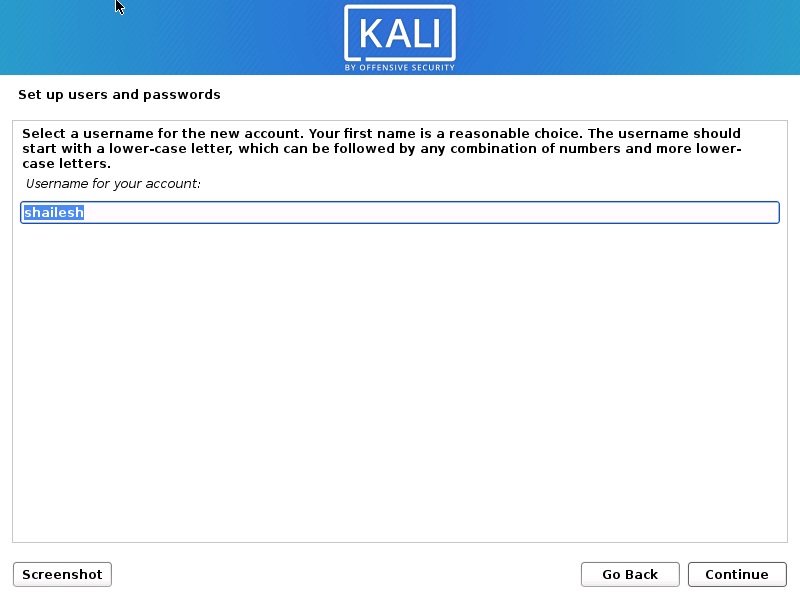
installera Kali Linux 2021 – Ställ in användarnamn skärmdump
du kommer att bli ombedd att ställa in ett lösenord för användaren du skapade. Ange lösenordet. Vi loggar in med detta användarnamn och lösenord när installationen är klar.
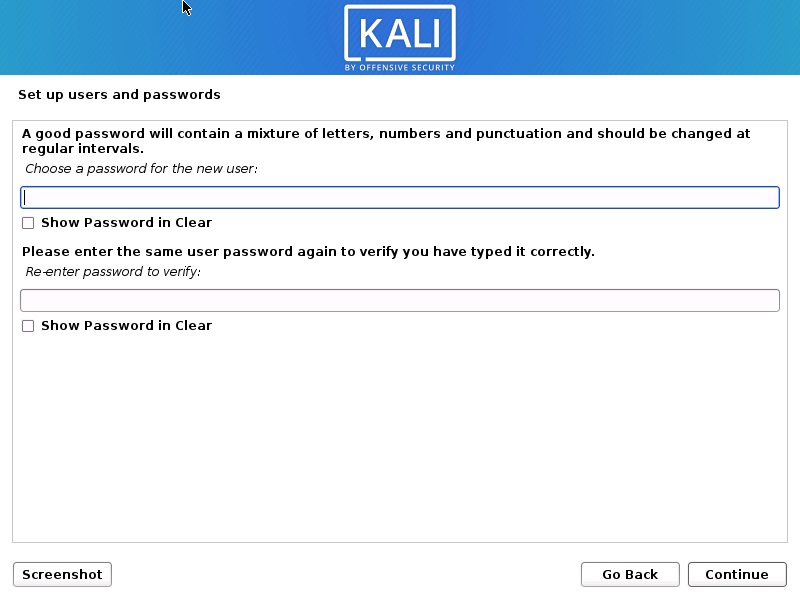
Kali Linux – Installation-ange användarlösenord
steg 19-Partitionsdisk
i den här dialogrutan får du frågan hur du vill partitionera din disk. Välj guidad-använd hela disken och klicka på Fortsätt. Detta är standardalternativet.
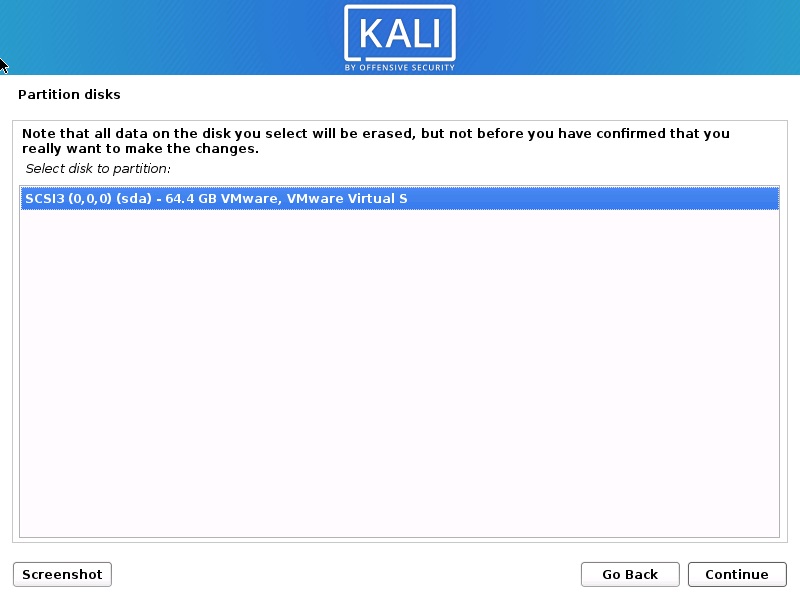
installera Kali Linux 2021 – Välj Disk för att partitionera skärmdump
i den här dialogrutan ombeds du välja en disk för att partitionera. Välj SDA, VMware virtuell disk. Det borde bara finnas ett alternativ. Klicka På Fortsätt.
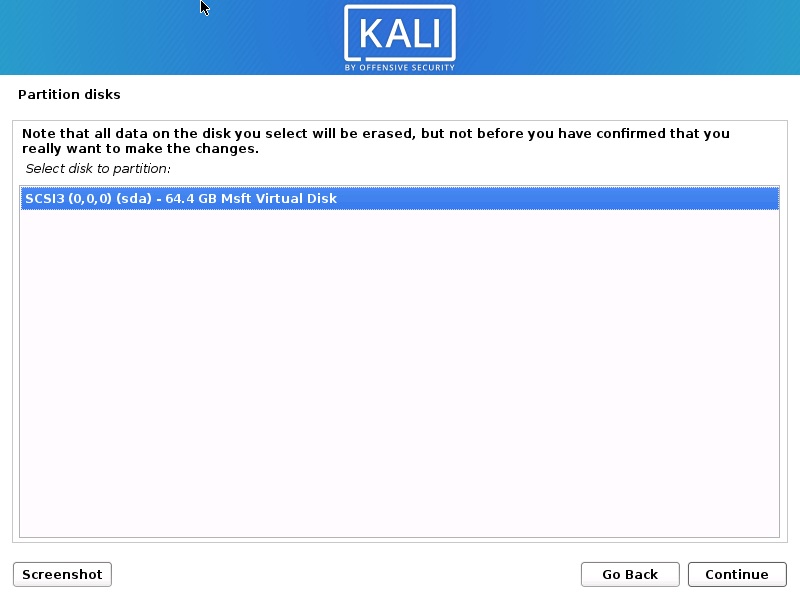
installera Kali Linux 2021 – Välj Disk för att partitionera skärmdump
steg 20 – välj partitionsschema
i den här dialogrutan uppmanas du att välja ett schema för diskpartition. Välj standard, alla filer i en partition och klicka på Fortsätt.
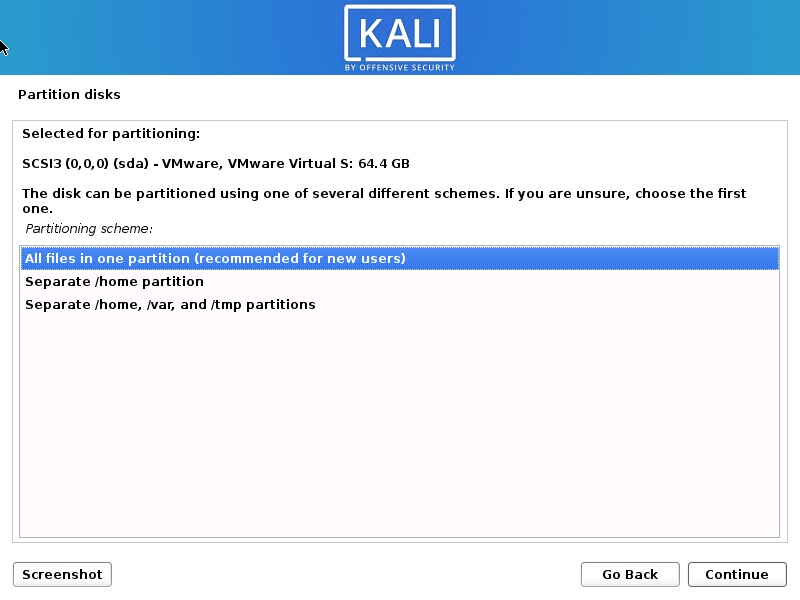
installera Kali Linux 2021 – skärmbild av Diskpartitioneringsschema
steg 21 – översikt över diskpartitionen
i den här dialogrutan ser du sammanfattningen av din diskpartition. Välj Slutför partitionering och skriv ändringar på disken som ska väljas som standard. Allt du behöver göra är att klicka på Fortsätt.
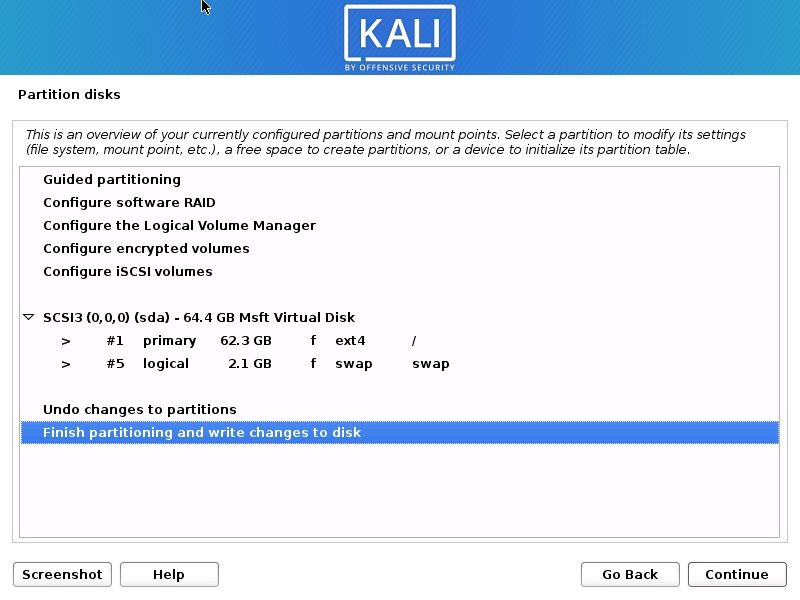
installera Kali Linux 2021 – skärmbild av Diskpartitionsöversikt
steg 22 – bekräftelse av diskpartition
i den här dialogrutan ombeds du bekräfta Skrivändringar till disk. Välj Ja och klicka på Fortsätt.
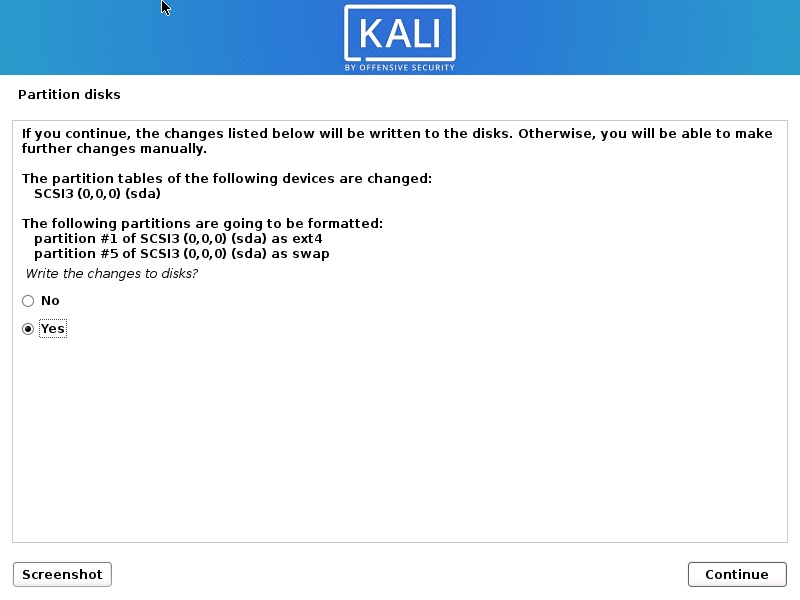
installera Kali Linux 2021 – skärmbild för Diskpartitionsbekräftelse
steg 23 – installationen startar
nu startar den faktiska installationen. Vänta tills dialogrutan Konfigurera pakethanteraren visas.
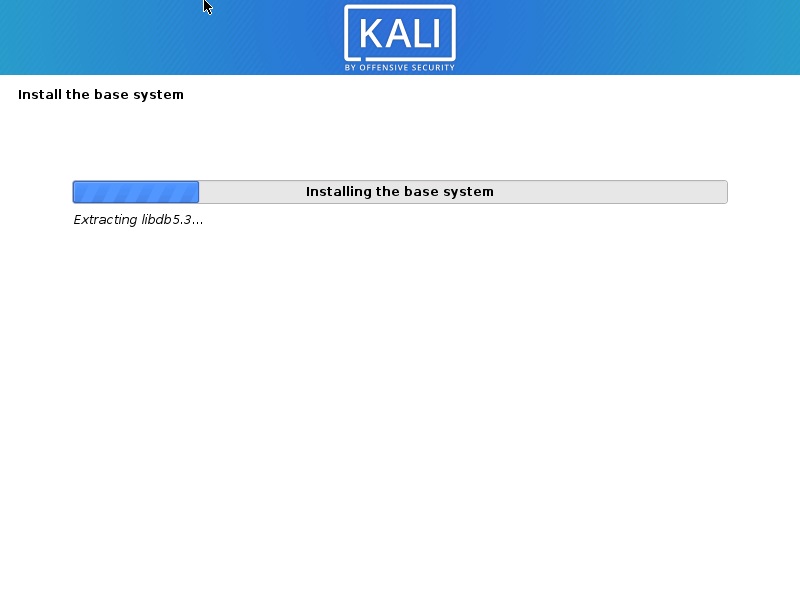
Kali Linux – installationen börjar
installationsprocessen fortsätter. Vänta på någon gång och låt processen fortsätta.
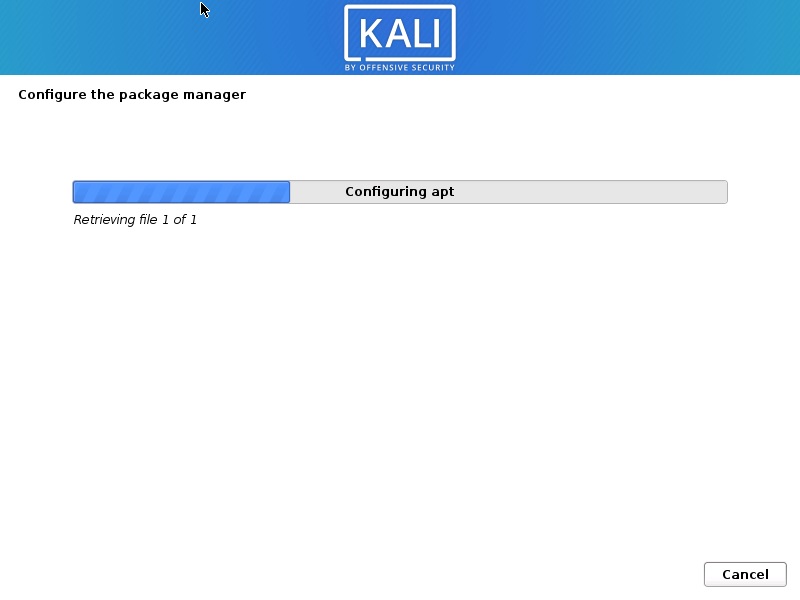
Kali Linux-Installation
installationen fortsätter… ha tålamod.
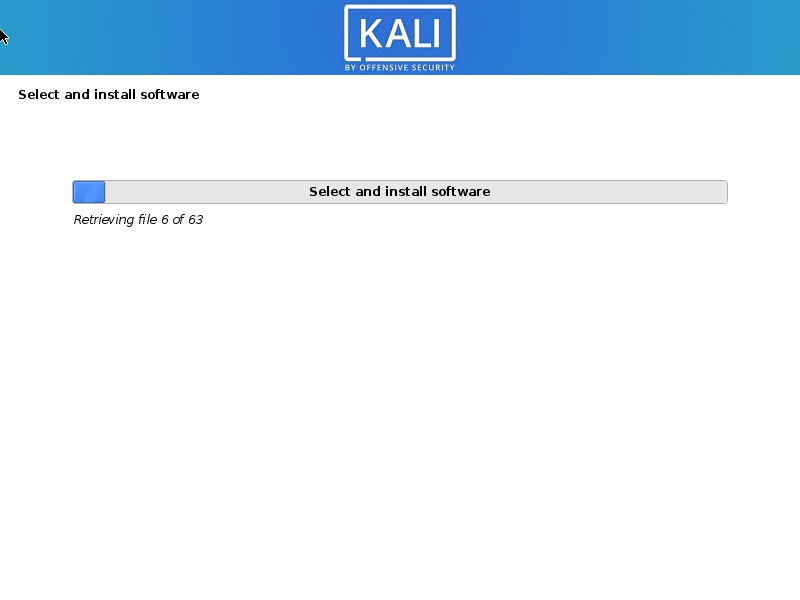
Kali Linux 2020 installationsförlopp
installationen fortsätter. Vänta tills processen är klar. Det kan ta lång tid. Så ha tålamod.
steg 24-val av programvara
på den här skärmen måste du ange vilken programvara du vill installera. Jag accepterar den stora, det vill säga installera allt som är en del av standard och ytterligare verktyg. Klicka på Fortsätt för att fortsätta.
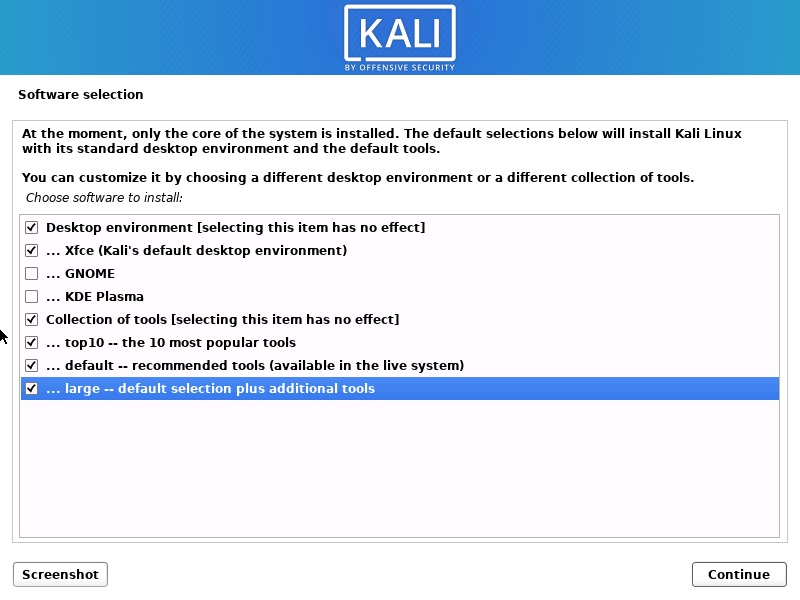
Kali Linux 2021 installation – val av programvara
det här steget tar lite tid att slutföra. Så ha tålamod
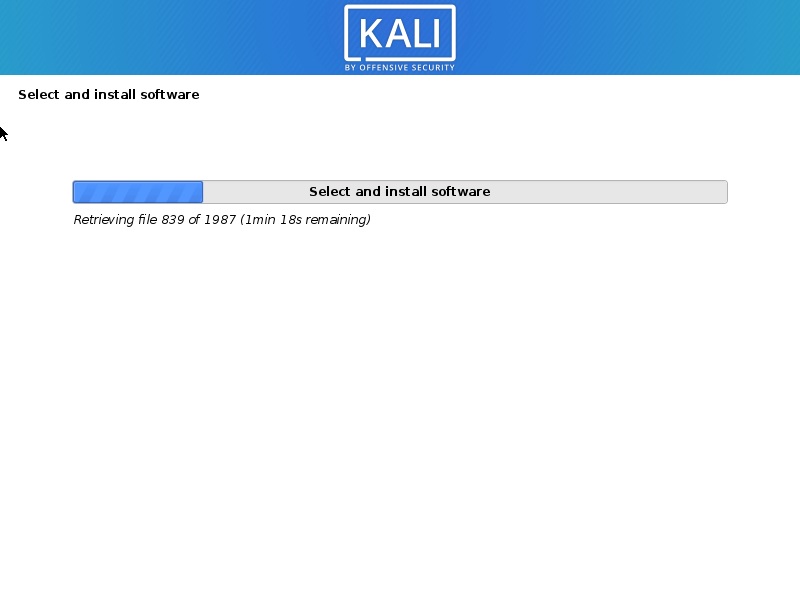
Kali Linux Installationsförlopp
när alla filer har hämtats börjar installationen som visas i nedanstående skärmdump.
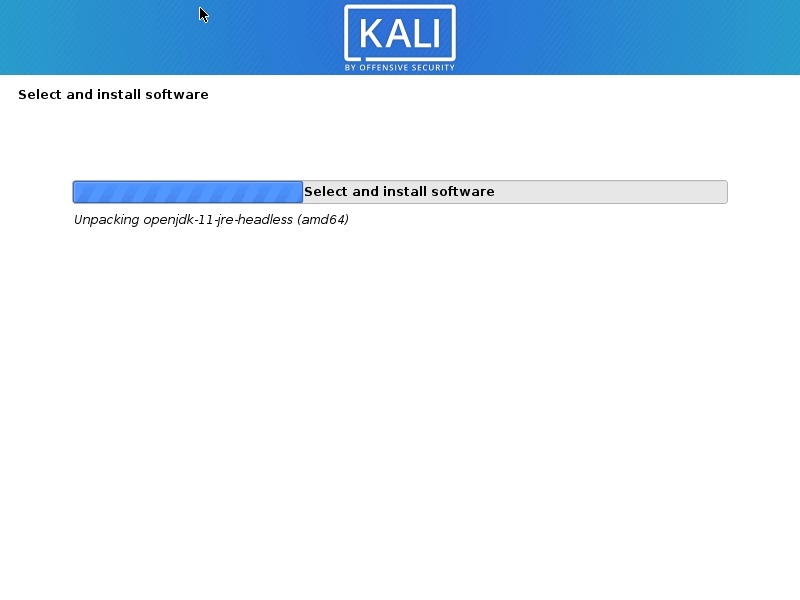
Kali Linux Installationsförlopp
steg 25 – installera GRUB boot loader
i den här dialogrutan blir du tillfrågad om du vill installera GRUB boot loader. Välj Ja och klicka på Fortsätt.
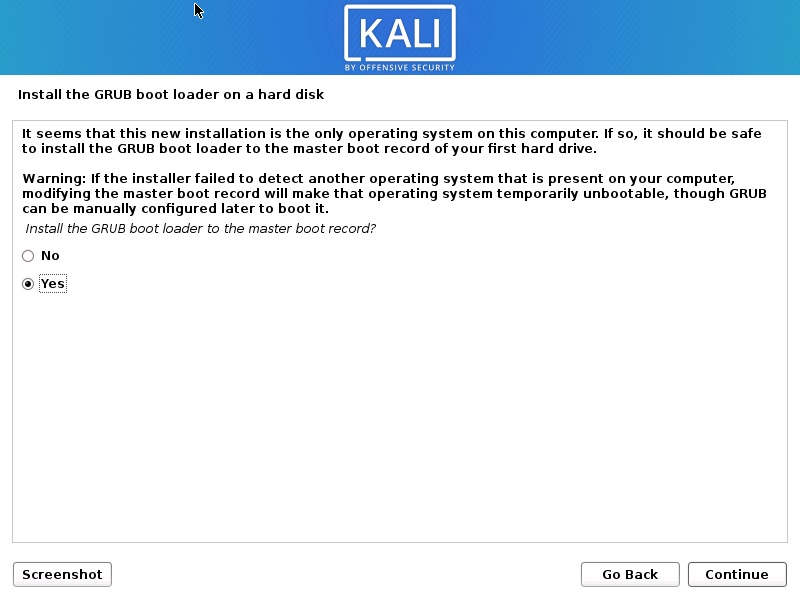
installera GRUB Boot Loader skärmdump
steg 26 – Välj enhet för GRUB boot loader Installation
i den här dialogrutan kommer du att bli ombedd att välja boot loader enhet för GRUB installation. Välj/dev / sda och klicka på Fortsätt.
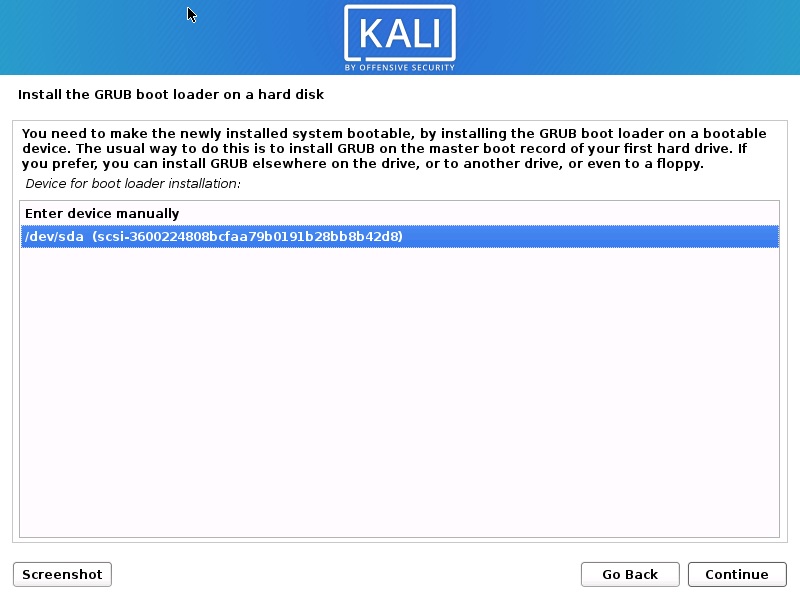
Välj GRUB Boot Loader Device
installationen fortsätter. Vänta tills processen är klar.
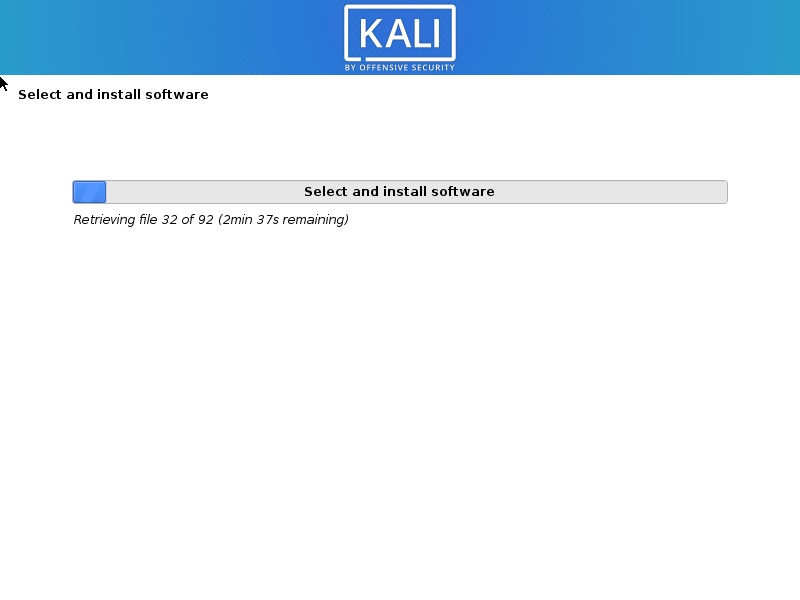
Kali Linux installationsförlopp
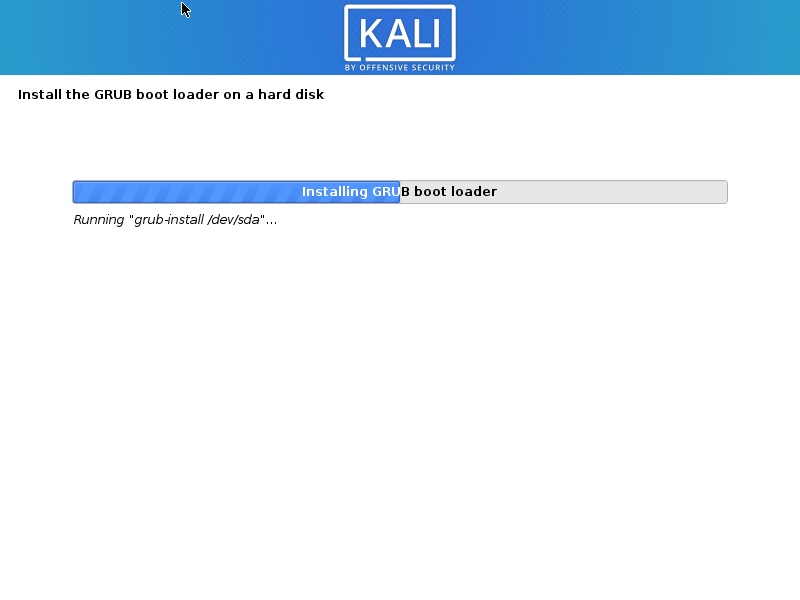
Kali Linux installationsförlopp
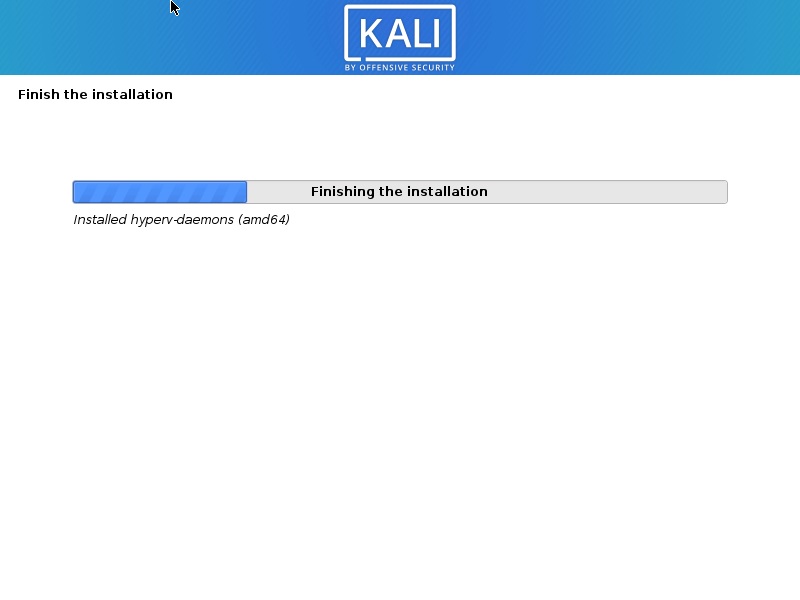
Kali Linux installationsförlopp
steg 27 – installationen är klar
installationen fortsätter och nu ser du dialogrutan Installation Slutför. Klicka på Fortsätt för att slutföra installationen och vänta tills VM startar om. Efter omstart kommer du att se skärmen boot loader.
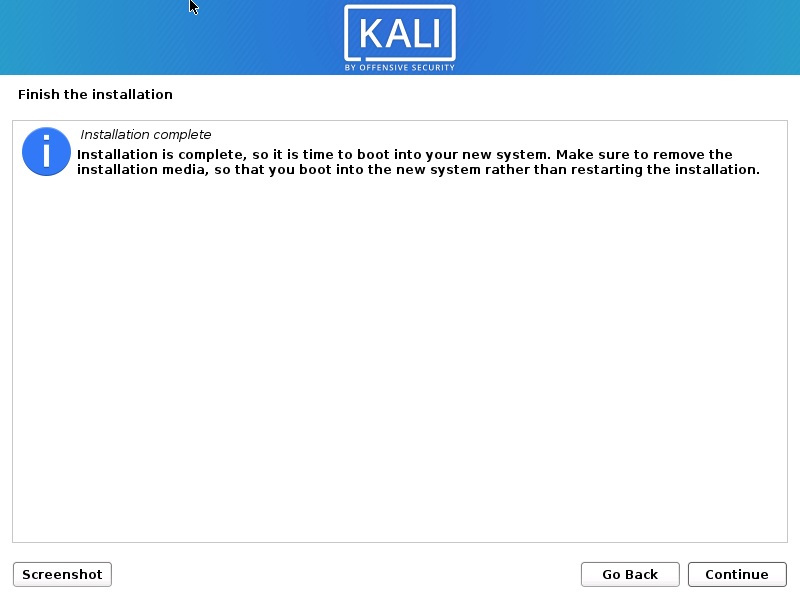
installera Kali Linux 2021 – Installation Complete Screenshot
Process Complete
när VM startar ser du Grub-startläsaren. Välj Kali GNU / Linux.
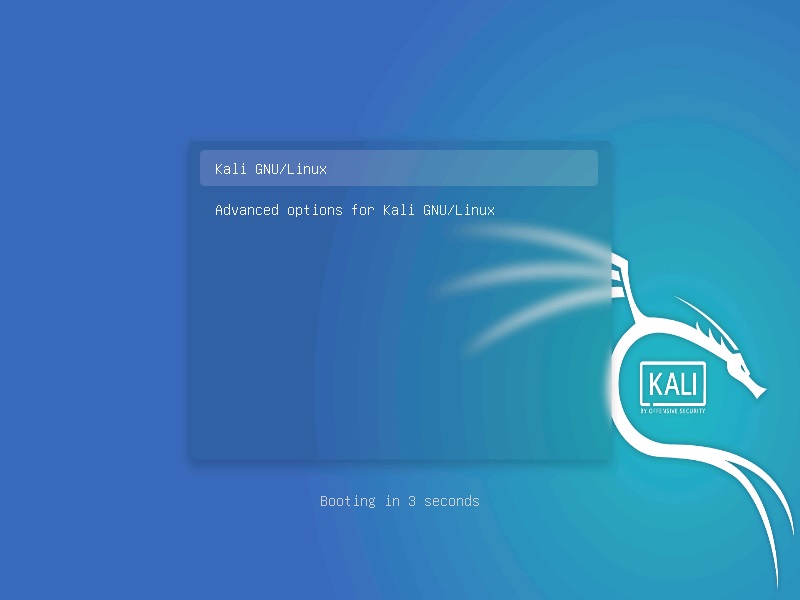
Kali Linux – Grub loader
logga in med din referens du skapade. Ange ditt användarnamn och lösenord
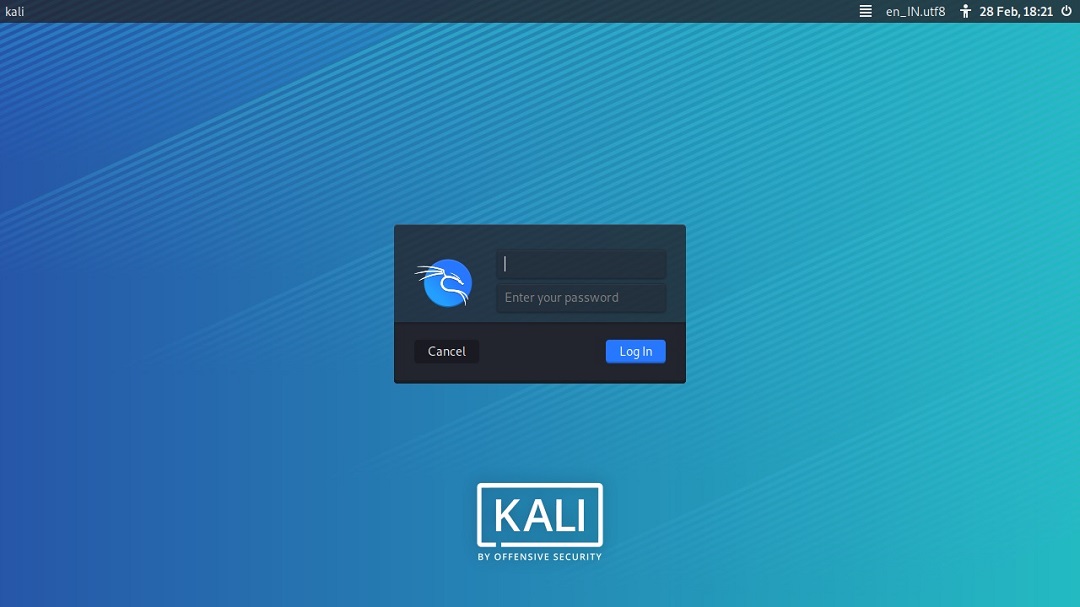
Kali Linux inloggningsskärm
du kommer att vara inloggad på Kali Desktop 2021.

Kali Linux Desktop
steg 28 – skapa root-användare
som standard är endast användarkonto inställt under installationsfasen. Efter installationen måste du ställa in root-kontot genom att ställa inett lösenord för root-kontot.
- öppna Terminal
- skriv kommando
sudo suoch ange lösenord för att få root-åtkomst - skriv kommando
passwd rootoch ange lösenordet för root-användaren. Du kan ställa in lösenordet du väljer
det är det, du borde kunna logga in som root-användare.
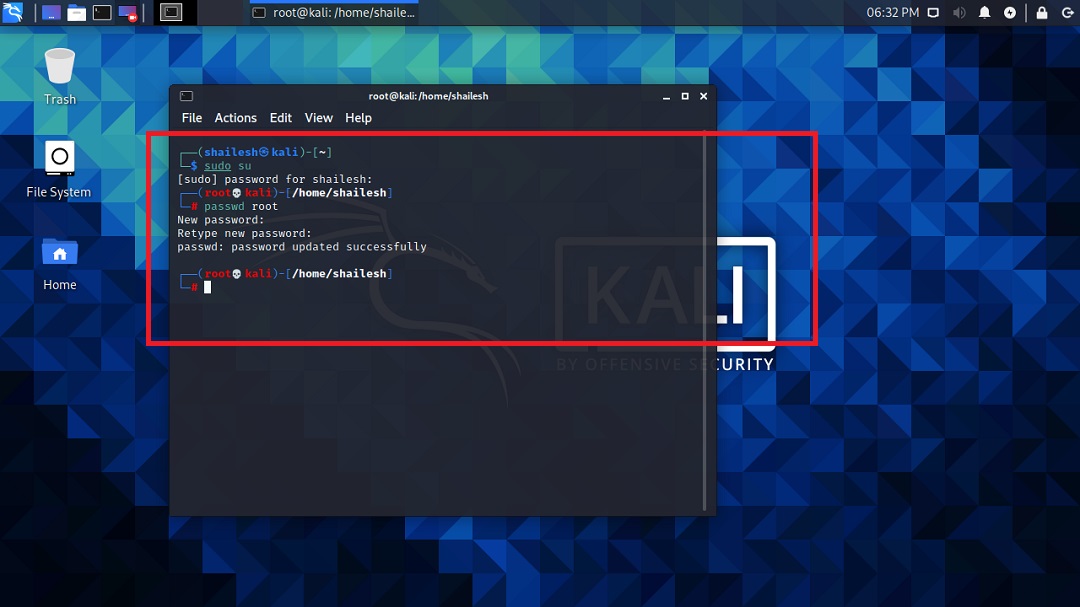
Kali Linux – ändra rotlösenord
installera VMware Tools (valfritt för VMware 16 – hoppa över om du kan växla till helskärm automatiskt)
i VMware Player 16 installeras VMware tools automatiskt. Manuella steg för installation av VMware-verktyg krävs inte. Du bör automatiskt kunna växla till helskärmsläge. Försök att byta till helskärm först. Det ska fungera, om inte, följ nedanstående steg, annars ignorera.
om du har internetanslutning, prova detta
endast den här metoden för att installera VMware-verktyg fungerar för moderna operativsystem. VMware stöder nu bara öppna VM-verktyg.
- öppna Terminal
- Kör kommandot
sudo apt-get install open-vm-tools-desktop fuse
- ange ditt lösenord
- ange ditt lösenord, om du blir frågad
- ange Y för att acceptera när du blir frågad
- vänta tills processen är klar och starta om. Du är klar. Logga in och nu ser du skrivbordet i helskärmsläge
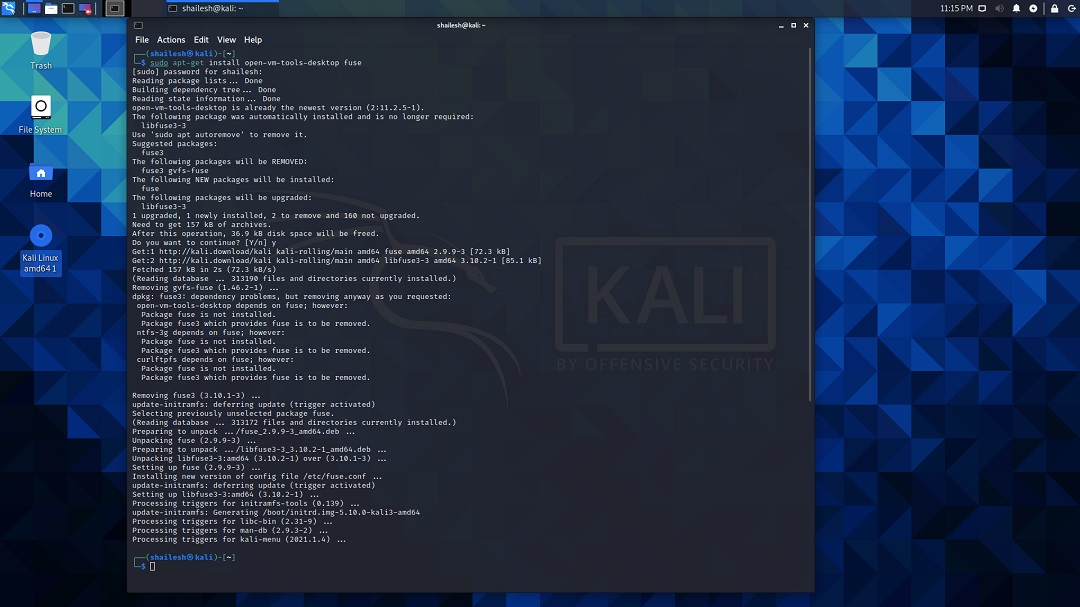
installera VMware tools
du kan kontrollera versionen av installerade VMware-verktyg. Kör kommandot i terminal
vmware-toolbox-cmd -v
. Detta visar versionsnumret.
om du inte har internetuppkoppling kan du installera VMware tools direkt från VM. Om du har internetuppkoppling, följ nästa instruktion som är lättare.
VMware Tar-verktyg för Linux virtuell maskin är funktionsfryst i version 10.3.10, så tar-verktygen (linux.iso) ingår i Workstation Pro är 10.3.10 och kommer inte att uppdateras. På grund av denna ändring är menyn Installera/uppdatera/installera om VMware Tools inaktiverad. Nedanstående steg fungerade i äldre versioner av VMware Workstation. Detta fungerar inte nu för senaste versioner av Linux-operativsystem som Redhat 8, Kali Linux 2021 etc… vänligen ignorera nedanstående steg för VMWare Workstation Player 16.
- Goto VM – > installera VMware Tools
- du kommer att se VMware tools-ikonen på skrivbordet. Om du inte gör det klickar du på platser i menyn, platser->VMwre Tools. Dubbelklicka för att öppna.
- kopiera filen med filnamnet något som detta VMware-verktyg….tjära.gz till skrivbordet.
- högerklicka på den här filen på skrivbordet och klicka på extrahera här. Du kommer att se att filen extraheras till mappen vmware-tools-distrib.
- Öppna terminal genom att gå till Systemverktyg – > terminal
- gå till mappen vmware-tools-distrib på skrivbordet genom att ange kommandot cd /Desktop/vmware-tools-distrib
- kör nu det här kommandot:
sudo ./vmware-install.pl -d
- ange ditt lösenord och tryck på Enter. Du kommer att bli tillfrågad om du vill fortsätta med det äldre installationsprogrammet. Ange Y och tryck på Enter.
- nu kommer du att bli frågad serie frågor, Acceptera bara standard genom att trycka på Enter för alla och vänta tills installationen är klar.
- vänta tills installationen är klar. Du kommer att se fler uppmaningar, förutom standardinställningarna genom att klicka på enter. När du är klar startar du om din VM genom att gå till VM->Power->starta om gäst
- när systemet har startats om uppmanas du att logga in. När du loggar in kan du se skrivbordet i helskärmsläge som sträcker sig upp till hela skärmen.
processen är klar
du är klar, du kan börja arbeta med Kali Linux 2021. Tack för att du besöker min blogg.

Kali Linux Skrivbord