hur man simulerar filmkorn i en bild
Steg 1: Lägg till ett nytt lager fyllt med 50% grått och ställ in på överlagring
låt oss börja med att lägga till ett nytt lager i vårt Photoshop-dokument för att placera vårt filmkorn på så att vi inte skadar originalbilden på något sätt. Normalt, för att lägga till ett nytt lager, klickar vi helt enkelt på ikonen Nytt lager längst ner på lagerpanelen och Photoshop lägger till ett nytt tomt lager för oss, men vi måste fylla vårt nya lager med grått och ändra dess blandningsläge, så låt oss göra alla dessa saker på en gång med dialogrutan Nytt lager. Håll ner Alt (Win) / Option (Mac) – tangenten och klicka på ikonen Nytt lager:
![]()
håll ner Alt (Win) / alternativ (Mac) när du klickar på ikonen Nytt lager berättar Photoshop för att öppna dialogrutan Nytt lager innan lagret läggs till. Namnge det nya lagrets filmkorn högst upp i dialogrutan, Ändra sedan läget till överlagring och välj alternativet Fyll med Överlagringsneutral färg (50% grå) direkt under det genom att klicka inuti kryssrutan:

klicka på OK när du är klar för att stänga av dialogrutan. Ingenting verkar hända med bilden i dokumentfönstret, men om vi tittar i lagerpanelen ser vi att Photoshop har lagt till ett nytt lager med namnet ”filmkorn” ovanför bakgrundsskiktet. Skiktet är inställt på Överlagringsblandningsläget för oss, och vi kan se i lagrets förhandsgranskningsminiatyr till vänster om lagrets namn att skiktet är fyllt med 50% grått (gråfärgen direkt mellan svartvitt). Anledningen till att vi inte kan se det grå i dokumentet är att Överlagringsblandningsläget gör områden med 50% grå transparenta. Du behöver inte förstå det för att slutföra denna effekt, men kolla in våra fem viktiga blandningslägen för fotoredigeringshandledning om du vill lära dig mer:
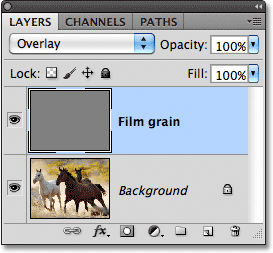
steg 2: konvertera det nya lagret till ett Smart objekt
om du använder Photoshop CS2 eller tidigare kan du hoppa över det här steget. För Photoshop CS3 och nyare användare klickar du på den lilla menyikonen längst upp till höger på lagerpanelen:
![]()
välj Konvertera till Smart objekt från menyn som visas:

återigen verkar ingenting hända i dokumentfönstret, men en liten ikon visas i det nedre högra hörnet av Filmkornskiktets förhandsgranskningsminiatyr som låter oss veta att lagret har konverterats till ett Smart objekt. Det betyder att alla filter vi tillämpar på lagret kommer att läggas till som smarta filter och kommer att förbli helt redigerbara även efter att effekten är klar, som vi ser senare:
![]()
steg 3: Använd Lägg till brusfilter
gå upp till filtermenyn i menyraden längst upp på skärmen, Välj brus och välj sedan Lägg till brus:
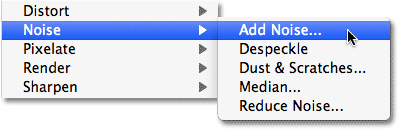
detta öppnar dialogrutan Lägg till brus. Bullret vi lägger till här blir vårt filmkorn. Dra reglaget belopp åt höger för att öka mängden brus som appliceras på bilden. Ett belopp på cirka 10% fungerar vanligtvis bra, men det är alltid bra att hålla ett öga på dokumentfönstret när du drar skjutreglaget för att bestämma det värde som fungerar bäst för din bild. Se till att de gaussiska och monokromatiska alternativen är markerade längst ner i dialogrutan:

klicka på OK när du är klar för att stänga av dialogrutan Lägg till brus. Här är en närbild av min bild för att göra det lättare att se bruset som har lagts till:

om du konverterade Filmkornskiktet till ett Smart objekt tillbaka i steg 2 ser du Lägg till brusfilter listat som ett Smart Filter under Filmkornskiktet i panelen Lager. Vi kommer snart tillbaka till det:

steg 4: Applicera Gaussian Blur-filtret
bruset ser lite för hårt ut för vår filmkorneffekt så låt oss mjuka upp det genom att sudda ut det något. Gå tillbaka till filtermenyn högst upp på skärmen och välj den här gången oskärpa och välj sedan Gaussian oskärpa:

Ställ in radievärdet längst ner i dialogrutan till cirka 0,5 pixlar. Det borde räcka för att mildra bruset utan att göra det för suddigt:

klicka på OK för att stänga ur dialogrutan, och vi är klara! Vi har nu lagt till vårt simulerade filmkorn i bilden:

finjustera resultaten
om du upptäcker att filmkornet är för intensivt är ett sätt att finjustera effekten genom att sänka opaciteten hos Filmkornskiktet. Du hittar alternativet opacitet i det övre högra hörnet av lagerpanelen. Ju längre du sänker opaciteten, desto mer kommer originalbilden nedan att visas genom:

ett annat sätt att göra filmkornet mer subtilt är att ändra blandningsläget för Filmkornskiktet från överlagring till mjukt ljus, vilket är en lägre kontrastversion av Överlagringsblandningsläget:

slutligen, om du använder Photoshop CS3 eller senare och du har lagt till dina filter som smarta filter som jag har, kan du när som helst öppna filterdialogrutorna igen och göra ändringar för att finjustera effekten utan förlust av bildkvalitet. Du ser namnen på filtren som vi använde listade under Filmkornskiktet i lagerpanelen. För att öppna någon av dem igen, dubbelklickar du bara på filterets namn. Till exempel dubbelklickar jag på Lägg till brusfilter:

Photoshop öppnar igen filterets dialogruta för mig, så att jag kan justera Mängdvärdet för att lägga till mer eller mindre brus i bilden. När jag är klar kan jag bara klicka på OK för att återigen stänga filterets dialogruta. Smarta filter är ett bra nytt tillägg till Photoshop och en av många anledningar att överväga att uppgradera om du fortfarande använder CS2 eller tidigare:
