med Cloud kan du dela Skissdokument i webbläsaren och bjuda in andra att visa, kommentera och till och med inspektera dem för utvecklare handoff — allt gratis.
med en Teams-prenumeration får du en delad Molnarbetsyta för enkel åtkomst till alla dina teams dokument. Med en licensnyckel får du en personlig arbetsyta där du kan bjuda in andra till dina dokument via e-post eller med en länk.
hur du kommer igång med Cloud
dokumentationen nedan täcker allt du behöver veta för att få ut det mesta av Cloud och samarbeta om dina mönster. Men om du är ny på Cloud och behöver konfigurera, kan följande guider vara till hjälp:
- hur man skapar ett Sketch-konto
- hur man hanterar dina Sketch-kontoinställningar
- hur man startar en Teams-prenumeration och skapar en delad arbetsyta
- hur man hanterar en delad Team-arbetsyta
- hur man hanterar workspace-medlemmar
Cloud Basics
du kan arbeta med molndokument i webbläsaren och i Mac-appen. Molndokument visar en molnikon bredvid deras titel i Mac-appen, så det är lätt att skilja dem från lokala dokument.
så här öppnar du molndokument
i Mac-appen kan du hitta och öppna molndokument i dokumentfönstret. Om du är en del av ett Team eller har skapat projekt ser du dessa i sidofältet. Om du klickar på ett Team-eller Projektnamn visas bara de molndokument som tillhör det.
du kan också öppna dokumentfönstret för att öppna ett molndokument genom att välja File > Open Cloud Document (eller tryck på exportorienterad + exportorienterad + O).
så här öppnar du ett dokument i Mac-appen från molnet
du kan öppna valfritt molndokument i Mac-appen direkt från din webbläsare genom att klicka på knappen Öppna i skiss längst ner i sidofältet i ett dokuments översikt. Beroende på din webbläsare kan du behöva bekräfta den här åtgärden innan dokumentet öppnas i Mac-appen.
om du tittar på en enda Rityta ser du en ny ikon till höger om zoomkontrollerna för att öppna ditt dokument fokuserat på den specifika ritytan i Mac-appen.
du kan också öppna dokument i Mac-appen från vyn alla dokument i din molnarbetsyta. För att göra detta, håll muspekaren över ett dokuments miniatyrbild, klicka på … och välj Öppna i Sketch.
Obs: den här funktionen fungerar bara med version 64 eller nyare av Mac-appen.
så här skapar du molndokument
i Mac-appen för att skapa ett nytt dokument kan du antingen dubbelklicka på miniatyrbilden för nytt dokument i dokumentfönstret, välja Arkiv > nytt eller trycka på bisexuell + N.
så här sparar du molndokument
i Mac-appen väljer du Arkiv > spara (eller tryck på bisexuell + S) och välj alternativet Sketch Cloud för att spara ditt dokument i molnet. Du kan välja ett projekt att spara till (om du har skapat en) och välja en arbetsyta att spara till (om du är en del av något lag).
om du stänger ett dokument medan det sparas i molnet frågar vi dig om du vill vänta på att spara ska slutföras eller om du vill stänga och avbryta spara.
du kan också spara ett dokument i molnet genom att klicka på Molnknappen i verktygsfältet , välja en arbetsyta (om du ingår i ett Team) och projekt
(om du har skapat en) för att spara för att sedan klicka på Ladda upp.
om du har sparat ett dokument lokalt (på din dator) kan du dra och släppa det i dokumentfönstret för att spara det i molnet. När du gör det kan du välja en arbetsyta och projekt för att spara den till. Detta fungerar också med flera dokument, vilket gör det bra om du flyttar en hel uppsättning dokument till molnet för första gången.
så här sparar du molndokument i samarbete i realtid
när du arbetar med ett dokument med andra människor kan du ladda ner Molndokumentet till din dator, göra dina ändringar lokalt och manuellt ladda upp dem till din arbetsyta för att skapa en ny version av dokumentet. Klicka och tryck på Uppdatera dokument…. Innan du laddar upp ditt dokument ber vi dig att bekräfta den här åtgärden, eftersom det kan skriva över ändringar från andra medarbetare.
om någon arbetar med samma dokument som du i Cloud kan du inte driva ändringar förrän de är borta.
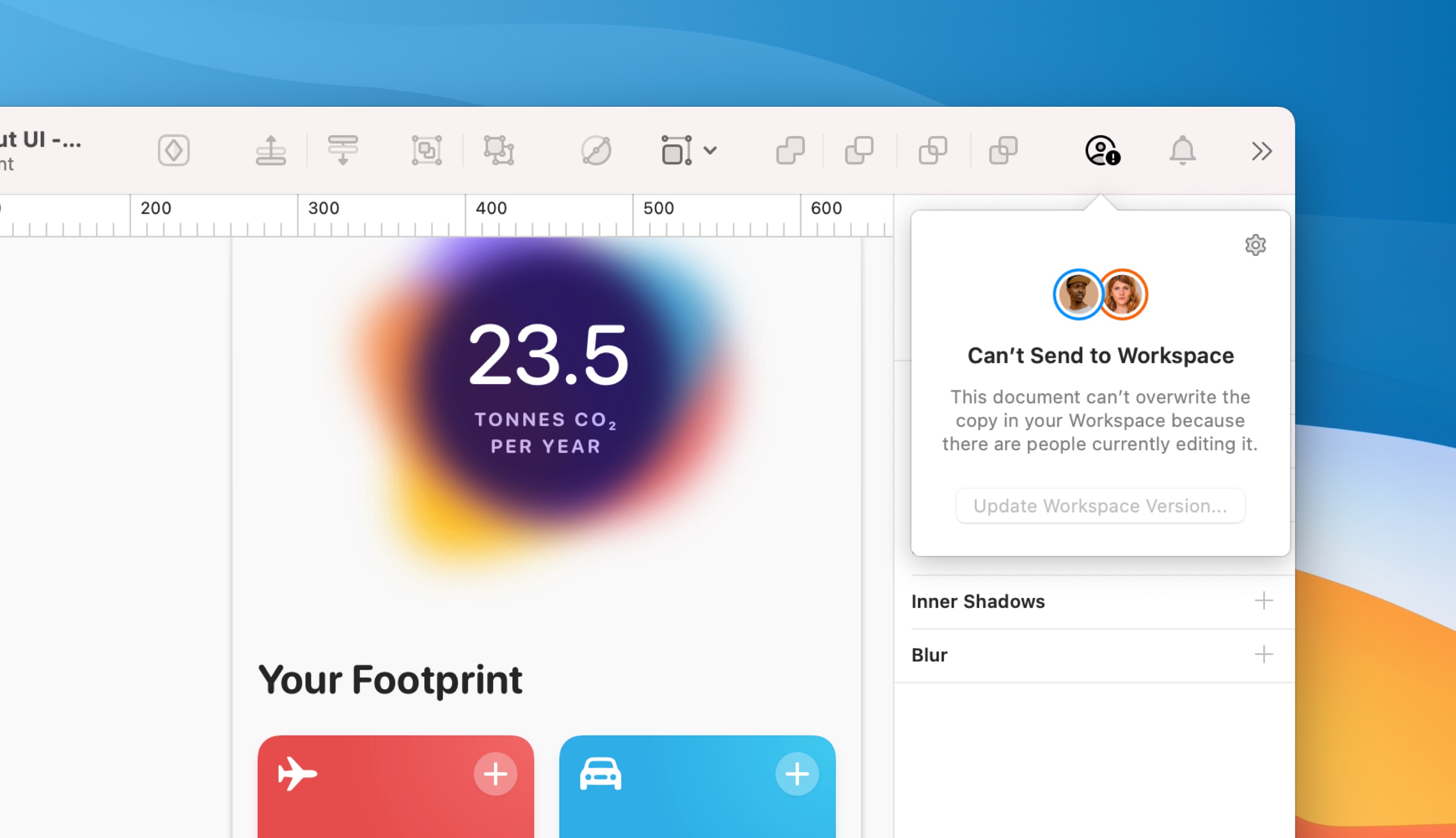
så här sparar du realtidssamarbete Cloud Documents offline
om du arbetar offline lagrar vi alla dina ändringar lokalt. När du är online igen uppdaterar vi den senaste versionen av dokumentet som är tillgängligt i din arbetsyta med alla dina nya ändringar.
notera: Om någon tar bort ett objekt som du har redigerat medan du var offline kan vi inte tillämpa ändringar på det objektet.
så här byter du Namn på molndokument
i Mac-appen väljer du Arkiv > Byt namn…, ange dess nya namn i namnlisten och tryck sedan på enter på tangentbordet för att spara.
du kan också dubbelklicka på valfri miniatyrbild i dokumentfönstret (eller Kontrollklicka på miniatyrbilden och välja Byt namn) för att byta namn på den.
håll muspekaren över dokumentets miniatyrbild i webbläsaren från arbetsytan eller projektvyn, Välj … och byt namn på dokument…. Från dokumentet eller ritytan, klicka på ikonen Inställningar uppe till höger och välj Byt namn på dokument….
hur man gör en lokal kopia av ett molndokument
i Mac-appen beroende på dina inställningar för automatisk spara kan du antingen välja Arkiv > duplicera (Automatisk spara aktiverad) eller fil > Spara som… (automatisk spara inaktiverad) för att spara en ny kopia av ditt nuvarande dokument. I Spara arket kan du välja att spara det lokalt (på din Mac) eller i molnet.
tips: om du har aktiverat automatisk sparning ser du bara dubbletter i Arkiv-menyn, men du kan hålla ner exporten för att visa Spara som… istället.
håll muspekaren över dokumentets miniatyrbild i webbläsaren från arbetsytan eller projektvyn och välj … och hämta sedan dokument. Från dokumentet eller ritytan, klicka på ikonen Inställningar uppe till höger och välj Ladda ner dokument.
så här tar du bort molndokument
i Mac-appens Kontroll-klicka på ett dokuments miniatyrbild i dokumentfönstret och välj Ta bort dokument…, eller klicka en gång på miniatyrbilden för att välja den och tryck på backspace-tangenten på tangentbordet.
håll muspekaren över dokumentets miniatyrbild i webbläsaren från arbetsytan eller projektvyn, klicka på ikonen … och välj Ta bort dokument…. Du kan också dra och släppa ett dokuments miniatyrbild till papperskorgen i sidofältet .
om du visar en enda Rityta eller i dokumentets Översikt kan du klicka på Inställningar uppe till höger och välja Ta bort dokument….
när du tar bort ett dokument i din Molnarbetsyta skickar du det till papperskorgen . Vi tar automatiskt bort alla dokument som har varit i papperskorgen i 90 dagar, men fram till den tiden kan du enkelt återställa dem.
så här återställer du dokument
för att återställa en fil i papperskorgen , klicka på dokumentets förhandsgranskning och välj Återställ. Du kan också hålla muspekaren över dokumentets förhandsgranskning i papperskorgen, klicka på
och välj Återställ dokument.
så här tar du bort dokument permanent
om du vill ta bort ett dokument permanent, håll muspekaren över dess miniatyrbild i papperskorgen, klicka på och välj Ta bort permanent. När du tar bort ett dokument permanent tar det också bort all aktivitet och historik för hela teamet.
för att tömma papperskorgen, håll muspekaren över papperskorgen i sidofältet klickar du på
och väljer Töm papperskorgen. Var försiktig-vem som helst i ditt team kan tömma papperskorgen och det här är en permanent åtgärd, så var noga innan du gör det!
Obs: För närvarande kan du bara komma åt och tömma papperskorgen från din webbläsare. Vi kommer att föra denna funktion till Mac-appen i en framtida uppdatering.
så här flyttar du dokument från en personlig arbetsyta till en grupparbetsyta
i webbläsaren kan du flytta dokument från din personliga arbetsyta till ditt lags arbetsyta genom att sväva över dokumentets miniatyrbild, klicka på ikonen ”Fler alternativ” som visas och välja flytta till Team. Därifrån väljer du det team du vill flytta dokumentet till och klickar på Spara ändringar för att bekräfta.
Obs!: Du kan inte ångra processen för att flytta ett dokument från en personlig till Grupparbetsyta.
så här tar du bort versioner
öppna ditt dokument i webbläsaren och håll muspekaren över den version du vill ta bort i sidofältet, klicka på och välj Ta bort Version. Du måste bekräfta att du vill ta bort den versionen genom att klicka på Ta bort version i bekräftelsefönstret som visas.
om det bara finns en version i dokumentets historik kan du inte ta bort den.
dela molndokument
i Mac-appen från dokumentfönstret kan du Kontrollklicka på valfritt molndokument och välja Kopiera länk för att kopiera en länk till dokumentet i molnet till Urklipp.
i ett öppet dokument klickar du på Cloud-knappen i verktygsfältet och väljer Kopiera länk för att kopiera en länk till dokumentet i Cloud till ditt urklipp.

du kan också välja Hantera delningsinställningar… för att öppna dokumentets Delningsinställningar i molnet i din webbläsare. Härifrån kan du välja vem som kan se ditt dokument och om de kan kommentera det, ladda ner det eller använda det som ett bibliotek .
Tips: Du kan hitta både Kopiera länk och hantera Delningsinställningar … i menyraden under Arkiv > moln också.
hantera Delningsinställningar
i din webbläsare från din arbetsyta översikt, Klicka på ikonen på dokumentets miniatyrbild och välj Dokumentinställningar… .
under fliken Allmänt hittar du information om dokumentet och möjligheten att ställa in det som ett bibliotek.
på fliken Delning kan du bjuda in personer utanför teamet att visa, inspektera eller redigera dokumentet. Du kan också göra dokumentet tillgängligt via en offentlig länk.
notera: Att bjuda in personer utanför ditt Team påverkar inte kostnaden för din prenumeration, men alla du bjuder in att redigera ett dokument måste vara bidragsgivare i ett annat Team eller ha en giltig licens.
om du vill dela ett dokument via e-post skriver du e-postadressen till personen du vill bjuda in och väljer vilken typ av åtkomst du vill ge dem med hjälp av rullgardinsmenyn. Klicka på Bjud in för att skicka ut ett inbjudningsmeddelande.
när du delar ett dokument med någon kan du välja mellan tre olika åtkomstnivåer:
- Visa: Visa dokumentet och lämna kommentarer endast i webbläsaren.
- inspektera: visa dokumentet, inspektera lager och ritytor för handoff och ladda ner tillgångar endast i webbläsaren.
- redigera: alla ovanstående, samt möjligheten att öppna och redigera dokumentet i Mac-appen. Denna åtkomstnivå kräver en giltig licens för bidragsgivare plats på något lag.
när du har skickat en inbjudan visas ett invite väntande märke bredvid deras e-post tills de har accepterat. Du kan uppgradera eller nedgradera deras åtkomstnivå när som helst och helt ta bort deras Åtkomst genom att klicka på x.
om du vill dela ett dokument via en offentlig länk anger du en åtkomstnivå bredvid alla som har en länk. Du kan välja mellan Visa eller inspektera. Standardnivån är ingen åtkomst som gör den offentliga länken otillgänglig och håller ditt dokument privat.
Obs!: Om du visar en äldre version av ett dokument i molnet kan du kopiera och klistra in dess URL för att länka specifikt till den versionen. Webbadressen i Dokumentinställningarna länkar alltid till den senaste versionen.
när du väljer en åtkomstnivå för alla med en länk eller e-postinbjudan kan du visa eller dölja kommentarer på ritytor genom att markera kryssrutan i rullgardinsmenyn.

Visa molndokument i webbläsaren
det finns några olika sätt att visa molndokument i din webbläsare.
i Mac-appen med ett molndokument Öppet, klicka på Molnknappen i menyraden eller gå till fil > dela och välj Visa på Sketch Cloud…. Detta öppnar dokumentet i ett nytt webbläsarfönster.
i webbläsaren om någon har delat ett dokument med din moln-e-postadress hittar du det under fliken delat med mig i din personliga arbetsyta.
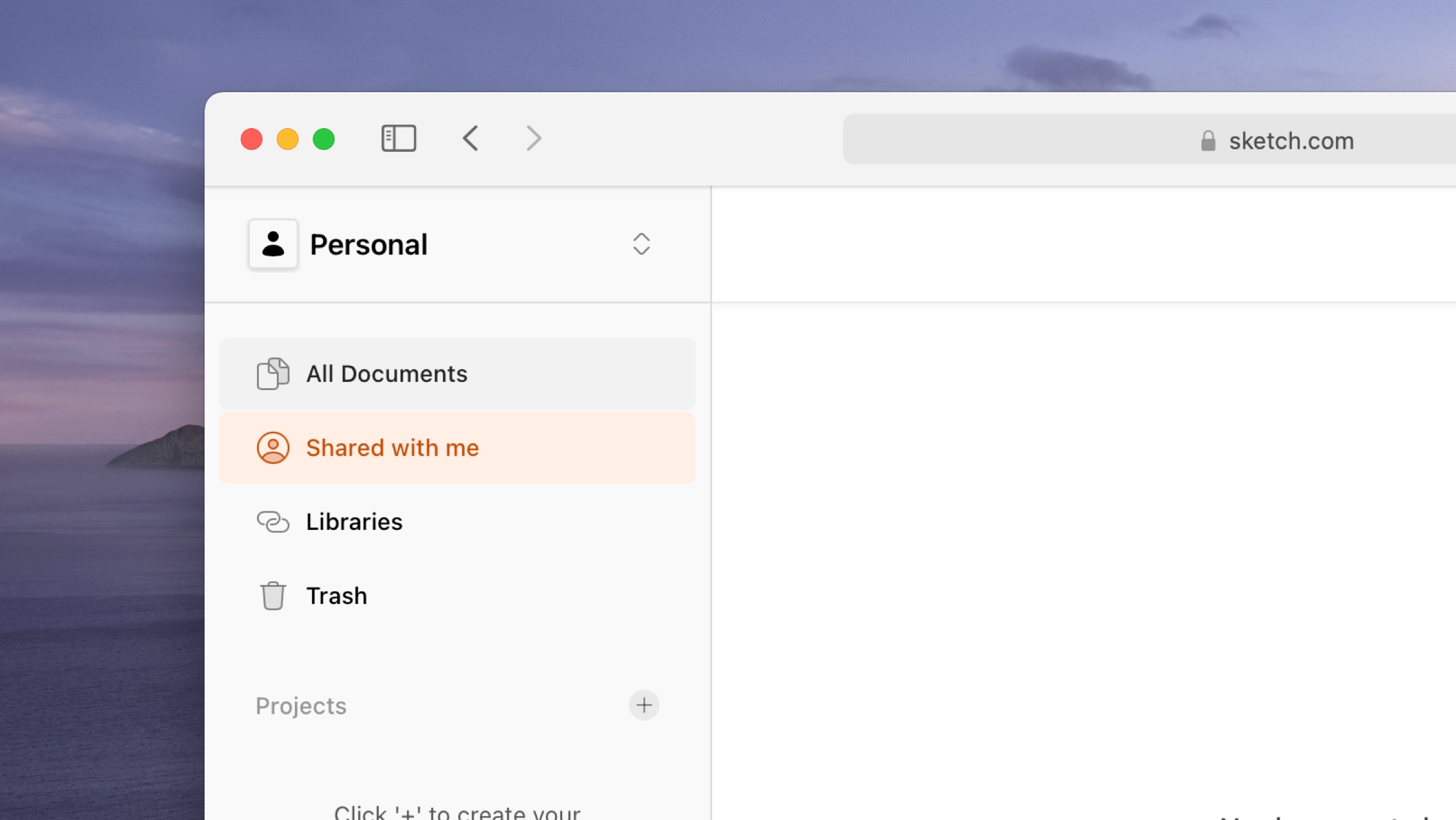
om du ingår i ett Team (som bidragsgivare eller tittare) väljer du ditt Team i rullgardinsmenyn längst upp till vänster i molnet för att visa alla dokument som ditt Team har delat.
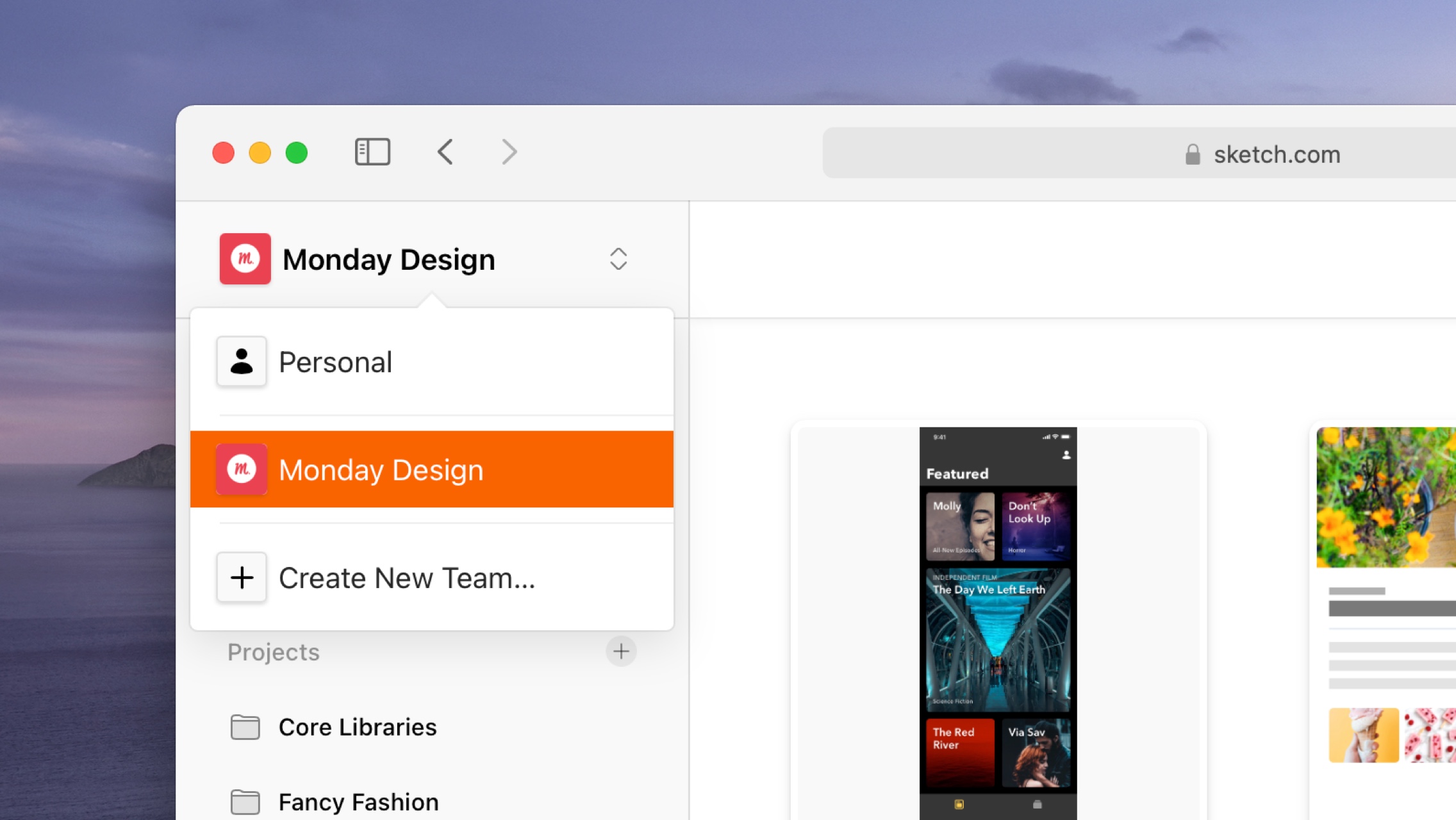
om du har skickats en länk till ett moln dokument, klicka på den länken kommer att öppna upp i molnet i ett nytt webbläsarfönster.
när du öppnar ett dokument i molnet ser du dess prototyper, sidor, ritytor och symboler
. Du kan klicka på någon av dessa för att se dem mer detaljerat. Du kan också använda rullgardinsmenyn i dokumentets titel för att visa en viss sidas ritytor.
när du tittar på en enskild Rityta kan du använda piltangenterna eller klicka på pilarna längst upp till höger för att hoppa mellan de olika Ritytorna i dokumentet.
när du tittar på en enskild Rityta kan du klicka på den för att zooma in och visa den i full storlek — eller använda zoomkontrollerna längst upp till höger. Du kan också trycka på 0 för att zooma till 100%, 1 för att passa tavlan på skärmen, + för att zooma in (eller = på icke-amerikanska keyboars) och – för att zooma ut.
därifrån kan du bläddra runt för att se allt innehåll.
hur man kommenterar Cloud Documents
du kan lägga till kommentarer mot alla ritytor i ett Cloud document i din webbläsare. För att komma igång, se till att du tittar på en enskild tavla, att sidofältet visas till höger (klicka på sidofältikonen längst upp till höger för att visa eller dölja den) och att du har valt fliken Aktivitet.
Härifrån kan du bläddra och lägga till kommentarer, eller svara på någon kommentar i en tråd. Om du vill redigera eller ta bort en kommentar, håll muspekaren över den, klicka på och välj den åtgärd du behöver. Du kan använda emoji, Markdown och nämner i dina kommentarer och svar.
som standard aktiverar vi kommentarer för alla dokument. För att inaktivera kommentarer för ett specifikt dokument, gå till dess översikt, Klicka på kugghjulsikonen uppe till höger och välj Dokumentinställningar…. Därifrån avmarkerar du Kommentaralternativet och väljer Spara.
hur man använder kommentartrådar
du kan använda trådar för att svara på alla kommentarer utanför huvudflödet. Trådar gör det enkelt att organisera diskussioner och hålla reda på olika konversationer.
för att komma igång, hitta kommentaren du vill svara och starta en tråd mot och klicka på Svarslänken under den. Skriv in din kommentar och tryck sedan på ENTER för att lägga upp den.
kommentarer som redan har en tråd visar antalet svar under dem istället för en Svarslänk. För att öppna den tråden, klicka på länken X kommentarer.
hur man hanterar Kommentarmeddelanden
du kan välja att få meddelanden om nya kommentarer på en viss tråd, en enda tavla (eller ett urval av dem) eller för hela dokumentet. Som standard aktiverar vi aviseringar för alla molndokument du kommenterar, men du kan ändra detta när som helst.
för att få aviseringar för ett helt dokument, gå till dokumentets översiktssida och välj Följ det här dokumentet i rullgardinsmenyn i sidofältet. Välj Sluta följa det här dokumentet för att sluta ta emot aviseringar.
om du vill få aviseringar för en specifik Rityta öppnar du ritytan och väljer följ den här ritytan i rullgardinsmenyn i sidofältet.
kontroll av aviseringar för specifika trådar fungerar på exakt samma sätt. Klicka på länken X svar under en kommentar för att se tråden och klicka sedan på alternativet Följ den här tråden i rullgardinsmenyn.
så här visar du Kommentarmeddelanden
du kan komma åt alla dina meddelanden genom att klicka på klockikonen längst upp till höger i fönstret. Du får en förhandsvisning av de svar och omnämnanden du prenumererar på. För att avsluta läsningen eller svara på någon kommentar, klicka på dess meddelande.
klicka på kryssrutan till höger om meddelandet för att markera det som läst — eller välj Markera alla som lästa.
så här visar du prototyper för molndokument
när du öppnar ett dokument i molnet ser du alla prototyper som det innehåller i ett avsnitt högst upp i dokumentöversikten. Klicka på en prototyps miniatyrbild för att öppna och förhandsgranska den i din webbläsare.
liksom förhandsgranskningsfönstret i Mac-appen markerar du var som helst på skärmen alla Hotspots eller länkar. För att gå tillbaka ett steg till föregående Rityta
, klicka på bakåtknappen i din webbläsare.
om du har aktiverat kommentarer på ditt dokument kan alla som tittar på din prototyp välja Visa Rityta längst ner i fönstret för att lämna prototypen och ange en statisk vy av ritytan . Därifrån kan de lämna kommentarer i sidofältet. Om du vill stänga prototypen och återgå till dokumentöversikten väljer du Stäng.
så här visar du prototyper utan Hotspots
i webbläsaren för att dela en Prototypförhandsgranskning utan hotspots aktiverade, håll muspekaren över Prototypminiatyren i dokumentöversikten, klicka på knappen … och välj Kopiera länk till prototyp med Hotspots inaktiverade.
så här laddar du ner dokument från Cloud
i webbläsaren om ett dokument i Cloud har nedladdningar aktiverat kan du ladda ner det genom att klicka ladda ner dokument längst ner i sidofältet i dokumentvyn.
notera: Om du klickar på Hämta dokument hämtas alltid den version av dokumentet du tittar på, även om det är en äldre version.
för att aktivera eller inaktivera nedladdningar för ett specifikt dokument, öppna det i molnet, klicka på ikonen ”Fler alternativ” längst upp till höger och välj Inställningar. Därifrån, markera eller avmarkera nedladdningsalternativet.
så här använder du versionshantering med molndokument
när du uppdaterar ett dokument som du har sparat i molnet visas det automatiskt som en ny version i sidofältet på molnet.
du kan också se versioner för specifika ritytor (om de har ändrats) i Ritytorvyn.
du kan klicka på vilken version som helst i sidofältet för att se en äldre version. När du tittar på en äldre version kan du klicka på knappen Visa senaste Version längst upp till höger för att gå direkt till den senaste versionen.
stjärnmärkta uppdateringar
stjärnor är ett bra sätt att indikera viktiga uppdateringar i ett dokuments Versionshistorik. Medverkande dokument hjälper Cloud workspace-medlemmar, både bidragsgivare och tittare, att identifiera de mest relevanta uppdateringarna. Om du har delat dokumentet med någon utanför ditt team med en länk — till exempel gäster som har kontroll — och visningsbehörigheter-kommer de bara att se stjärnmärkta uppdateringar. Om det inte finns några stjärnmärkta uppdateringar visar vi den senaste tillgängliga uppdateringen. När du startar en Biblioteksuppdatering får alla som arbetar med det biblioteket alla ändringar som är kopplade till den stjärnmärkta uppdateringen. Därefter skickar inga ostarrade uppdateringar omedelbart ändringar till biblioteksanvändare.
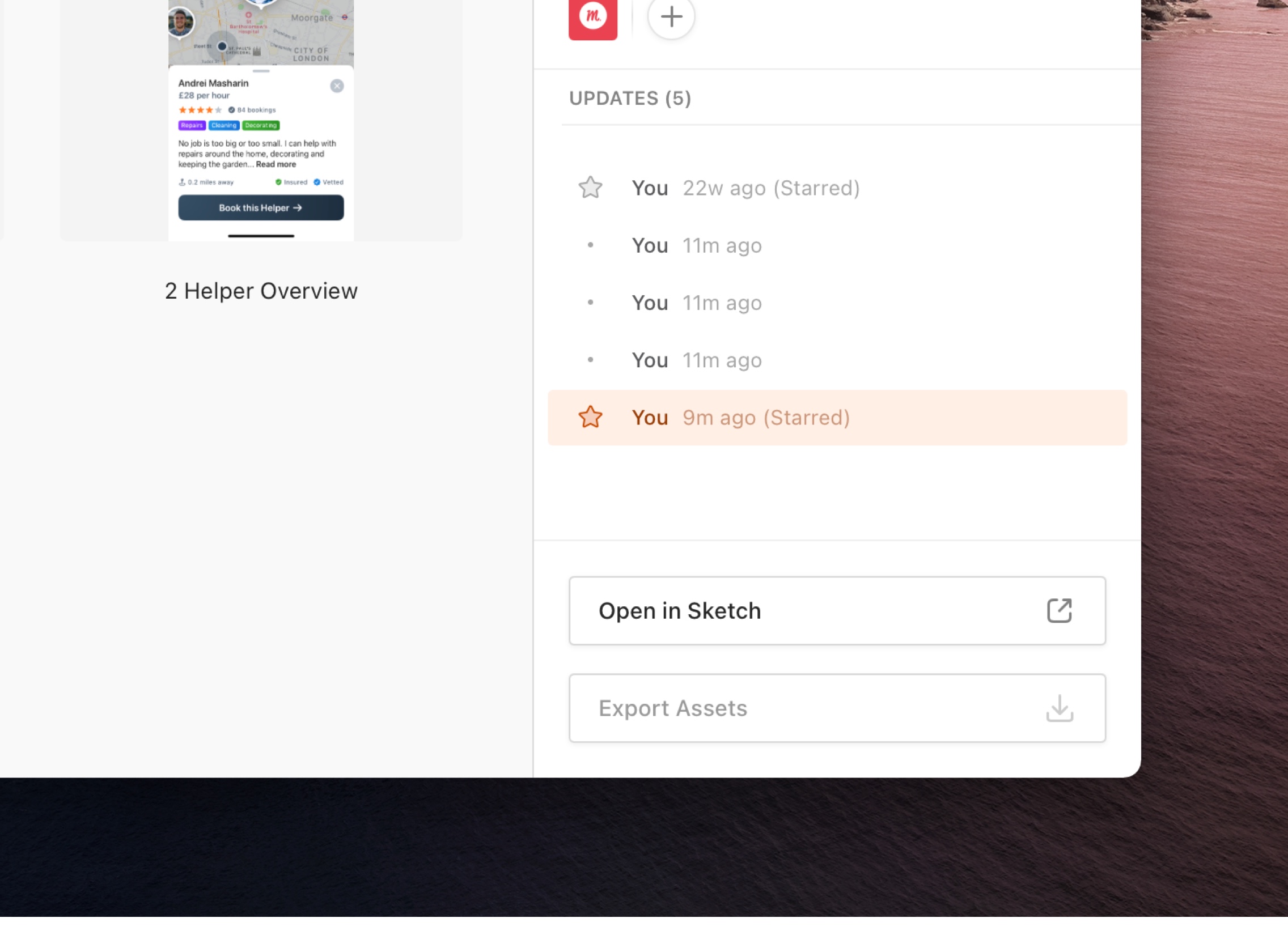
stjärnor i en dokumenttidslinje hjälper till att ange när vissa uppdateringar är anmärkningsvärda eller viktiga. De ger dig mer kontroll över vad medlemmar utanför din Molnarbetsyta ser och låter dig göra ändringar i bibliotek utan att skicka uppdateringar direkt till personer som använder dem.
när du ska använda stars
- Star en uppdatering som hjälper bidragsgivare och medlemmar i din molnarbetsyta att identifiera viktiga uppdateringar.
- Stjärnuppdateringar för att välja vilka dokumentuppdateringar du vill att gästerna ska se.
- Star en uppdatering för att ha kontroll över vilka biblioteksuppdateringar som skickas till alla som använder biblioteket.
hur man stjärnan en uppdatering
för att stjärnan uppdateringar i dokumentet, måste du först spara dokumentet i molnet.
från Mac-appen väljer du Arkiv > spara och stjärna… (eller tryck på bisexuell + S) och välj sedan Spara och stjärna i bekräftelsefönstret som visas. Varje gång du sparar en stjärnklar uppdatering ser du ett märke i det högra hörnet av duken med en liten grön cirkel bredvid orden Starred Update Created. Klicka på märket för att se den uppdateringen i din arbetsyta.
från webbappen i dokumentfönstret klickar du på dokumentets miniatyrbild för att öppna den. Varje gång du sparar dina ändringar visas den automatiskt som en ny uppdatering i tidslinjen som du hittar i sidofältet. För att starta en uppdatering, gå till tidslinjen, håll muspekaren över punkten bredvid namnet på personen som sparade uppdateringen och klicka på den.
du kan också hålla muspekaren över uppdateringen i tidslinjen, klicka på och välj Star Update…. Vi ber dig bekräfta åtgärden eftersom den påverkar vad externa användare ser.
Starring Library updates
innan vi introducerade starred updates, skulle alla ändringar du sparat i ett Biblioteksdokument skickas som en uppdatering till alla som använder det. Nu, med stjärnmärkta uppdateringar får du full kontroll över vilka sparar visas som ett bibliotek uppdatering, så att du kan arbeta direkt på ditt Biblioteksdokument och utforska nya ideer och ändringar, utan att behöva oroa pinga alla med ett bibliotek uppdatering varje gång du trycker på Spara.
när du startar en uppdatering kommer alla som har det biblioteket synkroniserat att se en Shared Library Updates Available – avisering i meddelandesymbolen i sketchs fönster. Genom att klicka på det kommer de till inställningsfönstret så att de kan ladda ner de nya ändringarna.
Starring flera uppdateringar
Star och unstar så många uppdateringar som du behöver. Du ser en orange stjärna bredvid den senaste stjärnmärkta uppdateringen och en grå för äldre stjärnmärkta uppdateringar.
hur man unstar en uppdatering
klicka på någon stjärna i tidslinjen för att unstar en uppdatering. Alternativt kan du sväva över uppdateringen, klicka på och välj Unstar Update…. Om du avstartar din senaste stjärnmärkta uppdatering kommer tittarna att se nästa senast stjärnmärkta uppdatering.
Vem kan stjärna en uppdatering
endast bidragsgivare i arbetsytan eller gäster med redigeringsbehörigheter kan stjärna eller unstar uppdateringar.
Standarddokumentvyer för Cloud workspace-medlemmar och gäster
Cloud workspace-medlemmar och gäster med redigeringsbehörigheter kommer att se hela dokumentets tidslinje i webbappen. Om du är gäst med visning eller inspektion av behörigheter ser du bara stjärnmärkta uppdateringar. När det inte finns några stjärnmärkta uppdateringar visar vi den senaste tillgängliga uppdateringen.
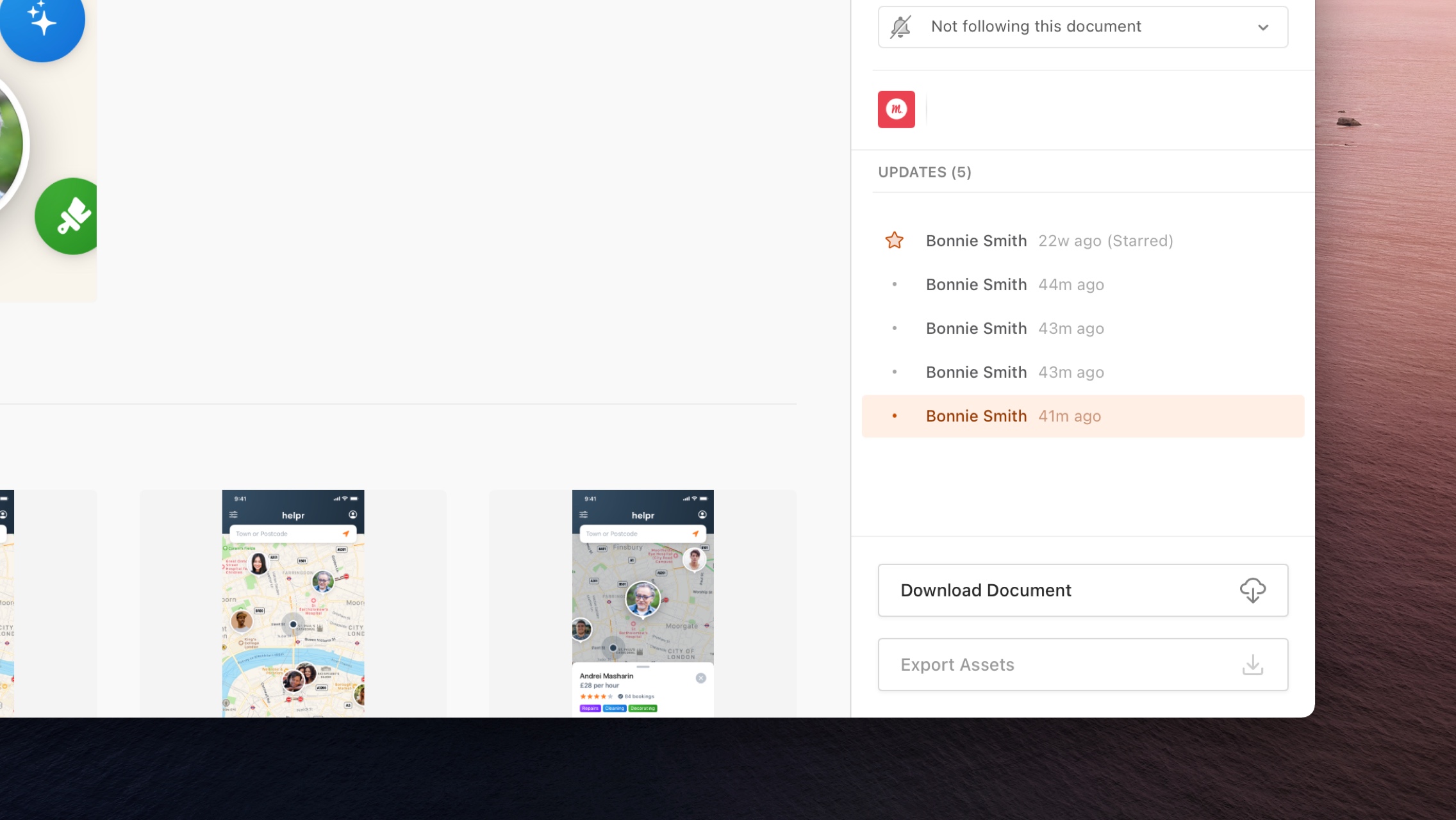
Cloud workspace-medlemmar kommer att se både stjärnmärkta och ostarrade uppdateringar.

gäster med kontroll-och visningsbehörigheter och personer med en länk ser bara stjärnmärkta uppdateringar.
projekt
du kan använda projekt för att organisera dina molndokument efter klient, status eller någon annan gruppering som passar dig eller ditt team.
i webbläsaren projekt visas i sidofältet. Om du bara vill visa dokument som ingår i ett specifikt projekt klickar du på projektets namn i sidofältet.
under fliken Alla dokument ser du alla dokument i ditt team eller din personliga arbetsyta som standard. Om du vill dölja dokument som redan ingår i ett projekt
kan du avmarkera kryssrutan Inkludera dokument i projekt i det övre högra hörnet.
i Mac-appen visas projekt i sidofältet i dokumentfönstret, organiserat av arbetsytan de tillhör.
hur man skapar ett projekt
i webbläsaren klickar du på + bredvid projekten rubrik i sidofältet. I dialogrutan som visas, ge ditt projekt ett namn (Emoji stöds, men inte Markdown) och klicka på Skapa projekt för att avsluta. Du bör nu se ditt projekt i sidofältet redo att flytta dokument till.
i Mac-appen klickar du på ikonen + bredvid arbetsytans namn i sidofältet i dokumentfönstret för att lägga till ett projekt i arbetsytan. Skriv ett namn för ditt projekt och tryck på enter på tangentbordet för att bekräfta det.
så här flyttar du dokument till projekt
i webbläsaren drar du dokumentet du vill flytta och släpper det i projektmappen i sidofältet. Du kan också sväva över ett dokuments miniatyrbild och klicka på ikonen för att få fram alternativen. Därifrån väljer du flytta till projekt. I fönstret som visas väljer du projektet
du vill flytta dokumentet till från rullgardinsmenyn och klicka sedan på Flytta.
så här tar du bort dokument från projekt
i webbläsaren håller du muspekaren över ett dokuments miniatyrbild och klickar på ikonen för att få fram alternativen. Därifrån väljer du ta bort från projekt. I fönstret som visas klickar du på Ta bort för att bekräfta. Om du tar bort ett dokument från ett projekt kan du hitta det i alla dokument
.
så här byter du namn på projekt
i webbläsaren håll muspekaren över ett projekt namn i sidofältet och klicka sedan på ikonen
som visas bredvid den. Härifrån väljer du Byt namn. Ge projektet ett nytt namn i dialogrutan som visas och klicka sedan på Spara ändringar för att bekräfta. Detta kommer inte att påverka några dokument inom detta projekt.
i Mac-appens Kontroll-klicka på ett projekts namn i sidofältet i dokumentfönstret och välj Byt namn på projekt, skriv ett nytt namn och tryck på enter på tangentbordet för att bekräfta.
så här tar du bort projekt
i webbläsaren håll muspekaren över ett projekt namn i sidofältet och klicka sedan på ikonen
… som visas bredvid den. Härifrån väljer du ta bort. I dialogrutan som visas klickar du på Ta bort för att bekräfta att du förstår att du inte kan ångra den här åtgärden. Alla dokument i projektet du tar bort flyttas till alla dokument .
i Mac-appens Kontroll-klicka på ett projekts namn i sidofältet i dokumentfönstret och välj Ta bort projekt…. I bekräftelsedialogrutan som visas väljer du ta bort projekt för att bekräfta den här åtgärden.
Cloud Inspector
med Cloud Inspector kan du välja och mäta mellan lager på ritytor, visa lagerattribut och kopiera värden till Urklipp. Cloud Inspector är tillgängligt för alla medlemmar (bidragsgivare och tittare) i en delad grupparbetsyta som standard. För dokument som du laddar upp till en personlig arbetsyta kan du aktivera Cloud Inspector för alla du delar dem med från menyn dokumentinställningar.
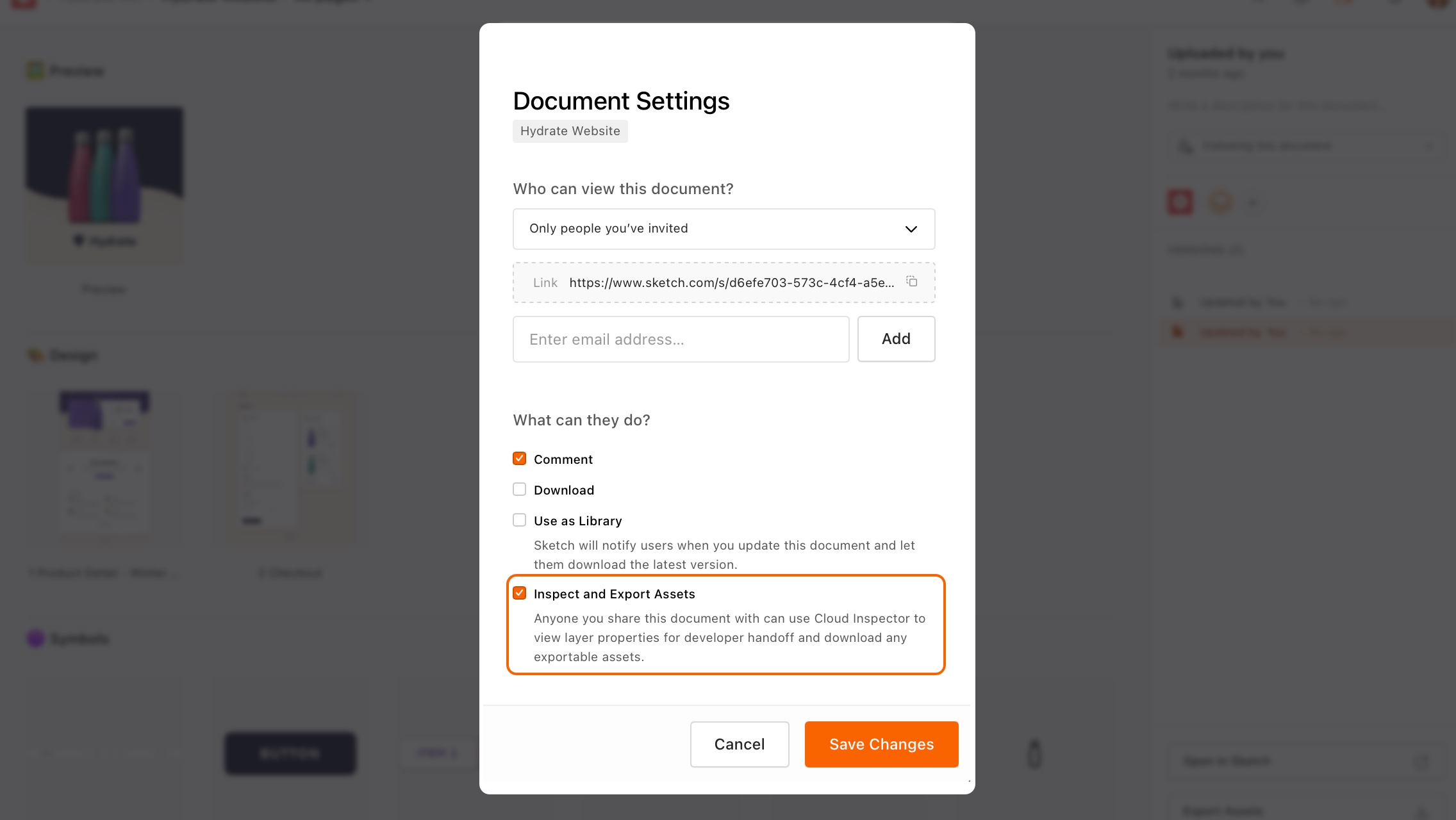
för att använda Cloud Inspector, se till att du tittar på en enskild Rityta och klicka sedan på fliken inspektera i sidofältet. Du kommer då att se attribut för den ritytan, inklusive dess dimensioner, en bakgrundsfärg (om den används) och eventuella layoutinställningar. Detta är standardvyn när du inte har valt ett lager.
så här inspekterar du lager
välj fliken inspektera i sidofältet och klicka sedan på vilket lager som helst. Där lager överlappar varandra kan du Kontrollklicka över det lager du vill välja och välja det från den kontextmeny som visas. När du väljer ett lager uppdateras granskaren för att visa dess attribut.
kontroll-genom att klicka på din tavla visas menyn lagerval för att välja mellan överlappande lager.
attributen som du ser i sidofältet beror på vilken typ av lager du har valt och värdena för det attributet. Till exempel är standardvärden som 100% opacitet eller ett blandningsläge Normal dolda för att hålla sakerna enkla.
Obs: Sketch använder macOS coordinates-systemet, som mäter i punkter-där en punkt är lika med en pixel på en @1x – skärm. För handoff är punkter i Sketch i stort sett desamma som CSS px mätningar. Läs mer om mätningar i Sketch.
hur man mäter mellan lager
Välj ett lager på din tavla och håll sedan muspekaren över ett annat för att visa mätningar som visar de relativa avstånden mellan dem.
så här kopierar du lagerattribut
för att kopiera ett enskilt attribut i Cloud Inspector, håll muspekaren över det och klicka på kopieringsikonen som visas bredvid den. Du ser ett meddelande för att bekräfta att du har kopierat det till Urklipp.

kopiering av enskilda attribut kopierar bara själva värdet (inte attributnamnet) till Urklipp, till exempel:
#000000attribut med flera värden (till exempel en lutning, som har olika färger, opacitet, en vinkel och lutningstyp), kommer att innehålla både värdet och attributnamnet till Urklipp, till exempel:
Type: LinearAngle: 180˚Color Stop 0Color: #8763FFPosition: 0%Color Stop 1Color: #6236FFPosition: 100%så här kopierar du flera attributvärden
om du vill kopiera flera attributvärden samtidigt (till exempel alla värden som utgör ett textlager eller alla värden i en skugga) håller du muspekaren över rubriken ovanför gruppen av värden (t. ex. Text) och klicka på ikonen Kopiera som visas. Detta kopierar alla värden relaterade till det specifika attributet för det lager du har valt.
så här kopierar du färger och Färgvariabler
för att kopiera ett färgvärde till Urklipp, håll muspekaren över det och klicka på kopieringsikonen som visas bredvid det. För att ändra formatet (till exempel Obj-C eller Swift), klicka på pilen bredvid kopieringsikonen och välj det format du behöver från listan.
för att visa och kopiera värden för Färgvariabler eller gradienter måste du klicka på deras namn först. Du kan också kopiera en Färgvariabel eller gradient namn och värde tillsammans, genom att klicka på kopieringsikonen bredvid namnet.
i det här exemplet väljer vi ett format för att exportera vår Färgvariabel och kopiera dess namn och värden.
de format du kan välja mellan är:
- HEX
- RGB
- HSL
- NSColor (Objective-C och Swift)
- UIColor (Objective-C och Swift)
när du väljer ett färgformat sparar Cloud Inspector dina inställningar och kopiering av ett annat färgattribut använder samma format som ditt ursprungliga val.
Obs: För närvarande är nyanser inte tillgängliga i Cloud Inspector.
exportera tillgångar
förutom att kunna inspektera dokument i molnet kan alla som har tillgång till ett dokument nu ladda ner tillgångar som är inställda som exporterbara. Tillgångsexport sker på begäran och endast för den person som begär dem.
så här exporterar du enskilda tillgångar
gå till valfri Rityta i ditt dokument i molnet och välj fliken inspektör i den högra sidofältet. Därifrån klickar du på vilket lager som helst på tavlan för att få fram dess Inspektörsattribut.
om det lagret har haft exportalternativ inställda för det i det ursprungliga Skissdokumentet ser du dessa exportalternativ längst ner i sidofältet.
klicka på knappen Hämta bredvid något av exportalternativen för att ladda ner lagret i det formatet. Om du väljer ett format som har flera storlekar eller upplösningar kommer nedladdningen att innehålla alla storlekar eller upplösning för det formatet.
i det här exemplet är PNG-exporten tillgänglig med 1x och 2x upplösning, så dessa visas tillsammans och laddas ner i en ZIP-fil.
om du vill hämta den resurs du har valt i alla format, storlekar och upplösningar klickar du på knappen Hämta bredvid alla format.
notera: Om du väljer ett lager och förväntar dig att se exportalternativ men Cloud Inspector inte visar dig något, kan det hända att det exporterbara lagret är dolt bakom ett annat lager eller inom en grupp. Prova Kontroll + klicka på lagret för att se valmenyn och leta efter ett lager med skivan – ikonen. Detta indikerar att ett lager har exportalternativ.
så här exporterar du alla tillgångar
för att exportera alla tillgångar i ett molndokument, navigera till översiktssidan och klicka på knappen Exportera tillgångar längst ner i höger sidofält. Du får möjlighet att ladda ner de slutliga filerna i ZIP-format.
det kan finnas en kort väntan på att tillgångarna ska behandlas innan du kan ladda ner dem, beroende på deras storlek.
beroende på den totala storleken på de tillgångar du exporterar kan du kanske ladda ner dina tillgångar direkt, eller så kan du se ett meddelande som förklarar att exporten behandlas och att vi meddelar dig när den är klar.
om du måste vänta på att en export ska behandlas, oroa dig inte, du kan navigera bort från ditt dokument i molnet så skickar vi ett e-postmeddelande för att meddela dig när det är klart.
så här ser du till att du kan exportera tillgångar från molnet
för att exportera och ladda ner tillgångar från molnet måste du först ha gjort följande i Mac-appen:
- gör lager, ritytor eller grupper i dokumentet exporterbara eller;
- skapa skivor för export
om inget av lagren, Ritytorna eller grupperna i Sketch-dokumentet kan exporteras, eller om det inte innehåller några skivor
, kan du inte använda funktionen Exportera resurser för det dokumentet i molnet. Om knappen Exportera tillgångar i molnet
är gråtonad eller om enskilda tillgångar inte visar några exportalternativ beror det på att det inte finns några lager eller ritytor som kan exporteras för det.