udgivet af Shao Chieh Lo, opdateret af Stella Tran og Shao Chieh Lo den 25.August 2020.
tilføjelse af billedtekster til videoindhold har mange fordele for både målgrupper og indholdsskabere med hensyn til tilgængelighed og SEO, men som video captioners ved vi alle, at processen med at oprette billedtekster ikke altid er let.
ved at vælge de billedtekstværktøjer, der bedst passer til dine behov og arbejdsstil, kan du spare en masse kræfter og energi for at færdiggøre dine billedtekster og undertekster på kortere tid.
der er et rimeligt antal gratis billedtekstværktøjer og undertekstværktøjer tilgængelige online, men ikke mange, der forbliver gratis. Dette kan være en frustrerende oplevelse og noget at være opmærksom på, når du vælger et billedtekstværktøj. Det er ubelejligt at skulle ændre billedtekstens arbejdsgange og gentage processen med at lære ind og ud af en anden underteksteditor, fordi et nyt undertekstværktøj gik bag en betalingsvæg. Så som en del af vores kriterier har vi begrænset vores liste til pålidelige værktøjer, der har eksisteret gratis i mindst et år. Vi ved, at det kan være svært at få tid til at undersøge de bedste gratis billedtekstværktøjsmuligheder, der er tilgængelige for gratis brugere, så vi har gjort det tunge løft for at hjælpe dig med at træffe et godt valg.
hvordan man laver closed captions og transskriptioner effektivt
i denne artikel har vi gennemgået video captioning tools og machine transskription tools, som er organiseret i tre kategorier: transkriptionsværktøjer, billedtekstplatforme (bro.ser-baseret) og billedtekstprogrammer (skal hentes) for at hjælpe dig med at vælge den, der fungerer bedst for dig.
inkluderet i hver anmeldelse er en oversigt over fordele og mangler for hver af dem, der hjælper dig med hurtigt at beslutte, hvilket billedtekstværktøj der har de funktioner, du leder efter. Og det kan ende med, at du beslutter dig for at bruge to af undertekstværktøjerne, der er anført nedenfor i din arbejdsgang.
afhængigt af hvilket undertekstfilformat du har brug for, kan du bruge et værktøj til billedtekst eller undertekst og derefter en anden app til at konvertere et filformat til et andet. Uanset hvad dine behov for billedtekster er, har vi leveret de bedste muligheder for gratis billedtekstværktøjer, der hjælper med at gøre din billedtekstproces så effektiv som muligt.
et punkt mere, før vi kommer i gang. Du har muligvis spørgsmål om lukkede billedtekster vs. åbne billedtekster, da vi er fokuseret på lukkede billedtekstværktøjer. Lukkede billedtekster betyder, at du kan slå dem til eller fra, mens du ser en video. Åbne billedtekster føjes til den aktuelle video og kan ikke skjules. Lukkede billedtekster er generelt mere gavnlige for både målgrupper og indholdsskabere med hensyn til SEO, men både åbne og lukkede billedtekster er gode til tilgængelighed. Åbne billedtekster er gode til onlinevideo, især hvis du ved, at det meste af dit publikum ser dine videoer med lyden dæmpet, men det kan blive kompliceret, hvis du undertekster til flere sprog. Tjek vores diskussion i slutningen af artiklen for mere information.
og nu, uden videre…
11 gratis værktøjer til video billedtekst og undertekster
du kan bruge følgende links til at springe til emnet eller en bestemt værktøjsanmeldelse, du er interesseret i!
Sådan laver du billedtekster og transkriptioner effektivt
- Transkriptionsværktøjer
- Google Doc Voice-typing (kombineret med Lydblomst)
- Otter.ai
- Undertekstredaktører
- Amara Undertekstredaktør
- YouTube automatiske undertekster
- Underteksthest
- Subly
- Programmel og Undertekstproducent (Hent påkrævet)
- Aegisubs
- VisualSubSync
- Jubler
- Divland
- AHD Subtitles Maker
- Closed Captioning vs Open Captioning
- oversigt over fordele og ulemper ved open/close captions
- fælles lukkede billedtekstformater
der er to processer involveret i undertekster/undertekster, der kan forbruge en betydelig mængde tid: at omdanne stemme til tekst og synkronisere tekst for at matche videoen. Synkronisering af tekst til en videotidslinje er det, der gør tekst til billedtekster og undertekster. Den første proces er kendt som transkription og er noget, du måske vil gøre, hvis din video ikke havde et script til at starte med. Transskribering fra talte ord kan være tidskrævende afhængigt af hvor mange videoer du har.
hvis du kun har en kort 1-3 minutters video, kan det være enklere at transkribere lyden til billedtekster lige inde i en underteksteditor i stedet for at transkribere separat først. For nu, hvis du har en lang video, lad os starte med en gennemgang af nogle gratis transkriptionsværktøjer.
gratis Maskintranskriptionsværktøjer
der er mange gratis maskintranskriptionsværktøjer online til video eller lyd, men mange af dem er enkle scripts skrevet til internettet snarere end fulde programmer eller programmer; de kan være unøjagtige til det punkt, at du bliver nødt til at foretage korrektioner hvert tredje ord. Det hjælper ikke med at gøre din billedtekstproces lettere.
efter at have eksperimenteret med nogle af de mere basale gratis videotranskriptionsværktøjer derude ud over nogle genkendelige navne, har vi kogt mulighederne ned til dem, der frigør og har mindst en 85% nøjagtighed, så du ikke bruger for meget tid på at foretage korrektioner. (For at overholde ADA-overholdelse skal dine billedtekster være 99% nøjagtige).
Google Docs Voice-typing (kombineret med Lydblomst)
hvad? Google Docs har et indbygget stemmetypeværktøj? Ja, det gør det. Og det er ret nøjagtigt sammenlignet med de fleste af de gratis stemmetypeværktøjer online. Der er lidt DIY ved hjælp af denne metode, men resultaterne er stadig bedre end andre, vi fandt online.
det er nemt at komme i gang. Gå bare til Google Docs, opret en doc-fil, og følg anvisningerne her:
Vælg værktøj- > Stemmetypning…- > Vælg dit sprog og din accent ved hjælp af rullemenuen oven på mikrofonikonet- > tryk på mikrofonikonet, før du afspiller din video eller lyd.
det er dog muligt, at nøjagtigheden af at bruge mikrofonindgang til stemmetype din videotranskription kan blive påvirket af den omgivende støj. Selv der er ingen indlysende støjkilde omkring dig, en ekstra proces med lydindgang og output vil stadig mindske nøjagtigheden af din transkription.
en måde at komme rundt med problemet er at bruge Lydblomst til at skabe direkte lydoutput og input. Følgende video viser, hvordan du bruger Google Docs’ stemme-typing sammen med Lydblomst.
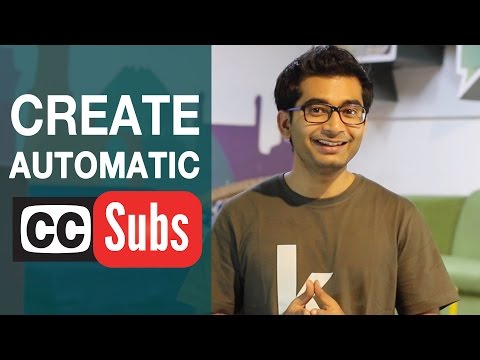
en anden ulempe ved at bruge Google Docs’ stemmetypeværktøj er, at det undertiden holder op med at transkribere mellem sætninger, så du skal trykke på optageikonet igen for at fortsætte med at transkribere. Men når du bruger Lydblomsterudgangen, kan du ikke høre outputlyden som standard, hvilket gør det vanskeligt at overvåge transkriptionsforløbet. For at komme rundt med dette kan du oprette en MIDI-output, der inkluderer både Lydblomst og indbygget lydoutput. Når du har gjort dette, vil du være i stand til at høre lyden og have en Lydblomstoutput på samme tid.
Benefits Resume
- helt gratis
- ingen Hent påkrævet (selvom du måske vil hente Lydblomst for at oprette direkte lyd ud/input)
- anstændig nøjagtighedsrate (ca. 85% nøjagtige resultater)
- Understøtter flere sprog og accenter
mangler
- du skal muligvis trykke på Optageikonet flere gange under transkriptionen
Otter.ai
Otter.ai er en slank, moderne app, du kan bruge i din bro.ser og er utrolig generøs for gratis brugere. Hver gratis konto får 600 minutter af høj kvalitet, professionel AI maskine transskription hver måned. Udgangen er meget præcis i forhold til de fleste af de maskintranskriptionsværktøjer, der er tilgængelige online.
en stor ting om Otter.ai programmet er, at det kan identificere stemmer og udrydde unødvendig støj. Efter at have brugt Otter til at generere et transkript fra en video, der havde Musik i baggrunden, var alt, hvad vi skulle gøre bagefter, at rette folks navne, rette nogle tekniske termer, og det var det!
en anden fordel ved at bruge Otter.ai er det, at du ikke behøver at overvåge transskriberingsprocessen eller hente noget program. Upload bare din lyd-eller videofil, og lydbehandlingen starter for dig. En af vores yndlings ting om Otter.ai er lige hvor præcis det er med nuanceret tale. Det kan hente pauser, ender af sætninger og forskellen mellem spørgsmål og udsagn.
vi har også været meget imponeret over Otter.ai ‘ s simple interface. Det tog mindre end et minut at tilmelde sig, uploade en video, og få transkriptionen i gang. Når den er færdig, får du en e-mail, der fortæller dig, at den er klar til gennemgang.

fordele oversigt
- 600 9851 >
- meget nøjagtig (ca. 97% nøjagtighed)
- det inkluderer tidsbestemt tekst
- meget let at bruge
mangler
- gratis version tillader kun tekstoverførsler, så du har brug for en billedteksteditor for at redigere og konvertere filen. Læs videre for at vælge en editor.
gratis online lukkede Billedtekstplatforme og Undertekstredaktører
for lukkede billedtekstværktøjer starter vi med online platforme, hvilket betyder, at der ikke kræves nogen overførsler eller programopdateringer, der skal installeres. Du kan bare gå til en hjemmeside, logge ind og begynde at tilføje billedtekster/undertekster til video online og offentliggøre/hente dine resultater direkte fra app.
alle nedenstående værktøjer giver dig mulighed for at tilføje undertekster/undertekster til video online som billedtekstredaktører, mens nogle af dem har ekstra funktioner som direkte synkronisering af dine billedtekster til YouTube eller andre streamingtjenester eller muligheder for at samarbejde med andre mennesker. I vores gennemgang af hvert billedtekstværktøj finder du resume af fordelene og manglerne ved hver enkelt for at hjælpe dig med at vælge den, der passer dig.
Amara Undertekstredaktør
Amara er en af de mest kraftfulde og intuitive undertekstredaktører online, og det er en af de få skybaserede undertekstredaktører rundt med en gratis version, der stadig er tilgængelig. Faktisk har Amara eksisteret i mere end ti år. Dens mission er at hjælpe folk med at gøre mere videoindhold tilgængeligt ved at tilføje undertekster og lukkede billedtekster til videoer.
med Amara kan du starte undertekster med det samme uden at have nogen undertekstoplevelse, og du behøver ikke se nogen form for tutorial (medmindre du vil – vi har inkluderet en kort video, der viser, hvordan du bruger Amara-platformen nedenfor).
Amara sparer dig også meget tid med mange tastaturgenveje, såsom at bruge pil op og pil ned til at synkronisere undertekster til din video, mens den afspilles. Der er også forskellige afspilningstilstande for begyndere og eksperter, så videoen afspilles med en hastighed, der er behagelig for dig.
under dette synkroniseringsstadium tilføjer Amara automatisk tidskoder til dine undertekster til undertekster. Dette er vigtigt, hvis du har brug for en fil med korrekt formaterede tidskoder til afspilning.
for mere avancerede brugere er Amara stadig fantastisk til at skære ned manuelle trin og spare tid. I editorens synkroniseringstilstand kan du aktivere redigering af undertekster og ændre tidskoder visuelt direkte på tidslinjen.
Amara har også en indbygget videoafspiller, der afspiller dit arbejde, mens du går, så du kan se videoen og have visuel kontekst, mens du opretter undertekster og derefter afspiller billedteksterne for at sikre, at underteksterne matches med videoen.
et andet stort plus ved Amara er, at når du er færdig med at oprette dine billedtekster eller undertekster, kan du direkte uploade dine undertekster til dine originale videoer fra din konto, når du har tilsluttet dine YouTube-og/eller Vimeo-konti til Amara.
for at starte skal du gå til Amaras undertekstoprettelsesside, rulle til “undertekst en video” og indsætte linket til din video. Når du har ramt “Begynd”, er alt, hvad der er tilbage at gøre, at klikke på “Tilføj et nyt sprog” på skærmen og følge vejledningen for at starte billedtekst. Når du er færdig, skal du offentliggøre det!
her er en to minutters demo af Amaras undertekstredaktør.

for alle, der ønsker at have mere end et sprog til deres video, kan du fortsætte med at arbejde på Amara-platformen. Når de originale billedtekster oprettes, skal du bare vende tilbage til videosiden og klikke på Tilføj et nyt sprog. Når du har valgt dit sprog, har du en ny undertekstkolonne til at placere dine oversættelser.
vil du nå ud til flere mennesker med flere sprog? Amara muliggør også kollaborativ billedtekst og oversættelse. Kendte organisationer som TED og Udacity bruger Amara hver dag til at billedtekst deres videoer. Hvis du bruger den gratis version af Amara, når du har offentliggjort, kan frivillige undertekster hjælpe med at oversætte din video til flere sprog for bedre lokalisering. Selvom du brugte en anden underteksteditor til at oprette dine billedtekster, hvis du har brug for hjælp til at oprette flere undertekster til dine billedtekster på forskellige sprog, kan du stadig tilføje dine videoer og billedtekster til Amara, hvor frivillige samfund kan se det.
en anden cool ting ved Amaras gratis undertekstplatform er, at de tilbyder teknisk support til alle deres brugere og vært brugerfora, hvor folk kan komme med forslag, stille spørgsmål og hjælpe hinanden.
Sidebar: Hvis du vil være i stand til at administrere samarbejdspartnere eller teams eller have et privat arbejdsområde, kan du overveje at bruge Amara Enterprise-platformen. Derudover, hvis du ikke rigtig ønsker at gøre underteksten selv, kan du også bruge den overkommelige underteksttjeneste på Amara On Demand og lade de professionelle billedhuggere og oversættere billedtekst din video og oversætte den til dine målsprog.
Benefits resume
- helt gratis
- ingen hentning kræves
- understøtter mange forskellige sprog
- Synkroniser dine undertekster direkte med YouTube og Vimeo uden ekstra trin til Hent/upload (hvis du ejer kanalen)
- visuelt flytte/trimme/justere din billedtekstens tidsstempelbjælker på tidslinjen
- indbygget revision og aktivitetshistorik til sammenligning og overvågning af fremskridt
- intuitiv grænseflade og arbejdsgang med trinvise meddelelser
- intuitive tastaturgenvejsinstruktioner, der vises på skærmen, mens du er i stand til at billedtekst
- let at oprette undertekster med andre i samarbejde
- let at dele din billedtekst/oversættelsesresultat (du kan integrere din video på din blog/hjemmeside eller dele linket)
- let til samarbejdsoversættelse efter billedtekst
mangler
- du kan ikke uploade din video direkte (men vær opmærksom på, at platforme ikke kan det tillader direkte Upload har normalt en hætte på videostørrelse/længde)
eksport
du kan eksportere følgende undertekstformater. Hvis du har brug for noget, du ikke kan se her, skal du bare kontakte Amaras hjælpeteam.
- .DFP, .srt,.ssa,.sbv,.tekst, eller .vtt
YouTube automatiske undertekster
hvis din video blev optaget på engelsk, hollandsk, fransk, tysk, italiensk, japansk, koreansk, portugisisk, russisk eller spansk, kan YouTube automatisk billedtekst undertekstgenerator spare dig for meget tid. Selvom nøjagtigheden ikke altid er stor afhængigt af lydens klarhed, er den automatiske synkronisering ret god.
en ulempe ved YouTubes maskingenererede undertekster er, at de ikke altid giver dig muligheden. Når du uploader din video, registrerer YouTube automatisk, om videoen har baggrundsmusik eller for meget støj. Hvis det finder det, vil det ikke give dig mulighed for at tilføje automatiske undertekster, fordi de ikke vil have dig til at bruge output af lav kvalitet til dine billedtekster (når alt kommer til alt, hvem har brug for “craptions?”)
så din bedste chance med at bruge YouTubes maskingenererede billedtekstfunktion er at holde fast i videoer, der har klar lyd fra højttaleren, ingen baggrundsmusik og ingen støj. Hvis din video er på engelsk, starter de automatisk billedtekst på det tidspunkt, du uploader din video. Men hvis din video er på andre ovennævnte sprog, kan du bare gå til din videoredigeringsside -> undertekster eller CC -> Tilføj nye undertekster eller CC og følg vejledningen for at oprette dine undertekster efter behov -> gennemgå og redigere dine billedtekster, før du offentliggør og henter den.
følgende video viser, hvordan du Redigerer og henter dine billedtekster på YouTube:

fordele resume
- helt gratis
- Automatisk synkronisering af billedtekster på den korresponderede position på tidslinjen
- let at arbejde sammen (du kan aktivere videoen til fællesskabsbidrag og lade dine seere billedtekst og oversætte dit indhold )
mangler
- kun tilgængelig på engelsk, hollandsk, fransk, tysk, italiensk, japansk, koreansk, portugisisk, russisk og spansk i skrivende stund
- fungerer ikke, hvis din video har baggrundsstøj eller musik
- ikke brugervenlig
eksport
- du kan kun hente .sbv før offentliggjort
- efter udgivelse kan du også hente .vtt,.srt
Underteksthest
det var svært at finde en jævn arbejdsgang til at transkribere en video i Underteksthesteditoren, men det ser ud til, at udviklerne arbejder på at gøre forbedringer temmelig regelmæssigt. For øjeblikket vil vi anbefale at starte med en transkriberet tekstfil, som du uploader, hvis du vælger Underteksthest til dine billedtekstbehov.
en ting, som vi kunne lide ved Underteksthest, er, at skrifttypeindstillinger er tilgængelige i grænsefladen, så du kan tilføje fed eller kursiv uden at skulle kende specielle nøglekombinationer, såsom at sætte stjerner rundt om teksten.
hvis du bruger Underteksthest og ikke har tid til at gennemføre dit projekt, har du mulighed for at hente det som en projektfil, så du ikke mister dit arbejde. Alt hvad du skal gøre er at tilføje video-URL ‘ en og uploade din projektfil i editoren for at fortsætte med at arbejde.
Benefits resume
- helt gratis
- ingen login kræves
- har en indbygget videoafspiller og visuel kontekst
mangler
- ikke brugervenlig
- du kan ikke uploade en video direkte (men vær opmærksom på, at du ikke kan At platforme, der tillader direkte upload, normalt har et loft på videostørrelse/længde)
- kan ikke begynde at redigere en billedtekst, der aktuelt afspilles på tidslinjen
eksport
- .vtt,.srt,.LML, .json,.csv, Sttkml, eller .TST
Subly
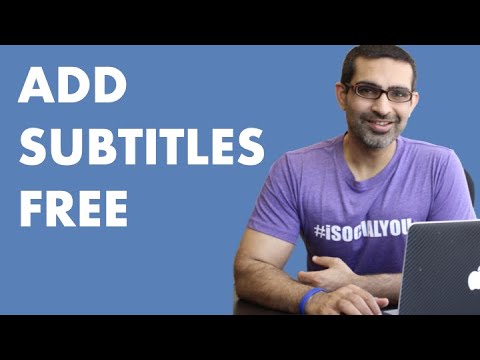
hvis du vil redigere undertekster på en skybaseret platform, men ikke ønsker at uploade din video til Youtube, Vimeo eller andre tredjeparts videohostingsider, kan Subly være en god pasform for dig. Subly giver dig mulighed for at uploade videoer direkte til deres platform ved hjælp af en intuitiv og brugervenlig træk-og-slip-funktion samt redigere undertekster direkte på deres online platform.
ligesom Youtube leverer de også AI-genererede automatiske billedtekster og undertekster, der automatisk transkriberer din video og matcher disse billedtekster til den tilsvarende tidslinje for din video. Du kan også bruge deres stil editor til at style og flytte dine undertekster og billedtekster.
det, der er sejt ved dette værktøj, er, at det understøtter automatiske transkriptioner til flere sprog end Youtube, i skrivende stund leverer de 31 sprog til automatisk transkription inklusive engelsk, japansk, Mandarin, hebraisk og mere. Jeg har prøvet engelsk og Mandarin, og de er begge anstændigt nøjagtige.
det er meget nemt at bruge, og grænsefladen og arbejdsgangen er meget intuitiv, bare følg vejledningen, upload enhver video, du vil billedtekst eller tilføje undertekster, og rediger derefter tidslinjen og billedtekster/undertekster i grænsefladen.
når du er færdig med at redigere, kan du enten hente videoen med undertekster/billedtekster eller hente SRT-eller tekstfil.
vær opmærksom på, at hvis du vælger den første mulighed, vil underteksterne være åbne billedtekster, der er direkte hardkodet i videoen, og der vil være et Subly vandmærke i din video.
Subly er meget cool og kan spare dig for meget tid til at komme i gang med den samme sprogtekstning. Det giver dig dog ikke mulighed for at samarbejde med andre billedhuggere og oversættere om at arbejde på teamprojekter eller med undertekster og billedtekster på flere sprog.
som et resultat anbefaler vi, at du uploader din video til Amara og bruger vores fællesskab til flersproget oversættelse og samarbejdende billedtekster, selvom du startede din billedtekstproces ved hjælp af dette værktøj. Du kan også bruge Amara on Demand ‘ s service til at hjælpe dig med at oversætte og billedtekst dine videoer på flere sprog for at gøre din video tilgængelig for alle!
Benefits resume
- gratis version tilgængelig
- giver al-genereret samme sprog undertekster
- Automatisk synkronisering af billedtekster på den korresponderede position af tidslinjen
- intuitiv og brugervenlig grænseflade
- giver mulighed for direkte Video Upload
mangler
- sæt automatisk et vandmærke i de resulterende videoer
- ikke i stand til at samarbejde med online community
- fungerer ikke, hvis din video har baggrundsstøj eller musik
- eksportmuligheder er begrænsede
eksport
- SRT, tekst, Hent video (med åbne billedtekster og vandmærke).
gratis program til undertekster og Undertekstproducent (Hent påkrævet)
følgende program til undertekster kræver, at du henter programmet, før du begynder at arbejde på dine billedtekster. Dette kan være, hvad du har brug for, hvis du foretrækker at arbejde på billedtekster uden at skulle uploade din video. Fortsæt med at læse for at finde den bedste closed captioning-program og undertekstproducent, der passer til dine behov.
Aegisubs
Aegisubs er gratis og open source. Det giver dig en masse fleksibilitet til at designe dine billedtekster skrifttype familie, størrelse og farve. Vi fandt ikke, at mange af de gratis skybaserede undertekstredaktører lader dig gøre det. Med Aegisubs er det næsten for meget fleksibilitet, da du også kan skitsere og rotere dine billedtekster (ikke sikker på, om det er meget læsbart?) Du kan endda beslutte, hvor de skal vises i hvilken del af skærmen gennem grænsefladen.
et fantastisk træk ved Aegisubs som en lukket billedtekstproducent er inkluderingen af visuelle lydbølgeformer, der hjælper dig med at afspille dele af en video. Du kan forstørre ind og ud af lydbølgen for bedre at målrette dine billedteksters tidsstempler. Denne funktion er dog udelukkende til afspilning. Du kan ikke oprette en billedtekst med valgte tidsstempler direkte gennem denne funktion, hvilket ville have været en stor timesaver.
se videoen for at se, hvordan Aegisubs fungerer.

fordele resume
- helt gratis
- du kan oprette skrifttypefamilie, størrelse, farve, kontur og endda rotere dine billedtekster i grænsefladen
- masser af fleksibilitet til at beslutte, hvor billedteksterne vises i videoen
- har visuelle lydbølgeformer, der hjælper dig med at målrette mod bestemte dele af lyden, der skal afspilles, mens du er billedtekst
mangler
- Hent påkrævet
- du kan ikke redigere, mens du spiller, nogle gange skal du kontrollere, hvilken lydbølge skal linke til hvilken undertekst ved at afspille den flere gange
- tilføjelse af tidsstempler til billedtekster er meget kedelig
- tastaturgenveje er ikke let tilgængelige, Du skal finde den fra menuen
- svært at samarbejde med andre
eksport
- .røv, .stl,.encore,.sub, .srt,.ssa,.ttst,.TST
VisualSubSync
VisualSubSync er en anden lukket billedtekst maker med visualiserede lydbølgeformer, og fungerer godt for dem, der foretrækker at bruge bølgeformer. Det inkluderer også videoen til visuel kontekst, så du stadig kan tilføje beskrivende tekst til dine billedtekster. I modsætning til Aegisubs har VisualSubSync den tidsbesparende mulighed for at give dig mulighed for at vælge en bølgeform og oprette en billedtekst direkte med den bestemte tidsstempel. Alt hvad du skal gøre er at højreklikke -> Opret undertekst. Dette er en meget mere bekvem arbejdsgang, efter vores mening. Du kan også forstørre ind og ud af lydbølgen for bedre at målrette mod en billedtekstens tidsstempel.
se videoen for at se VisualSubSync i aktion.

fordele resume
- helt gratis
- intuitiv
- visuelle lydbølgeformer hjælper dig med at målrette mod en bestemt del af en lyd
- Tilføj billedtekster direkte til tidsstemplet for en valgt bølgeform
nogle mangler
- Hent påkrævet
- ingen OS-version til Mac
- svært at samarbejde med andre
eksport
- .srt,.stikord, .csv,.tekst,.røv, .ssa
Jubler
grænsefladen og funktionerne i Jubler ligner Aegisubs, med den ekstra fordel, at du også kan vælge deres visuelle lydbølgeformer for at oprette en billedtekst direkte med den bestemte tidsstempel.
sammenlignet med VisualSubSync er den største forskel, at Jubler har en OS-version til Mac, og det giver dig mere fleksibilitet til at vælge en skrifttypefamilie, størrelse, farve og kontur til billedtekster. Juler præsenterer også visuelle billedtekstbjælker på videotidslinjen, men det er udelukkende til præsentation; du kan ikke flytte/trimme/justere billedteksttidskoder ved hjælp af disse billedtekstbjælker.
se nedenfor for en tutorial:

fordele resume
- helt gratis
- har OS-version til Mac
- viser video til visuel kontekst
- fleksibilitet til at oprette skrifttypefamilie, størrelse, farve og kontur
- funktioner visuelle lydbølgeformer, der hjælper dig med at målrette mod en bestemt del af videoen
- Tilføj billedtekster direkte til den video tidsstempel for en valgt bølgeform
mangler
- Hent påkrævet
- svært at samarbejde med andre
eksport
- .srt,.csv,.tekst,.røv, .ssa,.stl,.sub, .LML, .DFP
Divland Media Subtitler
hvis du kan lide at lave din transkription og videosynkronisering i to separate arbejdssessioner, kan Divland Media Subtitler være meget nyttigt.
før du starter, skal du forberede to filer: en komplet transkription gemt som .tekst og en videofil. Derefter begynder du blot at synkronisere dem ved at trykke på knappen Anvend, mens du afspiller videoen. Du får også se, hvordan dine billedtekster vil se ud på videoen.
følgende video viser, hvordan man gør det.

Benefits resume
- helt gratis
- du kan indsætte undertekster på tidslinjen, mens videoen afspilles, og synkronisere underteksten til den specifikke tidskode
- du kan se, hvordan dine billedtekster vil se ud
mangler
- Hent påkrævet
- ingen OS-version til Mac
- svært at justere placeringen af billedtekster på tidslinjen, når du har indsat dem i tidslinjen, da den ikke har visuelle billedtekstbjælker på tidslinjen
eksport
- .srt,.csv,.tekst,.røv, .ssa,.stl,.sub, .LML, .9851>
AHD Subtitles Maker
AHD Subtitles Maker er et andet billedtekstprogram, der giver dig mulighed for at flytte/trimme/justere dine billedtekster (visualiseret som tidsstempelstænger) direkte på videotidslinjen. Det giver dig også relativt mere fleksibilitet til at style dine billedtekster og understøtter en række eksportformater.
oversigt over fordele
- helt gratis
- fleksibilitet til opsætning af skrifttypefamilie, størrelse, farve og kontur.
- Flyt/trim / juster dine billedtekster visuelt med tidsstempelstænger på videoens tidslinje
mangler
- Hent påkrævet
- ingen OS-version til Mac
- svært at samarbejde med andre
eksport
- .srt,.csv,.tekst,.røv, .ssa,.stl,.sub, .LML, .der er…og mere
Closed Captioning vs Open Captioning
i denne artikel fokuserede vi på closed captioning tools. Der er en vigtig skelnen mellem lukkede og åbne billedtekster, da de drives af meget forskellige teknologier og giver forskellige fordele henholdsvis. Åbne billedtekster (billedtekster, der ikke kan skjules fra skærmen) kan være gode, når du kun bruger et sprog, men forestil dig, om din video blev distribueret internationalt. Hvordan passer du 10 sprog på skærmen og har stadig en video at se?
følgende korte video giver en underholdende forklaring på forskellene mellem lukkede billedtekster og åbne billedtekster.

vi giver også en tabel nedenfor for at opsummere de relative fordele ved lukkede billedtekster sammenlignet med åbne billedtekster.
oversigt over fordele og ulemper ved Åben / Lukket billedtekst
| forskel mellem åbne / lukkede billedtekster | åbne billedtekster | lukkede billedtekster |
|---|---|---|
| fordele |
|
|
| ulemper |
|
|
nu kender du forskellen mellem en lukket billedtekst og åben billedtekst, men hvad er forskellen mellem billedtekst og undertekst? Eller er de bare forskellige ord for det samme? Amaras produktspecialist Allison forklarede dette koncept i artiklen “undertekster vs. billedtekster: Hvad er forskellen?”
selvfølgelig er der uundgåeligt tidspunkter, hvor du med sikkerhed ved, at du har brug for åbne billedtekster og kun bruger dem til et sprog. Et gratis billedtekstværktøj, der giver dig mulighed for at oprette åbne billedtekster, er kaping. Det er nemt at bruge og giver dig mulighed for at tilføje åbne billedtekster til enhver video-URL, som du derefter henter. Vi nævnte før, at vi ikke kan lide at anbefale billedtekstapps, der ikke har eksisteret i lang tid, men kaping er den eneste internetbaserede app, vi kender til, der giver dig mulighed for at oprette åbne billedtekster, så vi vil sikre dig, at du har den tilgængelige mulighed. Det er gratis på tidspunktet for denne skrivning, men vi er ikke sikre på, om det vil forblive gratis i det lange løb.
ingen artikel om at gøre din billedtekstproces lettere er færdig uden at gå over filformater til lukkede billedtekster. Tjek vores blogindlæg ” hvilket Undertekstformat skal jeg bruge?”for at finde ud af, hvilket format der er det, du har brug for. Som en hurtig reference har vi listet de mest almindelige nedenfor.
almindelige Billedtekstformater
- PGS (BluRay)
- VOB (DVD)
- SubRip (.srt) (det mest almindelige undertekstformat understøttet af de fleste Videoafspillere)
- .vtt) (Video-Tekstsporformat, der ligner SRT, men ikke nummererer undertekster)
- understation Alpha (.ssa) (SSA, understation Alpha undertekstformat)
- YouTube undertekster (.sbv)
- JSON undertekster (.json)
- TTML (.(DFP(Distribution Format udveksling profil format))
- SCC (Scenarist Closed Captions, for vestlige sprog)
- CAP (Videotron Lambda billedtekster)
- MicroDVD (.sub)