Deling er omsorgsfuld!
- Udskriv
brug Cricut print og cut funktion er en nem måde at personliggøre noget. Lad os lære at bruge det med en video tutorial og projektideer!
har du spekuleret på, hvordan du bruger funktionen print then cut på din Cricut eller bare vil have nogle ideer til, hvad du skal bruge den til? Nå, du er på det rigtige sted.
i dag dykker vi ind i Cricut designrum og lærer alt om denne nemme funktion. Det store ved det er, at du kan bruge det med enhver Cricut skæremaskine.
dette er et langt indlæg med masser af information og en fuld video af hvert trin i bunden, så bær over med mig!
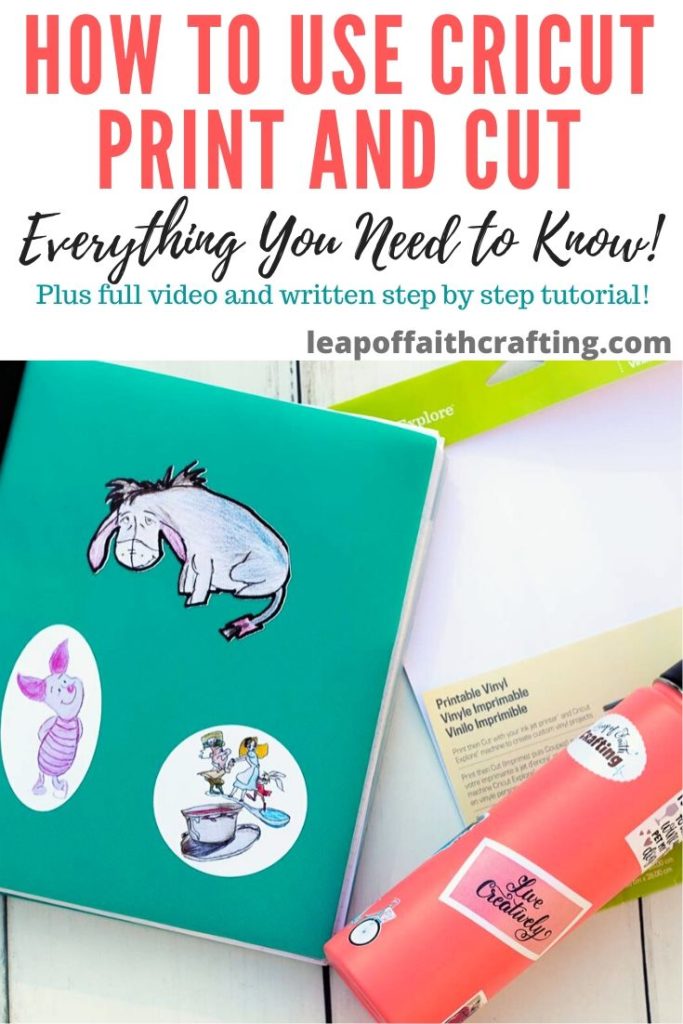
Hvad er Cricut Print and Cut?
Print and cut er lidt anderledes end din normale skæring af vinyl og påstrygningsvinyl. Du skal faktisk bruge en printer sammen med din Cricut Udforsk luft eller Cricut Maker.
Cricut udskriver faktisk ikke dit billede. (Din Cricut kan tegne / skrive med markører, men det er anderledes.) Design Space sender det til en tilsluttet printer for at udskrive dit billede, og derefter placerer du det udskrevne ark papir eller karton på din Cricut-måtte, og Cricut skærer det ud.
tænk på det på denne måde… ikke mere forsøger at skære de meget indviklede billeder, du udskriver med en saks. Lad din Cricut gøre arbejdet for dig, så der ikke er flere ujævne kanter eller sårede hænder!

hvilke materialer kan du udskrive og derefter klippe?
en af de vigtigste måder, folk bruger Cricut print-funktionen på, er at lave klistermærker. Uanset hvad din printer kan udskrive, vil Cricut skære.
den ene ulempe er, at du kun kan udskrive på et 8,5-pund 11-tommer ark, hvilket er, hvad typiske printere alligevel kan håndtere.
du kan finde printable sticker papir, klar printable sticker papir, vandrutschebane papir, printable jern-on vinyl, printable vinyl, papir og karton alle i den krævede 8,5 gange 11 tommer størrelse.
en inkjetprinter anbefales dog til størstedelen af materialerne, fordi de tykkere materialer sidder fast i en laserprinter. Sørg for altid at læse anvisningerne på dine materialer.
som jeg nævnte, kan både Cricut Udforsk familie og Cricut Maker udskrive og klippe, men der er nogle forskelle mellem dem. Cricut Udforsk luft kan kun skære hvidt materiale, mens producenten kan skære hvide til mellemfarvede papirer.
Cricut Print og Cut størrelse grænse
en anden ulempe er størrelsen af de billeder, du er i stand til at udskrive og klippe. De plejede at være afhængige af, hvilken bro.ser du bruger. Nu er grænsen 9,25 * 6,75 tommer. Hvis du forsøger at udskrive et billede eller en fil, der er større end det, får du en fejlmeddelelse, der fortæller dig at reducere størrelsen.
du kan klippe og udskrive flere af det samme billede eller forskellige billeder, indtil du har nået den maksimale størrelse. Cricut vil gruppere alle de udskrivbare billeder sammen og klippe dem ud på samme tid.

du vil bemærke, at der er et sort rektangel omkring hele dit billede/ billeder på din Make it-skærm og også trykt på dit papir. Dette er sensormarkeringen, som Cricut skal scanne, så den ved, hvor den skal skære. Det er fantastisk at se denne proces!
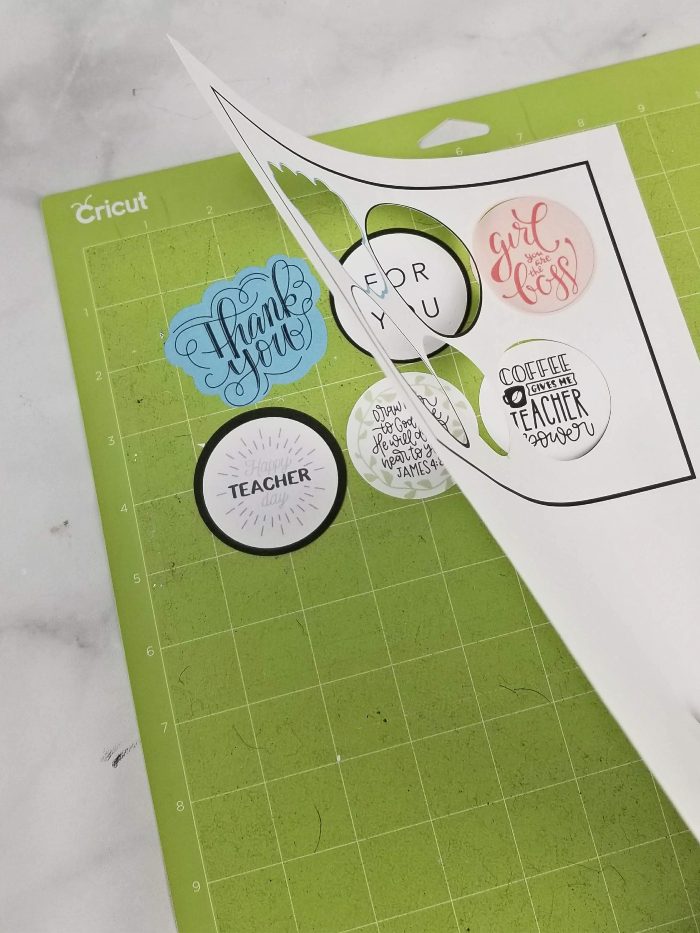
disse billeder blev skåret ud på karton og føjet til min kaffekop gavekortholder, jeg lavede.
Cricut Print and Cut Stickers
så lad os bruge print og derefter klippe for at lave nogle klistermærker til en vandflaske! Da disse klistermærker bliver våde, ville jeg se, hvilket materiale der skulle være bedst at bruge.
Cricut anbefaler at bruge en inkjetprinter med begge disse papirer. Laserprintere opvarmer papiret under udskrivningsprocessen, som kan smelte lagene sammen. Fra det, jeg har læst, har de fleste ikke problemer, men hvis du har en laserprinter og har problemer med at udskrive på klistermærkepapir eller udskrivbar vinyl, er det sandsynligvis derfor!
Printable Vinyl vs Sticker Paper
generelt er klistermærkepapir meget tykkere, og nogle mennesker har problemer med at få det gennem deres printer. Det er permanent og meget svært at fjerne. Udskrivbar vinyl er tyndere og klæber meget godt, men hvis du ville få det af det, kan du, og det efterlader ikke meget af en rest, hvis nogen.
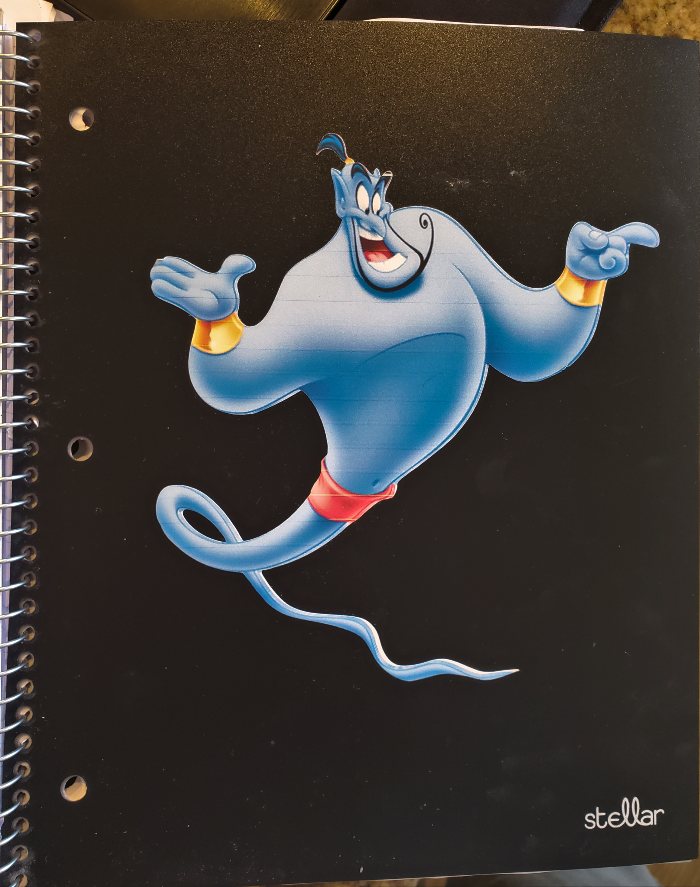

sætte dem på prøve!
jeg satte Cricut printbar vinyl og Cricut klistermærkepapir på prøve for at se, hvilken der ville holde op til vask.
jeg skar tre af samme print og skar billeder på printbar vinyl og tre på klistermærkepapir. Jeg udskrev dem med en grundlæggende inkjet-farveprinter og påførte dem derefter på en Cricut-måtte for at skære (vi vil gennemgå alle disse trin i detaljer senere!)
jeg lader blækket tørre i 24 timer. Derefter påførte jeg et lag Mod Podge over et af klistermærkepapirklistermærkerne og et af de udskrivbare vinylbilleder. Jeg sprøjtede på en emalje belægning på en af hver også. De to andre billeder jeg forlod som er.

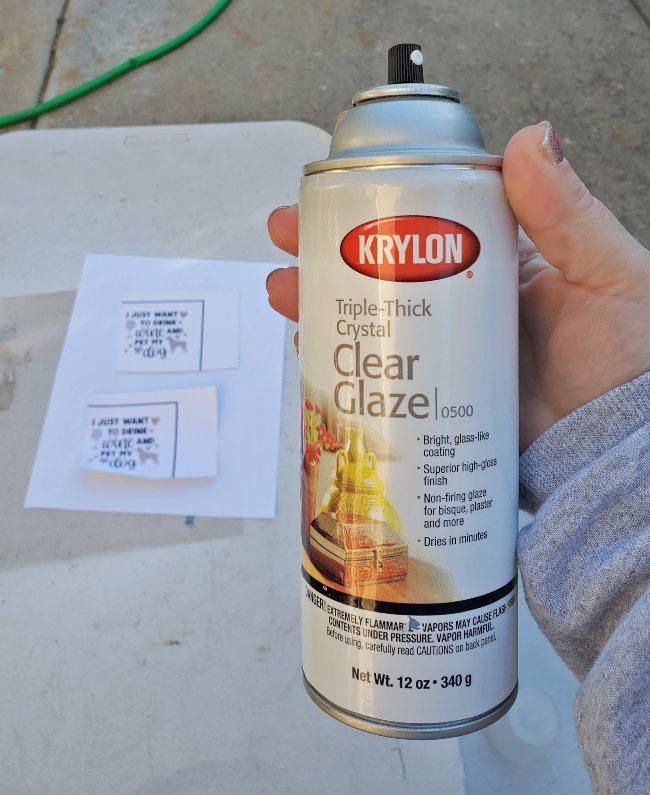
jeg lader fugemasserne tørre i 24 timer. Jeg ville se, om de endda ville stå op til vand, før jeg føjede dem til en vandflaske, så jeg satte klistermærkerne under rindende vand.
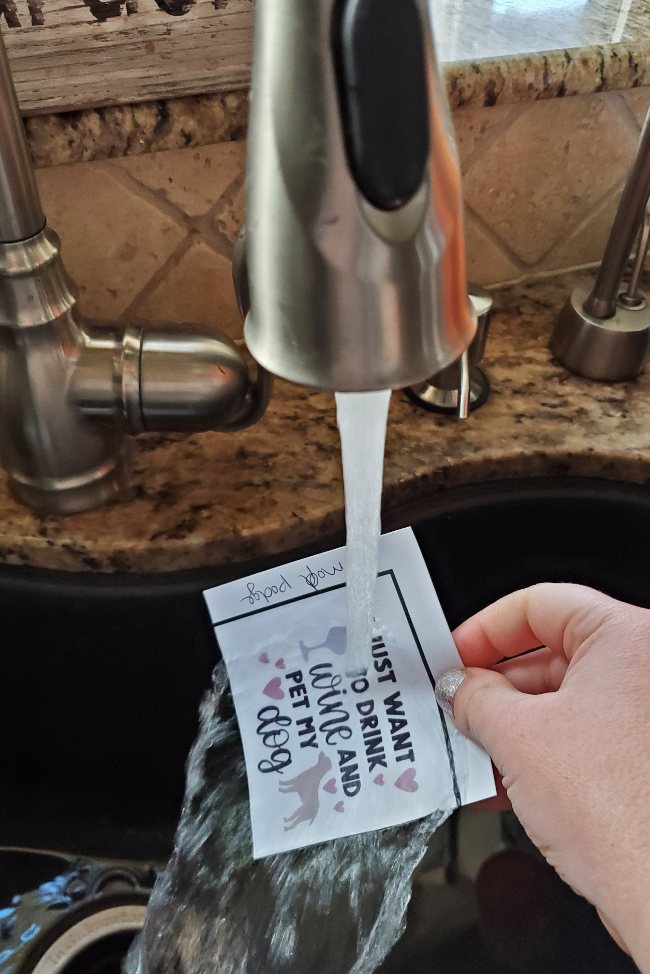


efter at være blevet våd en gang, gjorde de alle ret godt ud over klistermærkepapiret uden fugemasse. Jeg kunne næsten ikke få det ud af arket, og det faldt bare fra hinanden.
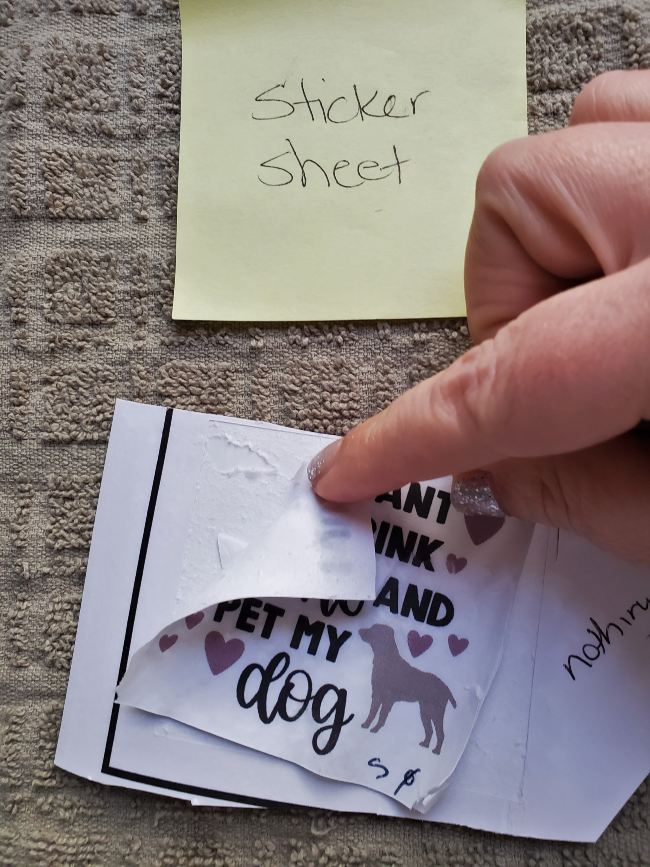
jeg lod resten tørre helt, og så påførte jeg dem på en rustfri ståltumbler og lod dem sidde i yderligere 24 timer.
så håndvaskede jeg tumbleren med mild sæbe og vand tre separate gange, og her er hvad der skete!
klistermærkepapiret begyndte at skrælle op på kanterne af begge klistermærker, der havde fugemasser på dem.
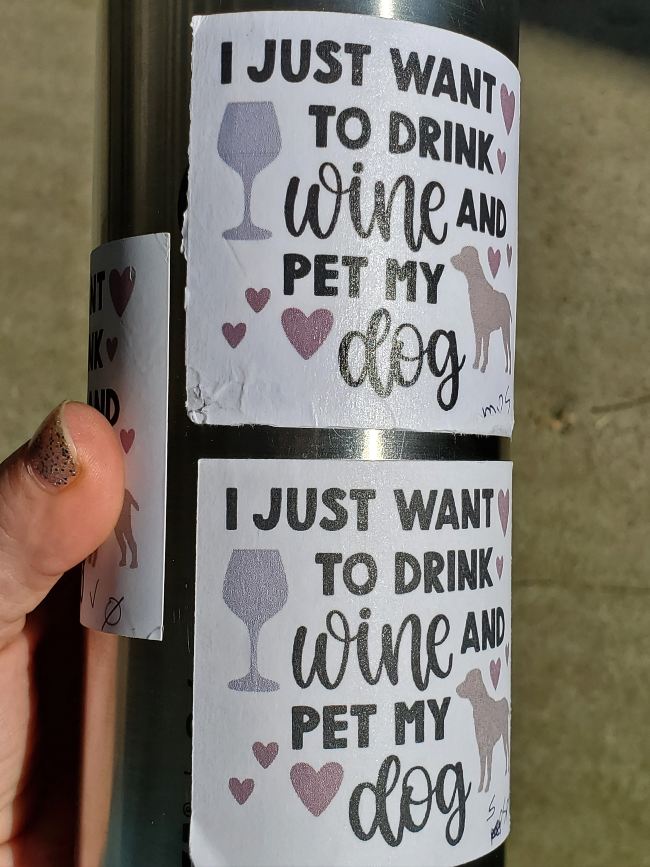
men den udskrivbare vinyl gjorde fantastisk! Faktisk holdt alle tre testklistermærker op, selv den uden fugemasse! Der var en lille smule af tilhugget farve på den ene uden noget, men jeg var stadig imponeret.
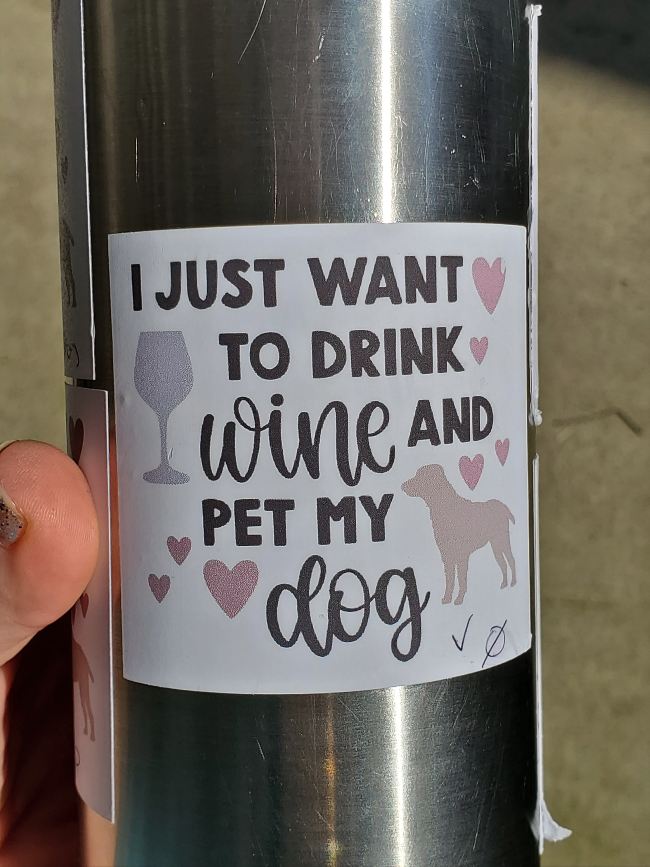
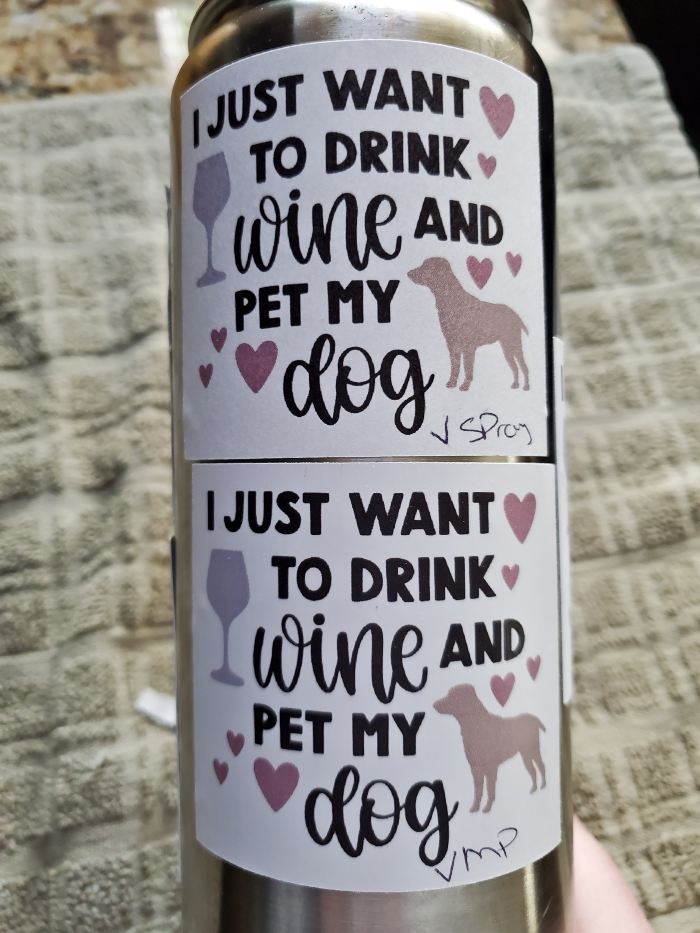
selvom den udskrivbare vinyl er aftagelig, bevægede den sig slet ikke under håndvaskeprocessen!
efter testen besluttede jeg, at jeg kunne lide billederne på udskrivbar vinyl med et lag Mod Podge til en vandflaske.
design af billeder til udskrivning og klip derefter
så lad os komme i gang i Cricut Design Space om, hvordan man faktisk designer nogle billeder, der skal bruges til udskrivning og klipning. Der er flere muligheder, og jeg ønskede at røre ved de fleste af dem.
alt dette er i videoen i slutningen, hvis du ser mig gøre dette på cd ‘ er hjælper mere!
brug af billeder fra Cricut Access
hvis du har Cricut adgang, så har du tonsvis af billeder lige ved hånden. Der er endda billeder kaldet” printables”, der er specifikke til udskrivning og klipning. For at finde disse skal du klikke på billeder i venstre side, indtaste noget, du søger efter, og derefter klikke på Filter øverst til højre og rulle ned og kontrollere Printables.

disse billeder er lavet til print og klip, så du ikke behøver at gøre noget for dem, når du indsætter dem på dit lærred. Du kan se, at der er en linje, der siger klip/Udskriv på lagpanelet (dette er hvad du altid vil have, før du udskriver! En linje)

du kan også bruge næsten ethvert billede i Cricut Access i blot et par trin. Det er her, du vil bruge Fladeværktøjet.
Klik på et billede for at indsætte på dit lærred, og klik derefter på knappen flad nederst til højre, mens det er valgt. Alle lag af billedet vil flade sammen i en udskrivbar billede.
sig for eksempel, at du vil udskrive Mickey Mouse. Find et billede i Cricut Access, og tag det med på dit lærred. Jeg kan godt lide at have en lille hvid kant omkring mine klistermærker, så jeg sørger for, at skyggelaget er synligt – klik på øjeæblet i lagpanelet, så strejken forsvinder (men dette er valgfrit!)
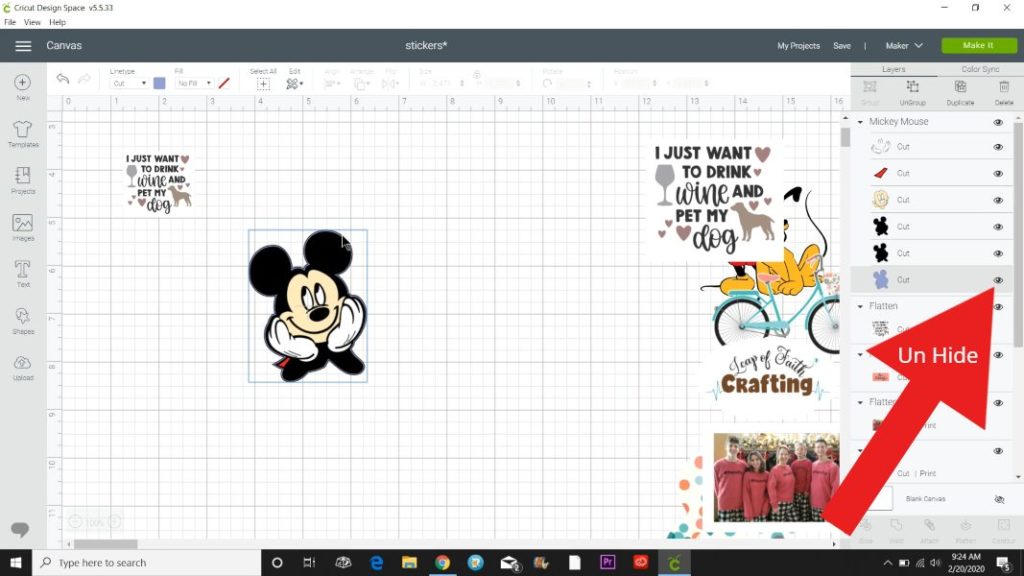
du kan fortælle, at det stadig er et skåret billede af alle de lag, der siger skåret i lagpanelet.

når alle de ønskede lag vises, skal du bruge markøren og musen til at trække en boks rundt om hele billedet. Klik derefter på flad. Sådan!
du vil bemærke, at de seks separate udskårne stykker på lagpanelet nu går til en linje, der siger Cut/Print. Størrelse det, og det er klar til at udskrive!
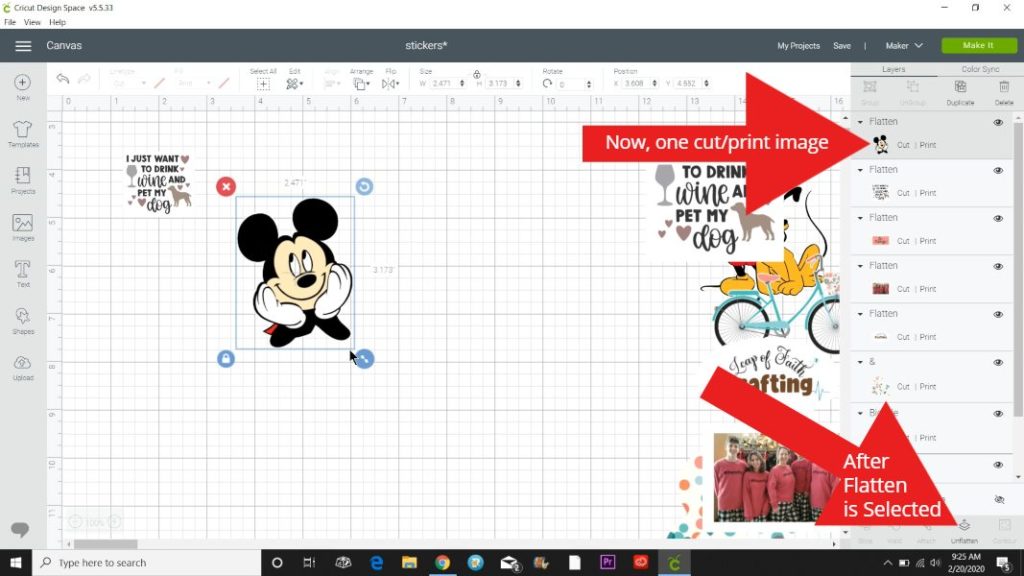
men hvad nu hvis du udskriver et ordsprog eller citat, hvordan får du det til at skære rundt om kanten og ikke omkring hvert eneste bogstav? Jeg er glad for du spurgte!
den nemmeste måde jeg fandt var at sætte en form bag den udskårne fil. Jeg er tilfældigvis en stor fan af hunde og vin, så jeg fandt denne super søde fil i Access. (Søg “hund og vin”)
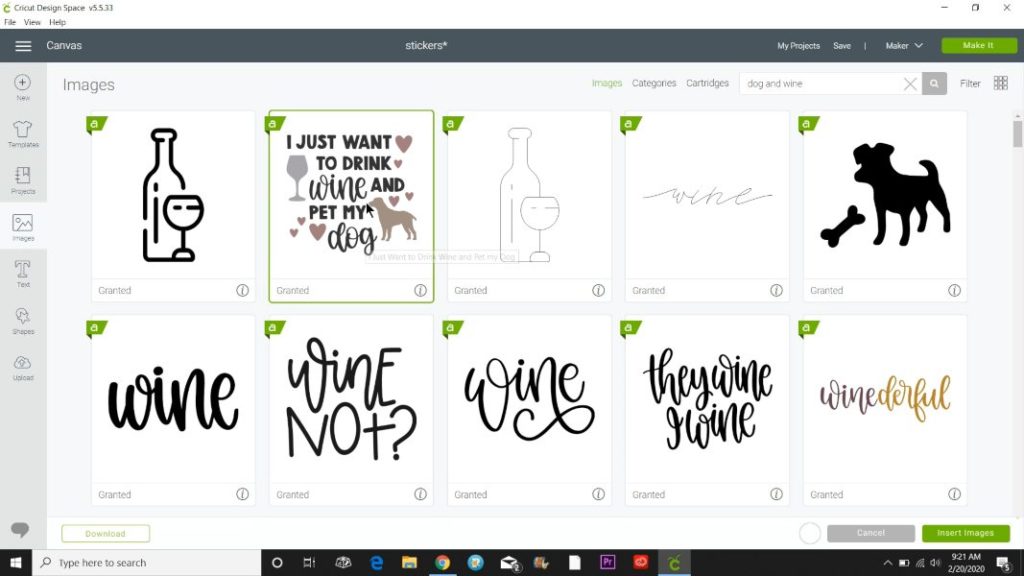
hvis du nu bringer dette ind, flad det og går for at klippe det, kan du være ked af at se, at det skærer hvert bogstav ud individuelt. Eller afhængigt af hvad du laver, vil du måske have det.
men hvis du ikke gør det, skal du indsætte en firkant ved at klikke på figurer i venstre side. Skift det til farven på den baggrund, du ønsker (jeg vælger normalt hvid). Og arranger det bagpå, hvis det er nødvendigt (klik på Arranger på den øverste værktøjslinje, og vælg Send baglæns)
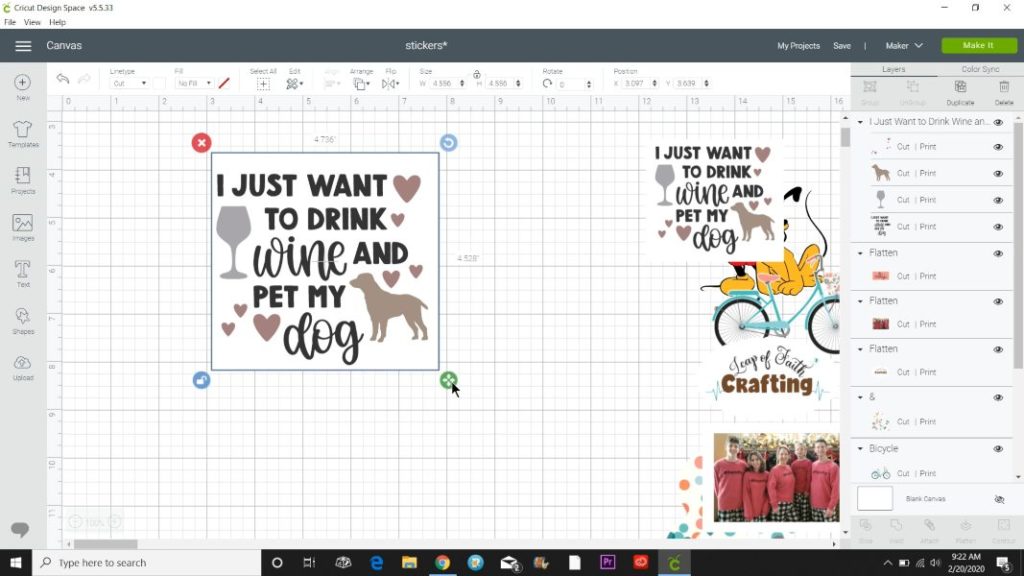
jeg låste den hvide firkant op, da dette billede ikke er perfekt firkantet og brugte det grønne fire pilikon, indtil det var den størrelse, jeg ønskede. Så bare for god foranstaltning, jeg brugte min markør til at vælge dem begge og klikkede på Juster fra den øverste værktøjslinje og valgte Center.
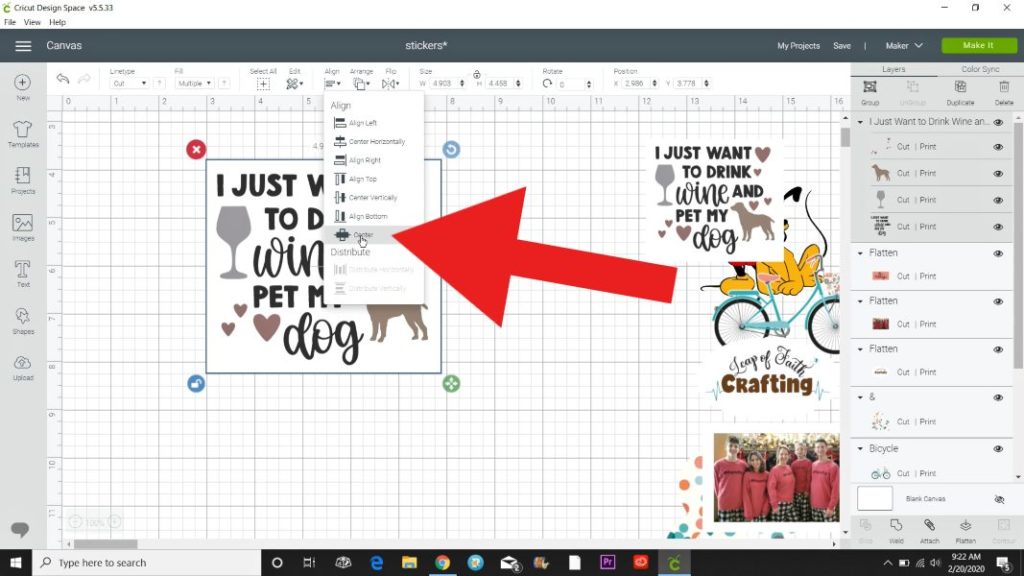
nu med billedet og firkanten valgt, klikker jeg på Fladknappen. Alle lagene går i en linje på lagpanelet, så det er godt at gå!
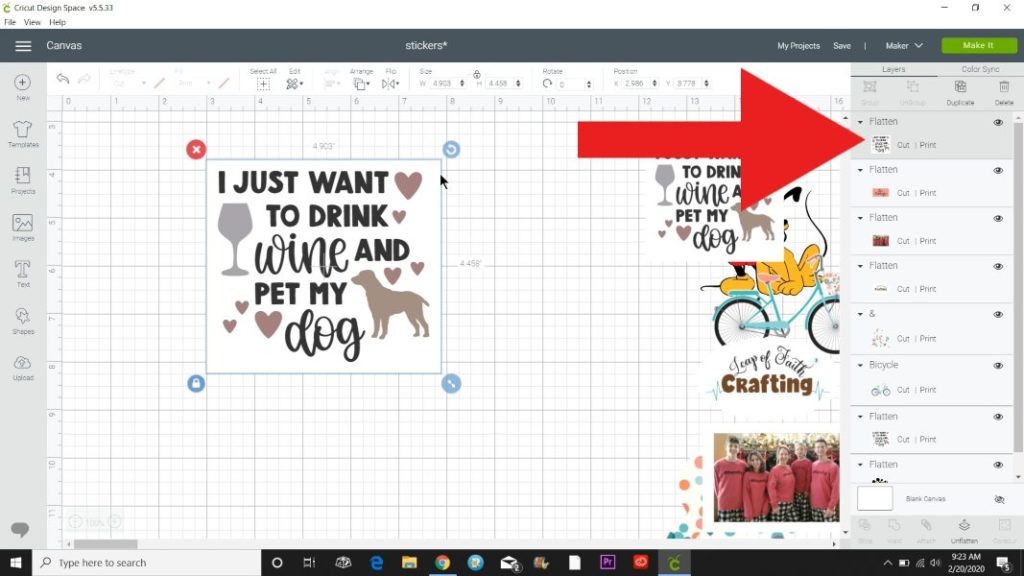
opdatering: Du kan nu bruge offset-funktionen i designrummet, og det gør det meget lettere at oprette omgivelser til klistermærker!
brug af fotos som klistermærker
brug af dine egne fotos som klistermærker er super nemt at gøre i Cricut-programmet. Klik på knappen upload og derefter gennemse. Find et billede, du vil bruge på dit computerdrev, og klik på Åbn.

billedet uploades og indsættes på oprydningsskærmen. Det kan tage et stykke tid afhængigt af størrelsen på dit foto (du vil måske reducere størrelsen, hvis den er super stor).
Klik på kompleks, så det udskriver alle detaljer, og klik derefter på Fortsæt.

på det næste skærmbillede skal du klikke på “Gem billede som udskriv derefter klip billede” og derefter klikke på Fortsæt. Nu er det i din upload sektion for dig at indsætte på dit lærred.

hvis du vil have en kant omkring det, skal du gentage de trin, vi gjorde ovenfor. Indsæt en firkant og skift den til den ønskede farve (jeg brugte hvid).
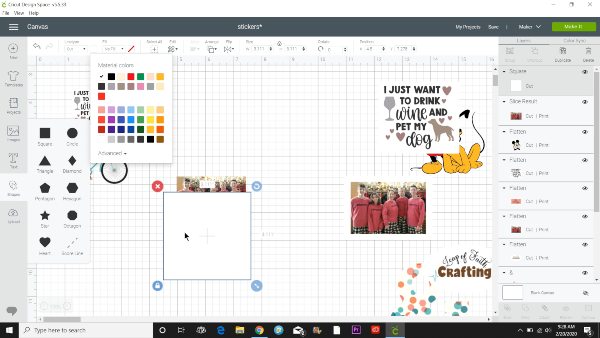
størrelse det, så det passer bag billedet, vælg dem begge og brug rullemenuen Juster til at centrere dem mod hinanden.

tryk på ikonet flad, mens de begge er valgt.

Brug den blå Størrelse pil til at gøre den større eller mindre, og den er klar til at udskrive!
upload af billeder fra Google til udskrivning
et af mine foretrukne aspekter af Cricut Design Space er muligheden for at uploade næsten ethvert billede fra internettet og bruge det som et print og derefter klippe billede.
før vi går videre, skal jeg minde dig om ophavsretslovgivningen. Bare fordi du kan uploade et billede, betyder det ikke, at du skal, eller at du også har tilladelse. Især hvis du vil sælge noget, skal du sørge for at have tilladelse til at bruge det til kommerciel brug.
. com er en af mine foretrukne steder at finde kommercielle brug illustrationer.
der er mange gode sider, der tilbyder billeder gratis til personlig brug, hvilket er det, jeg viser dig. Du får held og lykke ved hjælp af en PNG, der har gennemsigtige baggrunde. Du kan stadig bruge JPEG, du skal muligvis bare fjerne baggrunden inden for CD ‘ er. Familiebilledet jeg viste dig ovenfor var en JPEG.
jeg starter med at skrive, hvad jeg søger ind google.com og tilføj derefter PNG til slutningen af det. Dette vil bringe flere illustrationer vs fotos. For dette eksempel, Jeg google akvarel havskildpadder PNG. Jeg fandt en, som jeg kunne lide og klikkede på billedet.

denne ene bragte mig til kindpng.com hvilket ligner en hjemmeside med en masse forskellige PNG ‘ er til personlig brug. Det er også her, Jeg fandt Fortnite-billederne.
jeg fulgte anvisningerne for at hente PNG.

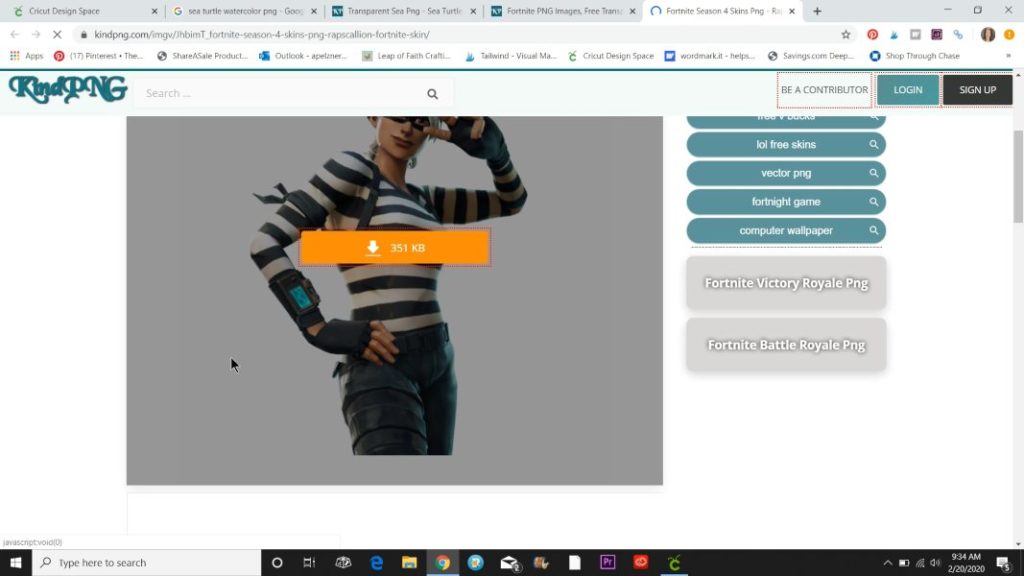
når det er hentet på min computer, gik jeg tilbage i designrummet og klikkede Upload nederst til venstre. Klik derefter på knappen Gennemse og find billedet på din computer. Klik på Åbn eller indsæt.
når billedet uploades, skal du klikke på kompleks og derefter på Fortsæt. Hvis det er en PNG, behøver du ikke rydde op i billedet, så klik på Fortsæt på følgende skærm.


klik derefter på “Gem som et Print og klip derefter Billede”.

Klik på billedet og indsæt derefter for at bringe det på dit lærred. Du kan stoppe her og bare Størrelse det til dine behov og gøres, men jeg ville se, om jeg kunne få en lille grænse omkring det.
mange billeder, der ikke er cirkler eller figurer, klarer sig ikke godt, når man laver skyggelag, men denne gjorde det fint. Jeg klikkede på billedet og ramte derefter duplikat øverst til højre. (Jeg har et indlæg om, hvordan man laver skyggelag inden for CD ‘ er, hvis du vil have mere info om det.)
så lavede jeg billedet til et skåret billede ved at ændre udfyldningen (venstre hjørne af øverste værktøjslinje) til ingen udfyldning. Dette vil gøre det hele til en farve, og jeg ændrede det derefter til hvidt.

jeg sendte det baglæns og trak derefter de dobbelte pile for at gøre det lidt større.

så centrerede jeg havskildpadden over den, brugte min markør til at vælge begge billeder og ramte flad.
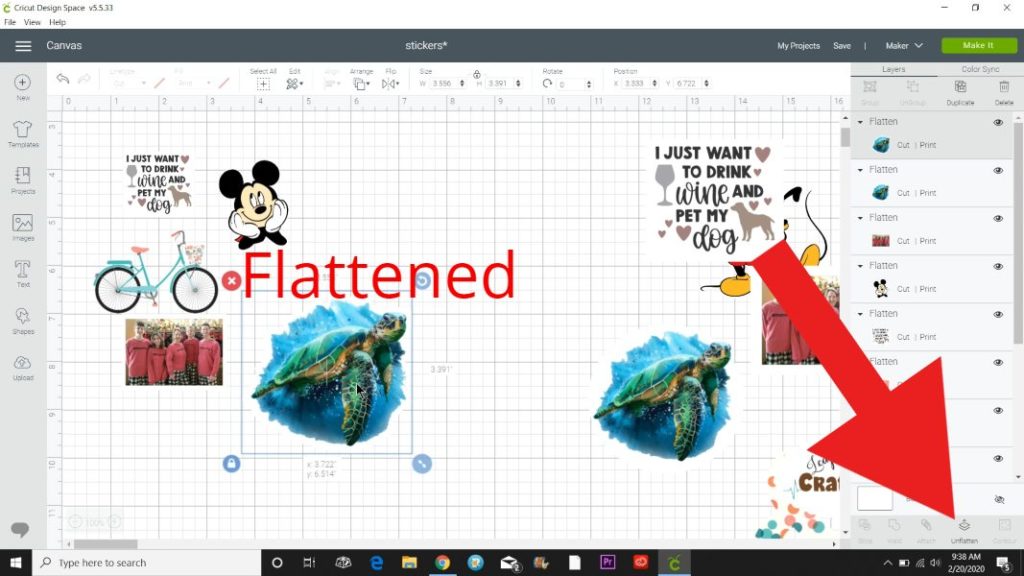
alle de udskrivbare billeder er nu en linje i lagpanelet, der siger Cut/Print. Nu er det tid til at udskrive!
brug af et håndtegnet billede
en anden sjov ting at lave klistermærker ud af er håndtegnede billeder. Jeg elsker at lave sentimentale gaver ved hjælp af mit barns håndskrift og kunst. Jeg har endda lavet Fars dag skjorter med deres håndskrift og tegninger ved at skære det ud af jern-på vinyl.
men til dette projekt ville jeg lave nogle klistermærker til min vandflaske med min datters søde tegninger. Jeg forsøgte først at bruge nogle af hendes tegninger, der var på en polka-prikket baggrund, og det var ret tidskrævende at rydde op. (Jeg taler mere om dette i videoen).

jeg havde hende tegne på et hvidt stykke papir. Hun kan godt lide at bruge farvede blyanter, men jeg vil anbefale at bruge markører. Det tog lang tid at skære rundt om kanterne på noget, der blev tegnet med blyanter!! Og skære det op nogle!

efter at Cricut tog rigtig lang tid at klippe billedet ovenfor, greb jeg en Sharpie og trak bare over kanterne for at skitsere det. Det tog bestemt væk fra de lysere farver på de farvede blyanter, men det skar meget lettere.
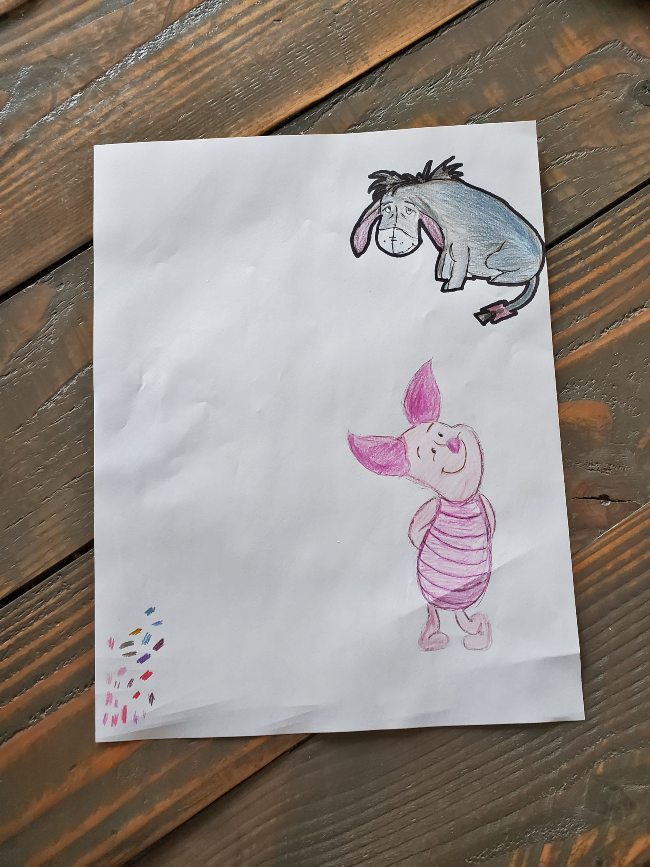
Tag et billede af tegningen med en smartphone. Min telefon uploader automatisk alle mine billeder til mit Google Drev, så jeg nemt kan få adgang til dem på min computer. Hvis du ikke har denne mulighed, skal du sende den til dig selv eller bruge en USB-ledning til at overføre til din computer.

Hent det på din computer, og brug derefter de samme metoder ovenfor til at uploade det til design space. Disse billeder tager lidt ekstra arbejde i oprydningsskærmen, derfor fungerer et billede med den skarpe kontrast bedst.

når billedet vises, skal du klikke på kompleks og derefter på Fortsæt.

hvis der er en kant, du vil fjerne, skal du klikke på beskæringsikonet øverst til højre. Hold markøren nede for kun at fremhæve den ønskede del i en boks.

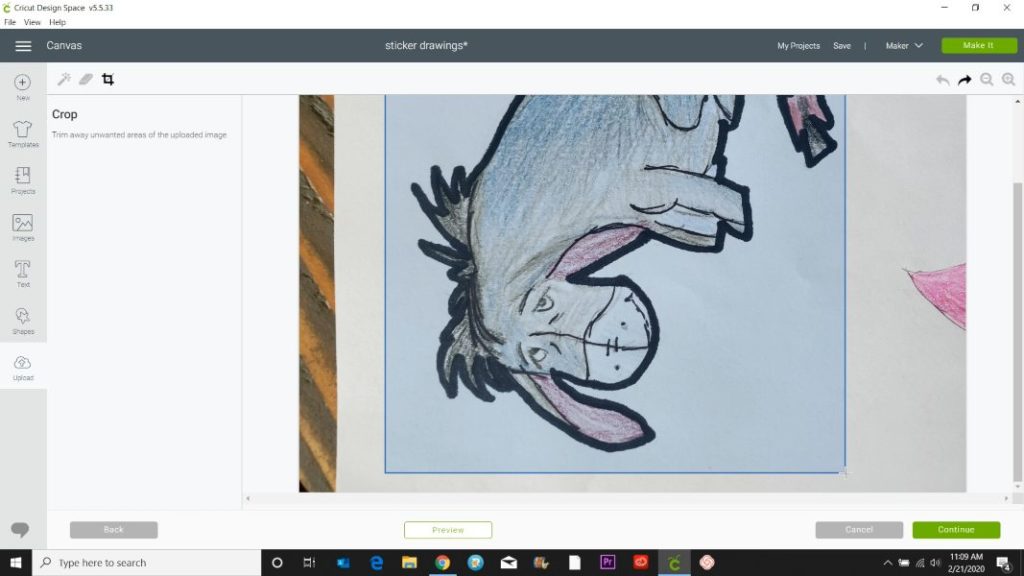
vælg derefter stavværktøjet i øverste højre hjørne. Placer markøren hvor som helst på baggrund af det billede, du vil fjerne, og klik på det. Baggrunden skal henvende sig til et rutet mønster, hvilket betyder, at det nu er gennemsigtigt.
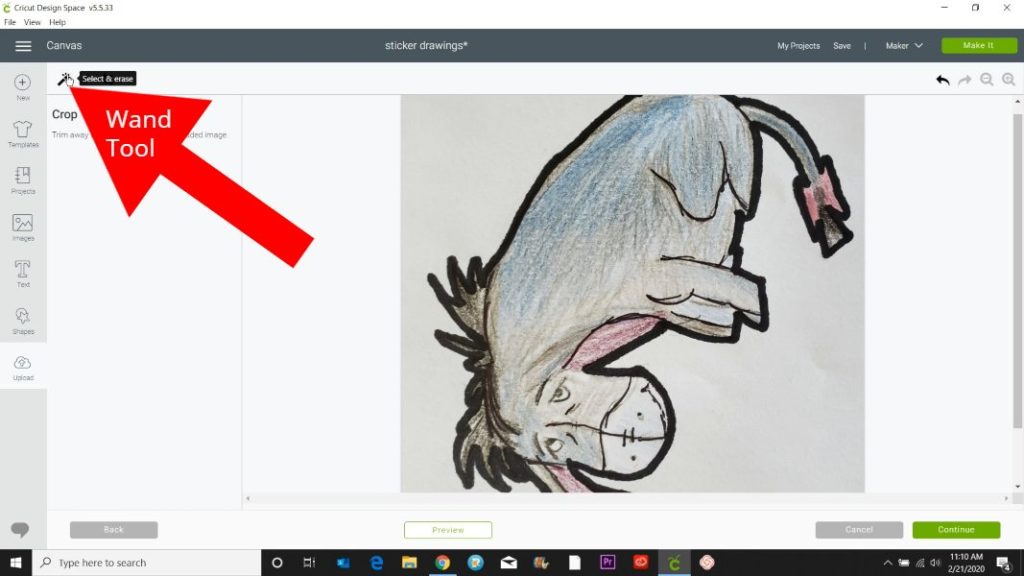

så kan jeg godt lide at forhåndsvise mit billede ved at klikke på knappen Eksempel nederst i midten. Dette vil vise alle de dele af billedet, der vil blive skåret.
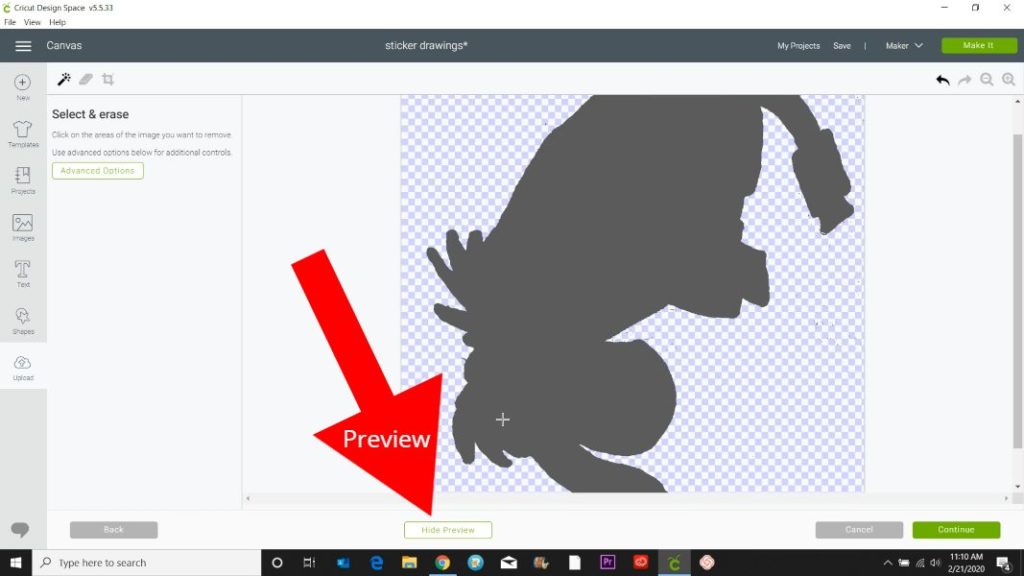
hvis der er nogle små sorte pletter steder, klikker jeg på sletningsværktøjet, og mens jeg holder markøren nede, kører jeg cirklen over de ekstra pletter, jeg vil fjernes. Sørg for at se videoen nedenfor, hvis dette ikke giver mening!
når det er sådan, du vil have det, skal du klikke på Fortsæt og derefter på det næste skærmbillede klikke på det venstre billede, der siger “Gem som et Print og klip billede”.
nu ved du de vigtigste måder at få billeder til at bruge til Cricut cut og derefter udskrive, lad os gå videre til den faktiske udskrivningsproces.
Udskriver Cricut?
Nej, en Cricut udskriver ikke billeder, men Cricut-programmet sender billederne til din hjemmecomputer for at udskrive et 8,5 liter 11 tommer Materiale. En udskriftsdialogboks vises, så du kan vælge en printer, og du kan bruge de avancerede indstillinger til at vælge papirindstillinger, hvis du vil.
du behøver heller ikke at klippe, når du udskriver! Hvis du ønsker at gøre noget andet med dine billeder eller klippe dem ud selv, skal du blot annullere klippet efter udskrivningstrinnet.
lad os gå videre til selve projektet nu! Hoo Hoo!
materialer, der er nødvendige for vandflaske klistermærker
Disclosure: dette indlæg indeholder affiliate links fra Shareasale og Amazon.com. jeg modtager en lille provision uden omkostninger for dig, når du foretager et køb ved hjælp af mine links (lilla tekst). Som partner tjener jeg på kvalificerende køb.
- printbar Vinyl
- Cricut skæremaskine – Udforsk eller Maker
- Mod Podge og flad pensel
- rustfrit stål Tumbler
Sådan udskrives derefter skåret med en Cricut

du vil bemærke, når du kommer til Udskrivningsskærmen, at en linje inde i boksen siger Tilføj blødning og har en vippekontakt. En blødning er en lille udtværing, som din printer tilføjer til kanten af billedet, så når Cricut skærer det, skærer det ikke ind i dit billede og efterlader heller ikke noget af hvidbogen på kanten.

hvis du ikke vil have din Cricut skåret billedet ud, vil du måske slukke for blødningen, så der ikke er en smudgy linje omkring dit mærkat. Men jeg forlader næsten altid blødningen, hvis jeg udskriver og skærer med min Cricut.
programmet vil sætte så mange billeder som muligt i det 6,75 * 9,25 tommer maksimale udskrivningsområde. Derefter tilføjer jeg et ark udskrivbar vinyl til min printer og klikker på Udskriv.
når det udskrives, skal du placere materialet på en Cricut-skåret måtte. Brug rullemenuen til at vælge vinyl, der kan udskrives, eller hvilket materiale du bruger.


læg måtten i din Cricut, og tryk på den, når skærelampen begynder at blinke! Husk, at lyssensoren først læser rektanglet og derefter klipper dine billeder ud. Den tid, det tager, afhænger af kanterne på dine printables, og hvor indviklede de er.
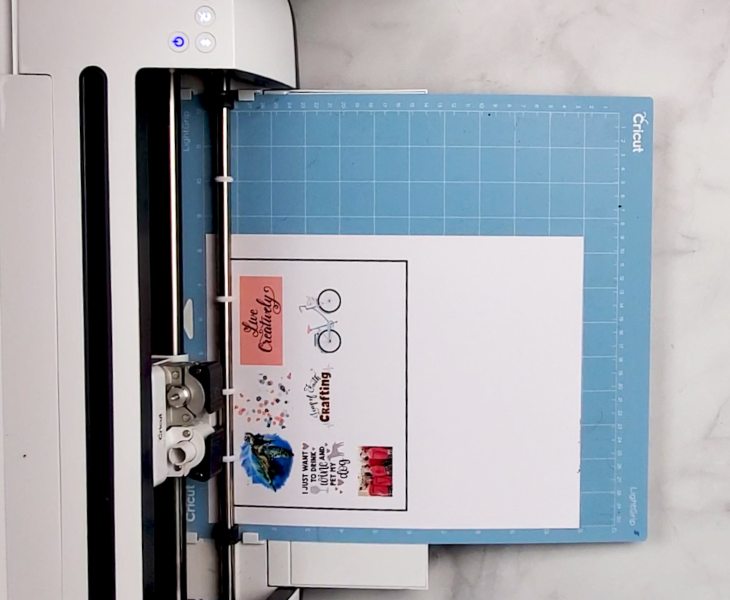

når lyset blinker igen, når det er gjort, skal du trykke på aflæsningsknappen. Hvis du ikke ønsker at lægge dine nye klistermærker på en vandflaske, kan du stoppe her og tilføje klistermærkerne til hvad du vil. Jeg kan godt lide at lægge dem på notesbøger.
som jeg nævnte ovenfor, for at bevare klistermærket, påførte jeg et lag Mod Podge med en flad smertebørste over klistermærkerne. Så lader jeg dem tørre i et par timer til natten over.

jeg rensede mit krus med sprit og tilføjede derefter mine klistermærker på.

jeg lod det sidde i et par dage, før jeg fik det vådt. Du vil bemærke, at den udskrivbare vinyl ikke bevæger sig, når jeg vasker den i hånden.
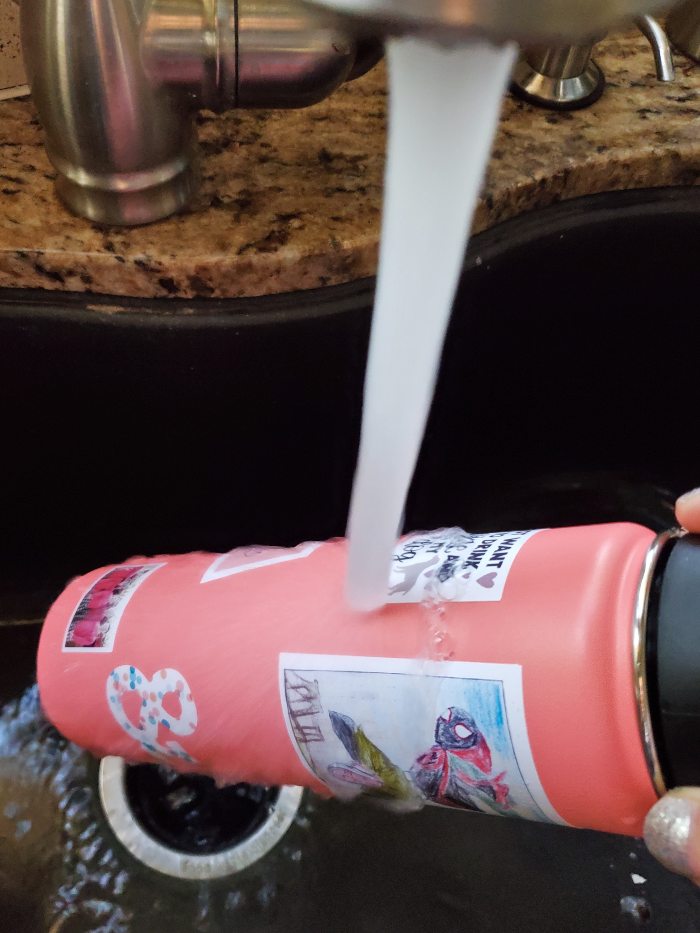

jeg elsker min nye vandflaske! Hvis du vil lære flere måder at tilpasse tumblere på, sørg for at tjekke min guide til personlige flasker i rustfrit stål.




jeg tilføjede også nogle af klistermærkerne til en notesbog. Jeg tilføjede ikke nogen Mod Podge på disse. Jeg har lige udskrevet og skåret derefter skrællet dem af arket og tilføjet dem til notebook ‘ en.
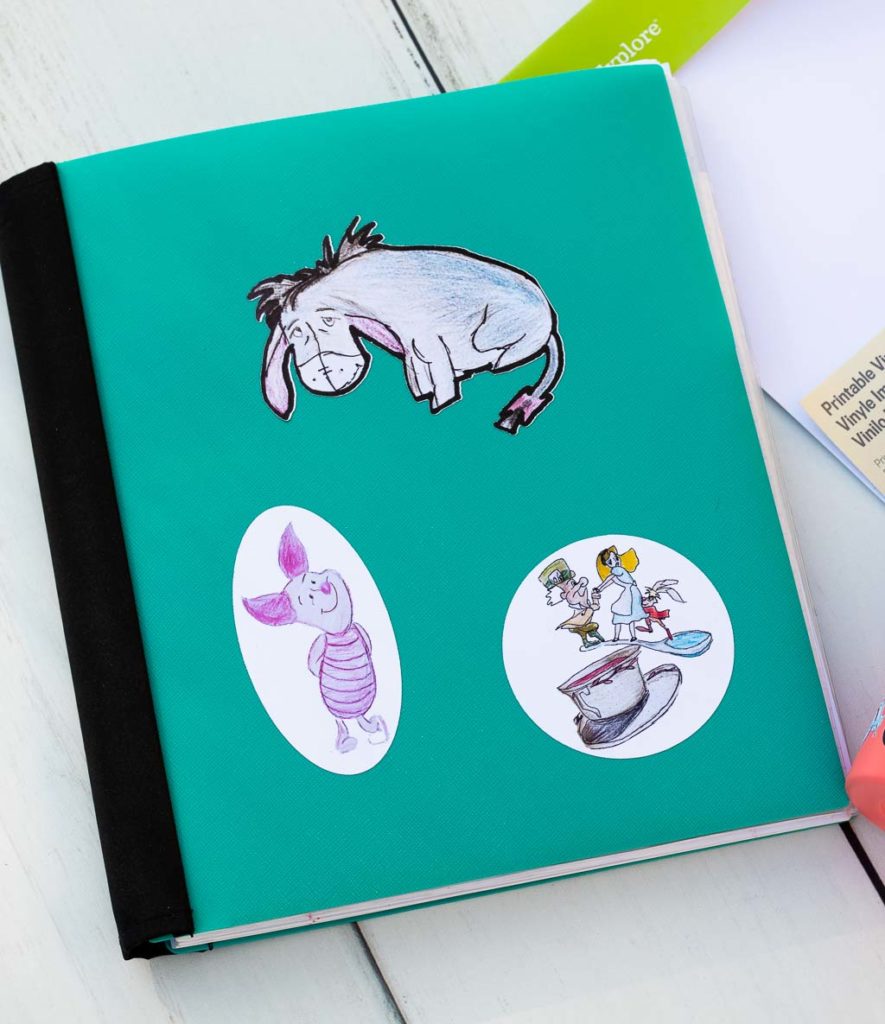

Cricut Print derefter klippe Video Tutorial
Ok, så her er den fulde 45-minutters video tutorial. Jeg undskylder, mit program gav mig nogle skøre problemer, så der er et par underlige røde linjer under det. Lad mig vide, hvis du har spørgsmål ved at kommentere nedenfor!
og her er enkle udskrivbare retninger.
materialer
- Printable Vinyl eller mærkat papir
værktøjer
- Cricut Udforsk eller Maker
instruktioner
- Upload et billede, eller vælg et billede fra Cricut Design Space, du vil bruge som klistermærke.
- hvis billedet har ord, skal du placere en firkant eller cirkel bag det lidt større end billedet for at give det en kant. Sørg for at vælge den farve, du vil have grænsen. Jeg plejer at vælge hvid.
- centrer billedet og formen, og når begge elementer er valgt, skal du klikke på flad nederst til højre. Størrelse det ikke større end 6,75 * 9,25 inches.
- Klik På Fortsæt. Design Space sender det til din printer. Lad blødningen være tændt.
- et sort rektangel udskrives rundt om billedet, Dette er en sensorguide til Cricut.
- Placer hele arket på linje med det øverste venstre hjørne af en Cricutmåtte. Indstil dit materiale til udskrivbar vinyl, indlæs din måtte, og klik på den blinkende knap.
- hvis du vil anvende klistermærkerne på en vandflaske, skal du anvende et lag Mod Podge over klistermærket. Lad det tørre i flere timer, og føj det derefter til en tumbler.
- lad klistermærkerne sidde i et par dage, før du får dem våde. Nyd dine nye personlige klistermærker!
noter
sørg for at læse det fulde indlæg for detaljerede trinvise instruktioner og for at se hele videovejledningen i fuld længde.
anbefalede produkter
som medlem af andre affilierede programmer tjener jeg på kvalificerende køb.
-
 Cricut Maker, Champagne
Cricut Maker, Champagne
har du lavet dette projekt?
Efterlad en kommentar på bloggen eller Del et foto på Instagram
Tak så meget for at komme forbi og have en kreativ dag!

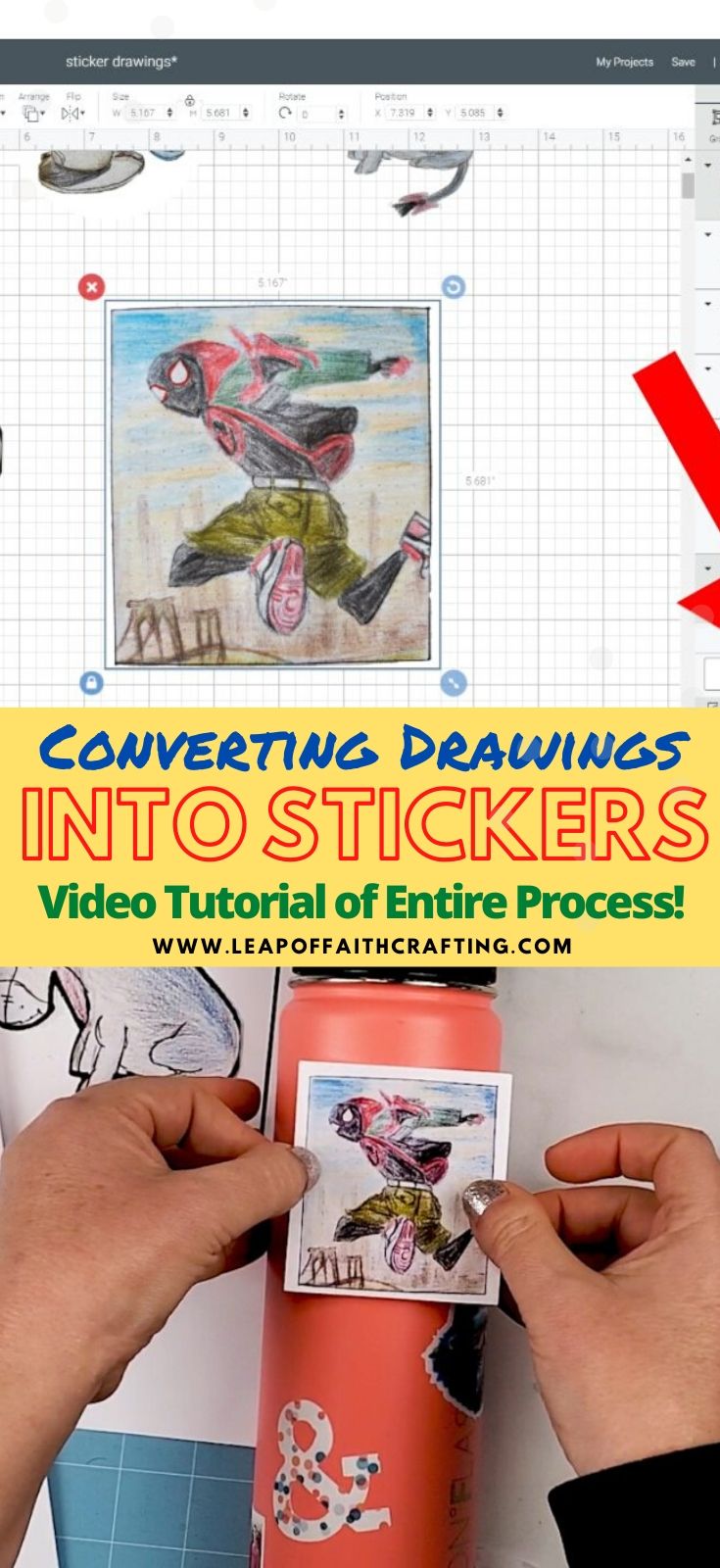
Deling er omsorgsfuld!