Seis métodos simples para abrir el Liberador de espacio en disco en una computadora con Windows 10 se ilustran uno por uno en este artículo.
Guía de vídeo sobre cómo abrir el Liberador de espacio en disco en Windows 10:
6 formas de abrir el Liberador de espacio en disco en Windows 10:
Camino 1: Abra la herramienta mediante búsqueda.
Pulse Windows + F, escriba cleanmgr en el cuadro de búsqueda del menú Inicio y haga clic en cleanmgr en los resultados.
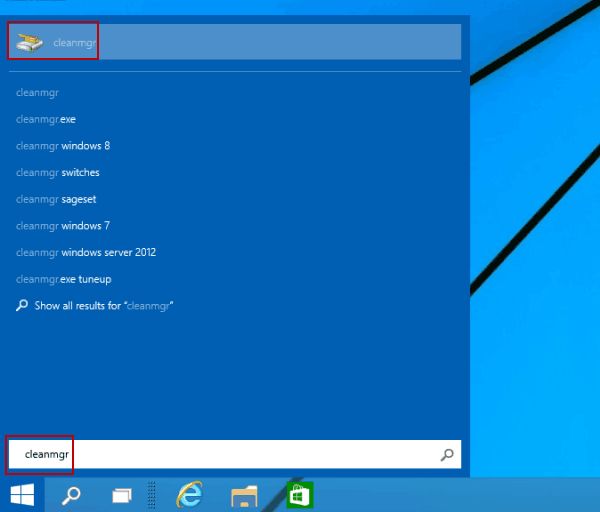
Vía 2: Abra la Limpieza de disco a través de Ejecutar.
Use Windows + R para abrir el cuadro de diálogo Ejecutar, ingrese cleanmgr en el cuadro en blanco y elija ACEPTAR.
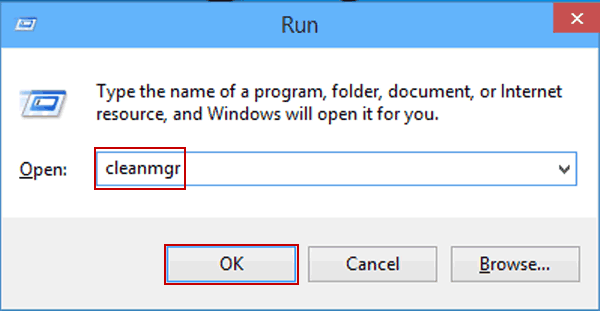
Vía 3: Inicie la Limpieza de disco a través del Símbolo del sistema.
Paso 1: Abra el símbolo del sistema.
Paso 2: Escriba cleanmgr en la ventana del símbolo del sistema y, a continuación, presione Entrar.
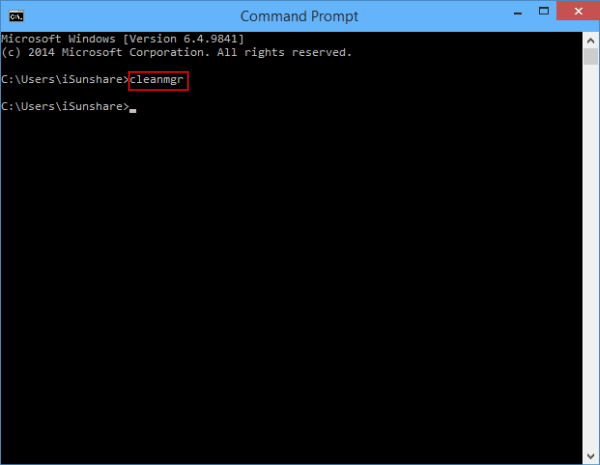
Vía 4: Abra la herramienta a través de Windows PowerShell.
Paso 1: Toque el botón Buscar en la barra de tareas, escriba power en el cuadro vacío y haga clic en Windows PowerShell para abrirlo.
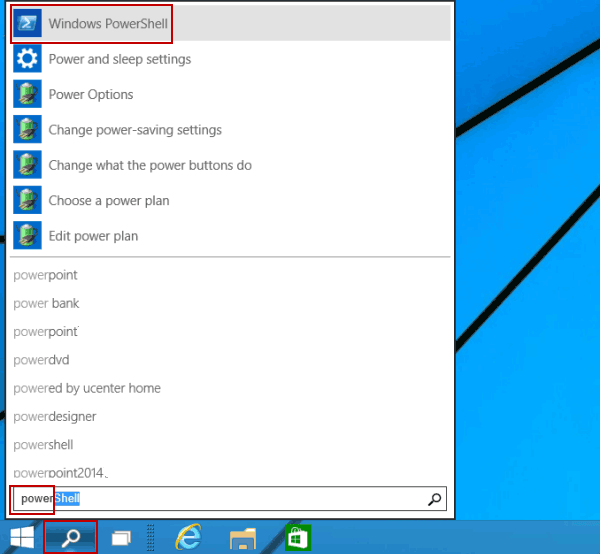
Paso 2: Ingrese cleanmgr y presione Enter.
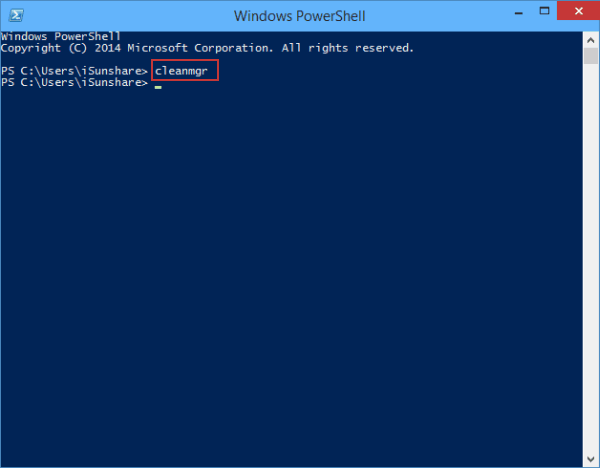
Vía 5: Active la Limpieza de disco en el Panel de control.
Paso 1: Panel de Control de Acceso.
Paso 2: Ingrese limpieza de disco en el cuadro de búsqueda de la parte superior derecha y toque Liberar espacio en disco eliminando archivos innecesarios.
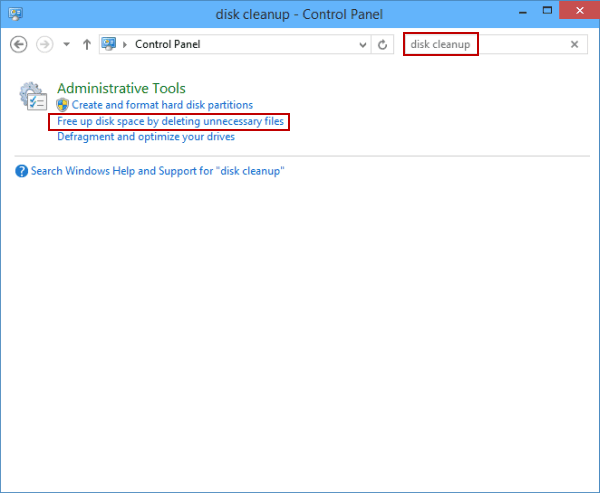
Vía 6: Abra la Limpieza de Disco desde Herramientas Administrativas.
Paso 1: Haga clic en el botón Inicio inferior izquierdo, escriba administrativo y toque Herramientas administrativas en la parte superior del menú Inicio.
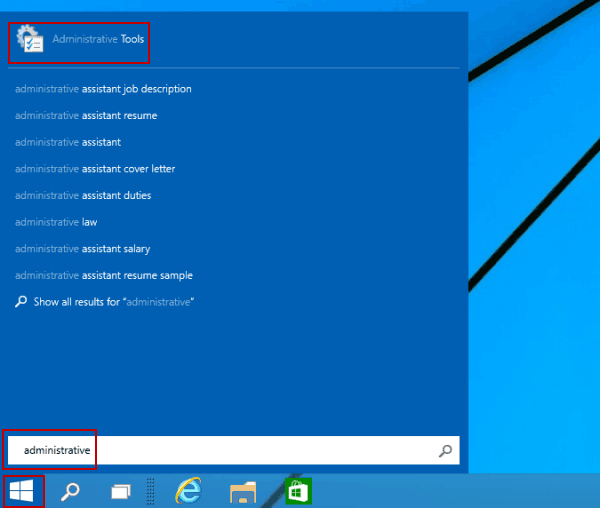
Paso 2: Busque y haga doble clic en Limpieza de disco en las herramientas.
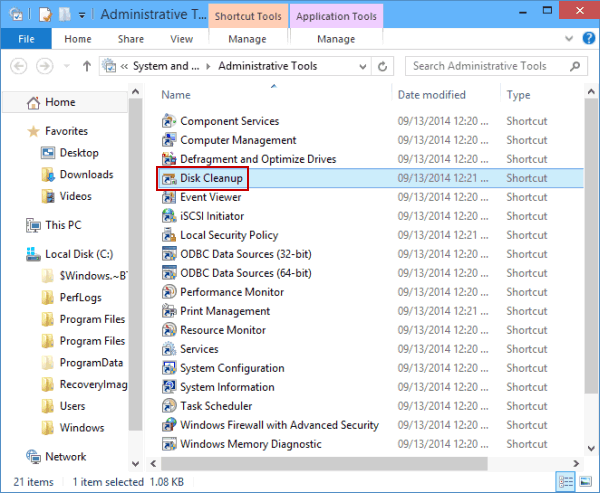
- 4 Formas de Crear Accesos directos de Limpieza de disco en el Escritorio
- 7 Formas de Acceder al Administrador de dispositivos en Windows 10
- 7 Formas de Abrir Administración de equipos en Windows 10
- 3 Formas de Crear Accesos directos de Desfragmentación y Optimizar Unidades en el Escritorio
- 4 Formas de Abrir la Herramienta de diagnóstico de DirectX en Windows 10